So verwenden Sie intelligente Ordner in der Notizen-App auf iPhone, iPad und Mac
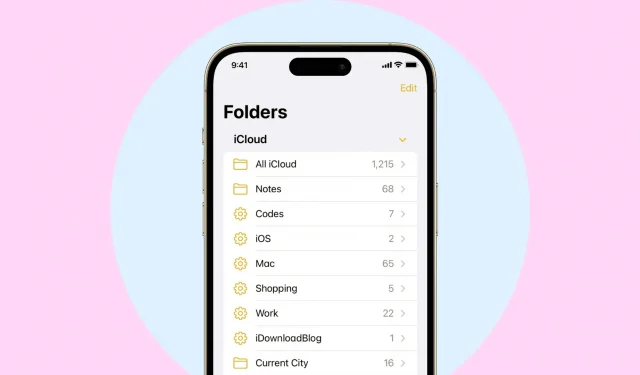
Sie können in der Apple Notes-App Ordner erstellen, um Ihre Notizen, Aufgaben, Skizzen und Notizen zu organisieren. In iOS 16, iPadOS 16 und macOS Ventura können Sie unter bestimmten Bedingungen auch intelligente Ordner erstellen. Jede Notiz, die diese Bedingungen erfüllt, wird automatisch in diesem intelligenten Ordner angezeigt.
Intelligente Ordner sind eine großartige Möglichkeit, Ihre Notizen zu organisieren und sie basierend auf Tags, Erstellungsdatum, Bearbeitungsdatum, Freigabedatum, Erwähnungen, Checklisten, Anhängen, Ordnern, Schnellnotizen, angehefteten Notizen und gesperrten Notizen zugänglich zu machen.
In dieser Anleitung zeigen wir Ihnen, wie Sie intelligente Ordner in der Notizen-App auf iPhone, iPad und Mac erstellen und verwenden.
Erstellen Sie einen intelligenten Ordner in der Notizen-App für iPhone oder iPad.
1) Öffnen Sie die Notizen-App und gehen Sie zum Ordnerbildschirm.
2) Tippen Sie unten auf das Symbol für einen neuen Ordner. Wenn Sie sowohl iCloud- als auch On My iPhone-Konten verwenden, werden Sie aufgefordert, eines davon auszuwählen.
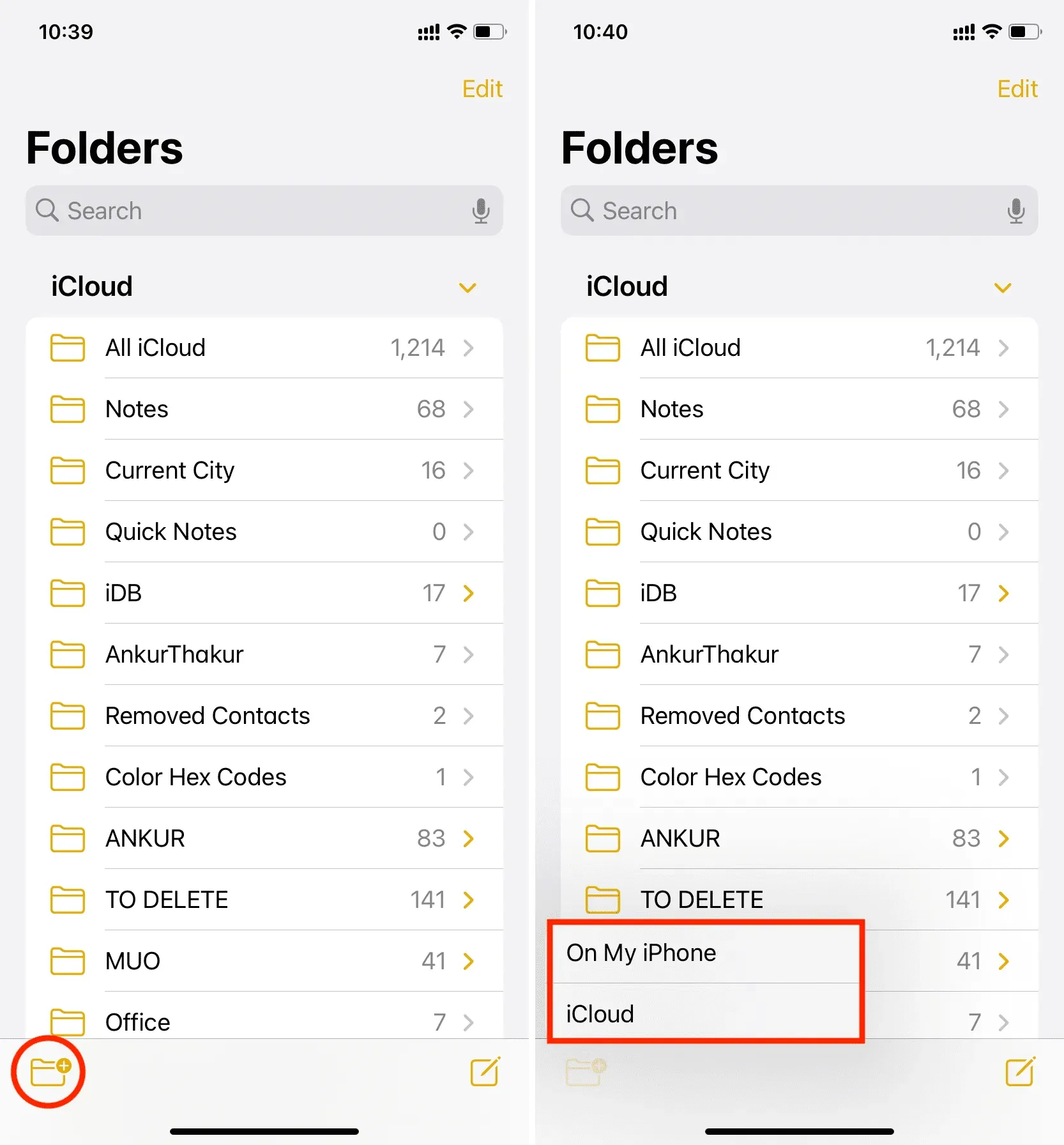
3) Geben Sie Ihrem Ordner einen beliebigen Namen und klicken Sie auf „In intelligenten Ordner erstellen“.
4) Sie sehen mehrere Filter wie Tags, Erstellungsdatum, Bearbeitungsdatum usw. Klicken Sie auf den gewünschten Filter und wählen Sie die Bedingung dieses Filters aus.
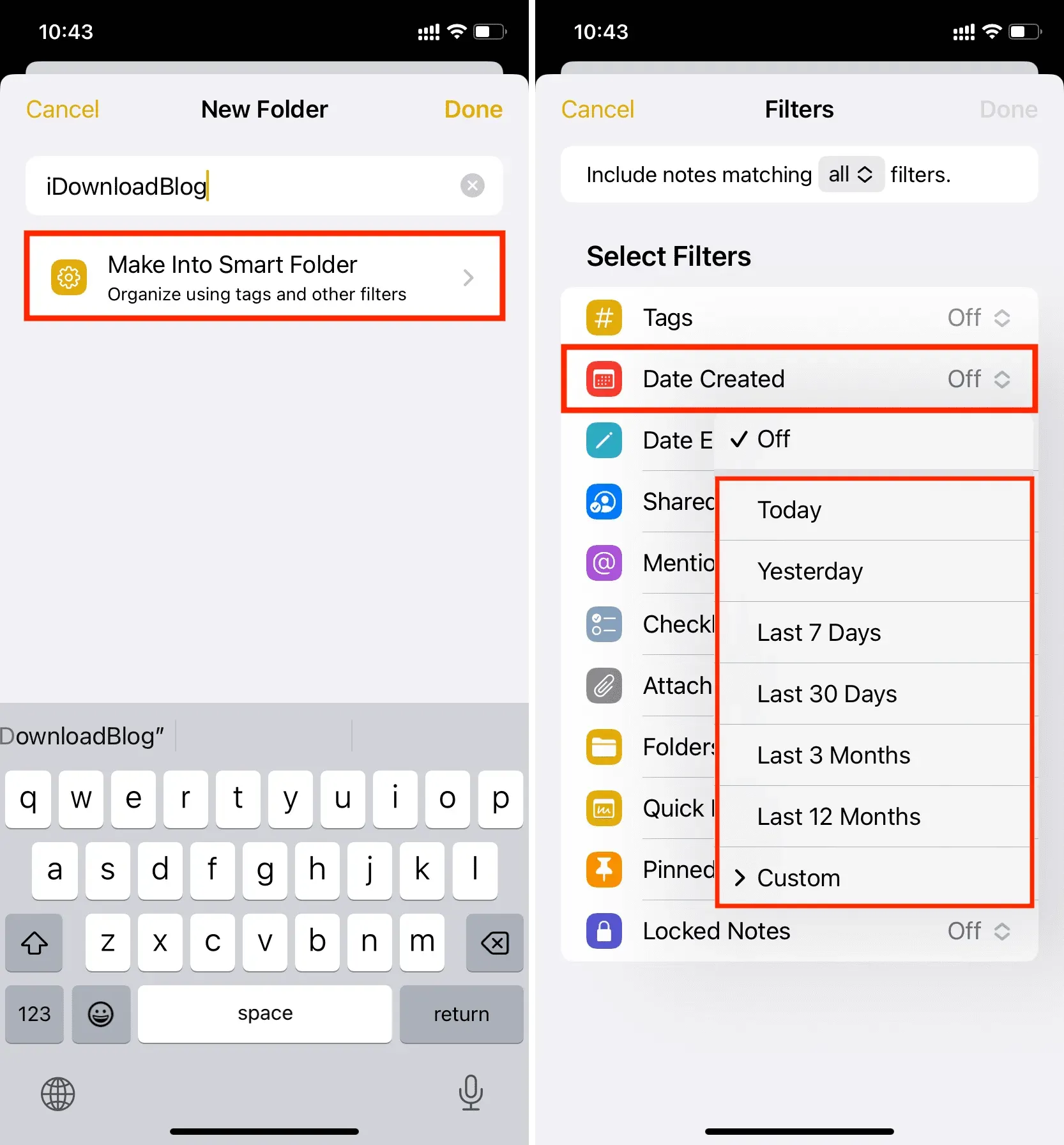
5) Sobald Sie den Filter eingestellt haben, wird er unter der neuen Überschrift „Filter aktiviert“ nach oben verschoben. Sie können auf „Fertig stellen“ klicken und einen intelligenten Ordner mit nur einem ausgewählten Filter erstellen.
Wenn Sie weitere Filter hinzufügen möchten, können Sie dies auch tun, indem Sie unten auf „Weitere Filter“ tippen. Wenn Sie mehr als einen Filter auswählen, können Sie auch Notizen einschließen, die allen ausgewählten Filtern oder einem beliebigen Filter entsprechen.
6) Wenn alles eingerichtet ist, klicken Sie auf „Fertig stellen“, um diesen intelligenten Ordner zu erstellen und zu speichern.
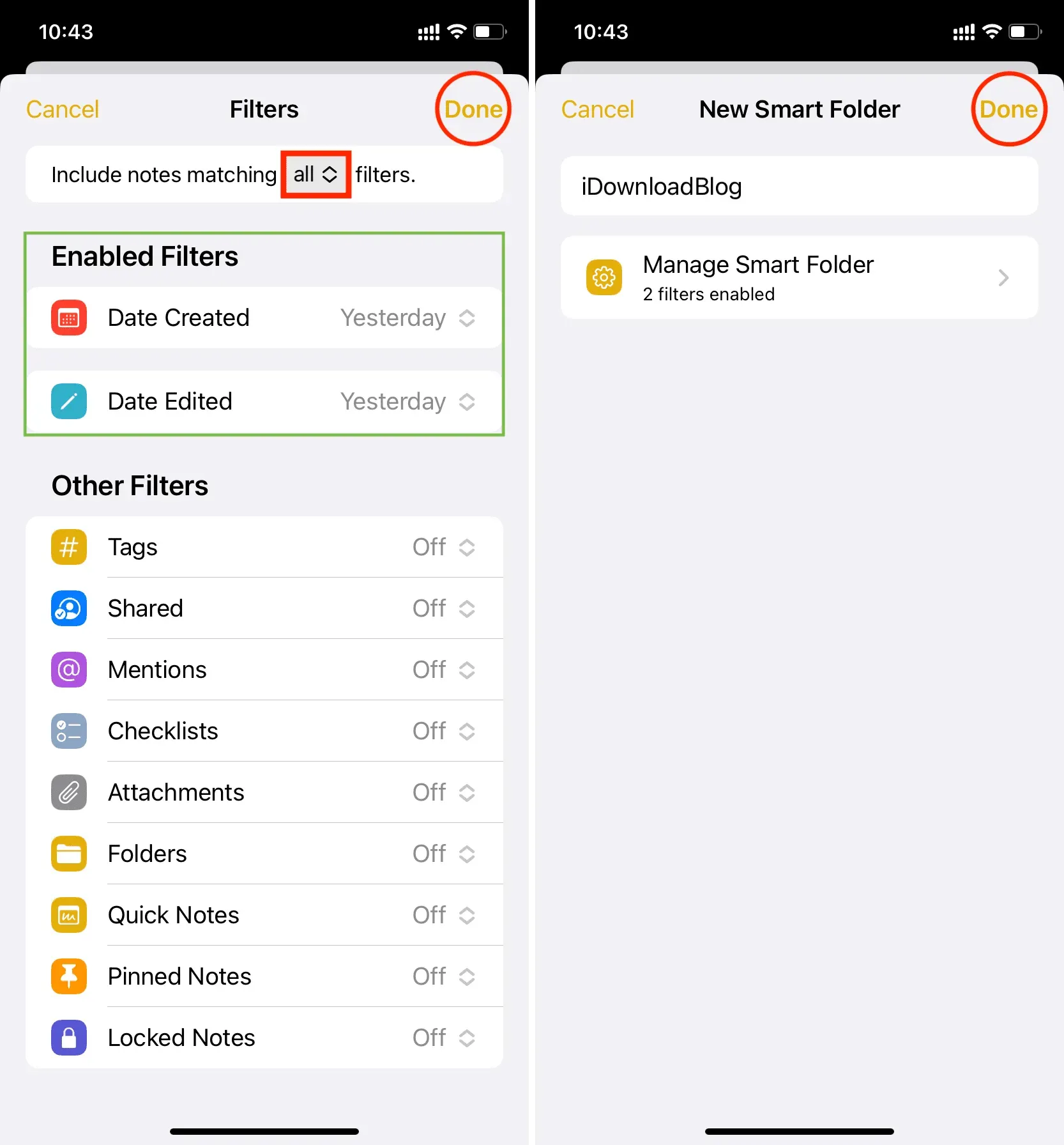
Das ist alles! Sie haben der Notes-App erfolgreich einen neuen Smart-Ordner hinzugefügt. Alle Notizen, die den angegebenen Bedingungen entsprechen, werden automatisch in diesem Ordner angezeigt. Wenn die Notiz nicht mehr mit den von Ihnen eingestellten Filtern übereinstimmt, verschwindet sie automatisch aus diesem Smart Folder.
Sie sehen Ihre Smart-Ordner auf demselben Bildschirm wie die Standardordner. Intelligente Ordner haben ein Zahnradsymbol.
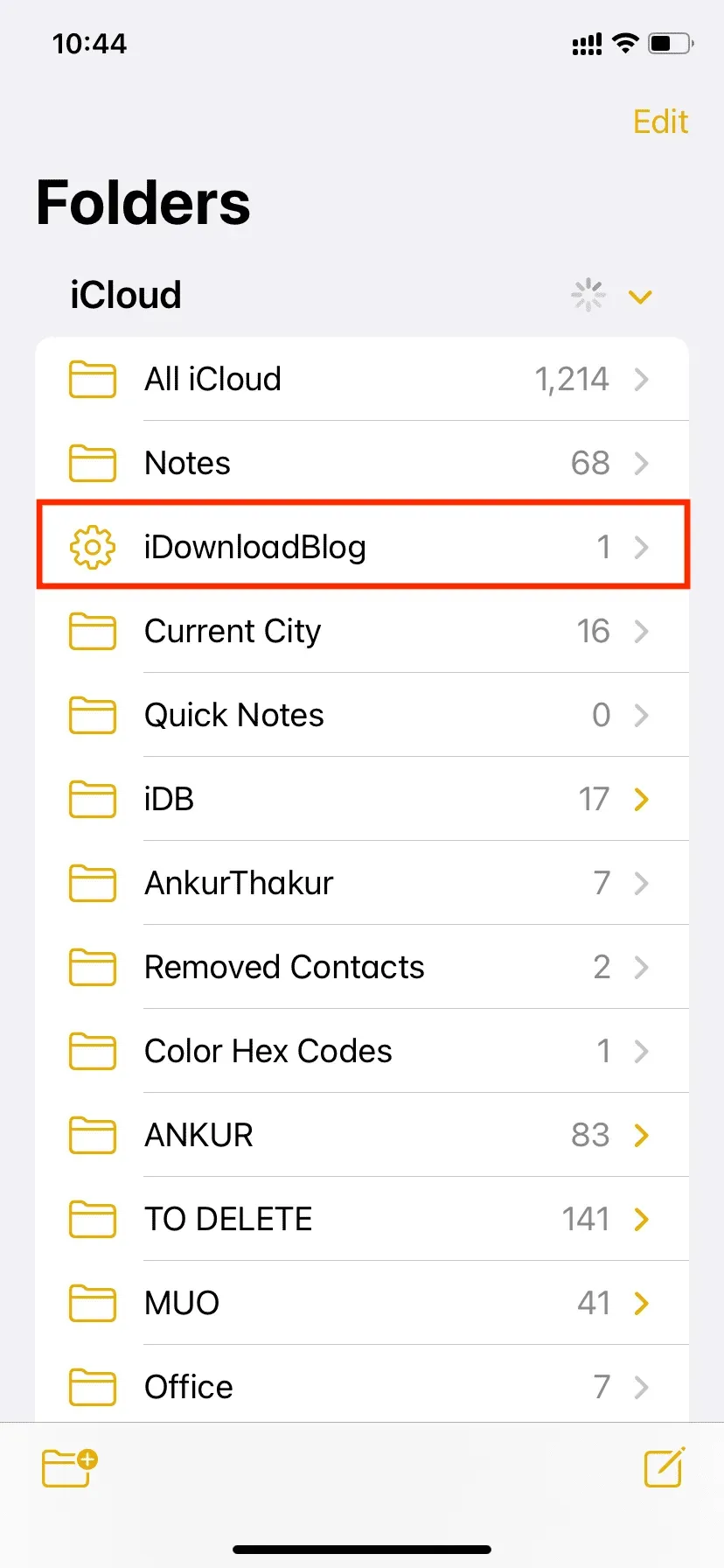
Kann ich manuell Notizen zu einem Smart Folder hinzufügen?
Notizen in intelligenten Ordnern werden basierend auf Filtern automatisch hinzugefügt oder entfernt. Sie können keine Notizen manuell zu einem Smart Folder hinzufügen oder daraus entfernen, bis Sie die Notiz bearbeiten und die Optionen entfernen, die eine bestimmte Notiz für diesen Smart Folder qualifizieren.
Ich habe zum Beispiel einen intelligenten Ordner, der automatisch alle mit #iDB getaggten Notizen auflistet. Wenn ich eine Notiz aus diesem Smart-Ordner entfernen möchte, muss ich diese Notiz bearbeiten und das #iDB-Tag von dort entfernen. Sobald dies erledigt ist, ist diese Notiz nicht mehr Teil des Smart-Ordners.
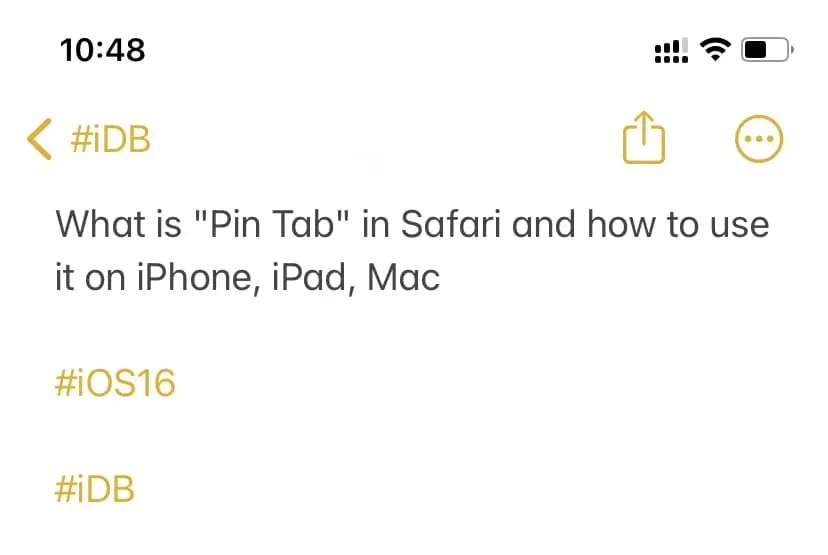
Bearbeiten Sie den Smart-Ordner
Möchten Sie einen Smart-Ordner umbenennen oder Filter ändern? Halten Sie einen Smart Folder gedrückt und wählen Sie Smart Folder bearbeiten.
Alternativ können Sie auch zum Smart Folder gehen, auf die Schaltfläche „Mehr“ klicken und „Smart Folder bearbeiten“ auswählen.
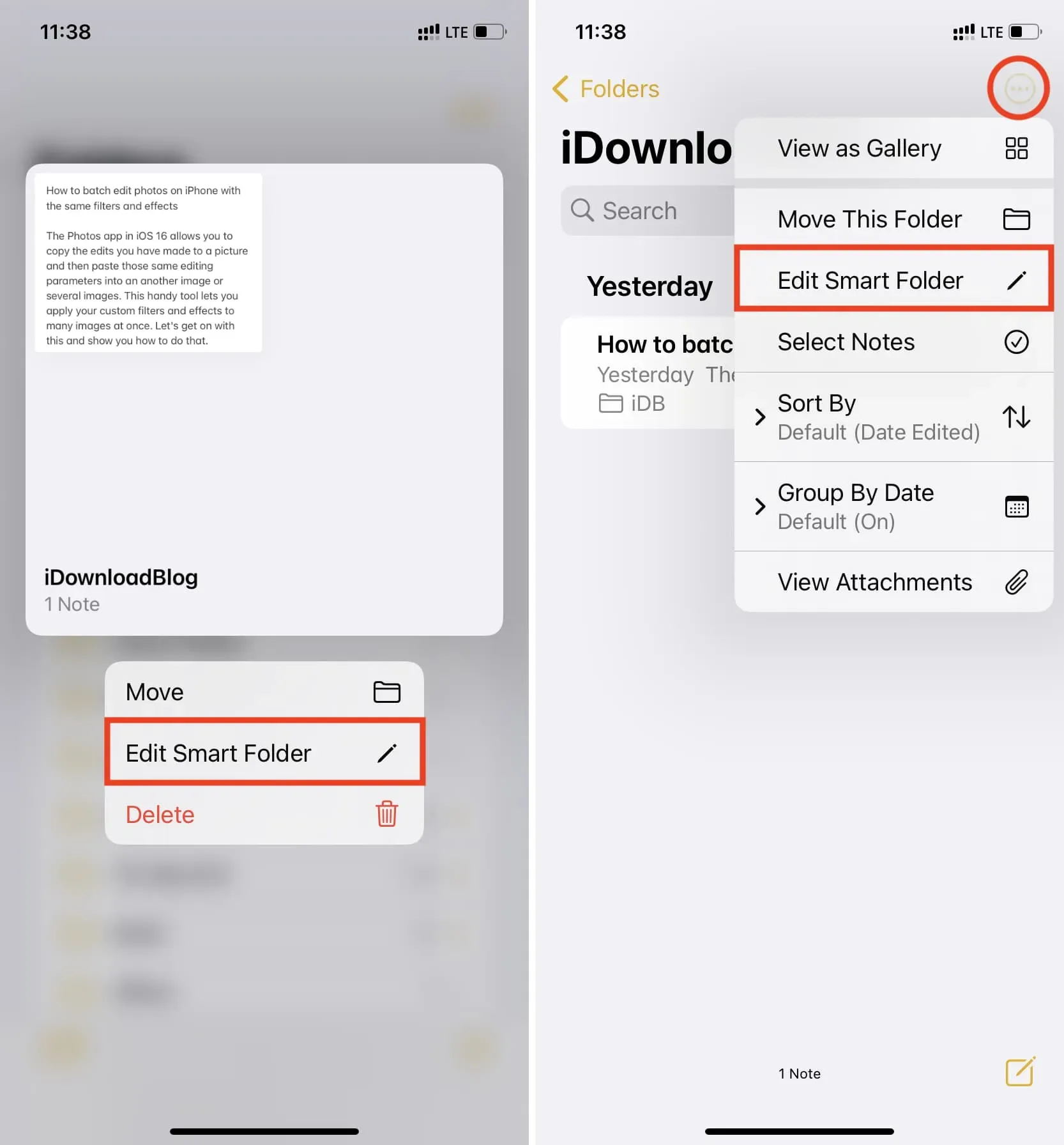
Smart Folder verschieben
Sie können einen intelligenten Ordner vom iCloud-Onlinespeicher in ein Offline-Konto auf „Mein iPhone“ verschieben und umgekehrt. Aber genau wie bei normalen Ordnern können Sie einen intelligenten Ordner nicht von iCloud oder „Auf meinem iPhone“ in hinzugefügte Google- oder Microsoft-Konten verschieben.
Es ist wichtig zu beachten, dass beim Verschieben eines Smart-Ordners von iCloud nach „Auf meinem iPhone“ keine Notizen in diesem Ordner verschoben werden. Es wird lediglich ein leerer Ordner verschoben.
Um einen Smart Folder zu verschieben, halten Sie ihn gedrückt und wählen Sie dann „Verschieben“. Tippen Sie dann auf „Alle“ auf meinem iPhone (oder „Alle iCloud“).
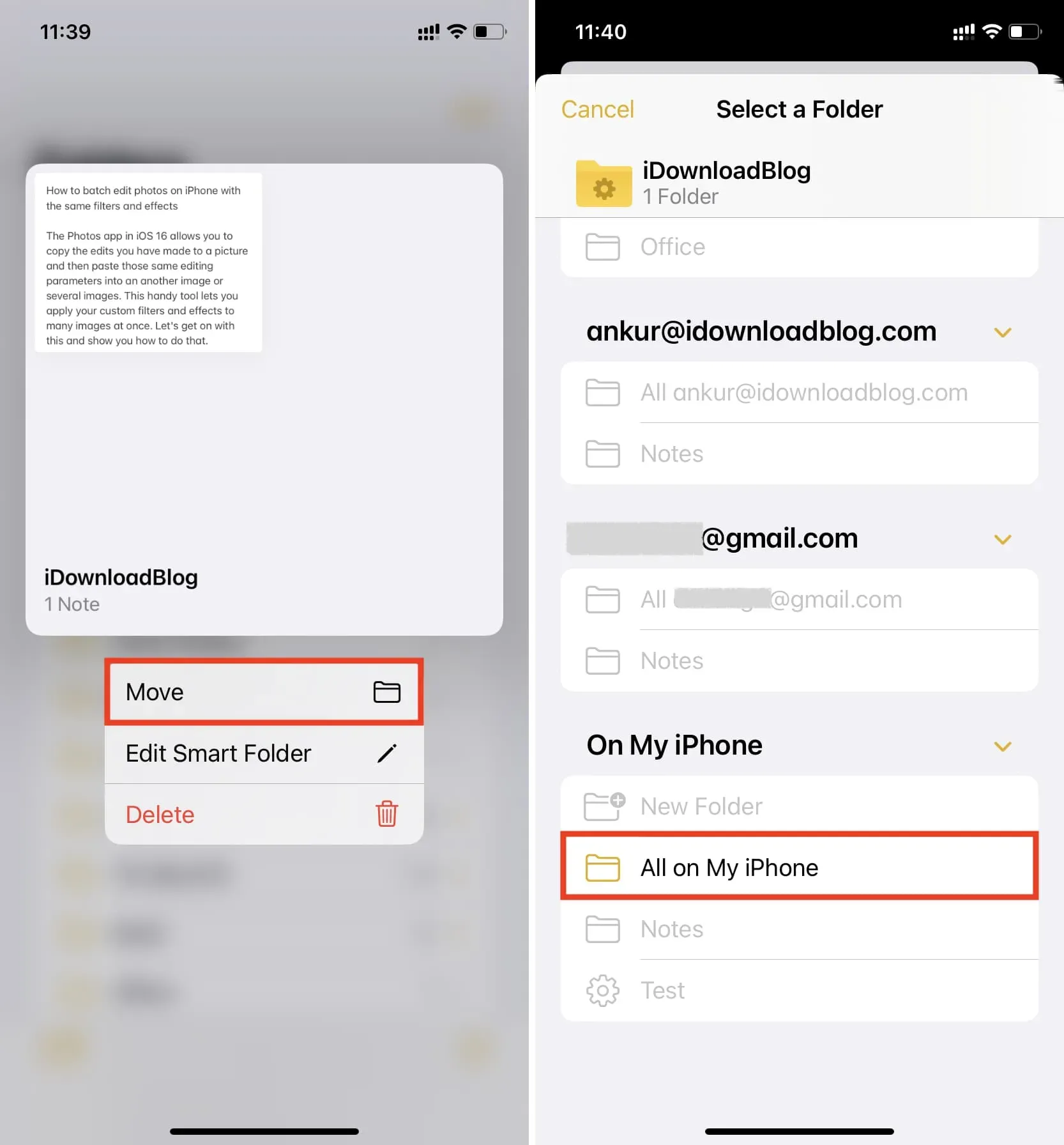
Smart-Ordner löschen
Gehen Sie zum Ordnerbildschirm der Notizen-App. Wischen Sie von hier aus nach links über den Namen des Smart-Ordners und tippen Sie auf das Löschsymbol.
Sie können auch den Ordnernamen gedrückt halten und „Löschen“ auswählen.
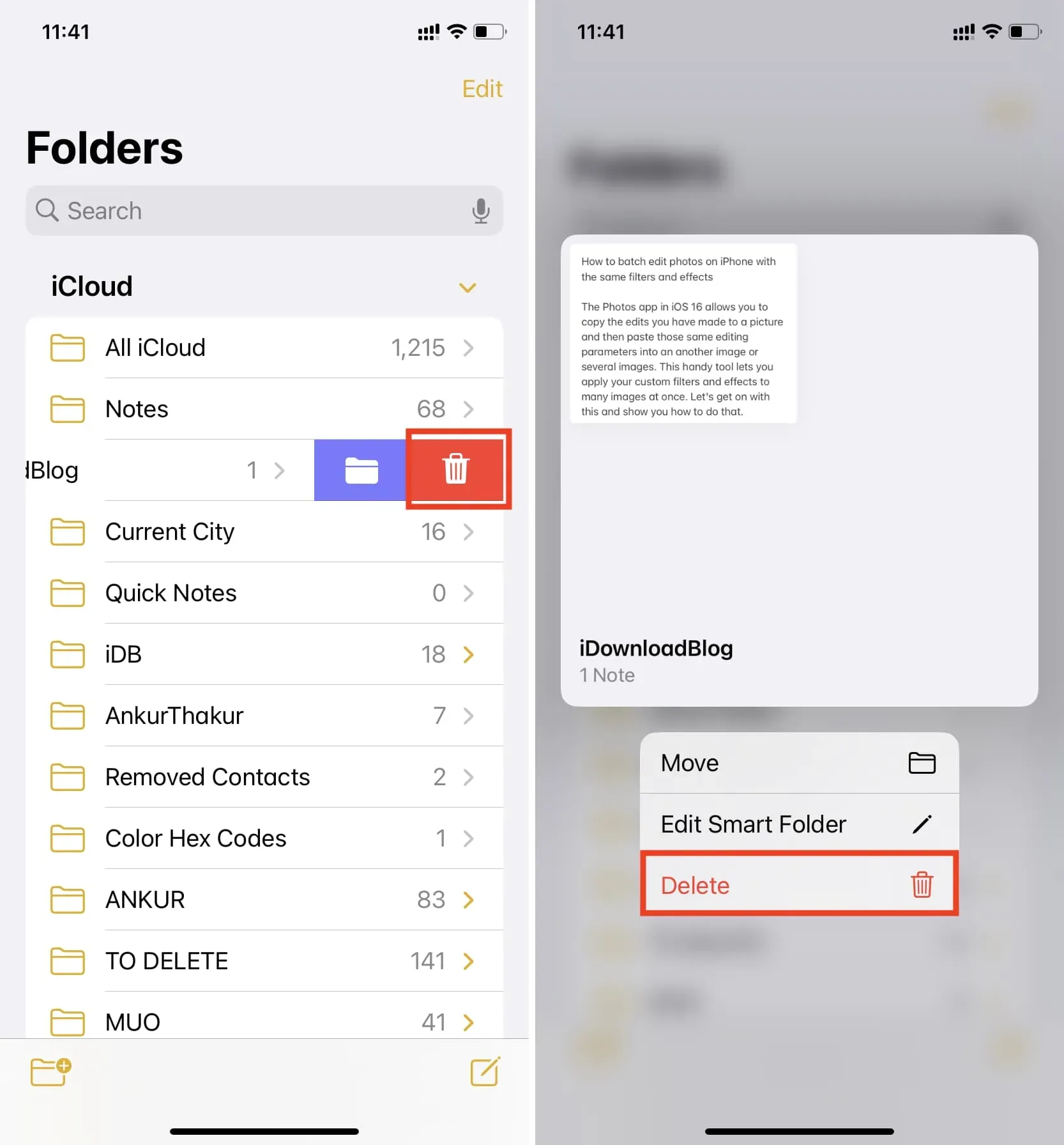
Kann ich einen Smart-Ordner in einen normalen Notizenordner umwandeln?
Du kannst das nicht machen. Wenn Sie einen intelligenten Ordner bearbeiten und alle seine Filter entfernen, funktioniert die Schaltfläche „Fertig“ zum Speichern dieser neuen Änderungen nicht mehr. Sie können einen Smart-Ordner also nicht in einen Nicht-Smart-Ordner konvertieren. Sie können den Smart-Ordner jedoch jederzeit löschen und in der Notes-App einen neuen Standardordner erstellen.
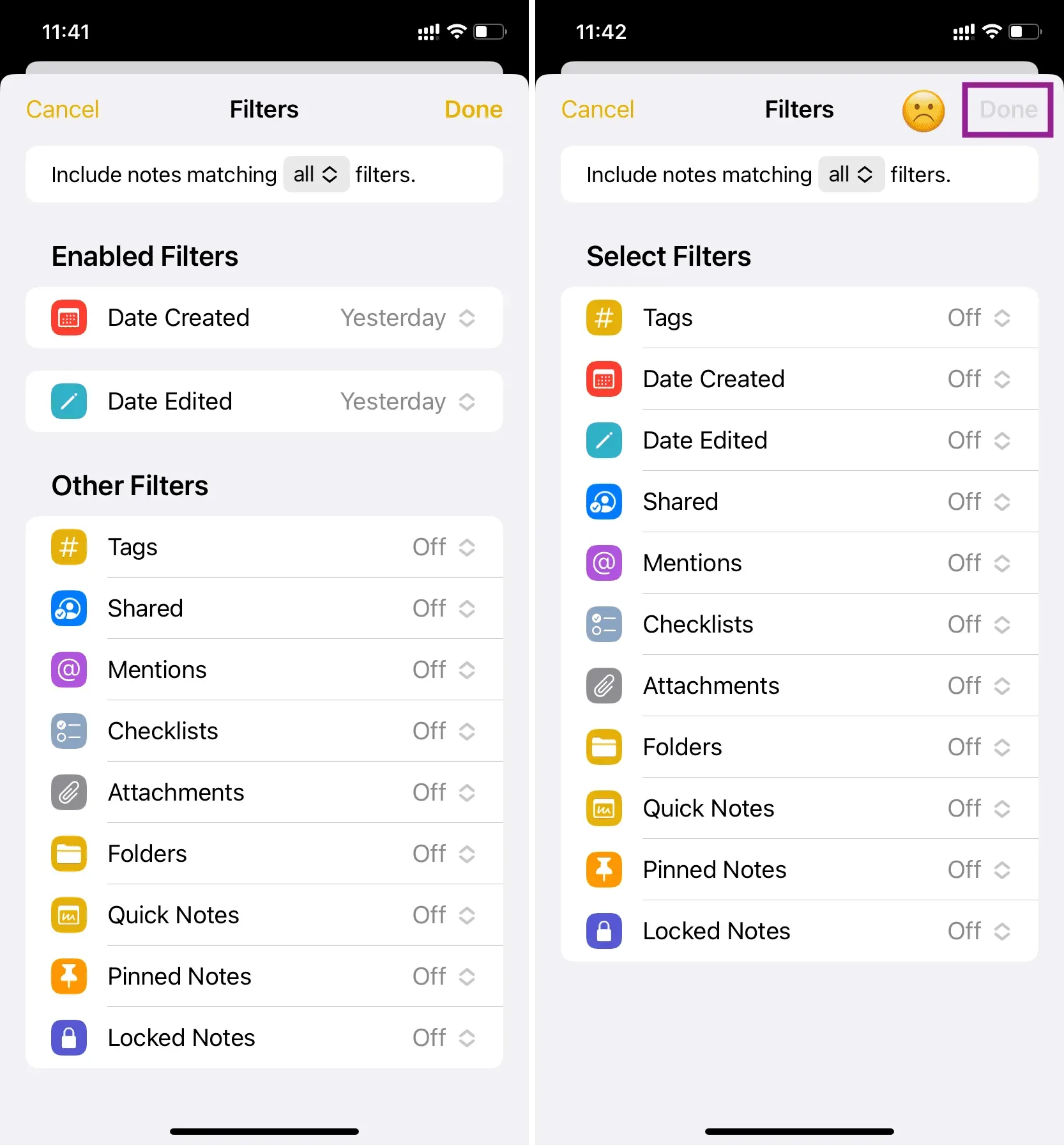
Fügen Sie intelligente Ordner zu Notizen auf dem Mac hinzu
Führen Sie nach der Installation von macOS Ventura die folgenden Schritte aus, um einen intelligenten Ordner in der Notes-App zu erstellen:
1) Öffnen Sie die Notizen-App und tippen Sie unten links auf „Neuer Ordner“.
2) Geben Sie Ihrem Ordner einen Namen und aktivieren Sie „In intelligenten Ordner erstellen“.
3) Wählen Sie einen Filter aus dem Dropdown-Menü und stellen Sie ihn nach Ihren Wünschen ein.
4) Klicken Sie abschließend auf „OK“, um einen intelligenten Ordner in der Notes-App auf dem Mac zu erstellen.
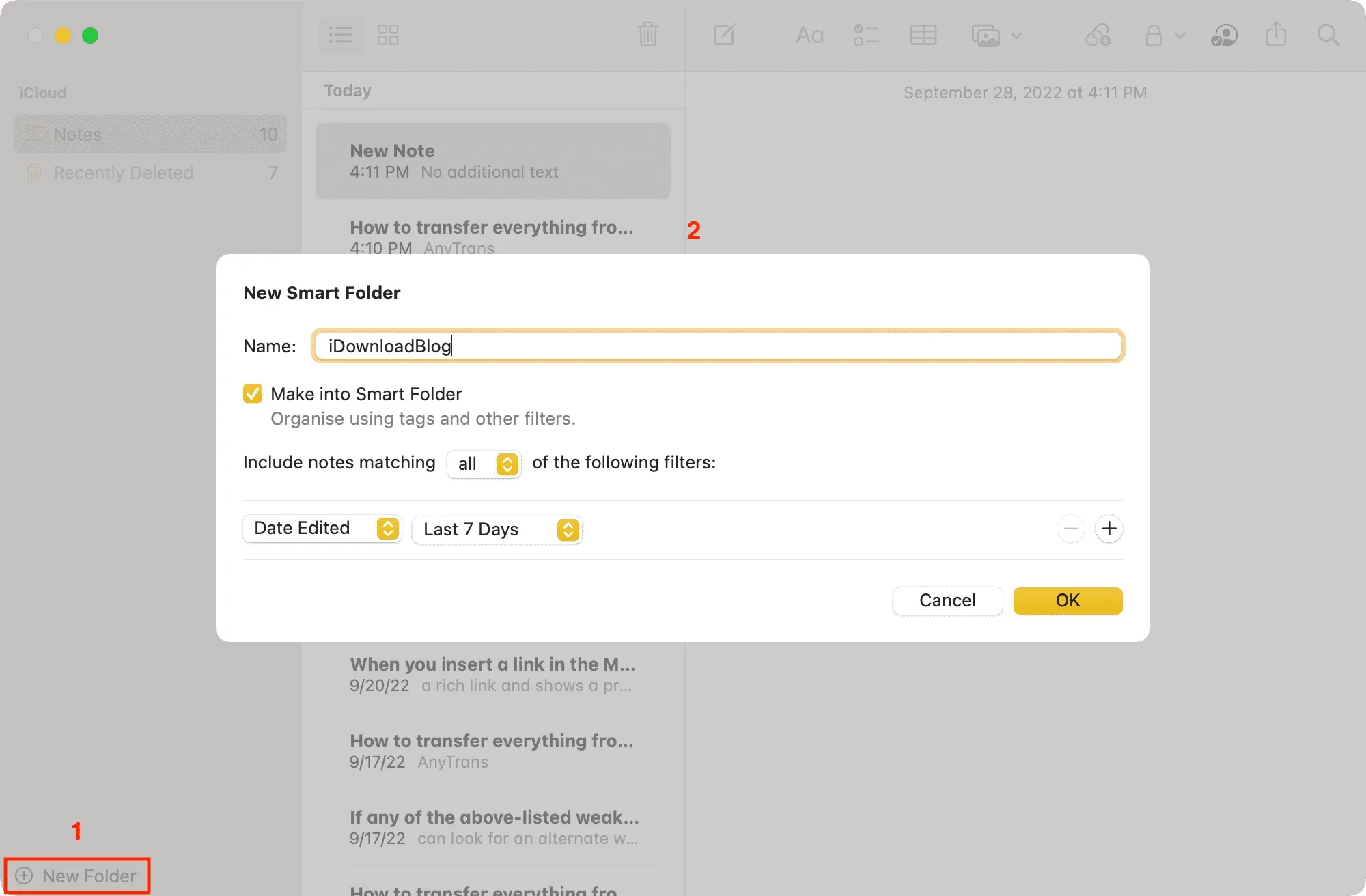
Intelligente Ordnerverwaltung
Bewegen Sie den Mauszeiger über den Namen des Smart-Ordners und klicken Sie auf das Symbol „Mehr“ (drei Punkte in einem Kreis). Alternativ können Sie auch einmal mit der rechten Maustaste oder bei gedrückter Strg-Taste auf den Namen eines intelligenten Ordners klicken, um ein Menü zu öffnen. Wählen Sie hier eine Option zum Umbenennen, Löschen oder Bearbeiten des Ordners aus.
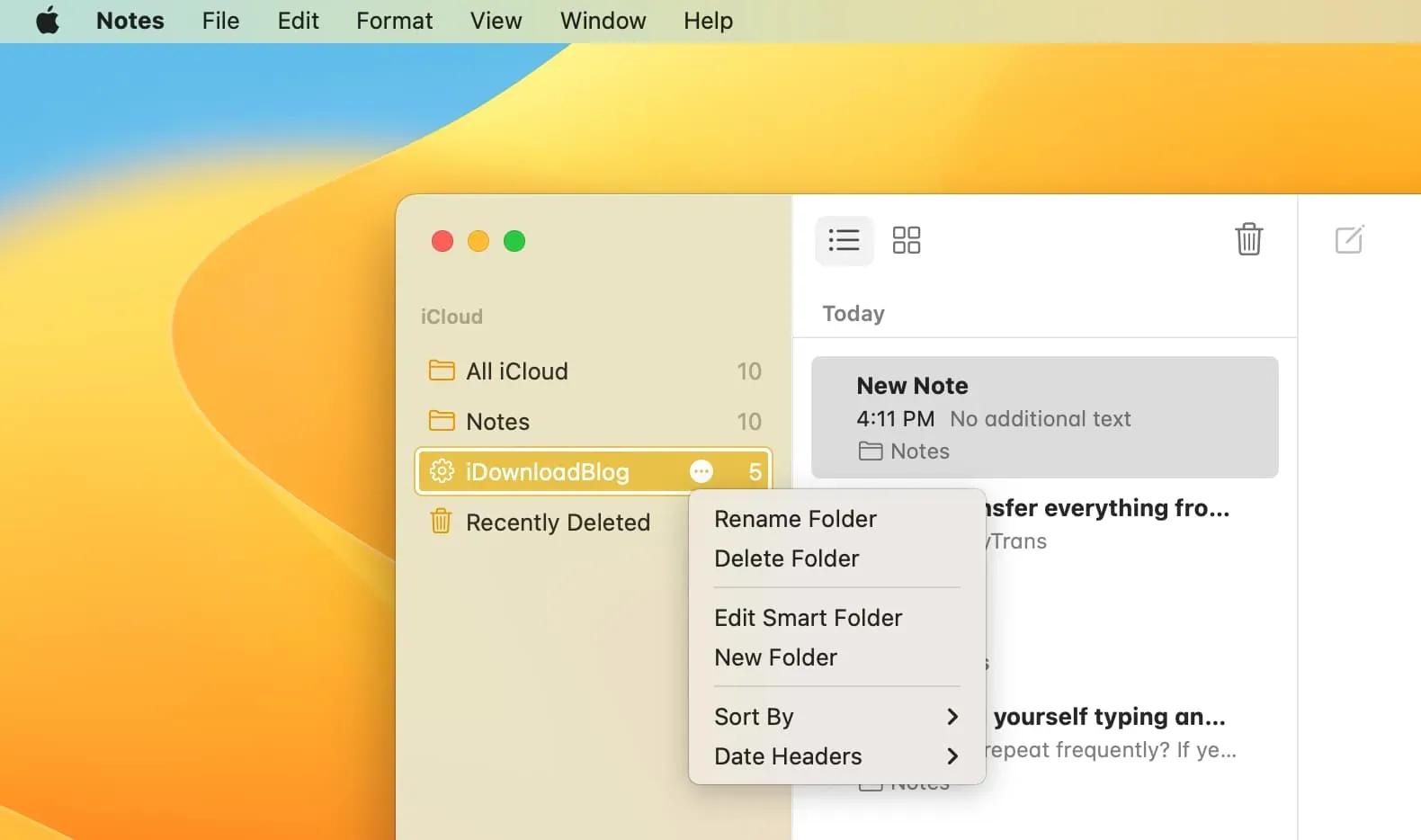
Verwenden von Such- und Smart-Ordnern in der Notes-App
So können Sie Smart Folders auf Ihrem iPhone, iPad und Mac verwenden. Dies ist eine großartige Ergänzung, um Ihre Notizen automatisch besser zu organisieren.
Neben intelligenten Ordnern ist auch die Suchleiste in der Notes-App leistungsstark. Wenn Sie auf die Suchleiste tippen, wird Ihnen automatisch die Option angeboten, alle freigegebenen Notizen, gesperrten Notizen, Checklistennotizen, Zeichnungsnotizen und mehr anzuzeigen. Sie können sie verwenden oder einen intelligenten Ordner erstellen, der alle diese Notizen an einem Ort ablegt.
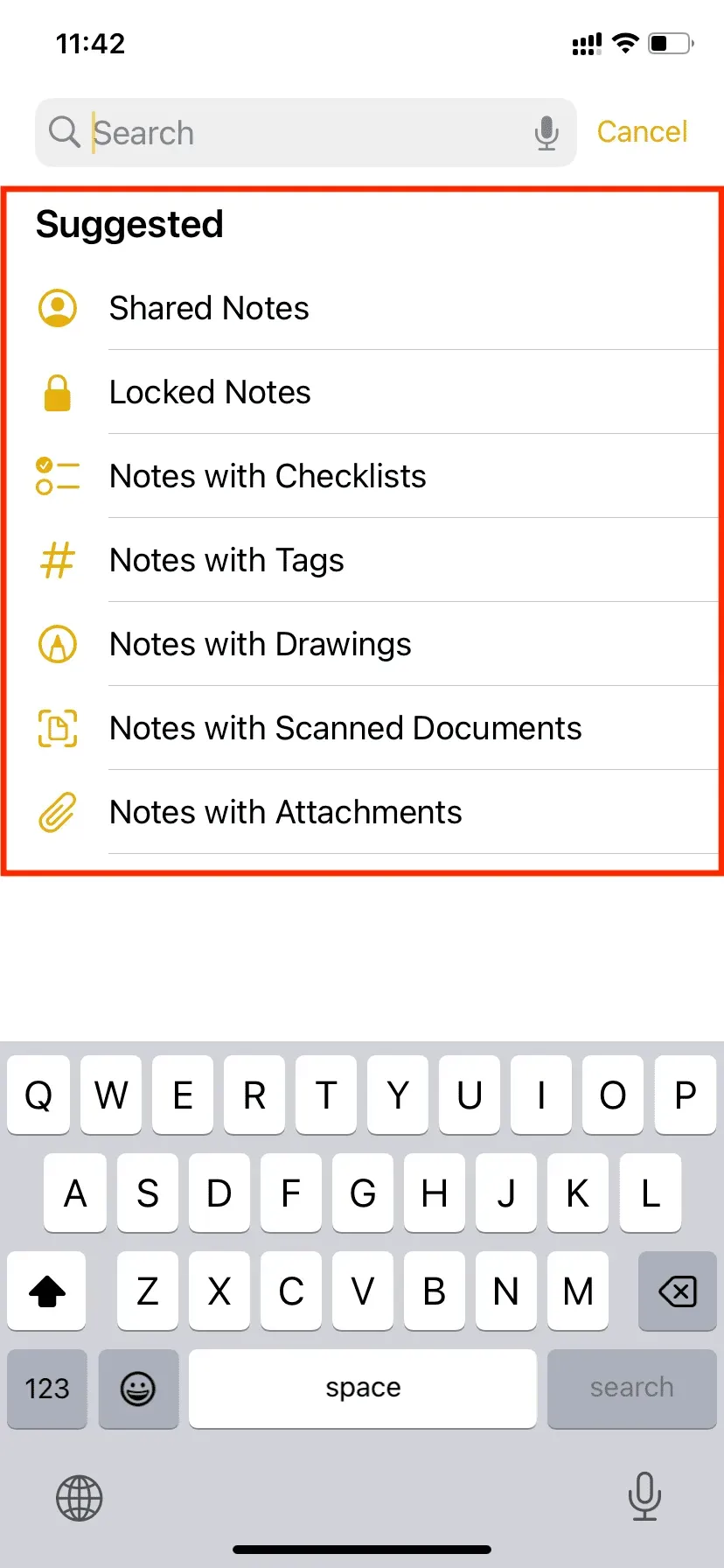



Schreibe einen Kommentar