So beheben Sie, dass AirDrop auf dem iPhone nicht funktioniert

AirDrop ist eine nützliche Funktion, wenn Sie Apple-Geräte haben. Mit dieser Funktion können Sie Dateien zwischen Mac und iOS-Gerät (iPhone und iOS) verschieben. Dies erleichtert das Senden von Dateien von einem Gerät an ein anderes über ein drahtloses Netzwerk. Mit AirDrop können Sie Videos, Fotos, Dokumente, Kontakte und Passwörter senden. Es ist unter anderem auf Mac, iPhone und iPad nutzbar.
AirDrop funktioniert nicht immer gut. Manchmal kann dies schief gehen und es unmöglich machen, Dateien zwischen Geräten zu senden und zu empfangen.
Inhalt:
- 1 So beheben Sie, dass AirDrop auf dem iPhone nicht funktioniert
- 1.1 Stellen Sie sicher, dass Ihr Gerät AirDrop unterstützt
- 1.2 Überprüfen Sie Ihre AirDrop-Einstellungen
- 1.3 Schalten Sie Bluetooth und WLAN ein
- 1.4 Persönlichen Hotspot deaktivieren
- 1.5 Entsperren Sie Ihr iPhone und halten Sie die Geräte zusammen
- 1.6 Aktualisieren Sie Ihr iPhone
- 1.7 Netzwerkeinstellungen zurücksetzen
- 1.8 Wenden Sie sich an den Apple-Support
- 1.9 Schlussworte
So beheben Sie, dass AirDrop auf dem iPhone nicht funktioniert
In diesem Artikel werden verschiedene Schritte zur Fehlerbehebung beschrieben, die Ihnen helfen sollen, das Problem zu beheben, dass AirDrop auf dem iPhone nicht funktioniert.
Stellen Sie sicher, dass Ihr Gerät AirDrop unterstützt
Alle neueren Apple-Geräte unterstützen AirDrop. Wenn Sie jedoch ein älteres Modell haben, unterstützt es AirDrop möglicherweise nicht.
- AirDrop wird auf iPhone 5 oder höher mit installiertem iOS 7 oder höher unterstützt.
- Ein Mac, der 2012 veröffentlicht wurde oder auf dem MacOS X oder höher läuft, unterstützt AirDrop.
Jedes neuere Apple-Gerät unterstützt AirDrop. Wenn Sie jedoch ein älteres Gerät haben, prüfen Sie, ob es AirDrop unterstützt. Wenn AirDrop auf Ihrem Gerät unterstützt wird, aber immer noch nicht funktioniert, befolgen Sie die oben genannten Schritte zur Fehlerbehebung.
Überprüfen Sie Ihre AirDrop-Einstellungen
Das allererste, was Sie versuchen sollten, ist, Ihre AirDrop-Einstellungen zu überprüfen. Befolgen Sie dazu die folgenden Schritte:
- Öffnen Sie die Einstellungen auf Ihrem iPhone und tippen Sie auf Allgemein .
- Klicken Sie hier auf die AirDrop- Option .
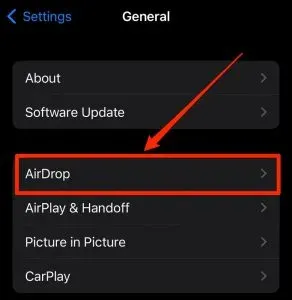
- Wählen Sie nun die Option „Jeder“ , um die AirDrop-Sichtbarkeit für jedes Gerät festzulegen.
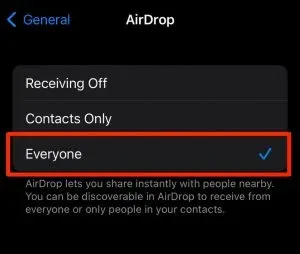
Schalten Sie Bluetooth und WLAN ein
Wenn AirDrop auf dem iPhone nicht funktioniert, prüfen Sie, ob sowohl Bluetooth als auch das iPhone aktiviert sind. Wenn Bluetooth und WLAN auf Ihrem iPhone oder Mac deaktiviert sind, treten höchstwahrscheinlich Probleme mit AirDrop auf. Stellen Sie sicher, dass Sie Bluetooth und WLAN auf Ihrem iPhone und Mac aktiviert haben, und prüfen Sie dann, ob das Problem auftritt.
Persönlichen Hotspot deaktivieren
Wenn der persönliche Hotspot aktiviert ist, verhindert dies, dass Ihr Gerät eine Verbindung zu anderen Geräten herstellt, was zu Problemen mit AirDrop führt. Wenn AirDrop auf Ihrem iPhone nicht funktioniert, deaktivieren Sie den persönlichen Hotspot und prüfen Sie dann, ob das Problem weiterhin besteht.
- Öffnen Sie das Kontrollzentrum auf Ihrem iPhone.
- Halten Sie hier das Bluetooth-Symbol gedrückt, um das Menü zu erweitern.
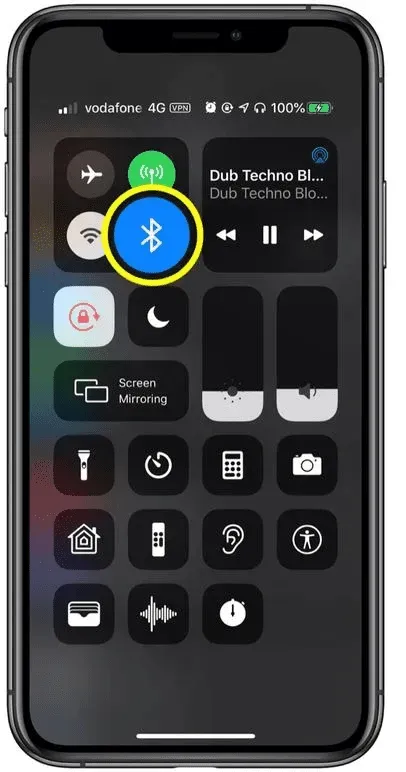
- Wenn das persönliche Hotspot-Symbol grün ist, bedeutet dies, dass es aktiviert ist. Klicken Sie auf das Symbol, um es auszuschalten.
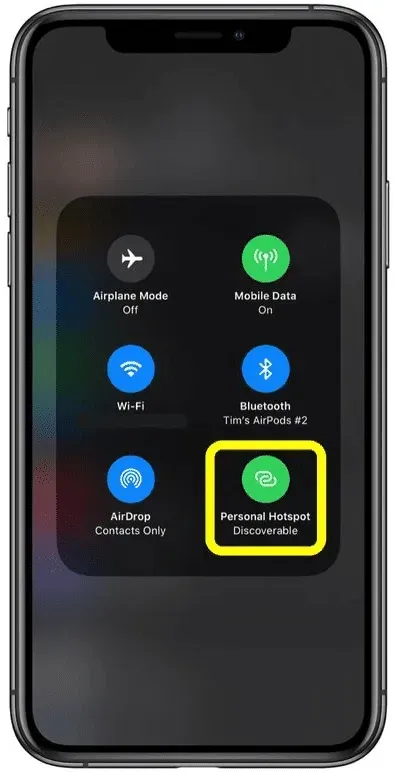
Entsperren Sie Ihr iPhone und halten Sie Ihre Geräte zusammen
Wenn Ihr iPhone gesperrt ist, kann dies ebenfalls die Ursache des Problems sein. Entsperren Sie Ihr iPhone und übertragen Sie dann mit AirDrop Dateien zwischen Mac und iPhone. Stellen Sie außerdem sicher, dass Ihr iPhone und Ihr Mac zusammen bleiben. AirDrop funktioniert über WLAN und Bluetooth, um Dateien zwischen Geräten zu übertragen. Wenn sich die von Ihnen verwendeten Geräte nicht in unmittelbarer Nähe befinden, können Sie keine Dateien zwischen ihnen übertragen.
Aktualisieren Sie Ihr iPhone
Ein weiterer Schritt zur Fehlerbehebung besteht darin, die Firmware Ihres iPhones auf die neueste Version zu aktualisieren. Befolgen Sie dazu die folgenden Schritte:
- Öffnen Sie die Einstellungen-App auf Ihrem iPhone.
- Klicken Sie hier auf Allgemein.
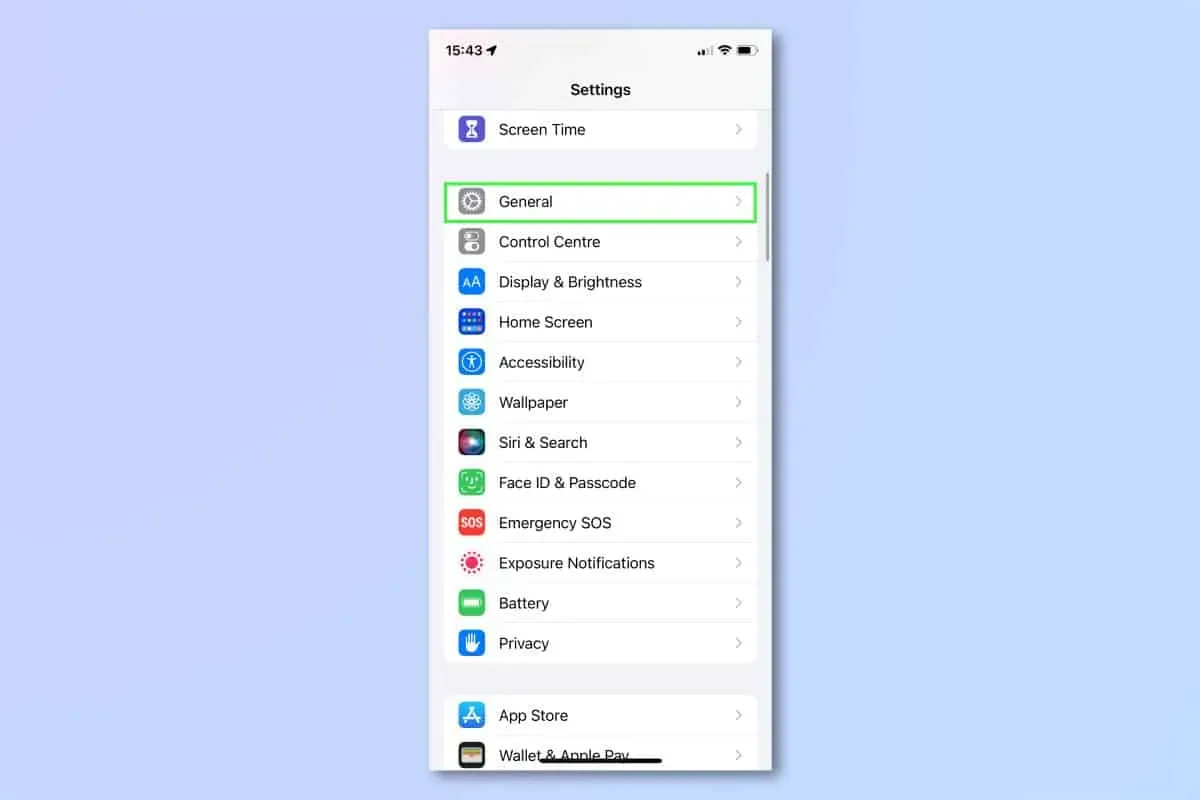
- Klicken Sie nun im nächsten Bildschirm auf Software-Update.
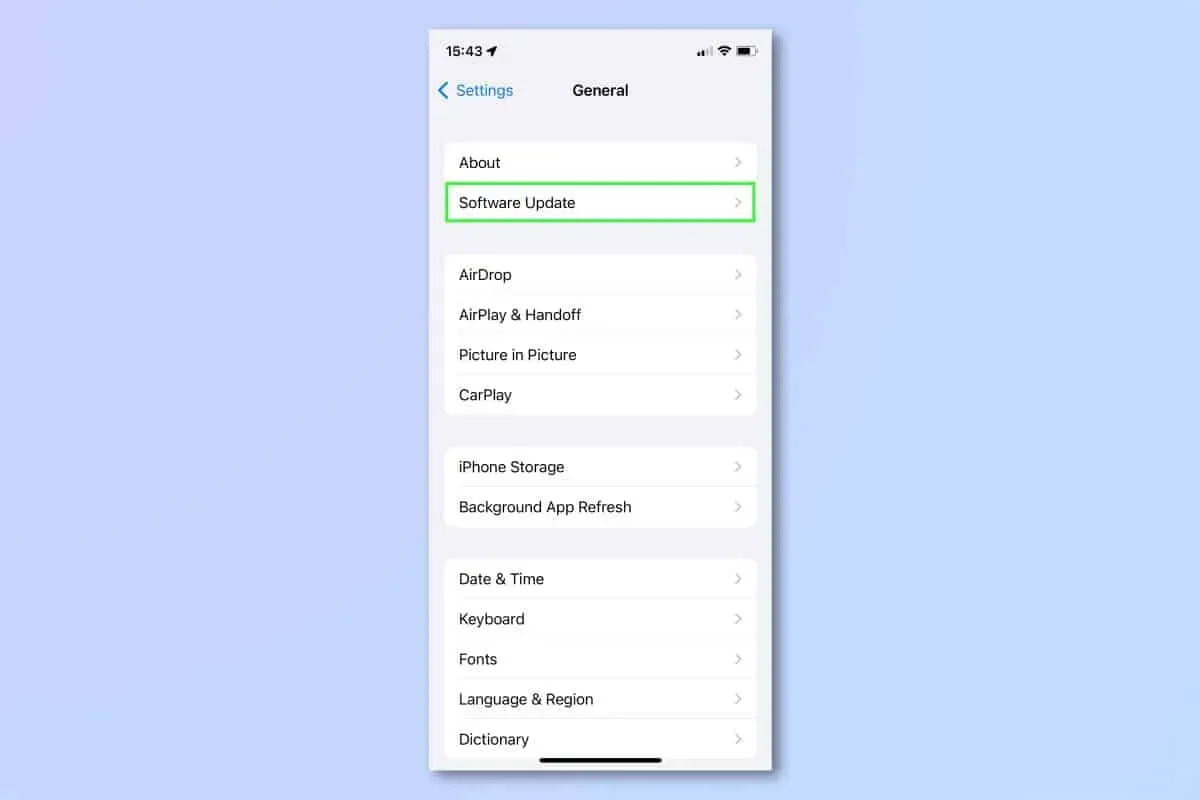
- Wenn ein Update verfügbar ist, wird es hier aufgelistet.
- Klicken Sie auf „Installieren“ , um die Updates herunterzuladen und auf Ihrem iPhone zu installieren.
Netzwerkeinstellungen zurücksetzen
Wenn Sie Probleme mit AirDrop auf Ihrem iPhone haben, sollten Sie versuchen, Ihre Netzwerkeinstellungen zurückzusetzen. Dadurch werden alle Verbindungsprobleme behoben, die bei Ihrem Gerät auftreten. Sie können Ihre Netzwerkeinstellungen zurücksetzen, indem Sie die folgenden Anweisungen befolgen:
- Öffnen Sie auf Ihrem iPhone die App „Einstellungen“ .
- Tippen Sie in der App „Einstellungen“ auf „Allgemein“.
- Tippen Sie im nächsten angezeigten Bildschirm auf „Zurücksetzen“.
- Klicken Sie nun auf Zurücksetzen und dann auf Netzwerkeinstellungen zurücksetzen.

- Sie werden nun aufgefordert, Ihr Passwort einzugeben; Tun Sie, was von Ihnen verlangt wird.
- Klicken Sie nun auf „Netzwerkeinstellungen zurücksetzen“, um Ihre Netzwerkeinstellungen zurückzusetzen.
Kontakt Apple-Support
Abschließend empfehlen wir Ihnen, sich an den Apple Support zu wenden, wenn AirDrop auf Ihrem iPhone immer noch nicht funktioniert. Sie können den Apple-Support über dessen Support-Seite kontaktieren, indem Sie auf diesen Link klicken . Sie können sie bezüglich Ihres Problems kontaktieren und sie werden Ihnen bei der Lösung des Problems helfen.
Letzte Worte
Wenn AirDrop auf Ihrem iPhone nicht funktioniert und Sie keine Dateien senden können, erfahren Sie in diesem Artikel, wie Sie das Problem beheben können. Wir haben mehrere Schritte gefunden und aufgezeichnet, die dabei helfen, das Problem zu beheben, dass das iPhone nicht mit AirDrop funktioniert. Wenn Sie die oben genannten Schritte ausführen, sollten Sie das Problem mit AirDrop auf Ihrem iPhone beheben können.



Schreibe einen Kommentar