So beheben Sie, dass FaceTime auf dem iPhone oder iPad nicht funktioniert
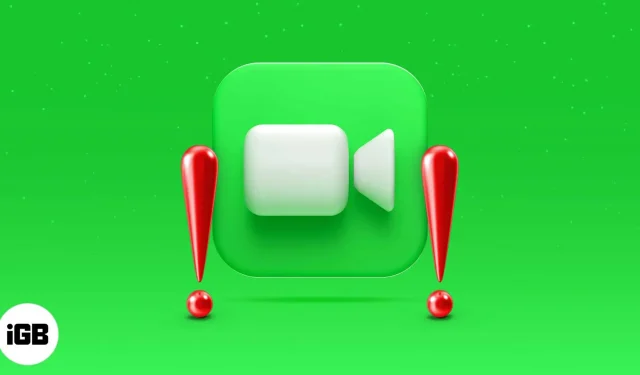
In den meisten Fällen funktionieren iOS-Apps wie vorgesehen oder können durch einen schnellen Neustart behoben werden. Aber das ist nicht immer der Fall. Manchmal, beispielsweise wenn FaceTime ausgefallen oder nicht verfügbar ist, müssen Sie nach komplizierteren Lösungen suchen.
Machen Sie sich keine Sorgen, wir machen die Behebung von FaceTime so einfach wie möglich. Hier erfahren Sie, was Sie tun können, wenn FaceTime auf Ihrem iPhone oder iPad nicht funktioniert.
- Warum funktioniert FaceTime auf Ihrem iPhone nicht?: Die Grundlagen
- 10 Korrekturen, um zu beheben, dass FaceTime auf dem iPhone nicht funktioniert
Warum funktioniert FaceTime auf Ihrem iPhone nicht?: Die Grundlagen
Bevor wir zu den Lösungen kommen, verrät Ihnen vielleicht ein Überblick über einige häufige FaceTime-Hack-Täter, was Sie wissen müssen.
Falsche Apple-ID oder Telefonnummer
Stellen Sie zunächst sicher, dass Sie unter Einstellungen → FaceTime die richtige Apple-ID oder Telefonnummer ausgewählt haben. Scrollen Sie nach unten zu „SIE KÖNNEN ÜBER FACETIME KONTAKTIERT WERDEN“ und stellen Sie sicher, dass Ihr Ausweis und Ihre Nummer verifiziert sind.
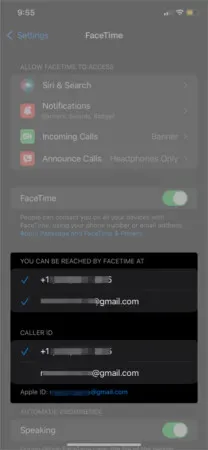
Wenn Ihre Apple-ID oder Telefonnummer nicht angezeigt wird, können Sie Folgendes tun:
- Stellen Sie sicher, dass Sie die neueste Version von iOS verwenden. Mehr dazu in Lösung 7.
- Stellen Sie sicher, dass Sie Ihre Telefonnummer richtig eingerichtet haben. Gehen Sie zu Einstellungen → iMessage und stellen Sie sicher, dass iMessage aktiviert ist. Klicken Sie dann unter „Senden und Empfangen“ auf „Ihre Apple-ID für iMessage verwenden“, falls Sie diese sehen. Stellen Sie andernfalls sicher, dass neben Ihrer Apple-ID und Telefonnummer Häkchen vorhanden sind. Stellen Sie sicher, dass Ihre ID und Nummer auch unter Einstellungen → FaceTime aktiviert sind.
- Versuchen Sie, sich auf allen Ihren Apple-Geräten wie Ihrem MacBook oder iPod Touch von FaceTime abzumelden. Stellen Sie als Nächstes sicher, dass Sie auf Ihrem iPhone oder iPad bei FaceTime angemeldet sind und dass Ihre Apple-ID und Telefonnummer verifiziert sind.
Funktioniert FaceTime in Ihrem Land?
Stellen Sie sicher, dass FaceTime-Anrufe in Ihrem Land erlaubt sind . FaceTime ist mit einigen Ausnahmen in Saudi-Arabien, Pakistan und den Vereinigten Arabischen Emiraten (einschließlich Dubai) nicht verfügbar.
Gerätekompatibilität
Diese Geräte können FaceTime über WLAN nutzen:
- iPhone 4 oder neuer, iPad Pro (alle Modelle)
- iPad 2 oder neuer, iPad mini (alle Modelle)
- iPod touch 4. Generation oder höher (nur iPod touch 5. Generation oder höher unterstützt FaceTime-Audioanrufe).
Diese Geräte können FaceTime über Mobilfunkdaten nutzen (kein WLAN):
- iPhone 4S oder höher
- iPad Pro (alle Modelle)
- iPad (3. Generation oder höher)
Inkompatibler Datentarif
Wenn die Verwendung von FaceTime über Mobilfunkdaten das Problem darstellt, stellen Sie zunächst sicher, dass Mobilfunkdaten für FaceTime unter Einstellungen → Mobilfunk aktiviert sind. Versuchen Sie in den seltenen Fällen, in denen Ihr Datentarif dies nicht unterstützt, WLAN für FaceTime-Anrufe zu verwenden.
Nachdem Sie nun einige häufige Ursachen kennen, sehen wir uns an, wie Sie beheben können, dass FaceTime auf Ihrem iPhone oder iPad nicht funktioniert.
10 Korrekturen, um zu beheben, dass FaceTime auf dem iPhone nicht funktioniert
- Starten Sie Ihr iPhone oder iPad neu
- Überprüfen Sie den Status des FaceTime-Servers
- Stellen Sie Datum und Uhrzeit auf automatisch ein
- Überprüfen Sie die WLAN-Verbindung auf dem iPhone
- Melden Sie sich bei FaceTime ab und wieder an
- Versuchen Sie, die SIM-Karte Ihres iPhones zu entfernen
- Aktualisieren Sie Ihre iOS-Software
- Deaktivieren Sie FaceTime-Inhaltsbeschränkungen
- Lassen Sie bestimmte Ports in Ihrer Firewall zu
- Setzen Sie alle Einstellungen auf dem iPhone zurück
1. Starten Sie Ihr iPhone oder iPad neu.
Der Neustart Ihres iPhones oder iPads erfolgt je nach Modell etwas anders (ob es über eine Home-Taste verfügt oder nicht usw.).
Erfahren Sie, wie Sie Ihr iPhone oder iPad (alle Modelle) zurücksetzen.
2. Überprüfen Sie den Status des FaceTime-Servers.
Gehen Sie zur Seite „Apple-Systemstatus“ und überprüfen Sie die Statusanzeige neben FaceTime. Wenn es grün ist, ist es betriebsbereit. Geben Sie ihm andernfalls etwas Zeit, um wieder online zu gehen.
3. Stellen Sie Datum und Uhrzeit auf automatisch ein
Dieser Trick könnte die Antwort auf Ihre Probleme sein. Um Datum und Uhrzeit auf „Automatisch“ einzustellen, gehen Sie zu Einstellungen → Allgemein → Datum und Uhrzeit. Schalten Sie die Option „Automatisch installieren“ aus und wieder ein.
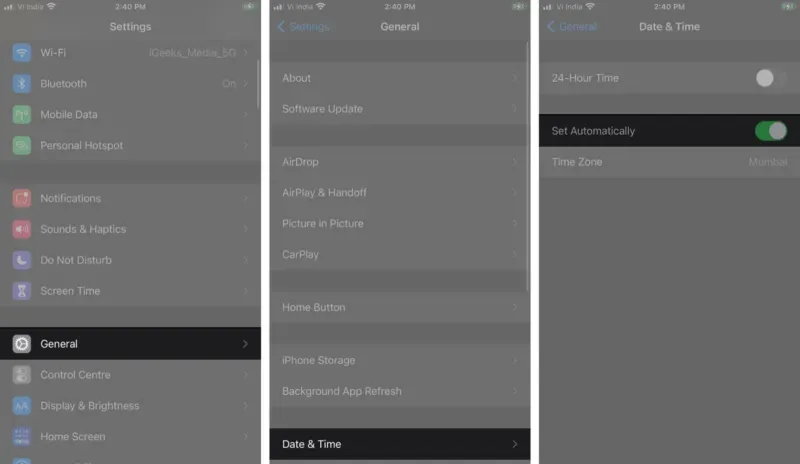
4. Überprüfen Sie die WLAN-Verbindung auf dem iPhone.
Gehen Sie zu Einstellungen → WLAN und stellen Sie sicher, dass es aktiviert ist. Stellen Sie dann sicher, dass Ihre WLAN-Verbindung ausgewählt und verbunden ist. Öffnen Sie Safari oder einen anderen Browser und gehen Sie zu apple.com; wurde es geladen? Ihr WLAN funktioniert, ist aber möglicherweise nicht stark genug, um FaceTime-Videoanrufe zu verarbeiten. Dies ist höchstwahrscheinlich der Fall, wenn Sie während eines Anrufs häufig Warnungen zu einer schlechten Verbindung sehen.
5. Melden Sie sich ab und wieder bei FaceTime an.
Gehen Sie zu „Einstellungen“ → „FaceTime“. Schalten Sie FaceTime aus und dann wieder ein. Vergessen Sie nicht, sich auch auf Ihrem Mac von FaceTime abzumelden, falls Sie einen haben.
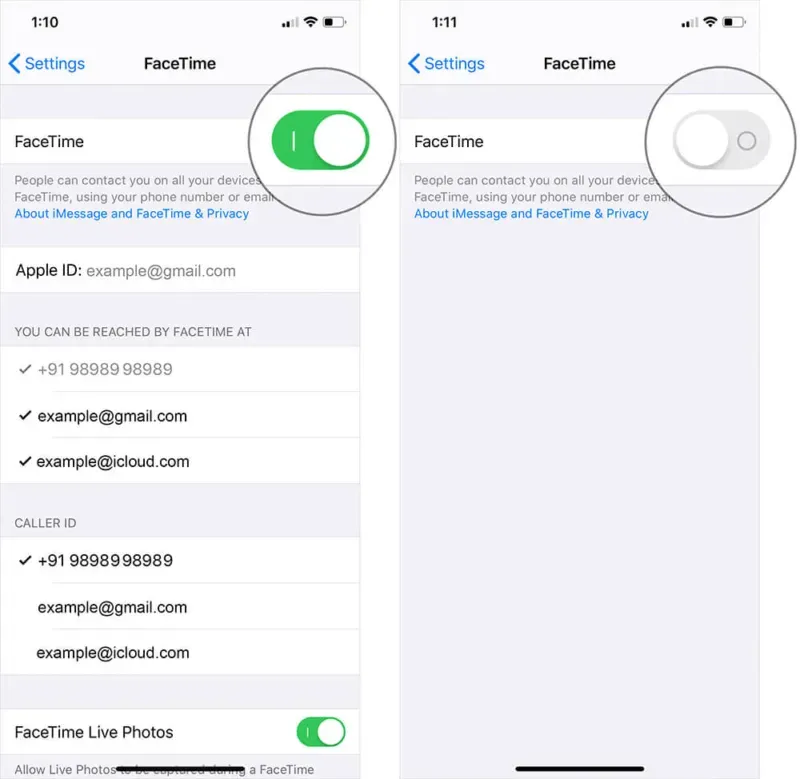
Facetime funktioniert? Wenn nicht, fahren Sie mit der nächsten Lösung fort.
6. Versuchen Sie, die SIM-Karte Ihres iPhones zu entfernen.
Bitte beachten Sie, dass Sie keine Textnachrichten oder Anrufe über Mobilfunkdaten empfangen können, solange Ihre SIM-Karte nicht in das iPhone eingelegt ist.
- Suchen Sie das SIM-Fach auf Ihrem iPhone. Wenn Sie ein iPhone 4 oder neuer besitzen, befindet sich das SIM-Fach auf der rechten Seite, etwa in der Mitte des Telefons. Wenn Sie ein iPhone 3GS oder früher besitzen, befindet sich das SIM-Fach oben am Telefon.
- Führen Sie eine Büroklammer in das Loch ein, um das Fach zu öffnen. Drücken Sie kräftig, um es herauszuspringen.
- Entfernen Sie die SIM-Karte aus dem Träger, indem Sie sie umdrehen.
- Legen Sie die SIM-Karte wieder in das Fach ein und schieben Sie das Fach dann zurück in das iPhone, bis es spürbar einrastet und bündig mit der Seite des Telefons abschließt.
7. Aktualisieren Sie Ihre iOS-Software
Gehen Sie zu „Einstellungen“ → „Allgemein“ → „Software-Update“. Wenn ja, laden Sie es herunter und installieren Sie es. Geben Sie Ihr Passwort ein, wenn Sie dazu aufgefordert werden, und aktualisieren Sie dann Ihr iDevice. Dies ist eine sehr häufige Lösung für viele iOS-Probleme.
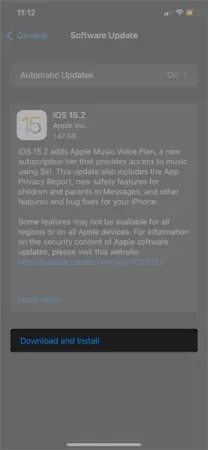
Wenn FaceTime jetzt ordnungsgemäß funktioniert, sind Sie fertig. Andernfalls versuchen Sie es mit dem nächsten Fix.
8. Deaktivieren Sie die FaceTime-Inhaltsbeschränkungen.
Gehen Sie zu Einstellungen → Bildschirmzeit → Inhalts- und Datenschutzbeschränkungen → Erlaubte Apps. Wenn Inhalts- und Datenschutzbeschränkungen aktiviert sind, stellen Sie sicher, dass FaceTime zulässig ist. Andernfalls sind FaceTime-Video- und Audioanrufe nicht verfügbar.
9. Lassen Sie bestimmte Ports in Ihrer Firewall zu
Wenn sich Ihr Netzwerk hinter einer Firewall befindet, müssen Sie möglicherweise noch einen Schritt weiter gehen, um FaceTime auf Ihrem iPhone zu aktivieren. Überprüfen Sie auf der Apple Support-Website, welche Ports Sie zulassen müssen .
10. Setzen Sie alle Einstellungen auf dem iPhone zurück
Das Zurücksetzen aller Einstellungen auf Ihrem iPhone als letzten Ausweg könnte Ihr Problem beheben.
Notiz. Stellen Sie sicher, dass Sie Ihr iPhone sichern, bevor Sie umfangreiche Aktionen wie das Zurücksetzen aller Daten durchführen.
Gehen Sie zu Einstellungen → Allgemein → iPhone übertragen oder zurücksetzen. Klicken Sie auf „Zurücksetzen“ und dann auf „Alle Einstellungen zurücksetzen“. Geben Sie Ihr Passwort ein und klicken Sie dann zur Bestätigung erneut auf Alle Einstellungen zurücksetzen.
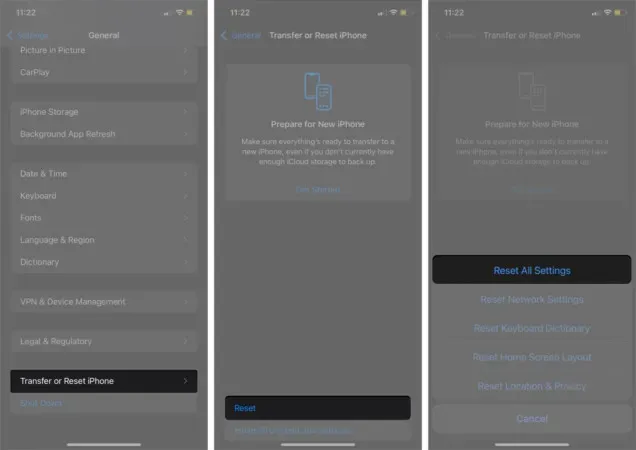
Testen Sie nun FaceTime, um sicherzustellen, dass es funktioniert.
FAQ
Überprüfen Sie zunächst, ob Sie FaceTime über WLAN oder Mobilfunkdaten verwenden. Überprüfen Sie dann Ihre WLAN-Verbindung oder Mobilfunkverfügbarkeit. Versuchen Sie auch, jemand anderen anzurufen. Möglicherweise liegt ein Problem mit dem Internet Ihres Empfängers vor.
Wie oben erwähnt, kann FaceTime aus verschiedenen Gründen nicht mehr funktionieren. Was wirklich zählt, ist, dass es funktioniert. Probieren Sie einige der gängigeren Korrekturen aus, z. B. einen Neustart Ihres Geräts, das Ab- und erneute Abmelden bei FaceTime usw.
Wir hoffen, dass diese Lösungen Ihnen geholfen haben, FaceTime wieder zum Laufen zu bringen! Wenn Sie immer noch nicht weiterkommen, teilen Sie uns Ihre Situation in den Kommentaren unten mit und wir werden unser Bestes tun, um Ihnen zu helfen.
Haben Sie weitere brennende Fragen rund um Apple? Auf deine Antwort warten.



Schreibe einen Kommentar