So beheben Sie den Fehler „Dead Cells Failed to Load Library Steam.hdll“.
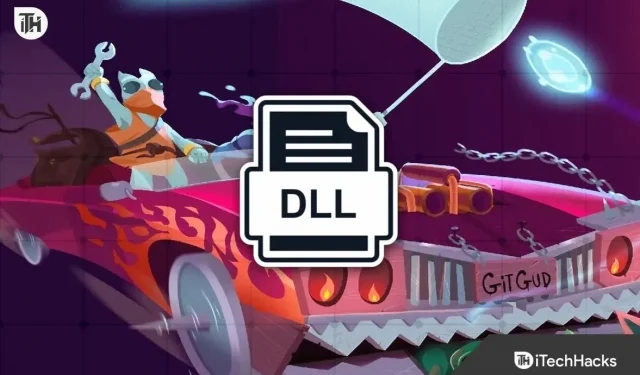
Spieler sehen viele Probleme, wenn sie das Spiel über die Steam-App oder andere Spiele-Launcher starten. Dead Cells ist ein sehr beliebtes Spiel. Dieses Spiel ist für Spieler über die Steam-App verfügbar. Viele Benutzer berichten jedoch von Problemen mit dem Spiel. Immer wenn sie versuchen, das Spiel über den Game Launcher zu starten, erhalten sie die Fehlermeldung: Die Bibliothek Steam.hdll konnte nicht geladen werden.
Benutzer können das Spiel nicht über die Steam-App starten. Sie können dies jedoch über den Spieleordner tun. Spieler suchen nach Möglichkeiten, dieses Problem zu beheben, da niemand das Spiel jedes Mal über den Launcher starten möchte. Wir haben Möglichkeiten zur Behebung des Problems auf Ihrem System aufgelistet. Schauen Sie sich diese also unten an.
Behebung des Fehlers „Dead Cells Failed to Load Library Steam.hdll“.
Es gibt viele Möglichkeiten, das Problem zu lösen, dass die Bibliothek beim Starten des Spiels nicht geladen wird. Wir haben die besten Möglichkeiten aufgelistet, mit denen Sie das Problem problemlos lösen können.
Installieren Sie die erforderlichen Pakete
Wir empfehlen Ihnen zunächst, die erforderlichen Pakete herunterzuladen und zu installieren, die den Start des Spiels verhindern. Sie müssen lediglich die Datei Steam.hdll im Internet finden und herunterladen. Nachdem Sie die Datei auf Ihr System heruntergeladen haben, müssen Sie sie installieren. Sobald die erforderlichen Pakete installiert sind, starten Sie das Spiel erneut auf Ihrem System.
Spiel aus Ordner starten
Viele Spieler haben ein Problem mit ihrem System, wenn sie versuchen, das Spiel über die Steam-Anwendung zu starten. Wenn Sie es jedoch direkt aus dem Ordner ausführen, treten solche Probleme nicht auf. Wer versucht, das Spiel zu spielen und keinem der Schritte folgen möchte, kann in den Ordner gehen, in dem das Spiel installiert wurde, um das Spiel problemlos zu starten. Dies hat vielen Benutzern geholfen, Probleme zu lösen, da es keine Fehler gibt, wenn Spieler den Spielordner direkt verwenden.
Überprüfung der Integrität von Spieledateien
Es besteht die Möglichkeit, dass die Spieledateien nicht ordnungsgemäß auf dem System installiert sind, was zu verschiedenen Problemen führt. Wir empfehlen Ihnen, die Integrität der Spieldateien zu überprüfen, um sicherzustellen, dass die Spieldateien korrekt installiert werden. Manchmal kommt es bei der Installation von Spieledateien zu verschiedenen Unterbrechungen, aufgrund derer das Spiel möglicherweise nicht richtig funktioniert. Außerdem besteht die Möglichkeit, dass einige Dateien aufgrund des Problems beschädigt werden. Sie müssen die unten aufgeführten Schritte ausführen, um die Funktion „Spieldateien wiederherstellen“ verwenden zu können.
- Öffnen Sie die Steam-App.
- Wählen Sie „Bibliothek“ und klicken Sie mit der rechten Maustaste auf das Dead Cells-Spiel.
- Wählen Sie anschließend Eigenschaften aus.
- Gehen Sie nun zur Registerkarte Lokale Dateien.
- Wählen Sie dann „Integrität der Spieledateien überprüfen“.
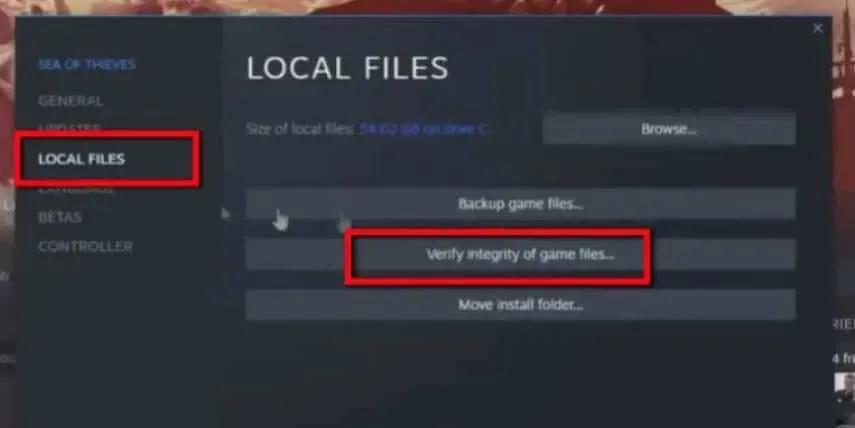
- Der Vorgang wird einige Zeit dauern. Sie müssen warten, bis der Vorgang abgeschlossen ist. Das ist alles.
Aktualisieren Sie die Steam-App
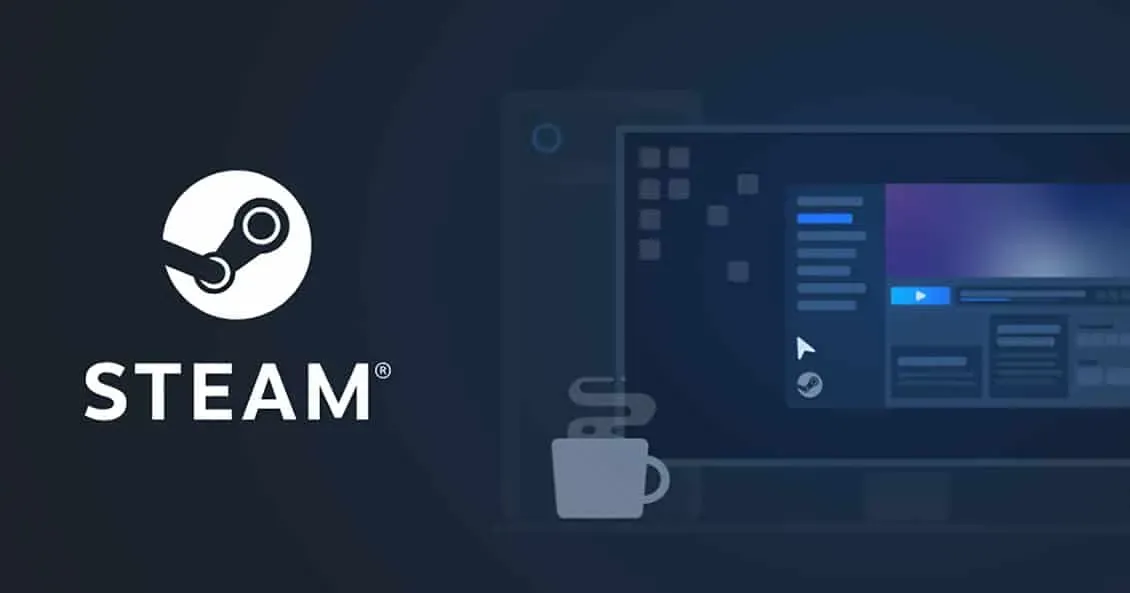
Sie können auch versuchen, Steam auf die neueste Version zu aktualisieren, um sicherzustellen, dass der Launcher ordnungsgemäß und ohne Probleme funktioniert. Probleme mit dem Spiel können auch auftreten, wenn die Steam-Anwendung nicht auf die neueste Version aktualisiert wird. Gehen Sie daher zum App Store und suchen Sie nach Steam-App-Updates, um solche Probleme mit dem Spiel zu vermeiden. Aktualisieren Sie außerdem ständig die App, um sicherzustellen, dass sie sowie ihre Spiele und Apps ordnungsgemäß funktionieren.
Aktualisieren Sie Ihren Grafiktreiber
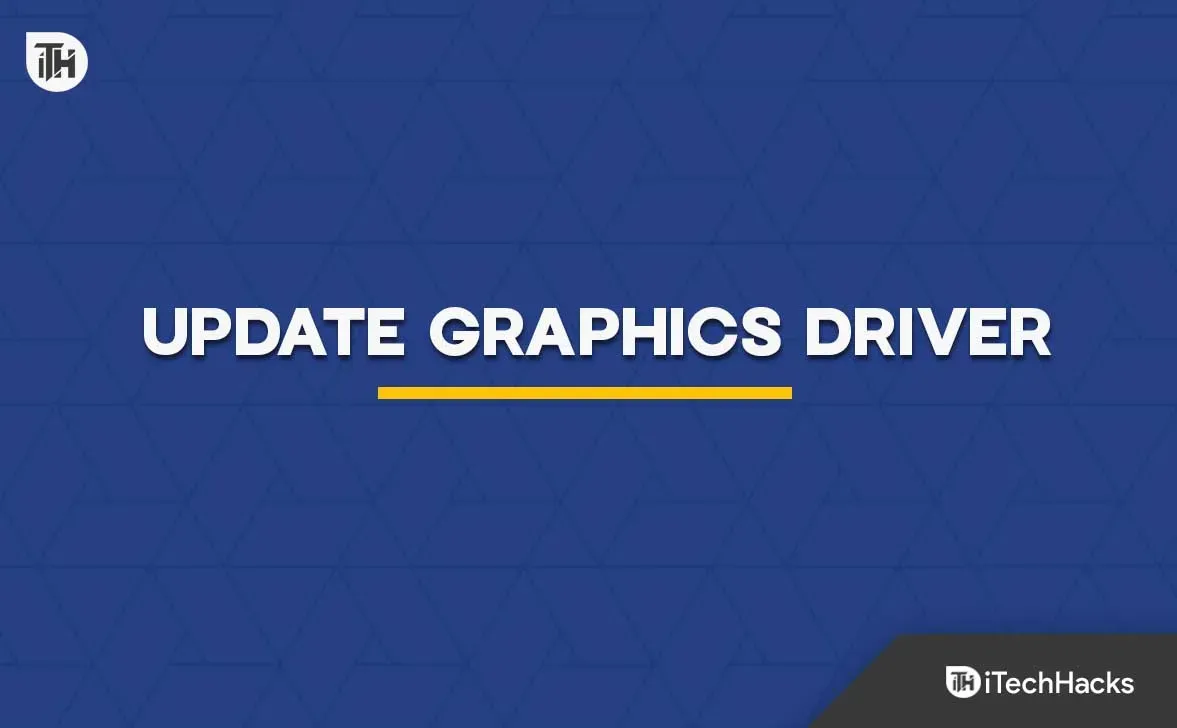
Probleme mit dem Spiel können auch auftreten, wenn Sie veraltete Grafiktreiber auf Ihrem System verwenden. Es ist wichtig, sicherzustellen, dass alle Treiber auf Ihrem System auf die neueste Version aktualisiert sind, um Probleme zu vermeiden. Tausende Spieler, die mit dem gleichen Problem konfrontiert waren, berichteten, dass sie das Problem nach der Aktualisierung ihrer Grafiktreiber beheben konnten. Wir empfehlen Ihnen, Ihre Grafiktreiber regelmäßig zu aktualisieren, um solche Probleme zu vermeiden. In dieser Anleitung erfahren Sie, wie Sie Ihren Grafiktreiber aktualisieren.
Deaktivieren Sie Antivirus und Windows-Firewall
Windows Antivirus und Firewall fungieren auch als Schutzwall für das System, um sicherzustellen, dass das System vor böswilligen Bedrohungen geschützt ist. Wenn das Antivirenprogramm oder die Windows-Firewall etwas Verdächtiges im Spiel und seinen Antworten gefunden hat, ist es wahrscheinlich, dass das Antivirenprogramm und die Windows-Firewall es blockieren.
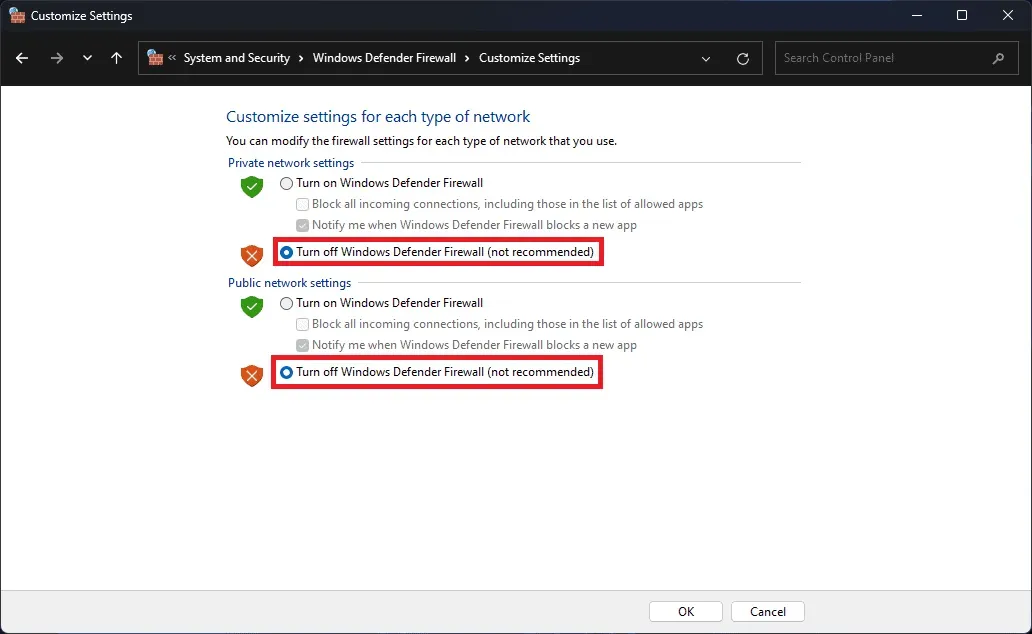
Wir empfehlen Ihnen, sie vorübergehend auf Ihrem System zu deaktivieren, um festzustellen, ob sie das Problem verursachen oder nicht. Wenn das Spiel nach dem Deaktivieren des Antivirenprogramms und der Windows-Firewall wieder normal funktioniert, ist das Problem dadurch entstanden und Sie müssen das Spiel nun zur Ausnahmeliste des Firewall- und Antivirenprogramms hinzufügen.
Suchen Sie nach Spielaktualisierungen
Spieler, die das Spiel längere Zeit nicht aktualisiert haben, sollten versuchen, das Update zu überprüfen, um sicherzustellen, dass das Problem nicht dadurch verursacht wird. Die Entwickler veröffentlichen verschiedene Updates für das Spiel, um sicherzustellen, dass es auf jedem System ordnungsgemäß läuft.

Es besteht auch die Möglichkeit, dass die Entwickler das Update aufgrund eines „Datei nicht geladen“-Fehlers gepusht haben und Sie das Spiel schon lange nicht mehr aktualisiert haben; daher erhalten Sie eine Fehlermeldung. Wir empfehlen Ihnen, nach Spielaktualisierungen zu suchen, um sicherzustellen, dass es mit der neuesten Version funktioniert.
Installieren Sie das Spiel neu
Viele Spieler erhalten den Fehler immer noch auf ihrem System. Wenn Sie einer von ihnen sind, empfehlen wir Ihnen, das Spiel erneut auf Ihrem System zu installieren, um das Problem zu beheben. Es besteht die Möglichkeit, dass einige Spieldateien nicht ordnungsgemäß installiert sind und Sie eine Fehlermeldung erhalten.
Sobald Sie das Spiel jedoch neu installieren, wird das Problem wahrscheinlich durch eine Neuinstallation der Spieldateien behoben. Wenn Sie es verwenden, deinstallieren Sie zunächst das Spiel von Ihrem System und löschen Sie temporäre Dateien. Versuchen Sie nach dem Löschen der Spieldateien auch, die Cache-Dateien zu leeren. Nachdem Sie die temporären Dateien gelöscht haben, starten Sie Ihr System neu und installieren Sie das Spiel erneut.
Zusammenfassend
Tausende Benutzer haben die Steam.hdll-Fehlermeldung erhalten. Spieler konnten das Spiel aufgrund des Problems nicht spielen. In diesem Leitfaden haben wir Möglichkeiten zur Lösung des Problems aufgelistet. Wir hoffen, dass dieser Leitfaden Ihnen bei der Behebung des Fehlers hilft.


Schreibe einen Kommentar