So beheben Sie, dass das iPhone-Mikrofon oder die Kamera bei WhatsApp-Anrufen nicht funktionieren
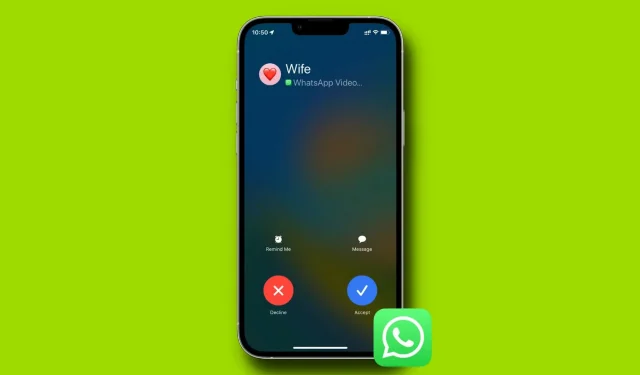
Video- und Audioanrufe funktionieren nicht, wenn WhatsApp keine Berechtigung zur Nutzung der Kamera und des Mikrofons Ihres iPhones hat. In dieser Anleitung haben wir alle Lösungen aufgelistet, um dieses Problem zu beheben und Ihnen dabei zu helfen, WhatsApp erneut anzurufen.
Was ist das Problem?
- Wenn Sie einen WhatsApp-Anruf erhalten, erscheint auf dem Bildschirm ein Popup-Fenster mit der Meldung: „Um Anrufe entgegenzunehmen, benötigt WhatsApp Zugriff auf das Mikrofon/die Kamera Ihres iPhones.“ Klicken Sie auf „Einstellungen“ und schalten Sie das Mikrofon/die Kamera ein.
- Wenn Sie einen Anruf erhalten, wird die Verbindung sofort getrennt.
- Sie können keine Sprachnotizen senden.
- Sie können kein Foto oder Video aus einer WhatsApp-Konversation aufnehmen und versenden, da die App keinen Zugriff auf die Kamera hat.
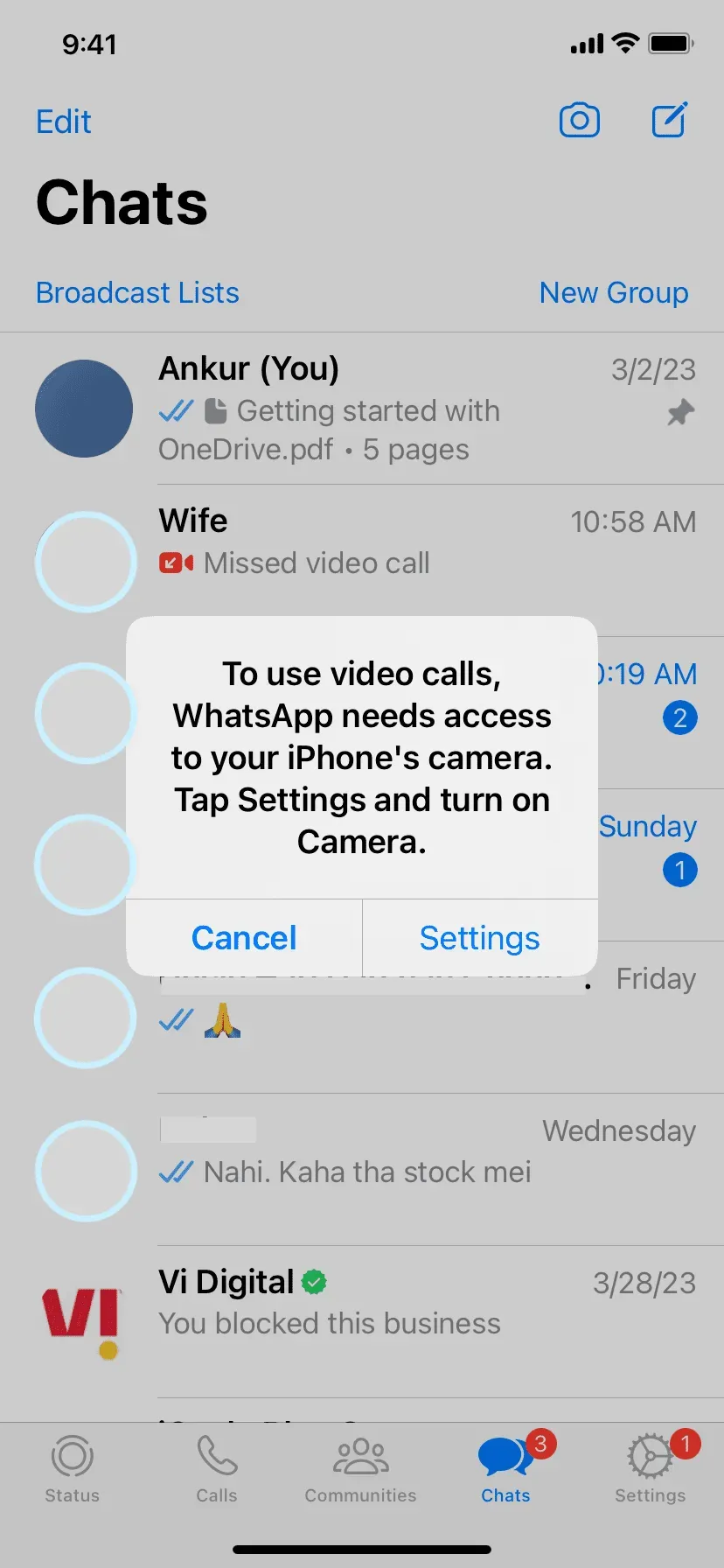
Hier erfahren Sie, wie Sie all diese Probleme lösen können.
1. Erlauben Sie WhatsApp, die Kamera und das Mikrofon zu verwenden
- Öffnen Sie die Einstellungen-App auf Ihrem iPhone.
- Scrollen Sie nach unten und klicken Sie auf WhatsApp.
- Schalten Sie den Schalter für Mikrofon und Kamera ein.
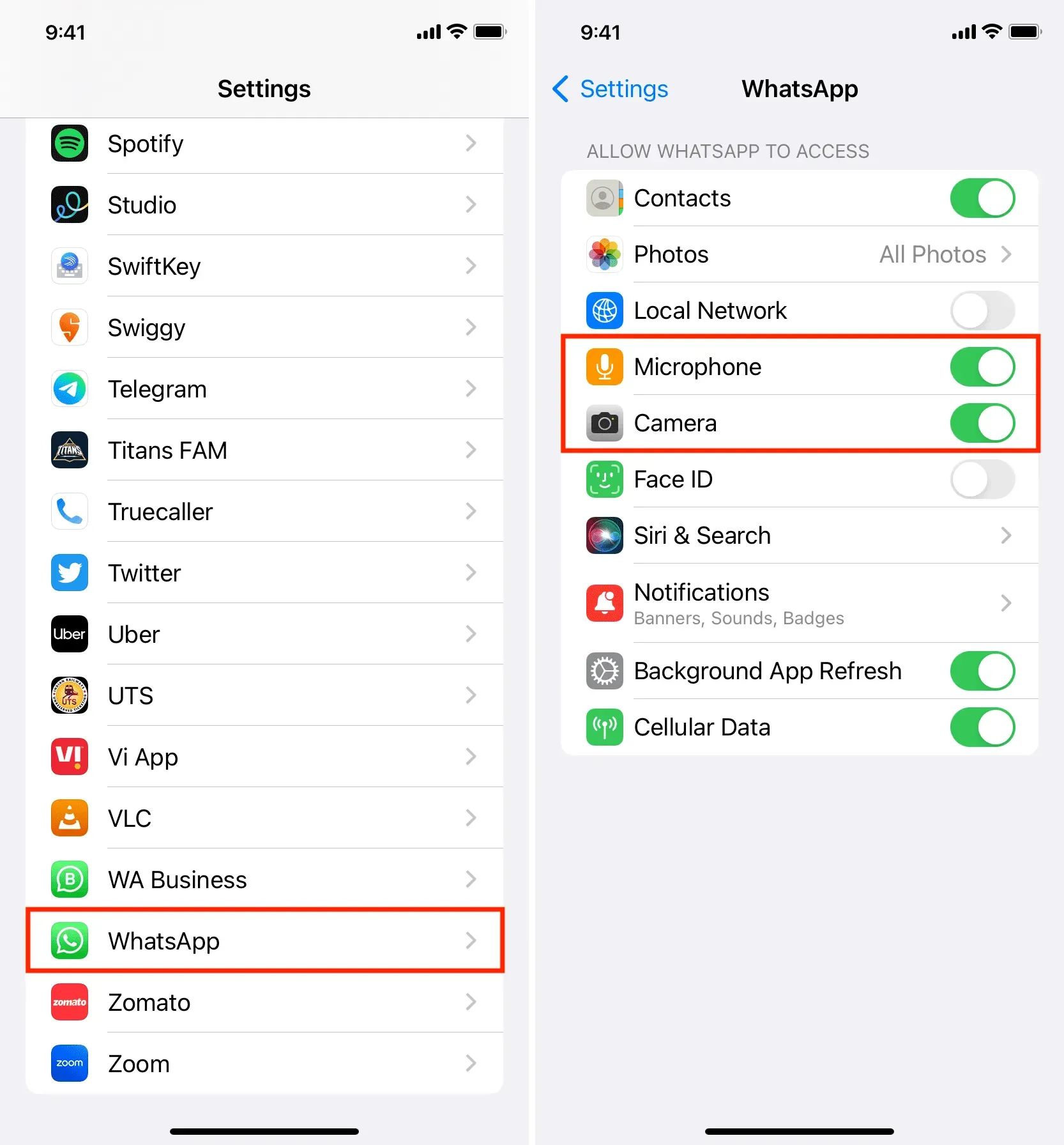
Die App hat jetzt die Berechtigung, die Kamera und das Mikrofon Ihres iPhones zu verwenden, und Sie können WhatsApp-Anrufe tätigen.
2. Erzwingen Sie das Schließen von WhatsApp und öffnen Sie es erneut.
Erzwingen Sie das Schließen der App und öffnen Sie sie erneut, wenn Sie keine Audio- oder Videoanrufe tätigen können, selbst nachdem Sie WhatsApp die erforderlichen Kamera- und Mikrofonberechtigungen erteilt haben.
3. Starten Sie Ihr iPhone neu
Wenn die beiden oben genannten Tipps nicht geholfen haben, schalten Sie Ihr iPhone aus und wieder ein. Öffnen Sie anschließend WhatsApp und tätigen Sie einen Anruf, was problemlos funktionieren sollte.
4. WhatsApp aktualisieren
Es ist auch möglich, dass die App auf Ihrem Telefon veraltet ist und nicht behobene Fehler häufig dazu führen, dass Anrufe fehlschlagen. Um dieses Problem zu beheben, gehen Sie zum App Store und aktualisieren Sie WhatsApp.
5. Deinstallieren Sie WhatsApp und installieren Sie es erneut
Manchmal ist es möglich, dass Sie in den WhatsApp-Einstellungen die Optionen „Kamera“ und „Mikrofon“ nicht sehen (Lösung 1 oben erwähnt). Und da Sie diese Schalter nicht sehen, können Sie WhatsApp nicht erlauben, die Kamera und das Mikrofon zu verwenden. Hier sind einige Möglichkeiten, dieses Problem zu lösen:
Versuchen anzurufen
- WhatsApp öffnen und anrufen. Sie können auch einen Freund bitten, Sie über WhatsApp anzurufen.
- Wenn Sie dies tun, sollte die App ein Popup-Fenster anzeigen, in dem Sie aufgefordert werden, den Zugriff auf Ihre Kamera oder Ihr Mikrofon zu aktivieren. Klicken Sie auf „Einstellungen“ und schalten Sie dann die Kamera und das Mikrofon ein.
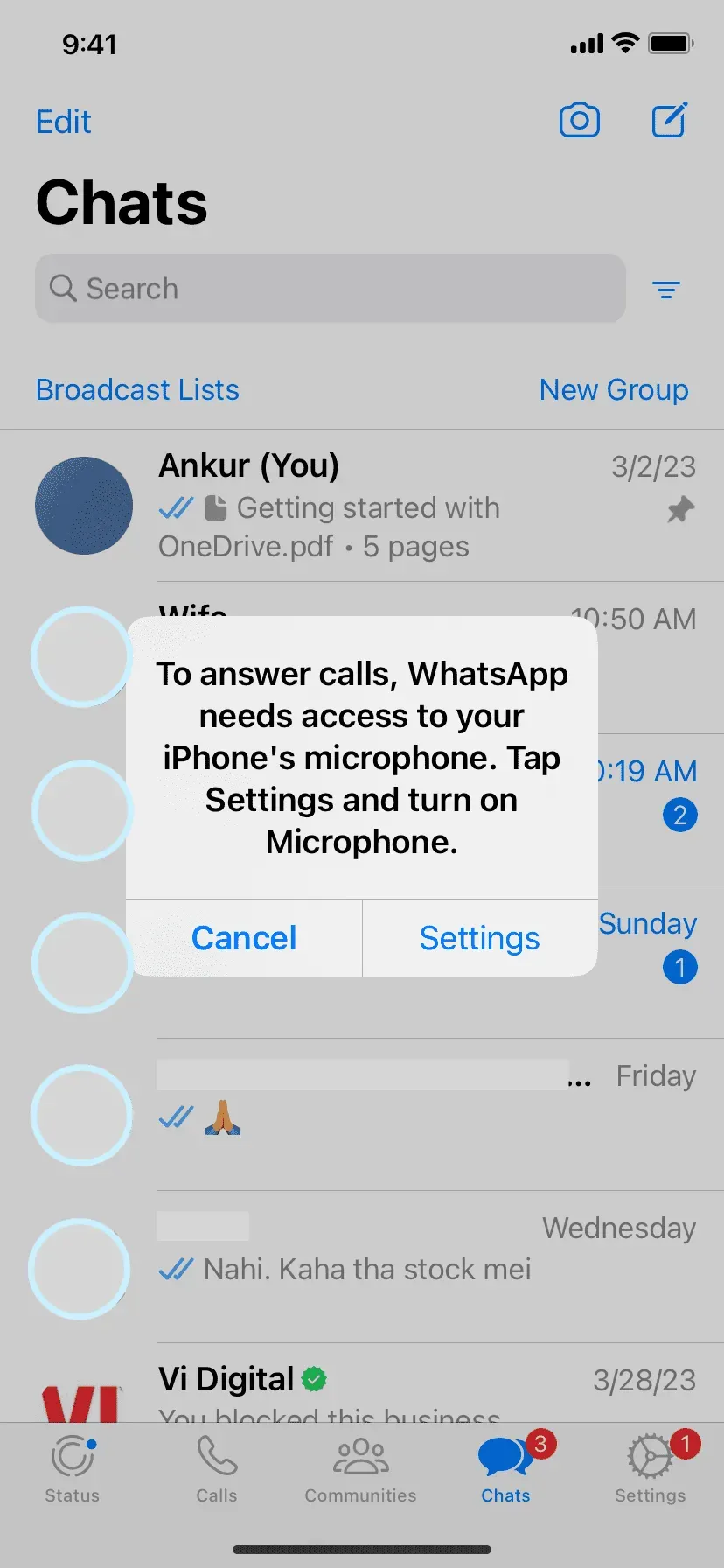
WhatsApp neu installieren
Gehen Sie wie folgt vor, wenn das oben genannte Popup nicht angezeigt wird:
- Erstellen Sie ein Backup Ihrer WhatsApp-Chats.
- Deinstallieren Sie anschließend die App und installieren Sie sie erneut.
- Vergessen Sie nicht, Ihre gespeicherten Chats während der Installation wiederherzustellen. Und was noch wichtiger ist: Sie werden standardmäßige iOS-Popups sehen, in denen Sie aufgefordert werden, den Zugriff auf die Kamera und das Mikrofon zu erlauben. Klicken Sie unbedingt auf Zulassen.
Wenn Sie kein Popup-Fenster erhalten, rufen Sie an, senden Sie eine Sprachnotiz oder machen Sie während des Anrufs ein Foto. WhatsApp wird Sie dann um Erlaubnis bitten, das Mikrofon und die Kamera verwenden zu dürfen. Klicken Sie auf Zulassen.
6. Setzen Sie alle iPhone-Einstellungen zurück
Wenn alles andere fehlschlägt, setzen Sie schließlich Ihr iPhone zurück. Sobald das Zurücksetzen abgeschlossen ist, öffnen Sie WhatsApp und erlauben Sie ihm den Zugriff auf Ihr Mikrofon und Ihre Kamera. Möglicherweise müssen Sie die gleichen Schritte wie in der vorherigen Überschrift ausführen, wenn das iOS-Berechtigungs-Popup nicht angezeigt wird.



Schreibe einen Kommentar