So beheben Sie den Apple-ID-Überprüfungsfehler auf iPhone und iPad
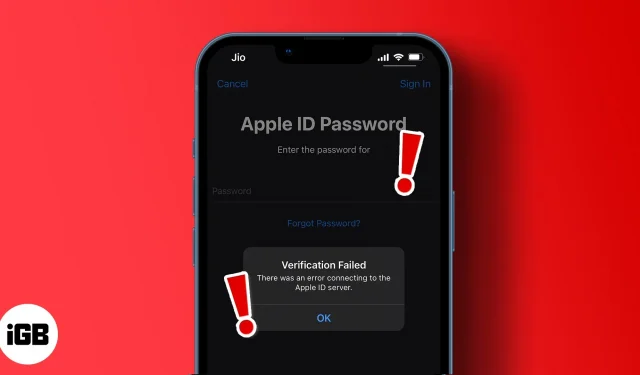
Einige iPhone-Fehler können dazu führen, dass Sie nicht auf die Hauptfunktionen Ihres iPhones zugreifen können. Und es ist frustrierend! Ein solcher ärgerlicher Fehler ist die Unfähigkeit, eine Verbindung zum Apple-ID-Server herzustellen.
Wenn die Überprüfung fehlschlägt, können Sie keine Apps installieren, Apple Music streamen oder sich mit Ihrer Apple-ID bei Apps anmelden. Ich verstehe, dass der Schaden erheblich sein kann. Aber keine Sorge. Sie sind nicht allein. Die folgenden Lösungen sind bewährte Möglichkeiten, den Validierungsfehler zu beheben und Ihre Apple-ID vom Apple-Server wiederherzustellen.
- Überprüfen Sie Ihren Router und Ihre mobile Datenverbindung
- Schalten Sie den Flugmodus aus und wieder ein
- Erzwingen Sie einen Neustart Ihres iPhones
- Überprüfen Sie den Apple-Systemstatus
- Aktualisieren Sie Ihre Softwareversion
- Datums- und Uhrzeiteinstellungen aktualisieren
- Netzwerkeinstellungen zurücksetzen
- Deaktivieren Sie VPNs und Proxys von Drittanbietern
- Setzen Sie Ihr iPhone zurück
- Kontakt Apple-Support
1. Überprüfen Sie Ihren Router und Ihre mobile Datenverbindung.
Schließlich könnte der Fehler mit einem einfachen Problem mit der Internetverbindung zusammenhängen. Wenn Sie sich in einem persönlichen Wi-Fi-Netzwerk befinden, besteht der erste Schritt zur Behebung des Apple-ID-Server-Verbindungsfehlers darin, zu überprüfen, ob sich Ihr Internet-Router in Reichweite befindet. Dazu gehört auch, sicherzustellen, dass Ihr iPhone eine Verbindung zum richtigen Router-Hotspot herstellt.
Darüber hinaus hat Ihr WLAN möglicherweise das falsche Signal empfangen. Im Allgemeinen möchten Sie auch häufig auftretende WLAN-Probleme auf Ihrem iPhone beheben. Um den Router zu überprüfen, der Ihr iPhone bedient, gehen Sie zu iPhone-Einstellungen → WLAN. Hier sehen Sie den mit Ihrem iPhone verbundenen Hotspot. Als schnelle Lösung können Sie auch versuchen, WLAN aus- und wieder einzuschalten, um zu sehen, ob es funktioniert.
Wenn Sie stattdessen ein Mobilfunknetz nutzen, prüfen Sie, ob die Datenverbindung Ihres iPhones aktiv ist. Stellen Sie als Nächstes sicher, dass sich Ihr iPhone nicht im Datensparmodus befindet:
- Gehen Sie zu iPhone-Einstellungen → Mobile Daten.
- Tippen Sie auf Optionen für mobile Daten.
- Schalten Sie dann den Low-Data-Modus aus.
2. Schalten Sie den Flugmodus aus und wieder ein
Durch das Aus- und Einschalten des Flugmodus auf dem iPhone können Sie Ihr Netzwerk aktualisieren und verlorene Verbindungen wiederherstellen. Für die Anmeldung bei Ihrer Apple-ID ist eine starke Internetverbindung erforderlich, die verloren gehen oder geschwächt sein kann.
Um den Flugmodus ein- oder auszuschalten, gehen Sie zum Kontrollzentrum Ihres iPhones (wischen Sie von der oberen rechten Ecke nach unten). Schalten Sie dann das Flugzeugsymbol aus und wieder ein.
3. Erzwingen Sie einen Neustart Ihres iPhones
Manchmal hilft ein Neustart Ihres iPhones, viele Probleme zu lösen. Ein erzwungener Neustart Ihres iPhones funktioniert also, wenn Sie es zum hundertsten Mal versucht haben und immer noch keine Verbindung zum Apple-ID-Server herstellen können. Zusätzlich zur Behebung von Verbindungsproblemen kann ein Neustart dazu beitragen, die zugrunde liegenden Probleme zu beheben, die dazu führen, dass die Verbindung zum Apple-ID-Server fehlschlägt.
4. Überprüfen Sie den Apple-Systemstatus
Es ist sehr wichtig, den Zustand eines Apple-Systems zu überprüfen, da das Problem möglicherweise außerhalb der Möglichkeiten liegt, die Sie beheben können. Dadurch erfahren Sie, ob einer der Apple-Dienste ausgefallen ist, und ersparen Ihnen den Stress, lange um den heißen Brei herumzureden und eine Lösung zu finden, die außerhalb Ihrer Kontrolle liegt.
Gehen Sie zur Statusseite des Apple Support-Systems : Ein grüner Punkt zeigt an, dass ein Dienst ausgeführt wird. Wenn Sie jedoch einen gelben oder roten Punkt sehen, liegt das Problem möglicherweise beim Apple-Server. Leider können Sie nichts anderes tun, als darauf zu warten, dass Apple sein System wiederherstellt. Schauen Sie also weiter nach. Versuchen Sie dann nach der Wiederherstellung erneut, eine Verbindung zu Ihrer Apple-ID herzustellen.
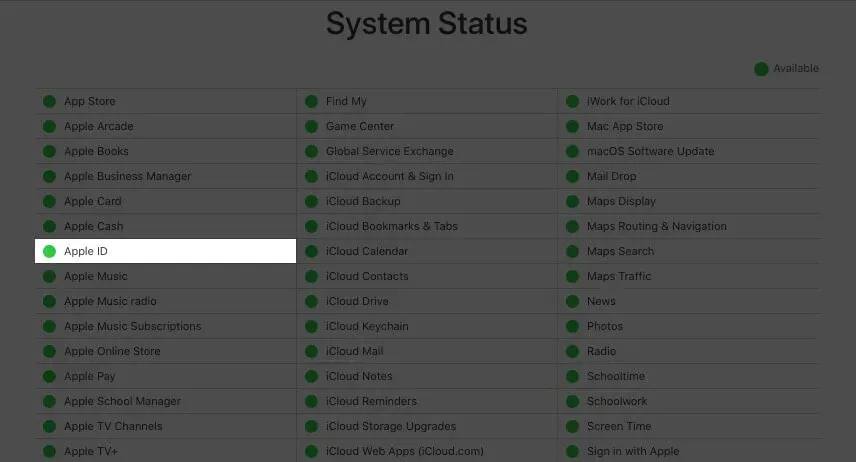
5. Aktualisieren Sie die Softwareversion
Veraltete Software kann die ordnungsgemäße Funktion Ihres iPhones beeinträchtigen. Und dazu gehört auch die Anmeldung bei Ihrer Apple-ID. Auch wenn es keinen Sinn ergibt, funktioniert es bei manchen Menschen. Wenn Sie eine ältere Version von iOS als 1OS 15 verwenden, ist es wahrscheinlich an der Zeit, iOS auf die neueste Version zu aktualisieren.
6. Aktualisieren Sie die Datums- und Uhrzeiteinstellungen
Die Zeiteinstellung des iPhones ist definitiv eine der häufigsten Ursachen für Verbindungsfehler beim Apple ID-Server. Dies kann passieren, wenn Ihr iPhone manuelle Zeiteinstellungen anstelle der automatischen Zeitzonenerkennung verwendet.
Und wie bei den meisten Webservern gibt es keine Möglichkeit, dass der Server von Apple Ihre Zeitzone ermitteln kann, wenn die Zeiteinstellungen Ihres iPhones nicht mit Ihrem Standort übereinstimmen.
Stellen Sie jedoch sicher, dass der Standortdienst Ihres iPhones aktiv ist, bevor Sie die Zeitzone für die automatische Erkennung festlegen. Öffnen Sie dazu „iPhone-Einstellungen“ → „Datenschutz“ → „Ortungsdienste“. Aktivieren Sie dann die Ortungsdienste.
Um die Zeitzone des iPhones zu ändern:
- Öffnen Sie iPhone-Einstellungen → Allgemein → Daten und Uhrzeit.
- Aktivieren Sie „Automatisch installieren“.
- Manchmal funktioniert die Umstellung auf das 24-Stunden-Zeitformat. Daher können Sie auch den 24-Stunden-Modus aktivieren.
Versuchen Sie nun erneut, sich mit Ihrer Apple-ID anzumelden, um zu sehen, ob es funktioniert. Wenn dies immer noch nicht funktioniert, machen Sie sich keine Sorgen. Es gibt noch ein paar weitere Tricks, die funktionieren.
7. Netzwerkeinstellungen zurücksetzen
Das Zurücksetzen des Netzwerks scheint die ultimative Lösung für die Ursachen von internetbezogenen Verbindungsausfällen zu sein. Wenn Sie das iPhone-Netzwerk zurücksetzen, wird Ihre Internetverbindung aktualisiert, einschließlich WLAN oder mobiler Datenverbindung.
Außerdem werden alle grundlegenden VPN-Einstellungen und zuvor verwendeten Netzwerke entfernt, die Ihre Internetverbindung möglicherweise einschränken. So bringt es Ordnung in Ihr Netzwerk und kann ihm Auftrieb geben. So setzen Sie die iPhone-Netzwerkeinstellungen zurück:
- Gehen Sie zu iPhone-Einstellungen → Allgemein → iPhone übertragen oder zurücksetzen.
- Tippen Sie auf „Zurücksetzen“ → wählen Sie „Netzwerkeinstellungen zurücksetzen“ aus den Optionen.
- Geben Sie Ihren iPhone-Passcode ein, um den Vorgang abzuschließen.
8. Deaktivieren Sie VPNs und Proxys von Drittanbietern
VPNs und Proxy-Dienste erkennen Ihren Standort und maskieren häufig Ihre IP-Adresse. Leider muss der Apple-ID-Server Ihren aktuellen Standort ermitteln, um Inhalte vom Content Delivery Network (CDN) in Ihrer Nähe bereitzustellen.
Wenn Sie also VPN verwenden, um die Geolokalisierung zu ändern oder Ihre IP-Adresse mit Proxyservern zu maskieren, wird Ihre iPhone-IP-Adresse ausnahmslos vor Apple Server verborgen. Daher ist Ihr Gerät möglicherweise nicht in der Lage, Ihre Apple-ID-Informationen vom Server abzurufen, was zu einem Verbindungsfehler führt.
Wenn Sie einen VPN- oder Proxy-Dienst verwenden müssen, schalten Sie ihn unbedingt aus, bevor Sie sich bei Ihrer Apple-ID anmelden. Sie können es dann nach dem Login wieder aktivieren.
9. Starten Sie Ihr iPhone neu
Dies ist also normalerweise die endgültige Lösung, wenn alles andere fehlgeschlagen ist. Ich hoffe, dass Sie Ihr iPhone nicht zurücksetzen müssen, da dieser Vorgang für manche mühsam sein kann. Aber keine Sorge, durch das Zurücksetzen werden Ihre Daten nicht beschädigt, wenn Sie Ihre iPhone-Daten in iCloud oder auf Ihrem Computer sichern.
Nachdem Sie Ihre Daten gesichert haben, können Sie Ihr iPhone zurücksetzen. Durch diesen Vorgang werden installierte Apps, gespeicherte Kontakte, Notizen und Fotos sowie andere Dateien entfernt. Glücklicherweise können Sie Ihr Backup jederzeit wiederherstellen, um sie alle wiederherzustellen.
10. Wenden Sie sich an den Apple-Support
Während andere Lösungen (insbesondere das Zurücksetzen Ihres iPhones) häufig den Verbindungsfehler des Apple-ID-Servers beheben, sollten Sie sich an den Apple-Support wenden, wenn das Problem weiterhin besteht. Auch wenn Sie selbst schon einiges ausprobiert haben, kann Ihnen der Apple Support dabei helfen, die Grundursache des Fehlers zu finden und ihn zu beheben, bevor Sie es merken.
Obwohl ich Ihnen gezeigt habe, wie Sie den Apple-ID-Server-Verbindungsfehler beheben können, denken Sie daran, dass keine Lösung für alle geeignet ist. Möglicherweise müssen Sie einige der aufgeführten Lösungen ausprobieren, um die Verbindung zum Apple-ID-Server wiederherzustellen.
Haben Sie das Problem mit der Verbindung zum Apple-ID-Server auf Ihrem iPhone gelöst? Was hat bei Ihnen funktioniert? Lassen Sie es mich im Kommentarbereich unten wissen.



Schreibe einen Kommentar