So beheben Sie, dass die Notes-App auf iPhone, iPad und Mac nicht funktioniert oder reagiert
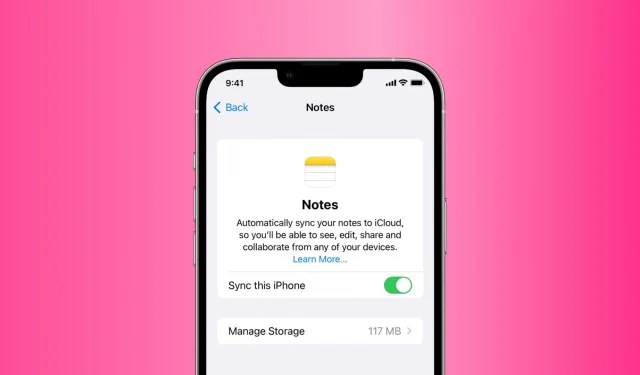
Die in iOS, iPadOS und macOS integrierte Apple Notes-App ist ein großartiger Ort, um Notizen, Aufgaben, Skizzen und mehr zu machen. Bis es nicht mehr funktioniert!
Von Zeit zu Zeit kann es vorkommen, dass die Notizen-App für iPhone, iPad und Mac einfriert und die Anzeige gespeicherter Notizen verweigert. In anderen Fällen friert es möglicherweise ein, sobald Sie es öffnen. Und manchmal reagiert die Notizen-App überhaupt nicht auf Ihre Berührungen und Klicks.
Wenn Sie in einer dieser Situationen stecken bleiben und Sie die Apple Notes-App nicht zum Erstellen neuer Notizen oder zum Zugriff auf vorhandene Notizen verwenden können, helfen Ihnen die folgenden Lösungen.
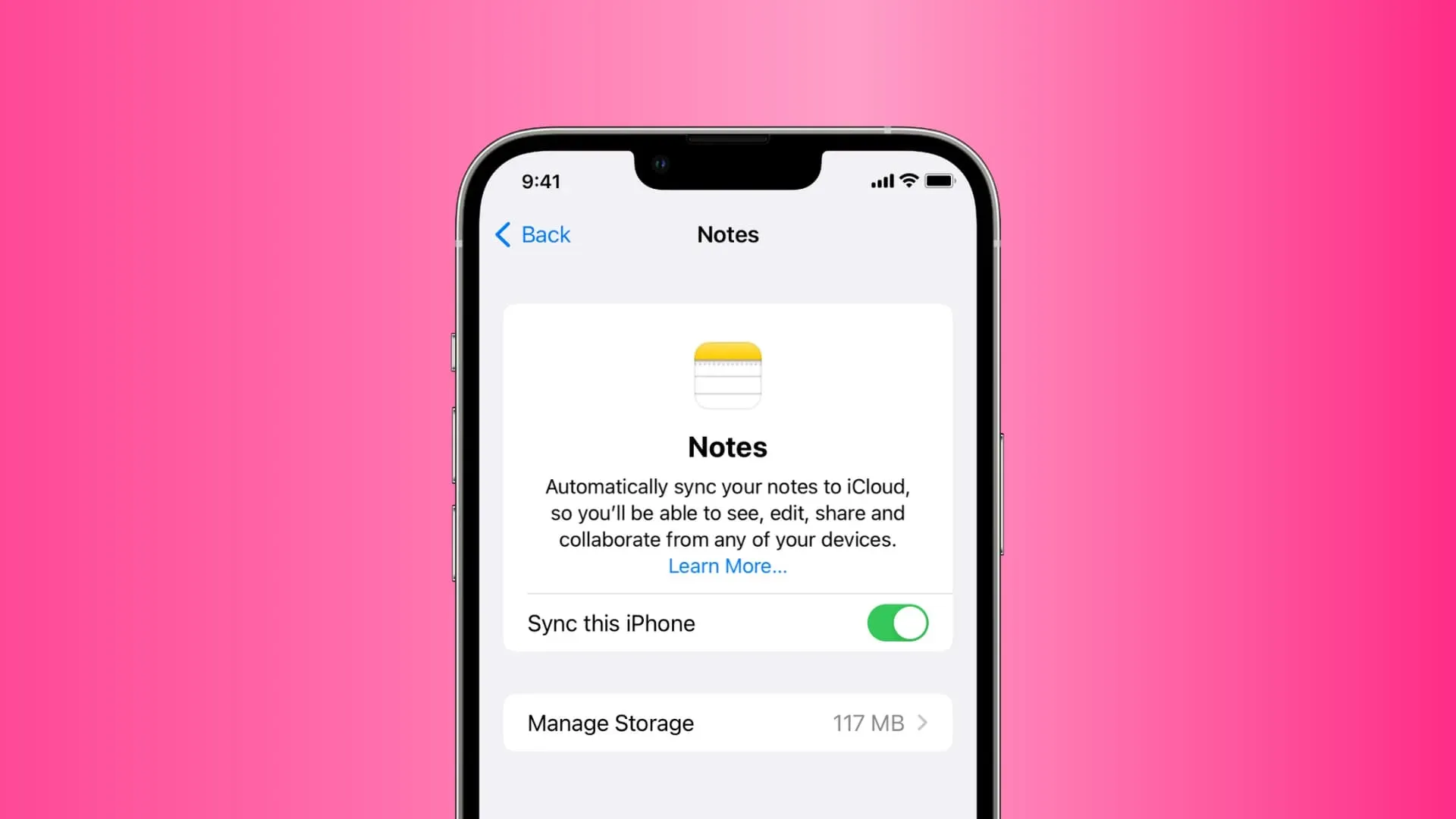
Beheben Sie, dass die Apple Notes-App auf iPhone, iPad und Mac abstürzt, einfriert oder nicht funktioniert
Lösung Nummer 6 ist der (fast) sichere Weg, das Problem zu lösen. Aber manchmal funktionieren die grundlegenden Tipps für die meisten Menschen, deshalb sollten Sie mit Lösung 1 beginnen und sich nach oben arbeiten.
1. Erzwingen Sie das Schließen und öffnen Sie die Notes-Anwendung erneut.
Auf dem iPhone oder iPad: Wischen Sie vom unteren Bildschirmrand nach oben und halten Sie die Home-Taste gedrückt oder tippen Sie zweimal darauf, um alle geöffneten Apps anzuzeigen. Ziehen Sie auf diesem Bildschirm die Notizenkachel ganz nach oben, um das Schließen zu erzwingen. Warten Sie nun 10 Sekunden, bevor Sie die Notes-App erneut öffnen.
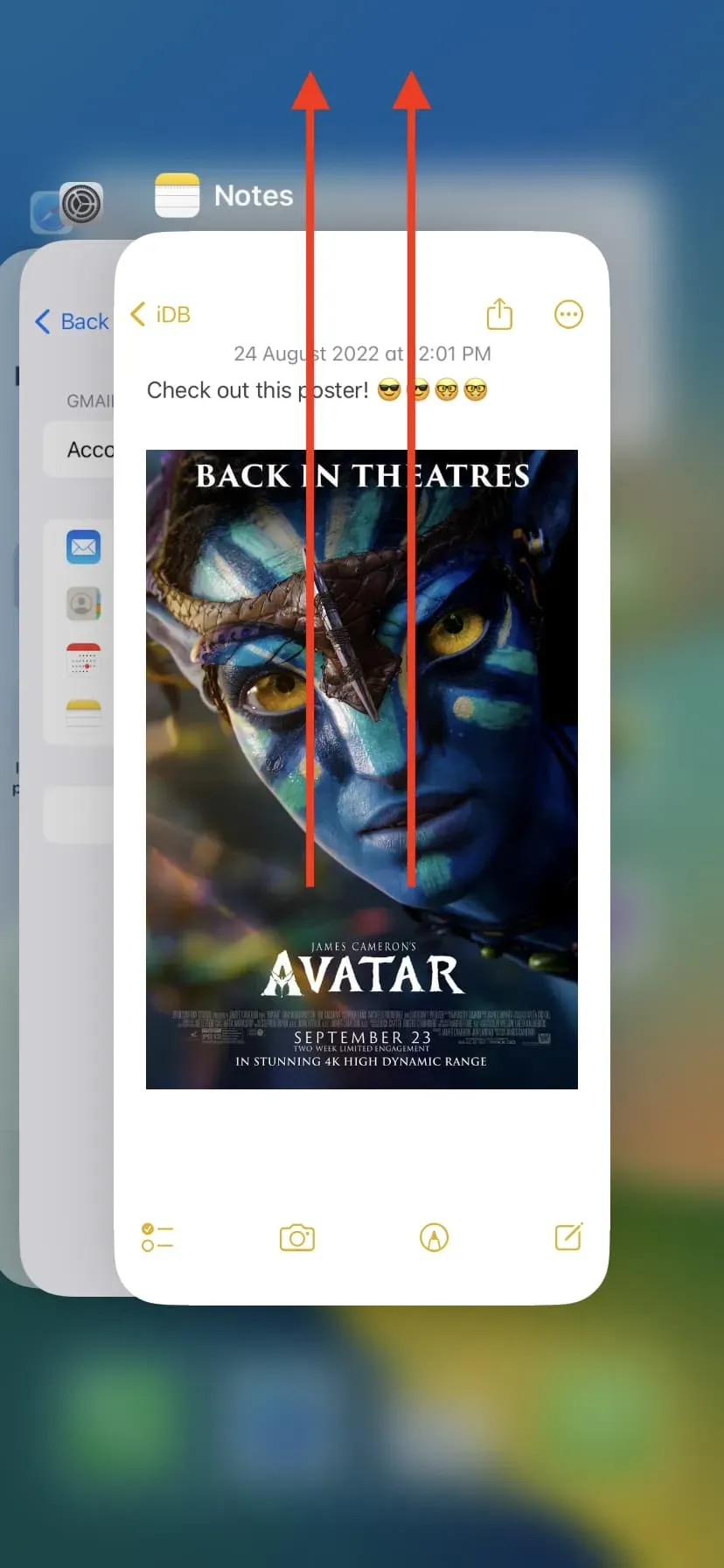
Auf einem Mac können Sie mit der rechten Maustaste oder bei gedrückter Ctrl-Taste auf das Notes-Anwendungssymbol im Dock klicken und „Beenden“ wählen. Wenn kein aktueller Job vorhanden ist, drücken Sie gleichzeitig Befehlstaste + Wahltaste + Esc. Wählen Sie im Fenster „Abmeldung erzwingen“ die Option „Notizen“ aus und klicken Sie auf „Abmeldung erzwingen“.
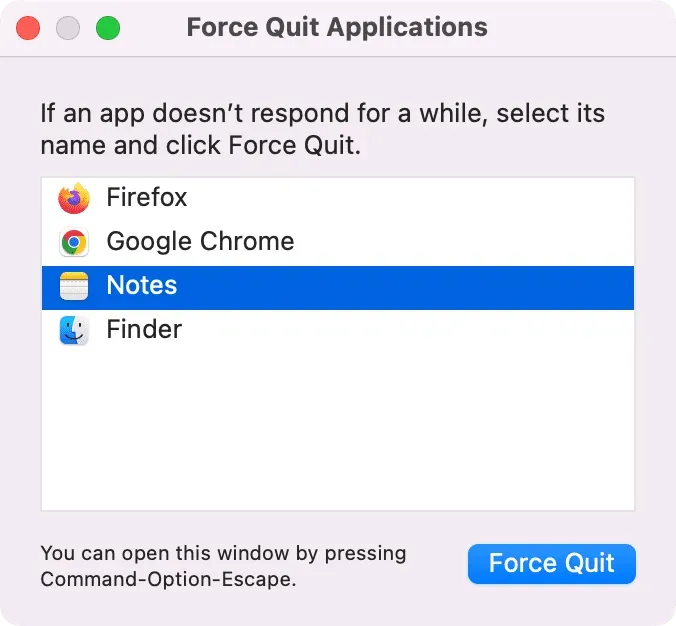
2. Starten Sie Ihr iPhone, iPad oder Mac neu.
Anwendungsabstürze lassen sich oft erfolgreich beheben, indem man das Gerät aus- und wieder einschaltet. Stellen Sie sicher, dass Sie dies tun, bevor Sie mit den restlichen Lösungen fortfahren.
3. Geben Sie Speicherplatz auf Ihrem Gerät frei
Einige Apps, einschließlich Notizen, können abstürzen, wenn auf Ihrem iPhone, iPad oder Mac nicht genügend freier Speicherplatz vorhanden ist. Wenn es also häufig zu App-Abstürzen kommt, stellen Sie sicher, dass Sie etwas Speicherplatz freigeben:
- Über 40 Möglichkeiten, Platz auf iPhone und iPad zu sparen
- 30 Möglichkeiten, Speicherplatz auf Ihrem Mac freizugeben
4. Aktualisieren Sie auf das neueste iOS, iPadOS oder macOS.
Wenn Sie eine ältere Version des Betriebssystems verwenden, denken Sie bitte darüber nach, auf die neueste verfügbare Version zu aktualisieren, um ein sichereres, reibungsloseres Erlebnis und neue Funktionen zu erhalten. So aktualisieren Sie:
- iPhone oder iPad: Einstellungen > Allgemein > Software-Update.
- Mac: > Systemeinstellungen > Software-Update.
5. Beenden Sie die Nutzung der Beta
Verwenden Sie die Entwickler- oder öffentliche Betaversion von iOS, iPadOS oder macOS? Wenn ja, sind solche Unannehmlichkeiten zu erwarten. Stellen Sie sicher, dass Sie das nächste Update installieren, wenn es veröffentlicht wird. Wenn die Situation unerträglich wird, sollten Sie erwägen, zur Nicht-Beta zurückzukehren.
6. Schalten Sie iCloud Notes aus und wieder ein.
Ich benutze die Notes-App seit acht Jahren und sie ist die effektivste Lösung und hat bei mir mehrmals funktioniert.
Wenn sich die Notizen-App nicht öffnen lässt, sofort abstürzt oder einfriert, schalten Sie iCloud Notes aus, wodurch alle Notizen von diesem Gerät gelöscht werden. Starten Sie anschließend Ihr iPhone neu und schalten Sie iCloud Notes wieder ein. Innerhalb weniger Minuten werden alle Ihre Notizen erneut mit Ihrem Gerät synchronisiert und die Notizen-App stürzt nicht mehr ab oder friert ein und wird normal ausgeführt.
So geht’s:
iPhone und iPad:
- Öffnen Sie die Einstellungen und tippen Sie oben auf Ihren Namen.
- Gehen Sie zu iCloud > Alle anzeigen > Notizen.
- Deaktivieren Sie „Dieses iPhone synchronisieren“ und wählen Sie „Von meinem iPhone löschen“. Dadurch werden Ihre Notizen von diesem Gerät gelöscht, sie bleiben jedoch in Ihrer iCloud gespeichert.
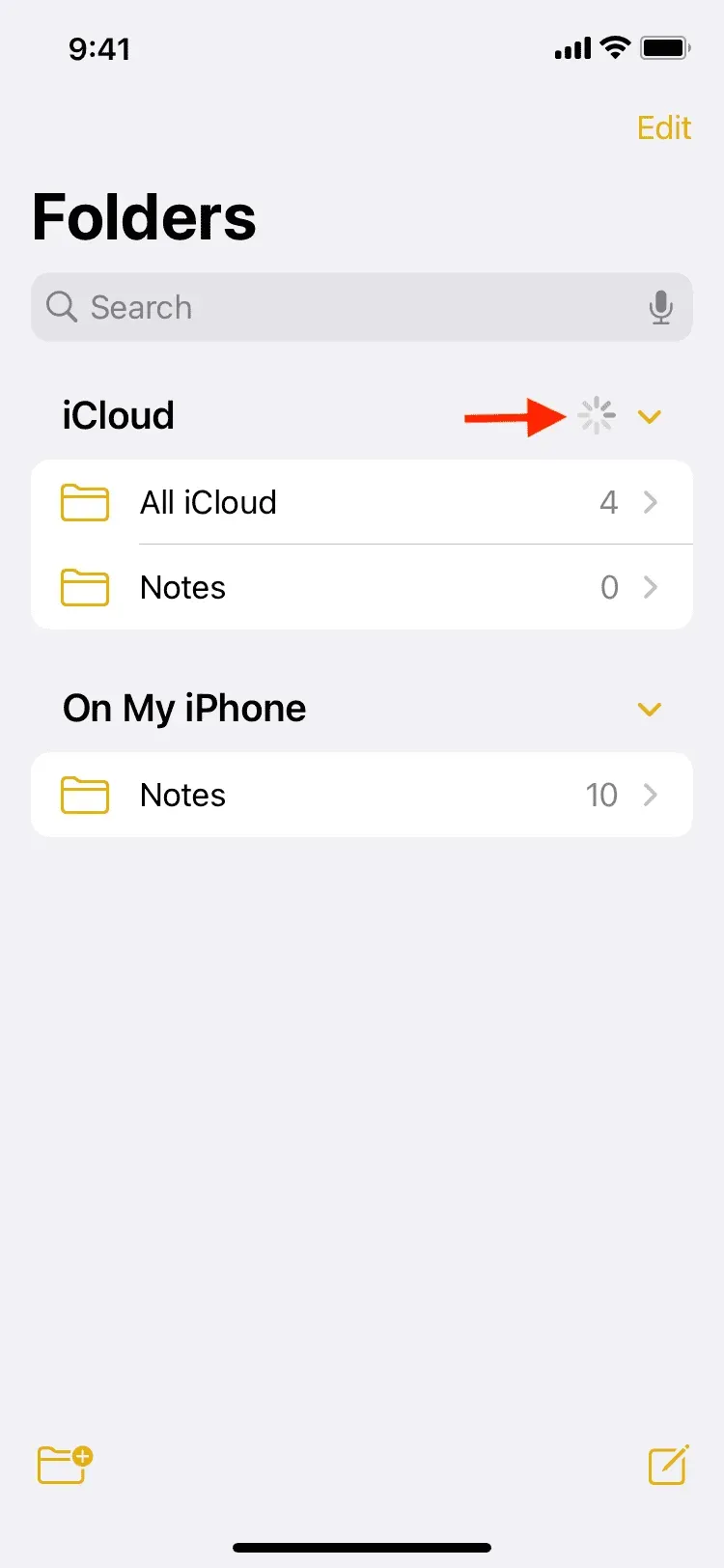
Wenn Sie iCloud nicht verwenden, aber ein Google- (Gmail) oder Microsoft- (Outlook) Konto zum Synchronisieren und Speichern von Notizen verwenden, gehen Sie zu Einstellungen > Notizen > Konten > wählen Sie ein Konto aus und deaktivieren Sie den Schalter „Notizen“. Starten Sie anschließend Ihr iPhone neu und schalten Sie den Notes-Schalter wieder ein.
Mohn:
- Öffnen Sie die Systemeinstellungen und klicken Sie auf Apple ID.
- Deaktivieren Sie das Kontrollkästchen Notizen. Dadurch werden alle Ihre iCloud-Notizen aus der Notizen-App entfernt.
- Starten Sie Ihren Mac neu.
- Wiederholen Sie die ersten Schritte noch einmal und aktivieren Sie das Kontrollkästchen „Notizen“. Dadurch werden Ihre iCloud-Notizen erneut mit Ihrem Mac synchronisiert. Stellen Sie sicher, dass die Notizen-App geöffnet ist, damit alle Ihre Notizen von iCloud heruntergeladen und in der App angezeigt werden.
Wenn Sie Ihre Notizen in Gmail oder anderen Konten speichern, gehen Sie zu Systemeinstellungen > Internetkonten > wählen Sie Ihr Konto in der linken Seitenleiste aus und deaktivieren Sie „Notizen“. Starten Sie dann Ihren Mac neu und überprüfen Sie die Notizen erneut.
7. Setzen Sie alle Einstellungen zurück
Wenn die oben genannten Korrekturen bei Ihnen nicht funktionieren, setzen Sie alle Einstellungen auf Ihrem iPhone oder iPad zurück. Wir hoffen, dass das Problem mit der Notes-App dadurch behoben wird. Welche Folgen das Zurücksetzen aller Einstellungen hat und wie Sie es durchführen, erfahren Sie hier.
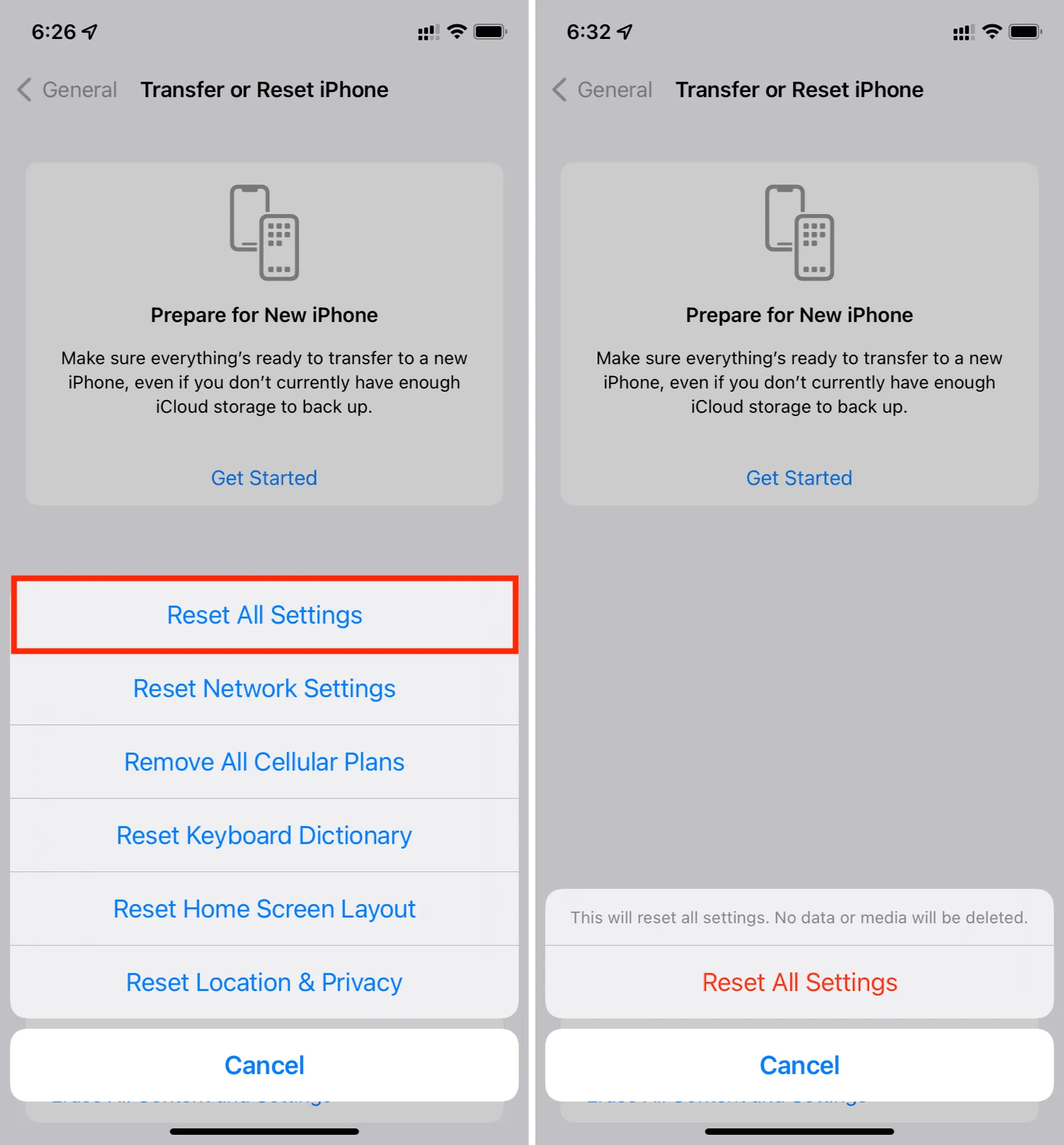
Das Notizen-App-Widget funktioniert auf dem iPhone oder iPad nicht
Das Notizen-App-Widget auf dem iPhone-Startbildschirm oder Sperrbildschirm zeigt keine Notizen an, sondern stattdessen die Meldung „Ordner ist nicht mehr verfügbar“ oder einen ähnlichen Fehler? Um dies zu beheben, löschen Sie einfach dieses Widget und fügen Sie es erneut hinzu. Sobald Sie dies tun, sollte das Notes-App-Widget wieder funktionieren.
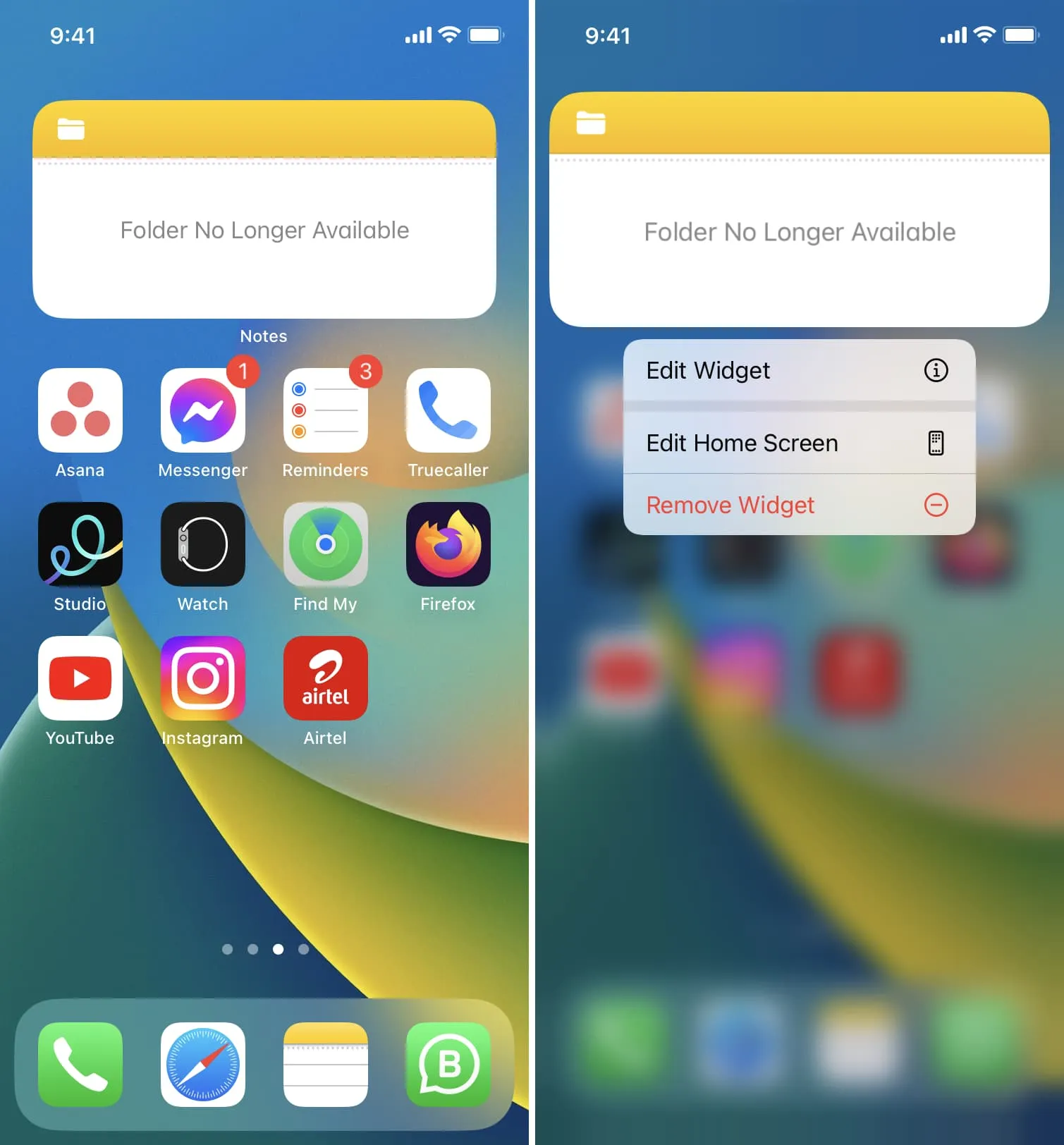



Schreibe einen Kommentar