So beheben Sie, dass iPhone-Mobilfunkdaten auf dem iPhone iOS 15 nicht funktionieren

Viele haben Probleme mit den Mobilfunkdaten des iPhone unter iOS 15 gemeldet, und nach dem Update ist dies ein häufiges Problem. Apple hat das Produkt entwickelt und hochwertige Komponenten verwendet, um die Lebensdauer der Geräte zu verlängern. Es ist weniger wahrscheinlich, dass Ihr iOS-Gerät an einem Hardwarefehler leidet. Natürlich liegt es an der Software, mit der Hardware zu interagieren und eine nahtlose Linie zu schaffen, damit der gesamte Prozess funktioniert.
Inhalt:
- 1 Warum funktionieren die Mobilfunkdaten des iPhone nach dem iOS 15-Update nicht mehr?
- 2 Beheben Sie Probleme mit nicht funktionierenden iPhone-Mobilfunkdaten
- 3 Wie geht es weiter?
Warum funktionieren die Mobilfunkdaten des iPhone nach dem iOS 15-Update nicht mehr?
Mehrere Faktoren tragen zu Problemen mit Mobilfunkdaten bei und ich empfehle Ihnen nicht, sich mit diesem Thema zu befassen. Die Lösungen sind viel einfacher anzuwenden und minimieren den Aufwand zur Behebung mobiler Internetverbindungsprobleme. Ich werde Ihnen jedoch einige Gründe nennen, warum mobile Daten plötzlich nicht mehr funktionieren.
- Die Telekom hat die Interneteinstellungen nicht aktualisiert.
- Softwareprobleme.
- Probleme mit der elektronischen SIM-Karte.
- Aufbau.
- Abgenutzte SIM-Karte.
Beheben Sie Probleme mit nicht funktionierenden iPhone-Mobilfunkdaten
Wir haben alle Probleme zur Behebung von Mobilfunkdatenproblemen auf iOS 15-Geräten behandelt.
Leere SIM-Karte
Meine aktuelle primäre SIM-Karte ist über fünf Jahre alt und meine vorherige SIM-Karte war sieben Jahre alt. Ich musste nach ein paar Jahren Nutzung die alte Karte durch eine neue ersetzen. Physische SIM-Karten werden aus einer physischen Universally Integrated Circuit (UICC)-Smartcard hergestellt. Es handelt sich um eine Kombination aus PVC mit eingebetteten Kontakten und Halbleitern.
Die UICC-Karte ist möglicherweise abgenutzt oder musste regelmäßig gereinigt werden, um einen reibungslosen Betrieb zu gewährleisten. Nehmen Sie den SIM-Karten-Auswerfer und ein trockenes Mikrofasertuch mit, um die SIM-Karte abzuwischen.
- Schalten Sie Ihr iPhone aus.
- Entfernen Sie die Karte mit dem Auswerfer.
- Wischen Sie die Karte mit einem trockenen Mikrofasertuch ab.
Nehmen Sie sich Zeit und wischen Sie es vorsichtig und ohne Gewaltanwendung ab.
- Legen Sie die SIM-Karte erneut in das iPhone ein.
Schalten Sie das Gerät ein und es nimmt das mobile Internet ohne Fehler wieder auf. Sie können sich an Ihren Mobilfunkanbieter wenden und ihn bitten, Ihre physische Karte zu ersetzen. Alternativ ist eine eSIM eine gute Option für Sie.
Aktivieren Sie LTE-Dienste
LTE ist ein Dienst der nächsten Generation, der es Millionen von Benutzern ermöglicht, effektiv miteinander zu kommunizieren. Aktivieren Sie LTE-Dienste auf Ihrem iOS-Gerät und Sie müssen in den Einstellungen manuell 3G, 4G oder 5G auswählen. Ich zeige Ihnen, wie Sie LTE-Dienste aktivieren und die richtige Verbindung auswählen.
- Tippen Sie auf die App „Einstellungen“.
- Wählen Sie „Mobile Daten“ oder „Mobile Daten“, um mehr anzuzeigen.
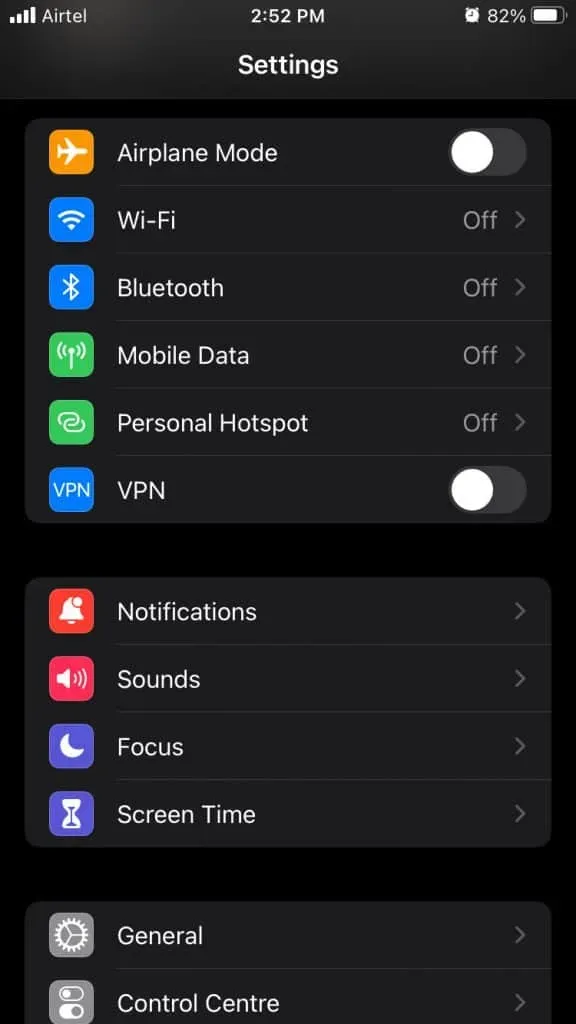
- Tippen Sie, um Mobilfunkdaten oder mobile Daten zu aktivieren.

- Tippen Sie auf „Mobile Datenoptionen“, um weitere Optionen zu öffnen.
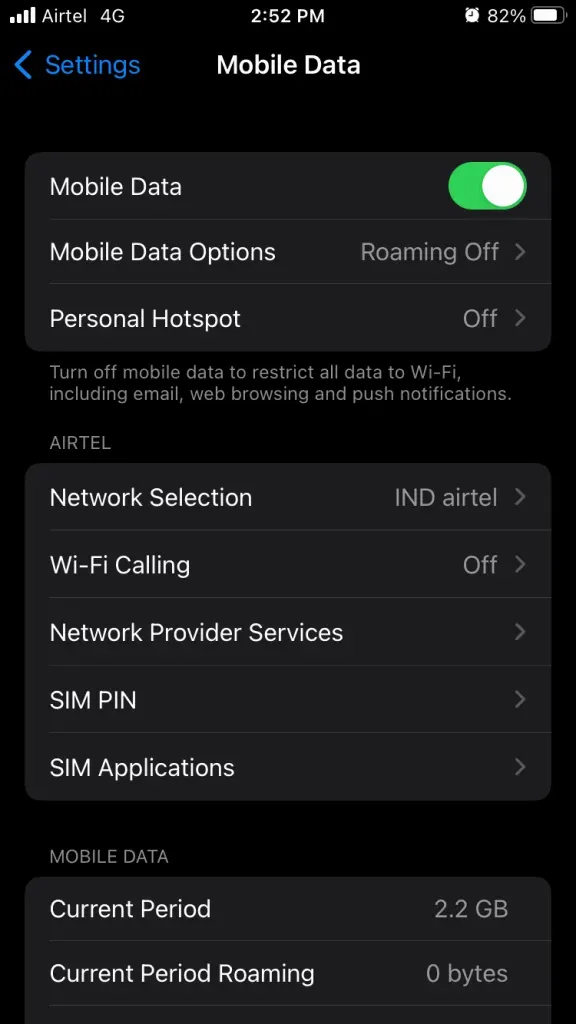
- Wählen Sie „Sprache und Daten“, um mehr zu sehen.
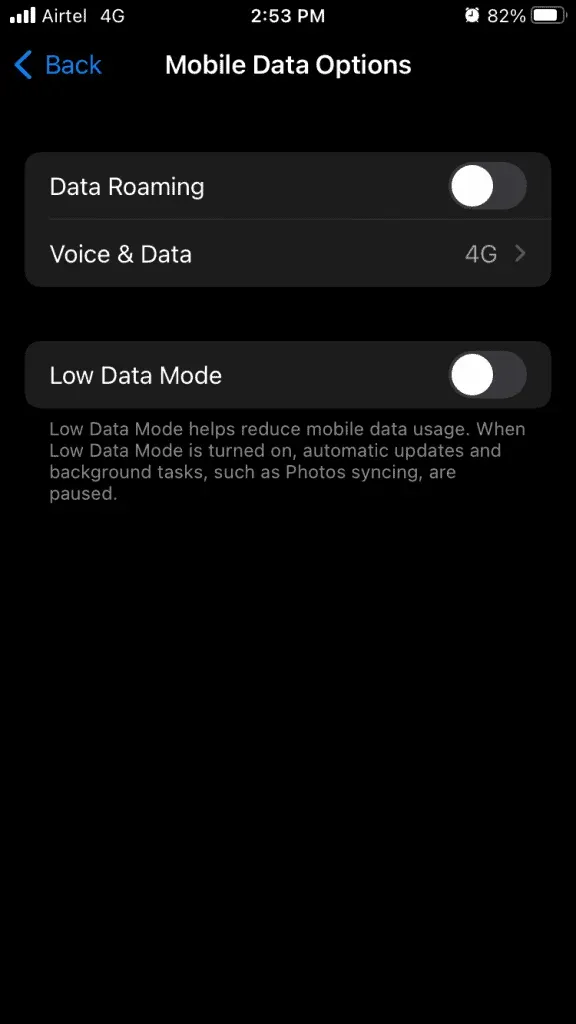
- Wählen Sie eine Verbindung aus, in meinem Fall ist es 4G.
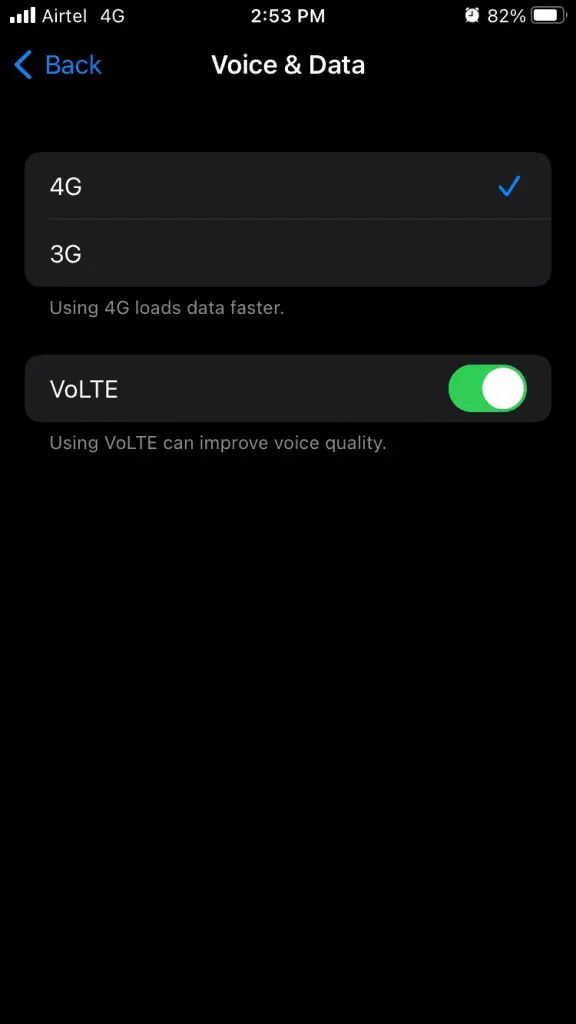
Sie können LTE- oder VoLTE-Dienste aktivieren, wenn Ihr Mobilfunkanbieter diese unterstützt. Mobiles Internet sollte bereits funktionieren. Sie können die anderen unten vorgeschlagenen Lösungen überprüfen, wenn Ihr Problem mit mobilen Daten dadurch nicht behoben wird.
Schalten Sie LDM aus
Der Low-Data-Modus dient dazu, Hintergrund-Apps und -Dienste zu deaktivieren, um mobile Datendienste zu nutzen. LDM verhindert, dass Apps die Internetverbindung nutzen und blockiert die Synchronisierung von Apps. Natürlich ist das Speichern von Internet-Bundle-Daten auf dem iPhone ein außergewöhnlicher Aufwand.
- Tippen Sie auf die App „Einstellungen“.
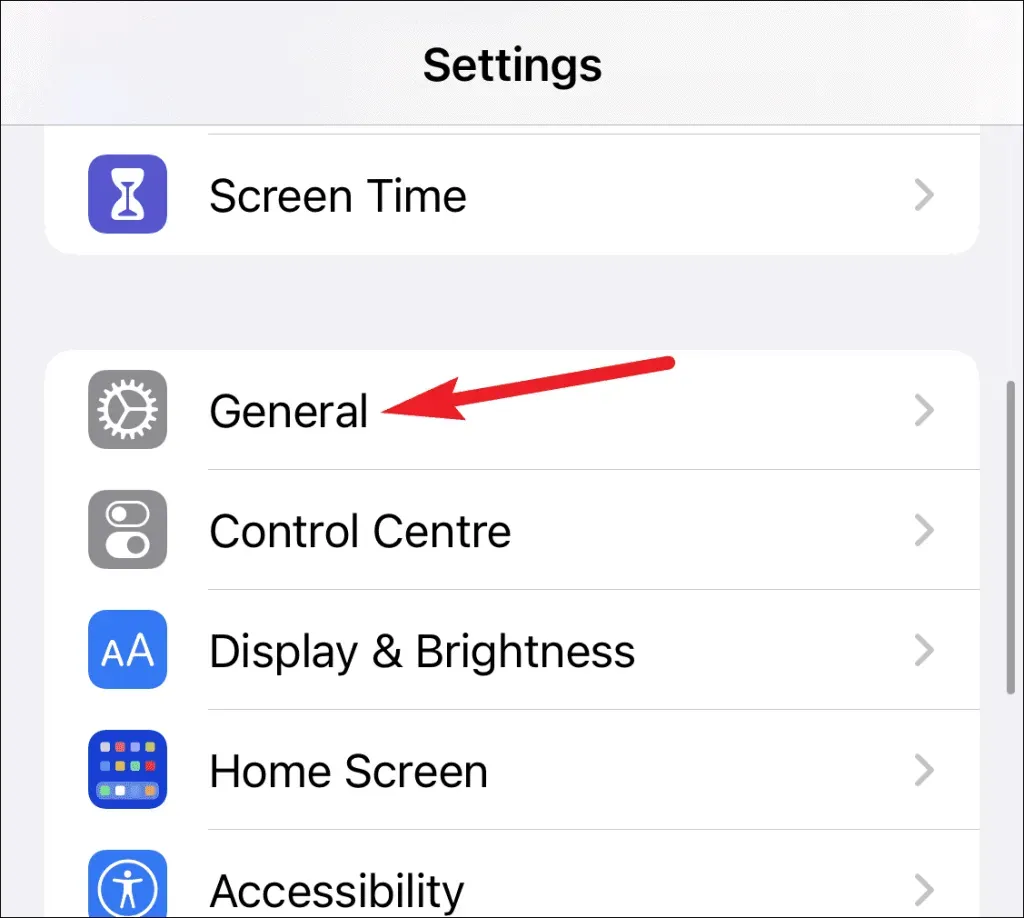
- Wählen Sie „Mobile Daten“ oder „Mobile Daten“, um mehr anzuzeigen.
- Stellen Sie sicher, dass Mobilfunkdaten oder mobile Daten aktiviert sind.
- Tippen Sie auf „Mobile Datenoptionen“, um weitere Optionen zu öffnen.
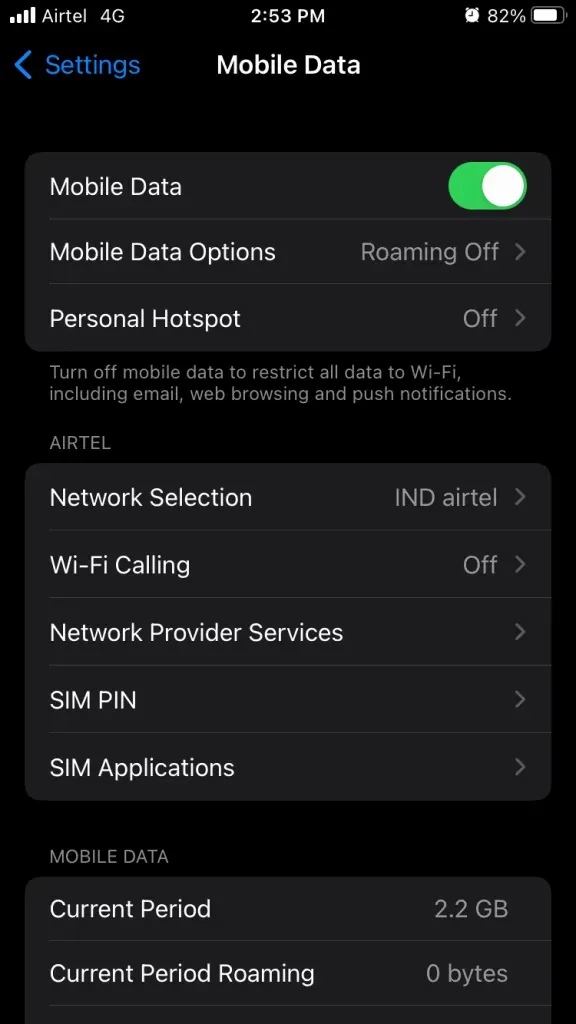
- Klicken Sie hier, um den Low-Data-Modus zu deaktivieren.
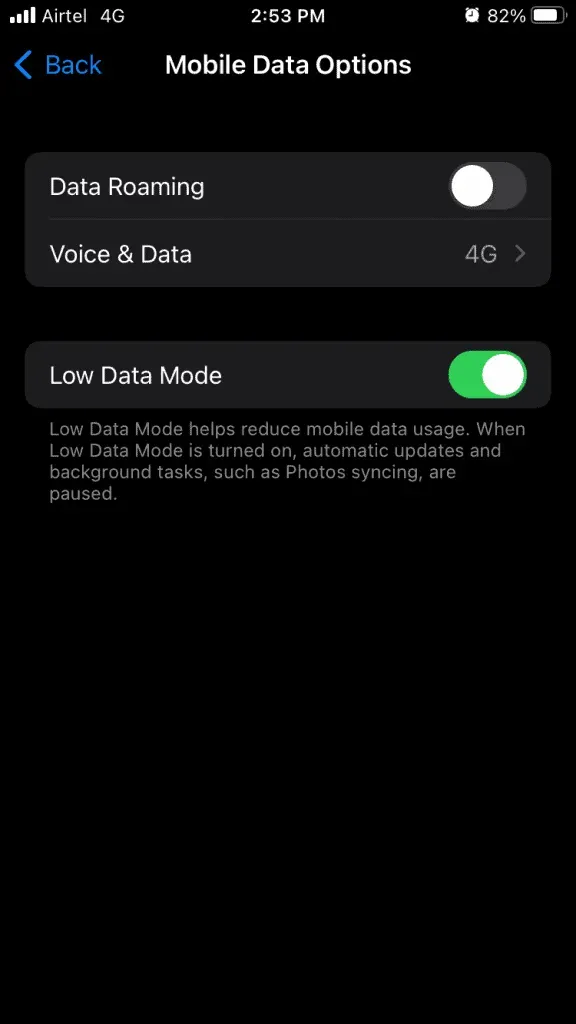
Sie haben das mobile Datenlimit im iOS-System erfolgreich festgelegt. Versuchen Sie, das Internetpaket nicht bis zum Maximum auszunutzen, da Sie sonst dazu gezwungen werden, LDM wieder einzuschalten.
Wenden Sie sich an den Carrier-Kundendienst
Es ist nicht ungewöhnlich, dass Ihr Telekommunikationsunternehmen Dienste einstellt oder unbekannte Fehler auftreten, die Probleme mit dem mobilen Internet verursachen.
Ich empfehle Ihnen, sich für weitere Informationen an den Kundendienst zu wenden. Das Konto verfügt möglicherweise über ein zusätzliches Paket oder eine Bandbreitenbeschränkung.
Öffnen Sie die spezielle App Ihres Mobilfunkanbieters und sprechen Sie mit dem Support. Die Telefonnummer des Netzwerks finden Sie auf der offiziellen Website und Sie können ein Ticket eröffnen.
Aktualisieren Sie die Netzbetreibereinstellungen
Die Welt hat sich für ein anderes Netzwerkspektrum entschieden, das zur Umgebung und zur verfügbaren Technologie im Land oder Land passt. Daher unterscheidet sich auch die Herangehensweise an die mobile Internetanbindung in vielen Teilen der Welt. Bisher verschickten Betreiber mobile Interneteinstellungen per SMS.
Da Smartphones nun intelligenter geworden sind, müssen Sie die Internetkonfiguration nicht mehr manuell vornehmen. Sie können Ihre Mobilfunkanbietereinstellungen auf Ihrem iOS-Gerät aktualisieren.
- Tippen Sie auf die App „Einstellungen“.
- Wählen Sie die Einstellung „Allgemein“.
- Wählen Sie „Über das Gerät“ Ihres Geräts aus, um fortzufahren.
- Das Update der Netzbetreiberkonfiguration sollte im Abschnitt „Info“ angezeigt werden.
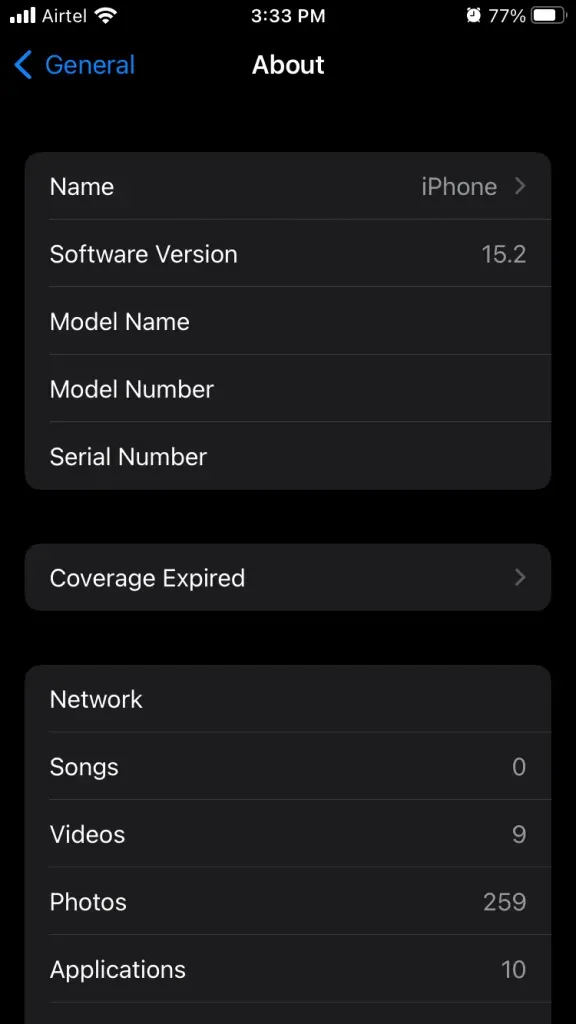
Leider existiert es in meinem Fall nicht, daher konnte ich Ihnen nicht zeigen, wie Sie es aktualisieren können. Im Abschnitt „Info“ wird eine Installationsschaltfläche angezeigt. Klicken Sie darauf, um Ihre Netzwerkeinstellungen zu speichern.
Flugmodus aktivieren/deaktivieren
Wenn Sie den Flugmodus auf einem iOS-Gerät aktivieren, wird das Netzwerk in den Ruhezustand versetzt. Sie sollten das Gerät eine Weile in eine Ruhephase versetzen und es dann wieder einschalten.
Schritt 1: Tippen Sie auf die App „Einstellungen“.
Schritt 2: Klicken Sie auf „Flugzeugmodus“, um ihn einzuschalten.

Warten Sie eine Minute.
Schritt 3: Klicken Sie auf „Flugzeugmodus“, um ihn auszuschalten.
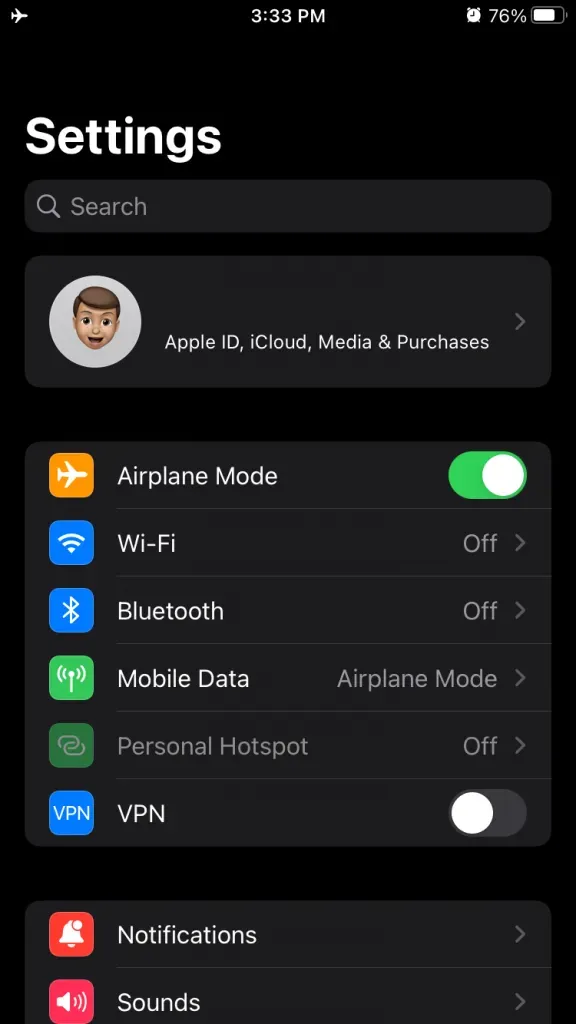
Die wiederhergestellten Netzwerkverbindungen auf dem iPhone und im mobilen Internet sollten inzwischen behoben sein. Machen Sie sich keine Sorgen, wenn die Mobilfunkdaten auf einem iOS-Gerät nicht funktionieren, denn ich habe Ihnen unten die neueste Wiederherstellung gezeigt.
Netzwerkeinstellungen zurücksetzen
Die Entwickler haben der iOS-Software Optionen zum Zurücksetzen hinzugefügt, und Sie können das Problem möglicherweise beheben, indem Sie Ihre Netzwerkeinstellungen zurücksetzen. Lassen Sie mich Sie durch den Vorgang führen und Ihnen zeigen, wie Sie die Netzwerkkonfiguration im iPhone zurücksetzen.
Sichern Sie Ihr iPhone mit iTunes und dem iCloud-Dienst.
- Tippen Sie auf die App „Einstellungen“.
- Wählen Sie die Einstellung „Allgemein“.
- Wischen Sie nach unten und wählen Sie in der Liste „iPhone übertragen“ oder „iPhone zurücksetzen“ aus.
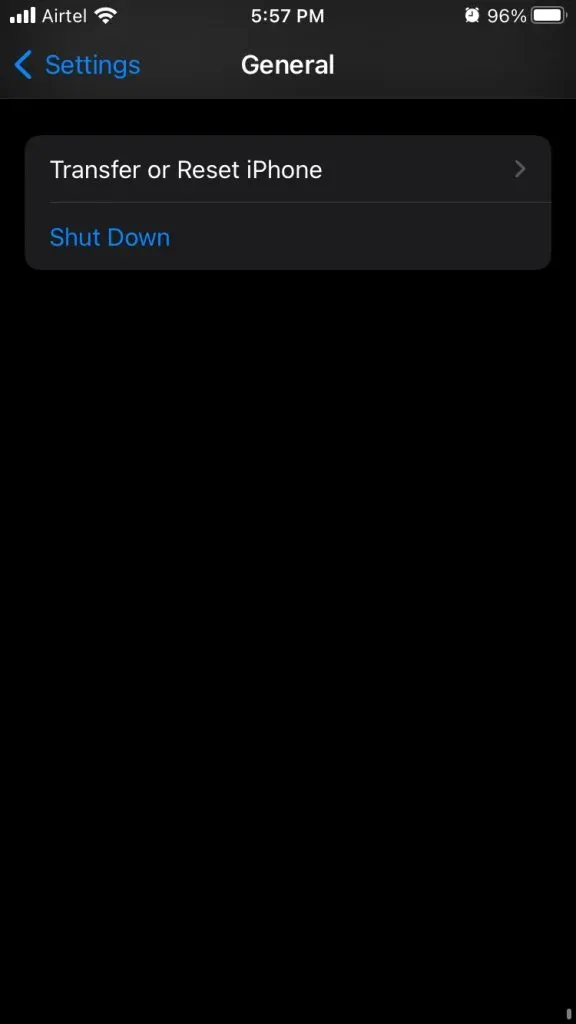
- Tippen Sie auf die Option „Zurücksetzen“.
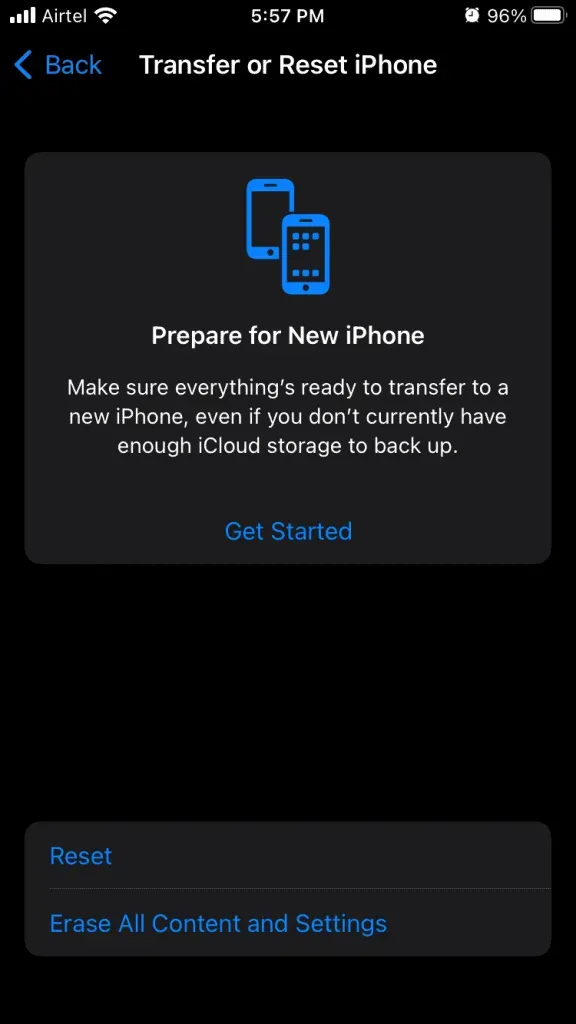
- Wählen Sie Netzwerkeinstellungen zurücksetzen.
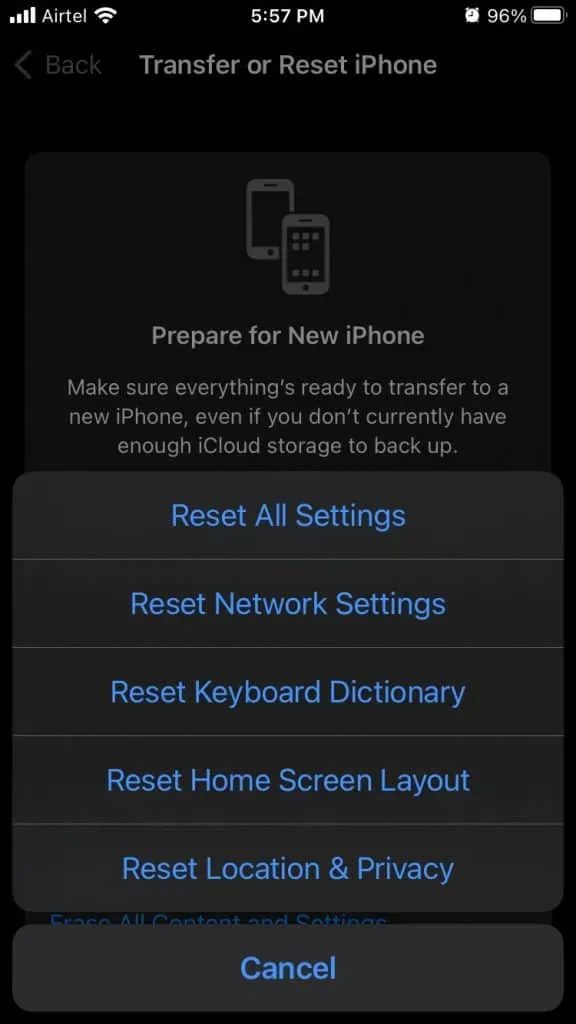
- Geben Sie ein Passwort ein, um Ihre Identität zu überprüfen.
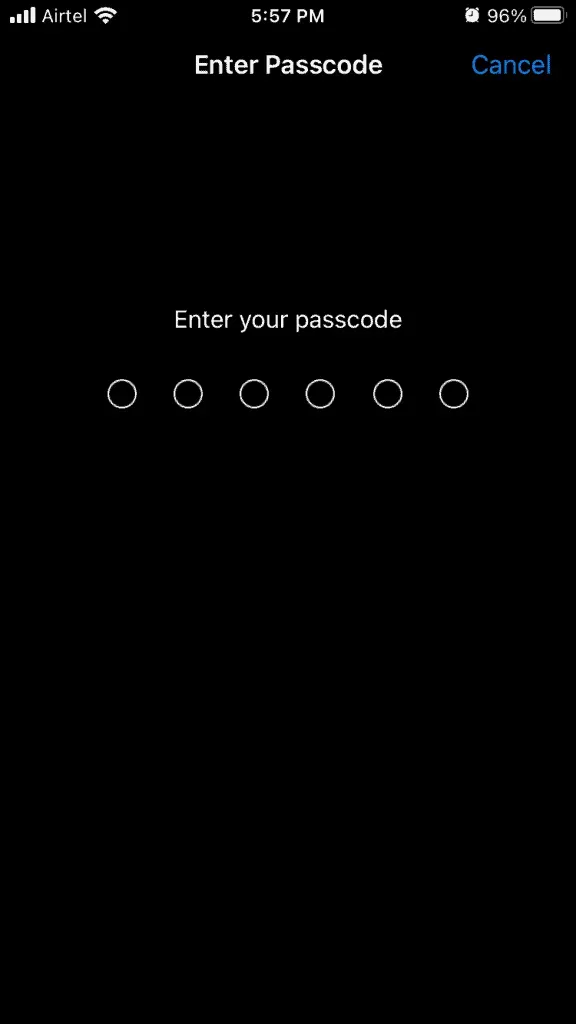
- Klicken Sie auf „Netzwerkeinstellungen zurücksetzen“, um die Aktion zu bestätigen.

Ihr iPhone wird mit dem Apple-Logo auf dem Bildschirm neu gestartet. Der Fortschrittsbalken unter dem Apple-Logo gibt Ihnen einen Überblick über die verbleibende Zeit auf Ihrer Uhr.
Was kommt als nächstes?
Es ist an der Zeit, die Hilfe von Fachleuten in Anspruch zu nehmen, und Sie sollten einen Termin mit einem Apple-Servicecenter vereinbaren. Sie können den Support anrufen, um Rat von einem Techniker einzuholen und Probleme mit den Mobilfunkdaten des iPhone unter iOS 15 zu bestätigen. Teilen Sie uns mit, welche Lösung Ihnen bei der Lösung der Probleme mit den Mobilfunkdaten unter iOS 15 geholfen hat.



Schreibe einen Kommentar