So beheben Sie, dass iOS 16 bei der Update-Anfrage auf dem iPhone hängen bleibt
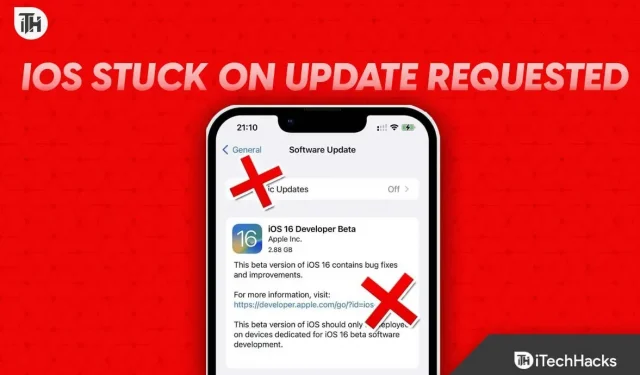
Apple hat Mitte September das iOS 16-Update für alle berechtigten iPhones veröffentlicht. Während einige Geräte das Update problemlos herunterladen und installieren konnten, blieb iOS 16 bei einigen Geräten bei dem auf dem iPhone angeforderten Update hängen. Wenn dieses Problem auch bei Ihnen auftritt, suchen Sie nicht weiter, denn wir sind für Sie da. Hier ist unsere Anleitung, die Ihnen hilft, das Problem zu beheben, dass iOS 16 bei einem angeforderten Update auf dem iPhone hängen bleibt. Wir haben auch besprochen, warum dies verursacht wird.
Warum friert iOS 16 ein, wenn ein Update angefordert wird?
Es kann viele Gründe dafür geben, dass Ihr iPhone aufgrund eines Update-Anforderungsfehlers beim Update auf iOS 16 hängen bleibt. Dieses Problem kann auftreten, wenn Sie eine langsame Internetverbindung haben. Dies kann auch passieren, wenn der Speicher knapp wird.
Es kann auch sein, dass Ihr Akku nicht ausreichend geladen ist. Denken Sie daran, dass es immer empfohlen wird, den Akku vor der Durchführung eines Updates auf 80 % aufzuladen.
Einige Benutzer berichten auch, dass es in iOS 16 einen Fehler gibt, der dieses Problem verursacht. Vergessen Sie nicht, dass iOS 16 auch das Problem mit dem schwarzen Bildschirmhintergrund verursacht hat. Was auch immer die Ursache sein mag, hier finden Sie alles, was Sie zur Behebung benötigen.
Wie kann ich beheben, dass iOS 16 bei einer Update-Anfrage auf dem iPhone hängen bleibt?
Hier haben wir 7 zuverlässige Möglichkeiten aufgelistet, um zu beheben, dass iOS 16 bei einem angeforderten Update auf dem iPhone hängen bleibt. Wir empfehlen Ihnen, alle Korrekturen durchzugehen, da sich die eine oder andere als nützlich erweisen wird. Und überspringen Sie bitte keine Korrekturen, da Sie durch das Überspringen die Ursache des Problems nicht verstehen.
Lösung 1: Überprüfen Sie Ihre Internetverbindung
Wenn iOS 16 nicht mehr nach einem Update fragt, liegt möglicherweise eine langsame Internetverbindung vor. Daher kann das iPhone das Update nicht anfordern und herunterladen.
Eine langsame Internetgeschwindigkeit wirkt sich nicht nur auf das iPhone, sondern auch auf andere Geräte auf unterschiedliche Weise aus. Daher wird empfohlen, bei der Nutzung mobiler Daten den Wechsel zu WLAN zu versuchen. Wenn Sie das WLAN-Passwort nicht kennen, lesen Sie diese Anleitung, um die WLAN-Passwörter herauszufinden.
Wenn Sie bereits mit WLAN verbunden sind, aber immer noch über eine langsame Internetverbindung verfügen, versuchen Sie, näher an Ihren Router heranzukommen. Wenn Ihre Internetverbindung in Ordnung ist, fahren Sie mit der nächsten Lösung fort.
Fix 2: Überprüfen Sie, ob die Batterie leer ist
Wenn der Akku Ihres iPhones weniger als 30 % beträgt, wird das Update nicht installiert. In einigen Fällen wird auf dem iPhone möglicherweise auch ein Fehler bei der Aktualisierungsanforderung angezeigt.
iPhones neigen dazu, schnell leer zu sein. Wenn Sie Probleme mit der Batterie haben, können Sie versuchen, die Batterie auf einen bestimmten Prozentsatz zu begrenzen, um die Batterielebensdauer zu verlängern.
Wenn Ihr iPhone Schnellladen unterstützt, laden Sie es unbedingt auf, bevor Sie ein Update durchführen. Schließlich wäre es großartig, wenn Sie Ihr iPhone zu 80 % aufladen und es dann herunterladen und installieren würden.
Fix 3: Überprüfen Sie den Energiesparmodus
Wie der Name schon sagt, läuft das iPhone im Energiesparmodus mit der niedrigsten Leistung. Wenn also ein Update verfügbar ist und Ihr Telefon nicht mehr nach einem Update fragt, befindet sich das Telefon wahrscheinlich im Energiesparmodus.
Sie können dies leicht anhand des Batteriesymbols in der oberen rechten Ecke erkennen. Wenn es grün ist, müssen Sie sich um nichts kümmern. Wenn es jedoch gelb ist, können Sie die folgenden Schritte ausführen, um den Energiesparmodus auf Ihrem iPhone zu deaktivieren:
- Einstellungen öffnen.
- Gehen Sie zur Batterie.
- Schalten Sie den Energiesparmodus um.
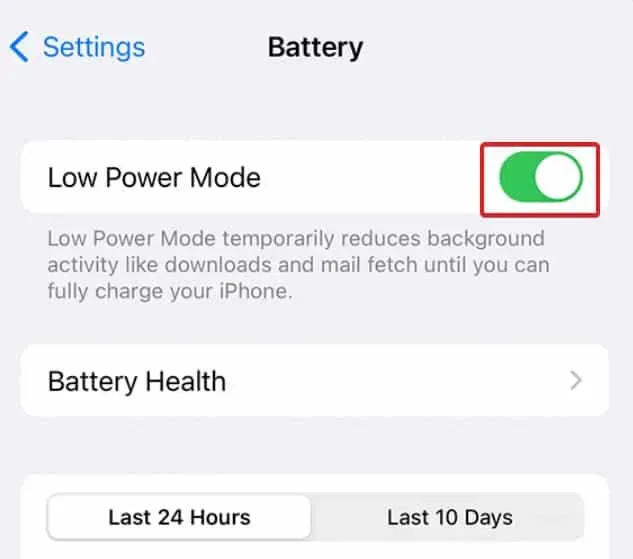
Nachdem Sie den Energiesparmodus deaktiviert haben, können Sie versuchen, Ihr Telefon neu zu starten und das Update erneut herunterzuladen. Glücklicherweise sollte es dieses Mal funktionieren.
Lösung 4: Starten Sie das iPhone neu
So einfach es auch klingt: Ein Neustart Ihres iPhones ist eine der besten Möglichkeiten, das Problem zu beheben, dass iOS 16 bei einem angeforderten Update hängen bleibt. Dies ist jedoch kein normaler Neustart, den Sie normalerweise durchführen würden. Es sollte anders gemacht werden. Gehen Sie dazu folgendermaßen vor:
- Laden Sie Ihr Telefon bis zu 80 % auf.
- Deaktivieren Sie den Energiesparmodus, falls aktiviert.
- Halten Sie den Netzschalter 10 Sekunden lang gedrückt.
Jetzt wird Ihr iPhone neu gestartet und wenn Sie zu den Einstellungen gehen, sehen Sie, dass das Update bereits gestartet ist.
Fix 5: Einstellungen zum Schließen erzwingen
Wenn die anderen Methoden bei Ihnen bisher nicht funktioniert haben, können Sie es mit den Einstellungen zum erzwungenen Schließen versuchen. Darüber hinaus ist dies sehr einfach, da Sie es jeden Tag tun, ohne es zu wissen.
Sie müssen nur mit zwei Fingern nach oben wischen und auf „Einstellungen“ wischen, dann wird das Schließen erzwungen. Für zusätzliche Sicherheit können Sie Ihr Gerät auch neu starten und vollständig aufladen, bevor Sie das Update neu starten.
Fix 6: Speicherplatz freigeben
Manchmal gibt Ihnen Ihr iPhone keine Eingabeaufforderungen, aber es ist nicht mehr genügend Speicherplatz vorhanden. Da das iPhone nicht über einen erweiterbaren Speicher verfügt, kann es leicht passieren, dass der Speicherplatz überfüllt wird und er für zukünftige Upgrades nicht mehr verfügbar ist.
Sie sollten immer versuchen, mindestens 10 GB freien Speicherplatz für Updates und Ähnliches freizuhalten. Wenn Ihr Speicher wirklich knapp wird und fast jedes Mal, wenn ein Update verfügbar ist, die Fehlermeldung „Update angefordert“ angezeigt wird, sollten Sie unbedingt Ihren Speicherplatz leeren, bevor es zu weiteren Problemen kommt.
Fix 7: Netzwerkeinstellungen zurücksetzen
Wenn die oben genannten Korrekturen bei Ihnen bisher nicht funktioniert haben, ist es an der Zeit, die Netzwerkeinstellungen auf Ihrem iOS-Gerät zurückzusetzen. Das Zurücksetzen der Netzwerkeinstellungen unterscheidet sich vom Zurücksetzen auf die Werkseinstellungen. Befolgen Sie diese Schritte, um das Netzwerk zurückzusetzen:
- Öffnen Sie zunächst die Einstellungen.
- Klicken Sie nun auf Allgemein.
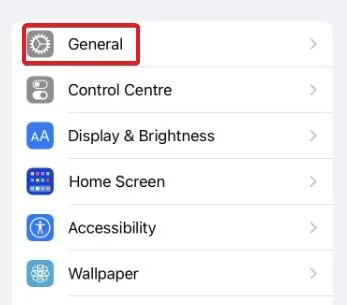
- Klicken Sie dann auf „iPhone übertragen oder zurücksetzen“.
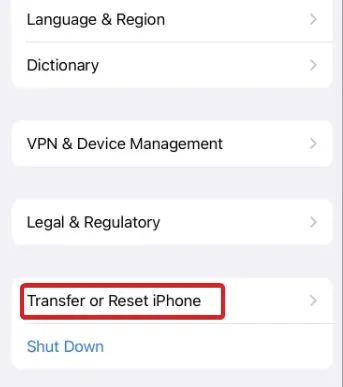
- Klicken Sie anschließend auf „Zurücksetzen“.
- Klicken Sie dann auf Netzwerkeinstellungen zurücksetzen.
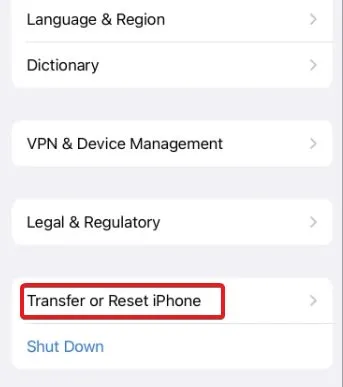
- Geben Sie abschließend Ihr Passwort ein, um den Vorgang zu bestätigen.
Nachdem Sie die oben genannten Schritte ausgeführt haben, wird Ihr iPhone neu gestartet und die Netzwerkeinstellungen werden zurückgesetzt.
Nach dem Zurücksetzen des Netzwerks können Sie mit dem Herunterladen von iOS 16 fortfahren und es bleibt nicht hängen, wenn Sie nach einem Update gefragt werden.
Endeffekt
Nun, das ist alles, was wir darüber wissen, wie man den Fehler „iOS 16, der bei der Update-Anfrage hängen bleibt“ beheben kann. Wir hoffen, dass dieser Leitfaden Ihnen geholfen hat. Wenn Sie immer noch Probleme haben, vergessen Sie nicht, unten einen Kommentar abzugeben.



Schreibe einen Kommentar