So ändern Sie das Safari-Hintergrundbild auf dem iPhone für eine personalisiertere Startseite
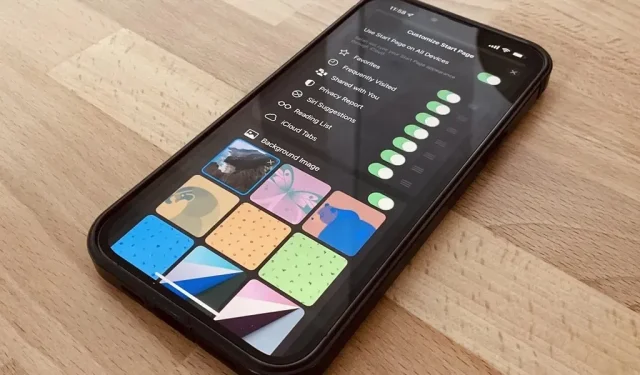
Eines der größten Probleme bei Safari auf dem iPhone war schon immer die fehlende Anpassung, und die Browser-Updates für iOS 15 beheben dieses Problem. Apple hat viele tolle Funktionen hinzugefügt, darunter Safari-Erweiterungen, Tab-Leiste und Tab-Gruppen, aber die bemerkenswerteste Funktion ist für diejenigen gedacht, die davon besessen sind, den perfekten Look für den Startbildschirm und den Sperrbildschirm zu finden.
Auf der aktualisierten Startseite von Safari, auch als neuer Tab-Bildschirm bekannt, können Sie auswählen, was darauf angezeigt wird, und Sie können sogar den Hintergrund anpassen. Es erschien erstmals im September 2020 in macOS Mojave und Catalina, zwei Monate später in Big Sur und ist nun endlich für iPhone und iPad in iOS 15 bzw. iPadOS 15 verfügbar.
Auf der alten Safari-Startseite für das iPhone, die im September 2019 mit iOS 13 eingeführt wurde, wurden weitere Favoritenbereiche hinzugefügt. Dazu gehören häufig besuchte und kürzlich besuchte Websites sowie Siri-Vorschläge. Letztere zeigen Links zu Ihren Nachrichten, Ihrer Leseliste, Ihrem Browserverlauf und mehr an. Das gibt es immer noch, nur Sie können verbergen, was Sie nicht sehen möchten.
Anpassen der Safari-Startseite
Um zu einer benutzerdefinierten Startseite in Safari zu gelangen, halten Sie das Tabulatorsymbol in der Symbolleiste gedrückt und klicken Sie auf „Neuer Tab“. Sie können auch auf das Tabulatorsymbol und dann auf das Pluszeichen (+) tippen. Scrollen Sie von dort aus zum unteren Rand des neuen Tab-Bildschirms und klicken Sie auf Bearbeiten. (Hinweis: Sie können die Startseite auch im privaten Browsermodus anpassen und anzeigen.)
Durch Klicken auf „Bearbeiten“ werden Ihnen alle Funktionen der Startseite angezeigt, die Sie ändern können. Die bemerkenswerteste Funktion für diejenigen, die eine individuelle Anpassung bevorzugen, ist die Auswahl „Hintergrundbild“, die dem Ändern des Hintergrundbilds auf dem Startbildschirm oder Sperrbildschirm ähnelt. Zu den weiteren Einstellungen, die Sie umschalten können, gehören:
- Startseite auf allen Geräten nutzen
- Favoriten
- Häufig besucht
- Ihnen wurde Zugriff gewährt
- Datenschutzerklärung
- Siri-Vorschläge
- Lese liste
- iCloud-Registerkarten
Synchronisieren Sie die Safari-Startseite auf iPhone, iPad und Mac
Wenn „Startseite auf allen Geräten verwenden“ aktiviert ist, synchronisiert Safari alle Ihre Startseiteneinstellungen, einschließlich des Hintergrundbilds, auf Ihrem iPhone, iPad, iPod touch und Mac. Stellen Sie einfach sicher, dass Sie:
- Sie sind mit derselben Apple-ID angemeldet.
- Verwenden Sie die neueste Software (macOS Big Sur oder höher, iOS 15 oder höher, iPadOS 15 oder höher).
- Aktivieren Sie die Zwei-Faktor-Authentifizierung für iCloud.
- Aktivieren Sie Safari in den iCloud-Einstellungen.
Ändern Sie den Hintergrund der Safari-Startseite
Standardmäßig stellt Apple neun verschiedene Hintergrundoptionen zur Verfügung. Klicken Sie auf eines, um es als Hintergrund festzulegen. Alternativ können Sie ein Bild aus der Fotos-App Ihres iPhones verwenden. Tippen Sie auf die Plus-Schaltfläche (+) und wählen Sie dann aktuelle Fotos oder bestimmte Alben aus. Sie können den Hintergrund der Safari-Startseite auch von anderen Geräten aus auswählen.
Leider können Sie keine der standardmäßigen iOS-Desktop- und Sperrbildschirm-Hintergrundbilder verwenden, aber Sie können sie auf Ihrem Gerät speichern (Links: iOS- und macOS -Hintergrundbilder ) und sie aus Fotos hinzufügen. Sie können macOS-Hintergrundbilder von Ihrem Computer verwenden, die Apple in einem der folgenden Verzeichnisse speichert:
/System/Library/Desktop Picture
/System/Library/AssetsV2/com_apple_MobileAsset_DesktopPicture
Dieses Hintergrundbild wird auf allen Ihren Geräten angezeigt, wenn Sie die Synchronisierung aktiviert haben.
Einen guten Safari-Startseitenhintergrund auswählen
Nur bestimmte Arten von Bildern sehen auf Ihrem iPhone am besten aus. Wenn Sie das Hintergrundbild der Startseite auf Ihren Geräten wie iPad oder Mac synchronisieren möchten, wählen Sie ein rechteckiges Bild im Querformat. Safari auf iOS zeigt das mittlere Drittel des Bildes an. Verwenden Sie beim Synchronisieren Ihres Hintergrundbilds außerdem ein qualitativ hochwertiges Bild, damit es auf Ihren anderen Geräten gut angezeigt wird.
Deaktivieren Sie den Safari-Startseitenhintergrund
Um das Hintergrundbild auszuschalten und zum dunkelgrauen Standardhintergrund zurückzukehren, kehren Sie in den Startseiteneinstellungen zum Abschnitt „Hintergrundbild“ zurück. Tippen Sie dort auf das X in der Ecke eines benutzerdefinierten oder von Apple erstellten Hintergrundbilds.
Hintergrundautomatisierung der Safari-Startseite
Derzeit können Sie Ihren Hintergrund nicht mit der Standard-Shortcuts-App automatisieren. Sie können jedoch Safari-Erweiterungen von Drittanbietern installieren, die Sie zu einer völlig neuen Startseite führen. Sie ändern zwar nicht die Standard-Startseite von Apple, aber wenn Sie einen neuen Tab öffnen, gelangen Sie direkt zur benutzerdefinierten Startseite der Erweiterung mit ihren eigenen benutzerdefinierten Einstellungen. Beispiele beinhalten:
Passen Sie andere Funktionen der Safari-Startseite an
Wie oben erwähnt, verfügt Safari über weitere Startseitenfunktionen, die Sie anpassen können, darunter Startseitensynchronisierung, Favoriten, häufig besuchte Webseiten, von Ihnen geteilte Links, Datenschutzberichte, Siri-Vorschläge, Ihre Leseliste und Registerkarten mit Ihren anderen Geräten.
Favoriten
Mit Favoriten, der ältesten Funktion von Safari, werden Ihre Lieblingslesezeichen als Symbole auf der Startseite angezeigt. Um Webseiten mit Lesezeichen zu versehen, tippen Sie in der Safari-Symbolleiste auf das Symbol „Teilen“ und dann auf „Zu Favoriten hinzufügen“. Sie können Ihre Lieblingswebseiten auch über das Buchsymbol in der Safari-Symbolleiste auf der Registerkarte „Favoriten“ finden und auf „Bearbeiten“ klicken, um sie zu organisieren und neue Ordner hinzuzufügen.
Häufig besucht
Wenn Sie sich dafür entscheiden, Ihre „Häufig besuchten“ Websites anzuzeigen, werden die Websites angezeigt, die Sie häufig besuchen. Wenn Sie jedoch kürzlich von Android auf iOS umgestiegen sind, Ihr iPhone wiederhergestellt oder Ihren Browserverlauf in Safari gelöscht haben, wird Ihr Gerät einige Zeit brauchen, um diese Einstellung für Ihre Startseite zu optimieren.
Ihnen wurde Zugriff gewährt
„Mit Ihnen geteilt“ ist eine wichtige Funktion, die Apple in iOS 15, iPadOS 15, macOS Monterey, watchOS 8 und tvOS 15 eingeführt hat. Auf der Safari-Startseite sehen Sie Links, die Ihnen über die Nachrichten-App gesendet werden.
Datenschutzerklärung
Apple hat im September 2020 mit iOS 14 den „Privacy Report“ für Safari eingeführt, den Sie nun auf Ihrer Startseite sehen können. Mit dieser Funktion können Sie sehen, welche Websites versuchen, Ad-Tracking zu verwenden. Außerdem wird Ihnen angezeigt, wie viele Tracker Safari blockiert hat und wie viel Prozent der von Ihnen besuchten Websites Tracker verwenden.
Lese liste
Die Leseliste gibt es seit der Veröffentlichung von iOS 5 im Oktober 2011 in Safari. Obwohl dies eine alte Funktion ist, ist sie nützlich, um später, wenn Sie Zeit haben, eine Leseliste zu erstellen. Wie bei Lesezeichen können Sie in der Safari-Symbolleiste auf das Symbol „Teilen“ und dann auf „Zur Leseliste hinzufügen“ klicken. Sie können Ihre Liste auch über das Buchsymbol in der Safari-Symbolleiste auf der Registerkarte „Leseliste“ finden und auf „Bearbeiten“ klicken, um Offlineversionen von Seiten zu entfernen oder beizubehalten.
iCloud-Registerkarten
Apple hat in iOS 13 „iCloud Tabs“ eingeführt. Mit dieser Funktion können Sie Links, die derzeit in Safari geöffnet sind, schnell auf einem anderen Gerät öffnen. Sie können jetzt über die Safari-Startseite darauf zugreifen. Bisher konnten Sie nur unten in der Tab-Ansicht darauf zugreifen.
Ändern der Safari-Startseitenoptionen
Schließlich können Sie die Reihenfolge ändern, in der die meisten dieser Optionen auf der Safari-Startseite angezeigt werden. Berühren und halten Sie dazu die drei Balken rechts neben der Option und verschieben Sie die Auswahl dann an die gewünschte Stelle.

















Schreibe einen Kommentar