So schneiden Sie Screenshots mit dem Gehäuse Ihres iPhones oder iPads zu, um professionelle Bilder zu erhalten
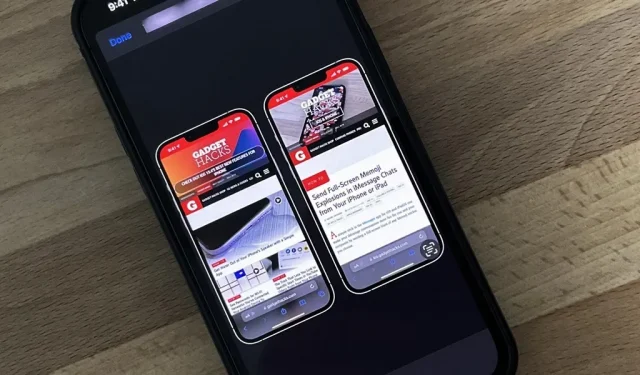
Haben Sie schon einmal ein Bild in den sozialen Medien, im Blog einer anderen Person oder auf einer Nachrichten-Website gesehen, das einen Screenshot eines iPhones oder iPads zeigt, umrahmt von einem echten Modell des iPhones oder iPads? Sie können es auch tun, und es ist mit der richtigen Verknüpfung ganz einfach.
Problem mit Screenshot-Apps
Im App Store gibt es viele Tools, mit denen Sie iPhone- und iPad-Rahmen zu Ihren Screenshots hinzufügen können. Die meisten von ihnen verfügen jedoch über teure In-App-Abonnements wie Screenshots Pro , die für das Freischalten von Screenshot-Frames 1,49 $/Monat oder 14,99 $/Jahr kosten, obwohl Sie anstelle eines Abonnements auch einmal 29,99 $ bezahlen können.
Andere Apps wie iFrame und FrameWork sind mit jeweils nur 0,99 $ günstiger, aber die iPad-Modelle werden Sie vermissen. Und Sie werden auch viele ältere Apps wie Screen Frame Maker finden , die neuere Geräterahmen nicht unterstützen.
Screenshot Maker Pro bietet alles, was Sie für Geräteaufnahmen benötigen – alle iPhone- und iPad-Modelle, alle Farbvarianten, Winkel, Schatten und mehr – aber es ist ein Screenshot nach dem anderen. Außerdem gibt es Werbung und Sie sind auf zwei Speicherungen pro Tag beschränkt, es sei denn, Sie geben 9,99 $ für die Entfernung von Werbung und das Sparlimit aus.
Beste Lösung: Apple Frames Label
Wenn Sie nichts Besonderes oder Teures benötigen, probieren Sie die Apple Frames-Verknüpfung aus, mit der Sie ganz einfach Screenshots im Vollbildmodus erstellen können. Sie wählen einen oder mehrere Screenshots aus und die Verknüpfung analysiert dann deren Auflösung, um den geeigneten Gerätetyp zu finden. Anschließend werden Geräterahmen hinzugefügt und Screenshots nebeneinander platziert, wenn Sie mehr als einen Screenshot ausgewählt haben. Es ist kostenlos und unterstützt die meisten neuen Apple-Geräte, darunter:
- iPhone 13-Serie (Größen Standard, Mini, Pro und Pro Max)
- iPhone 12-Serie (Größen Standard, Mini, Pro und Pro Max)
- iPhone 11-Serie (Standardgröße, Pro- und Pro-Max-Größen)
- iPhone 8-Serie (Standard und Plus)
- iPhone SE (1., 2. und 3. Generation)
- iPad (9. Generation)
- iPad Pro 11 Zoll (3. Generation)
- iPad Pro 12,9 Zoll (3., 4. und 5. Generation)
- iPad Air 10,9″ (4. Generation)
- iPad mini (6. Generation)
- Apple Watch Series 4–6 (40-mm- und 44-mm-Modelle)
- Apple Watch Series 7 (nur 45-mm-Modell)
- iMac 2021 (24-Zoll-Modell)
- MacBook Air 2020
- MacBook Pro 2021 (alle Modelle)
Installieren Sie die Apple Frames-Verknüpfung
Das Label heißt Apple Frames und wurde von Federico Viticci , Gründer und Chefredakteur von MacStories, gegründet . Es ist einfach zu verwenden und verfügt über Workflow-Kommentare, wenn Sie wissen möchten, wie Sie detailliertere Verknüpfungen erstellen oder einfach nur wissen möchten, wie eine Verknüpfung funktioniert.
- Download-Link für iCloud-Verknüpfungen: Apple Frames (Version Januar 2022)
Öffnen Sie den Verknüpfungs-Download-Link in Verknüpfungen. Wenn Sie nicht automatisch dorthin weitergeleitet werden, klicken Sie auf „Öffnen“ oder „Verknüpfung abrufen“. Anschließend werden Sie gefragt, in welcher Sprache die Verknüpfung angezeigt werden soll. Es stehen neun Sprachoptionen zur Verfügung: Englisch, Italienisch, Spanisch, Niederländisch, Französisch, Portugiesisch, Deutsch, Chinesisch und Tschechisch. Löschen Sie alles außer Ihrer bevorzugten Sprache und klicken Sie auf „Verknüpfung hinzufügen“, um sie der Verknüpfungsbibliothek hinzuzufügen.
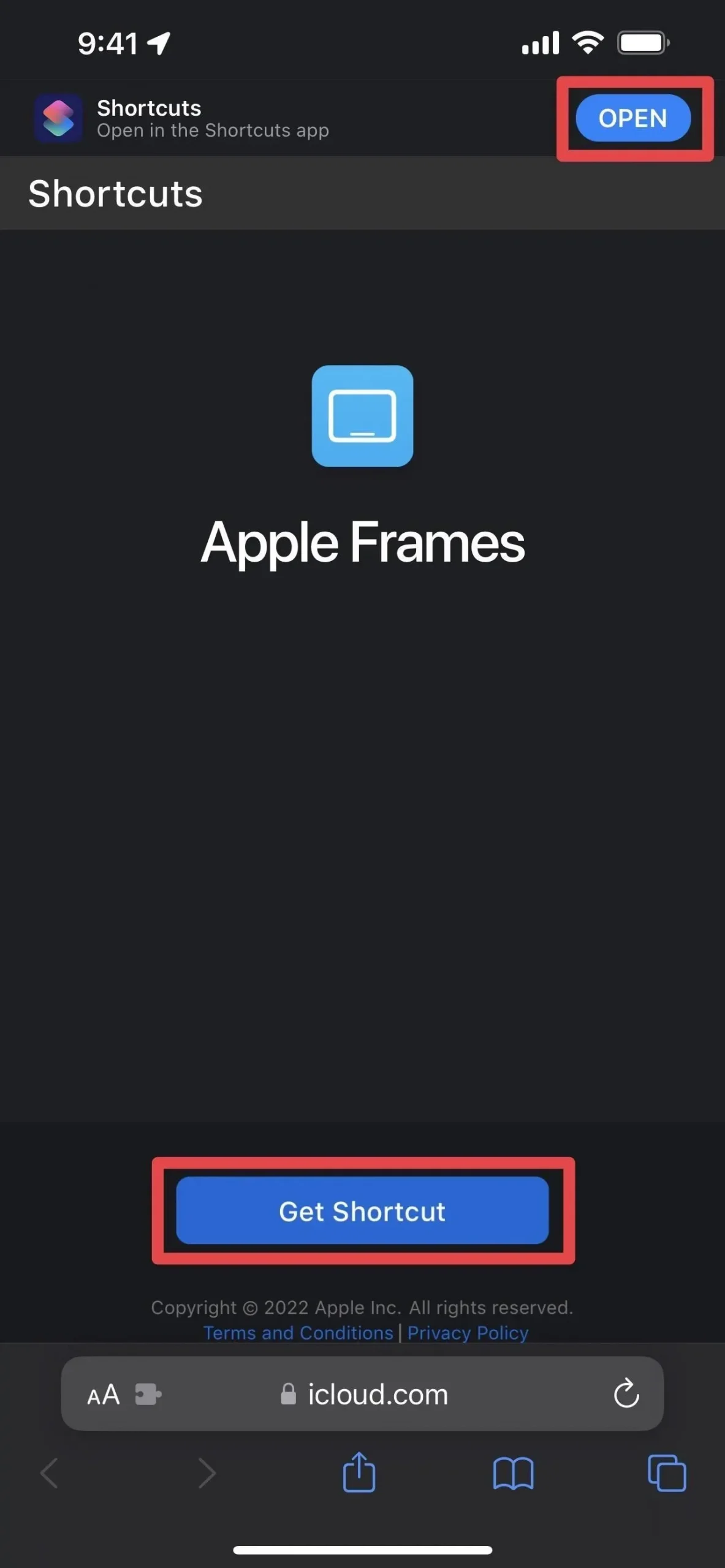
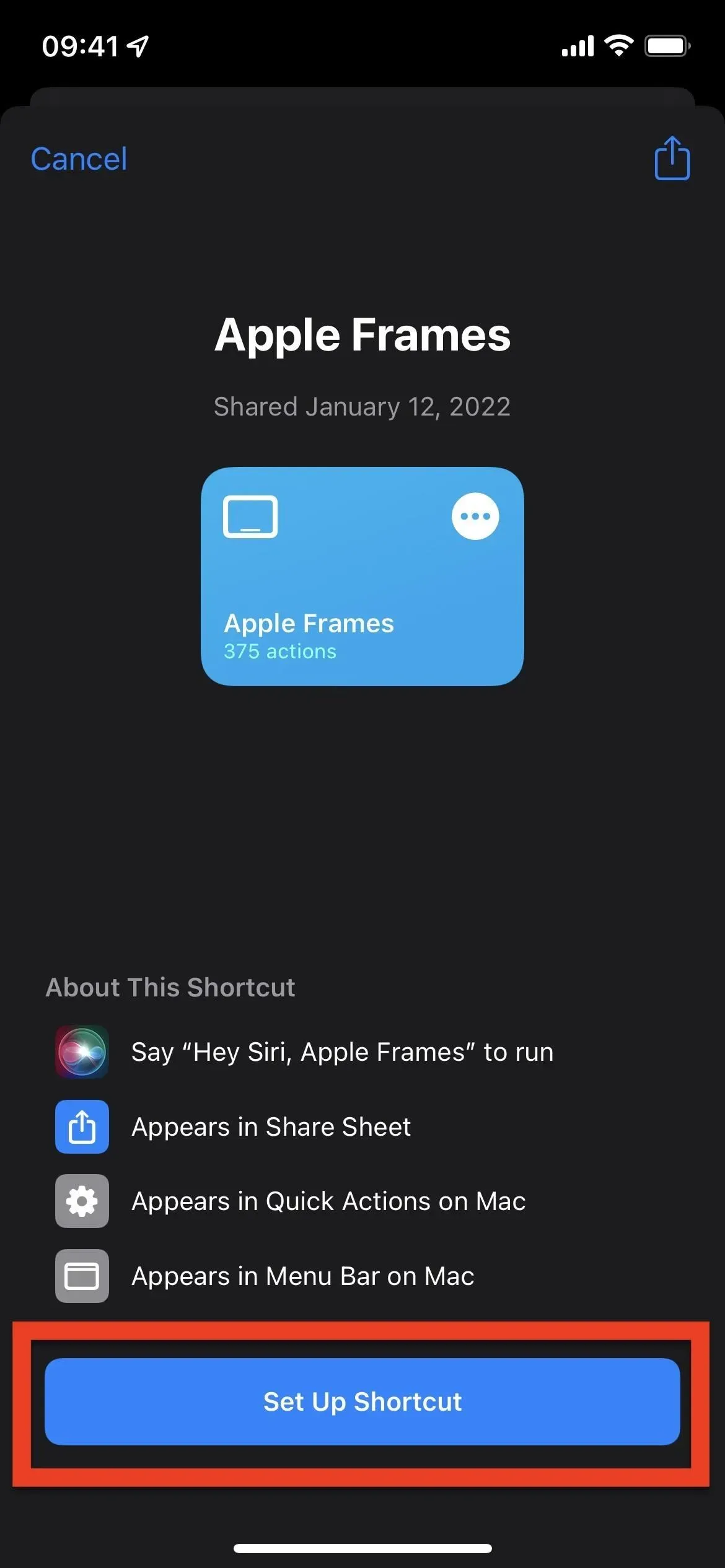
Machen Sie Screenshots (überspringen Sie, wenn Sie sie bereits haben)
Machen Sie den oder die Screenshots, die Sie benötigen. Das Label kann mehrere Screenshots nebeneinander zu einem Bild zusammenfassen. Wenn Sie also ein Bild mit mehreren gerahmten Screenshots erstellen möchten, stellen Sie einfach sicher, dass Sie alle Screenshots bereit haben.
- iPhone mit Face ID: Drücken Sie gleichzeitig die Seitentasten und die Lauter-Taste.
- iPhone mit Touch ID: Drücken Sie gleichzeitig die seitliche oder obere Taste und die Home-Taste.
- iPad: Drücken Sie gleichzeitig die obere Taste und eine beliebige Lautstärketaste.
Schneiden Sie Screenshots nicht mit dem Screenshot-Editor oder der Fotos-App zu, da die Verknüpfung das Gerätemodell nicht ermitteln kann.
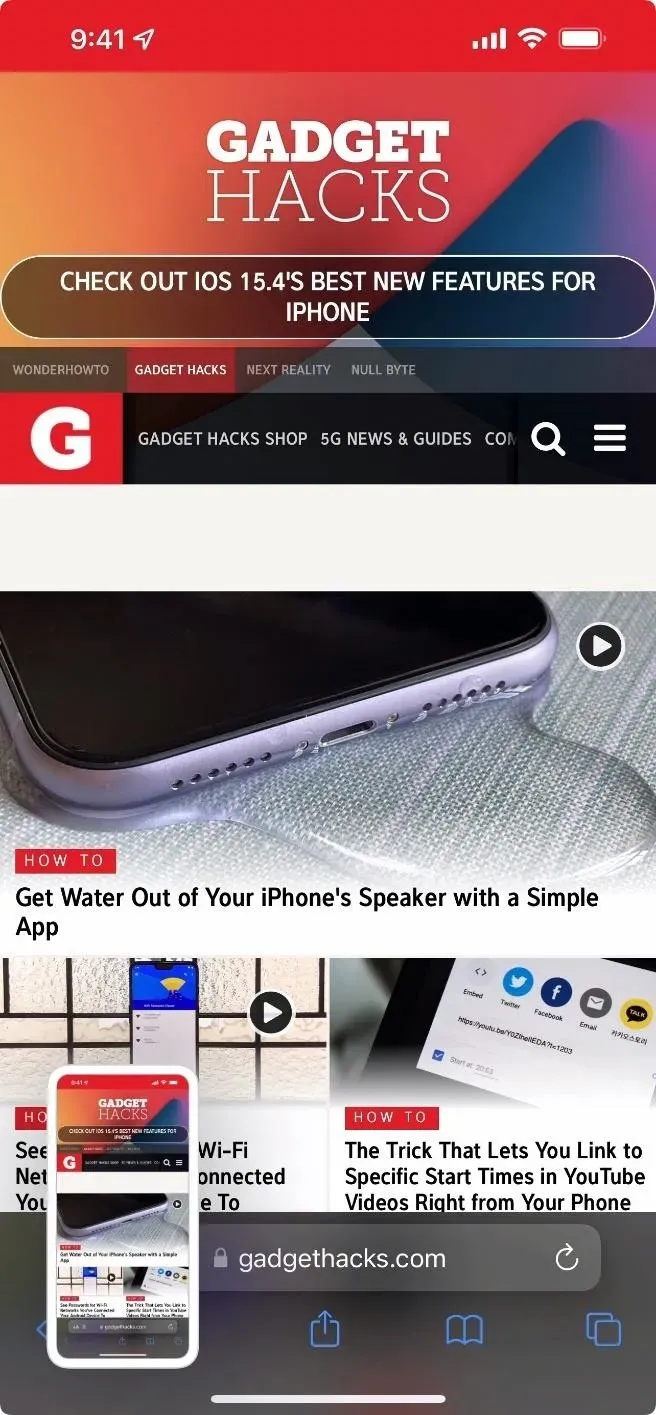
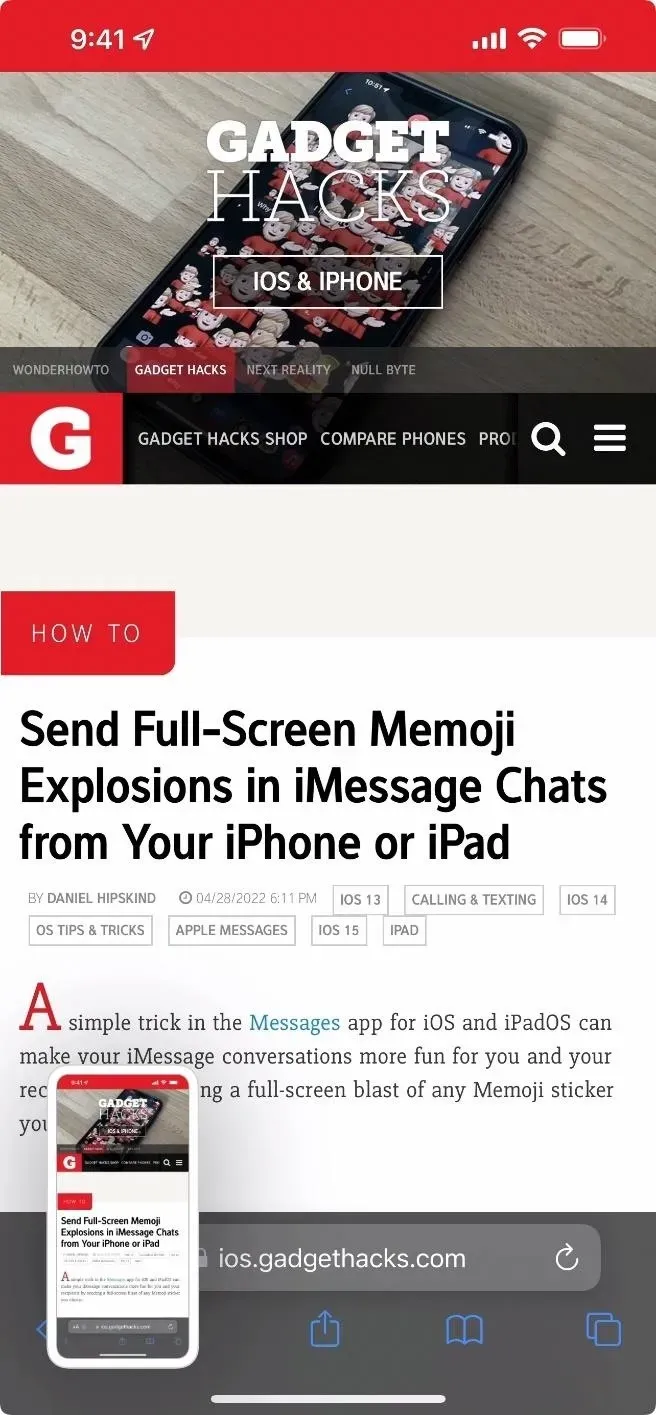
Verknüpfung ausführen
Wenn Ihre Screenshots fertig sind, klicken Sie in Ihrer Bibliothek „Meine Verknüpfungen“ auf die Verknüpfung „Apple Frames“. Wenn es zum ersten Mal ausgeführt wird, werden Sie aufgefordert, die Frames.json-Datei in iCloud hochzuladen. Klicken Sie auf „OK“ und „Zulassen“, andernfalls funktioniert die Verknüpfung nicht.
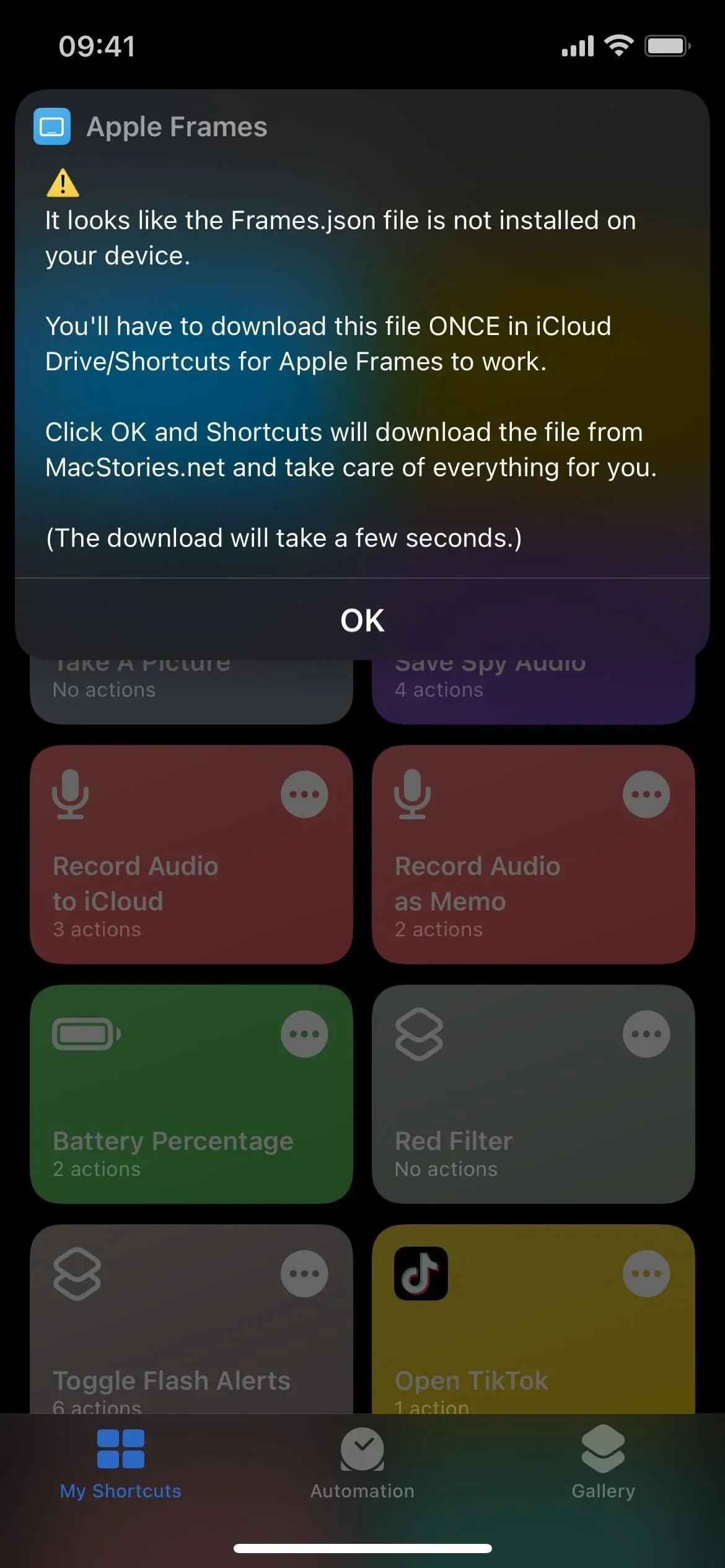

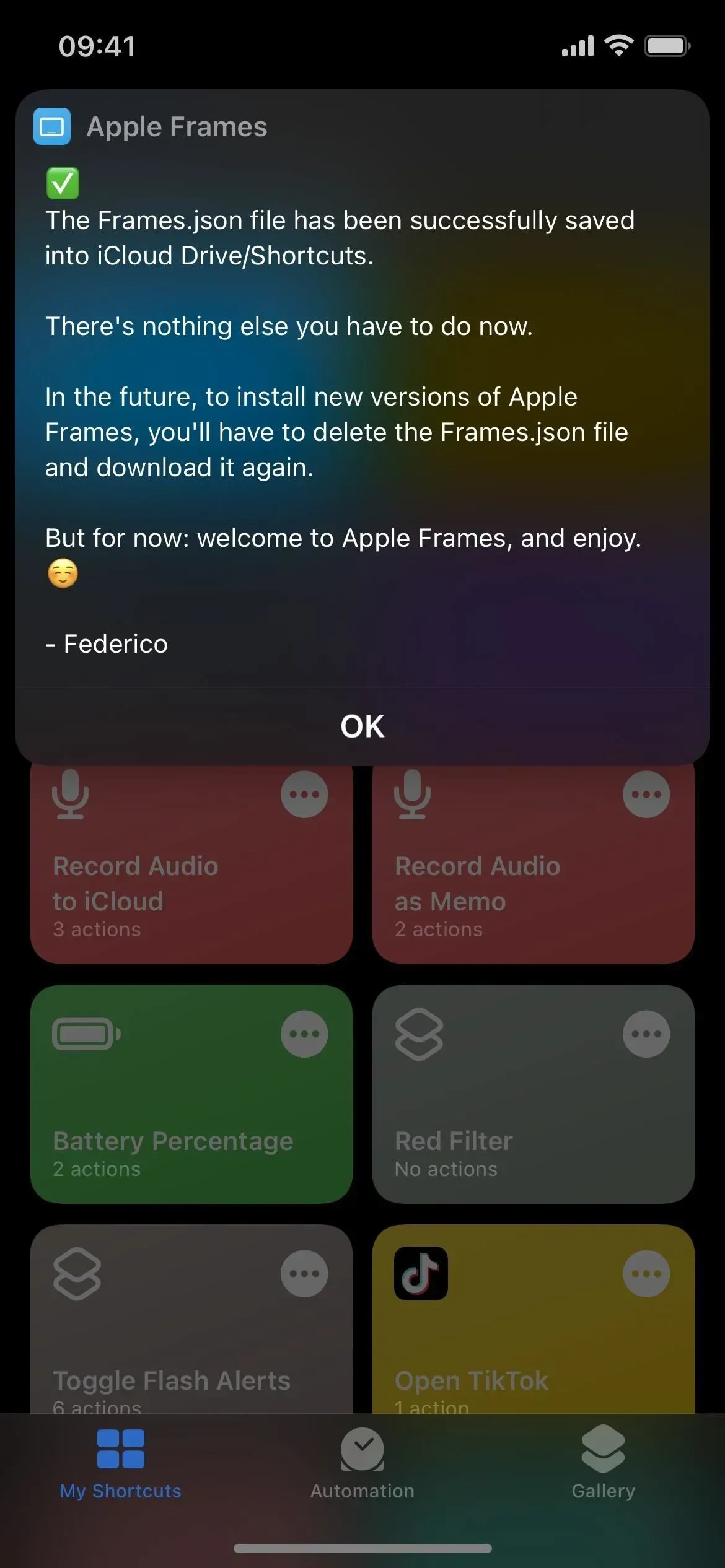
Wenn die Datei „Frames.json“ installiert ist, tippen Sie erneut auf die Verknüpfung, wenn der Vorgang nicht automatisch fortgesetzt wird. Bedenken Sie, dass der Start einige Zeit in Anspruch nehmen kann, da viele Schritte erforderlich sind.
Es öffnet sich eine Bildauswahl und Sie können einen oder mehrere Screenshots zum Zuschneiden auswählen. Wenn Sie mehrere Screenshots machen möchten, befindet sich das erste Bild, auf das Sie klicken, links und bewegt sich von links nach rechts. Die neuesten Screenshots werden unten auf der Seite angezeigt, Sie können die Sortierung jedoch später ändern (siehe Abschnitt am Ende dieses Artikels).
Wenn alle Bilder ausgewählt sind, klicken Sie auf „Fertig“. Sie werden gefragt, wo Sie die Screenshots im Rahmen platzieren möchten. Wenn Sie während des Vorgangs Anfragen erhalten, auf Ihre Fotoalben, Dateien, die Zwischenablage oder andere Bereiche Ihres Geräts zuzugreifen, empfehle ich, auf „Immer zulassen“ zu klicken, damit Sie sich später keine Gedanken über Berechtigungen machen müssen.
- In Fotos speichern: Speichert eine PNG-Kopie des Bildes mit transparentem Hintergrund in der Fotos-App.
- In Dateien speichern: Speichert eine PNG-Kopie des Bildes mit transparentem Hintergrund in einem Ordner auf iCloud Drive oder auf meinem iPhone in der Dateien-App. Sie müssen ihm einen benutzerdefinierten Namen geben, bevor Sie ein Verzeichnis auswählen können.
- Kopieren: Kopiert ein PNG-Bild mit transparentem Hintergrund in die Zwischenablage, sodass Sie es an einer beliebigen Stelle einfügen können.
- Als JPEG kopieren: Kopiert ein JPEG-Bild mit Hintergrund in die Zwischenablage, sodass Sie es an einer beliebigen Stelle einfügen können.
- Teilen: Öffnet eine Kopie des PNG-Bilds mit transparentem Hintergrund auf einem Freigabeblatt, wo Sie es hochladen oder mit einer Person, einem Gerät, einer App oder einer Aktivität teilen können.
- Vorschau: Öffnet eine Kopie des PNG-Bilds mit transparentem Hintergrund in einem Vorschaufenster, in dem Sie das Markup verwenden und ein freigegebenes Blatt aufrufen können, um es herunterzuladen oder zu teilen.
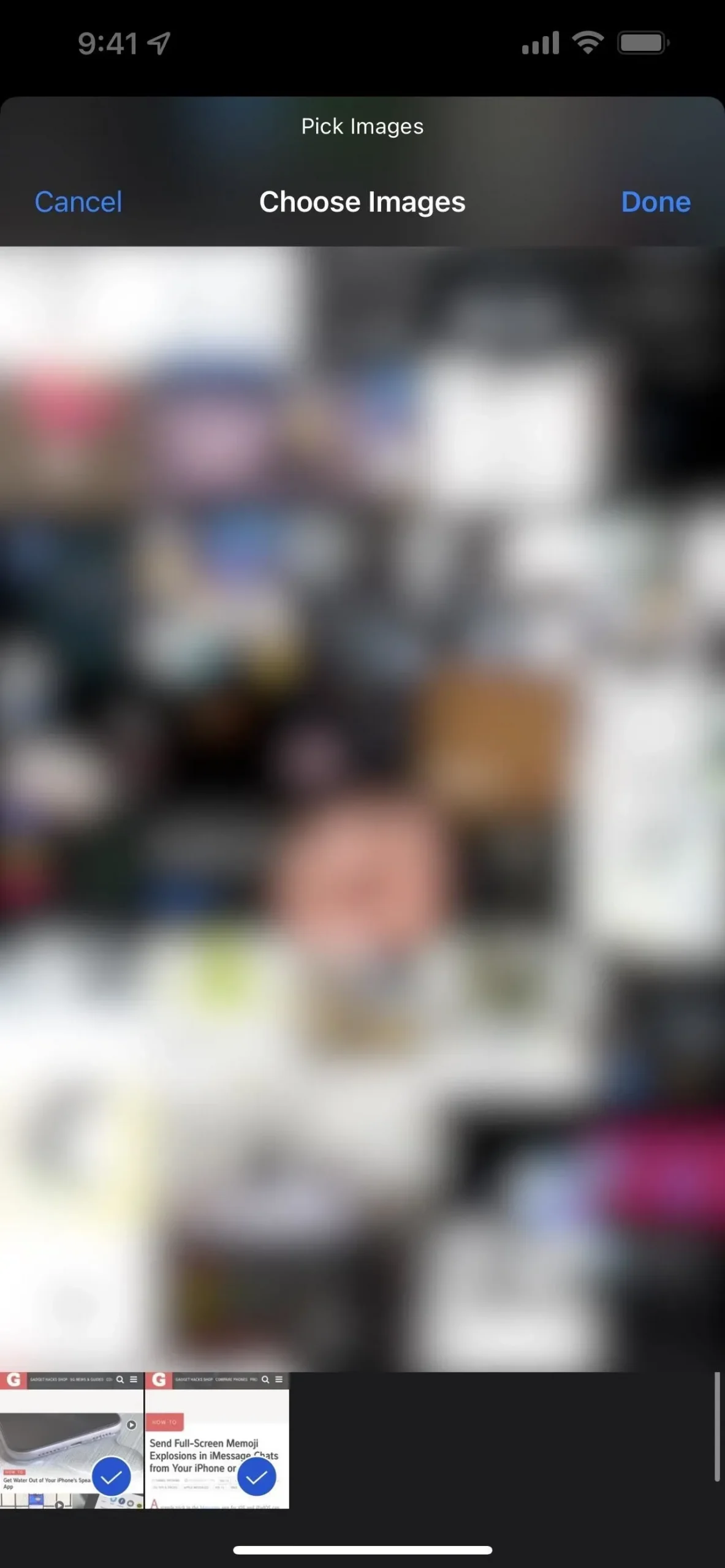
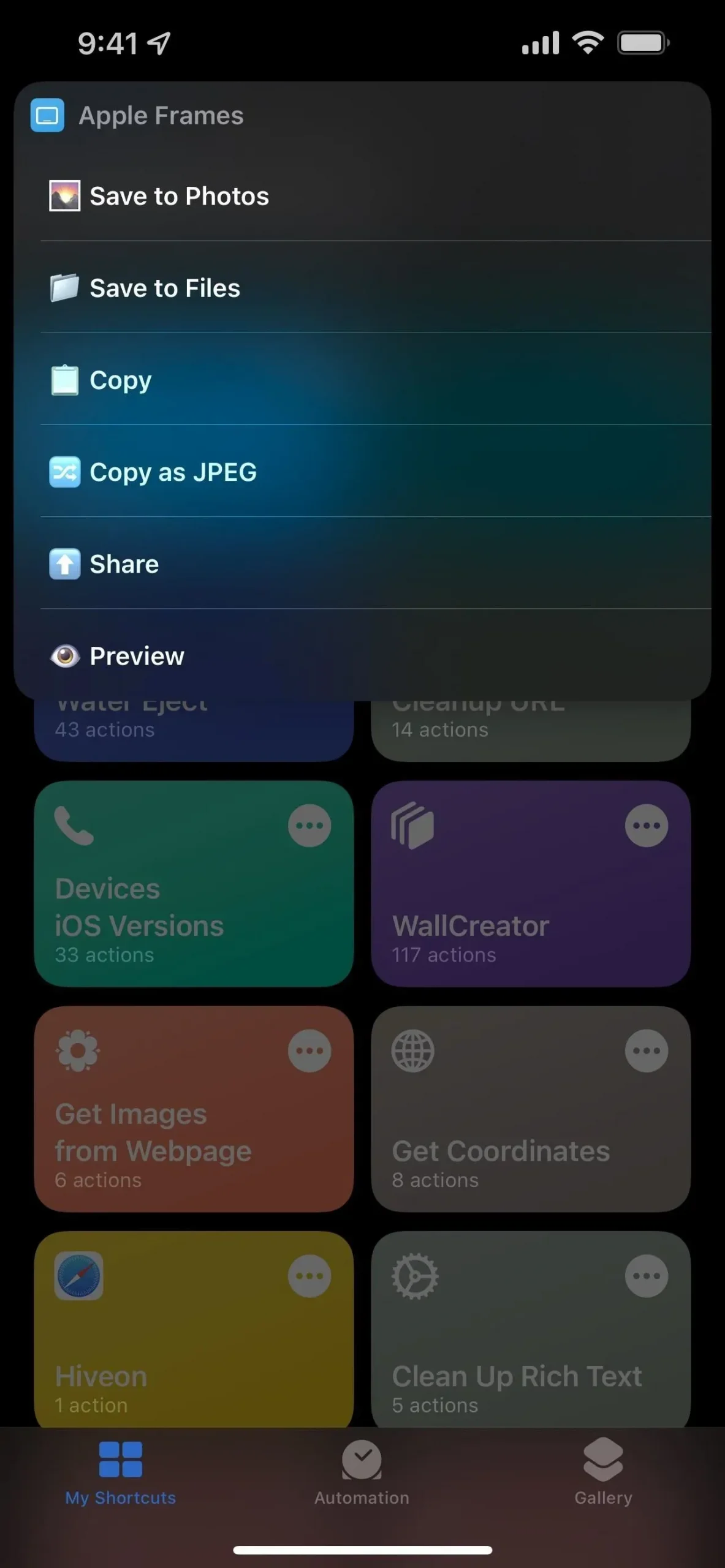

Verknüpfung anpassen
Das Einzige, was mich an der Verknüpfung stört, ist, dass sie die neuesten Bilder zuletzt in der Bildauswahl anzeigt. Wenn Ihnen dies ebenfalls veraltet erscheint, können Sie es umschalten.
Öffnen Sie den Editor für die Verknüpfung (tippen Sie auf •••), suchen Sie nach der Aktion „Alle Fotos mit einem Screenshot suchen“ und ändern Sie dann die Reihenfolge von „Älteste zuerst“ in „Neueste zuerst“. Sie können auch den Schalter „Limit“ aktivieren und die Anzahl der Bilder auswählen, die Sie sehen möchten, z. B. die letzten 10 oder die letzten 100. Klicken Sie zum Speichern auf die Schaltfläche (X).
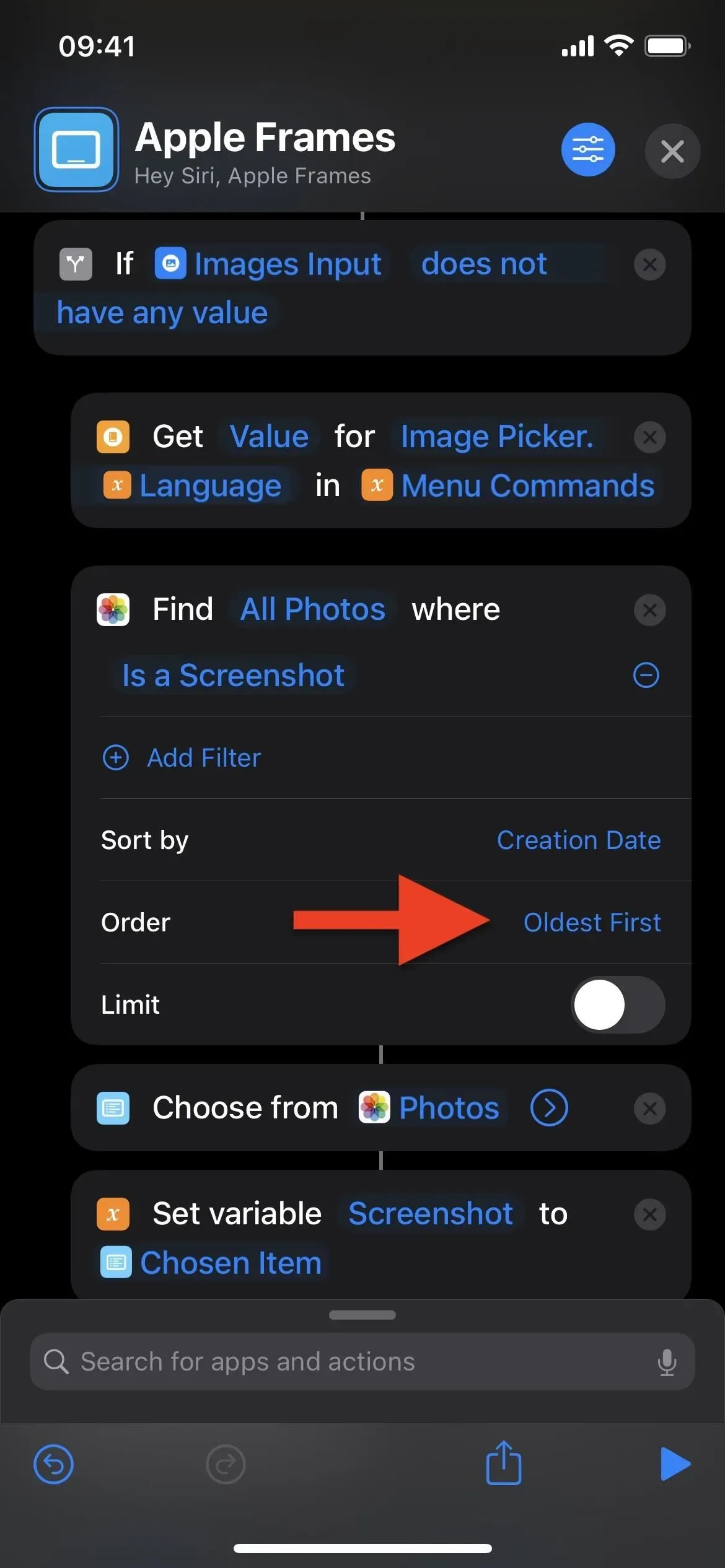
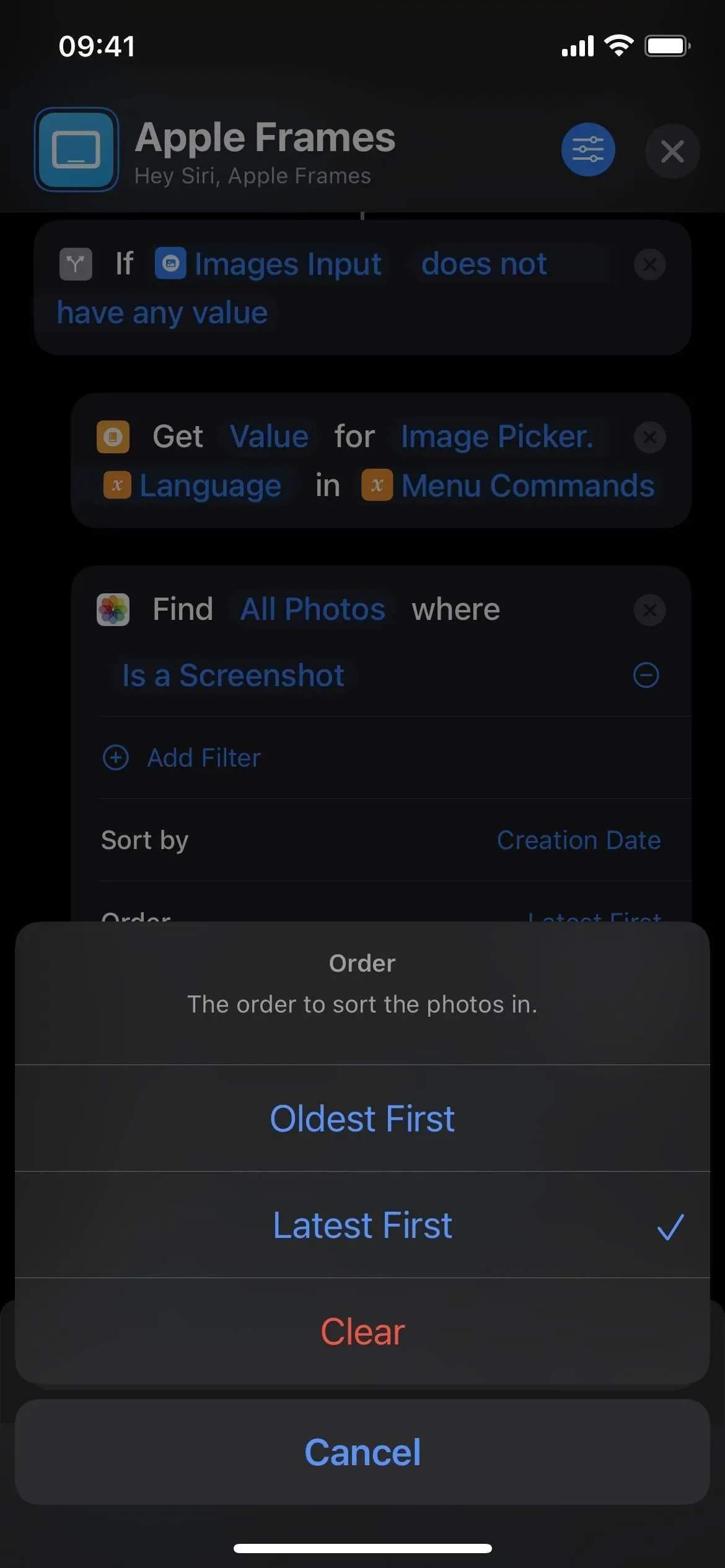
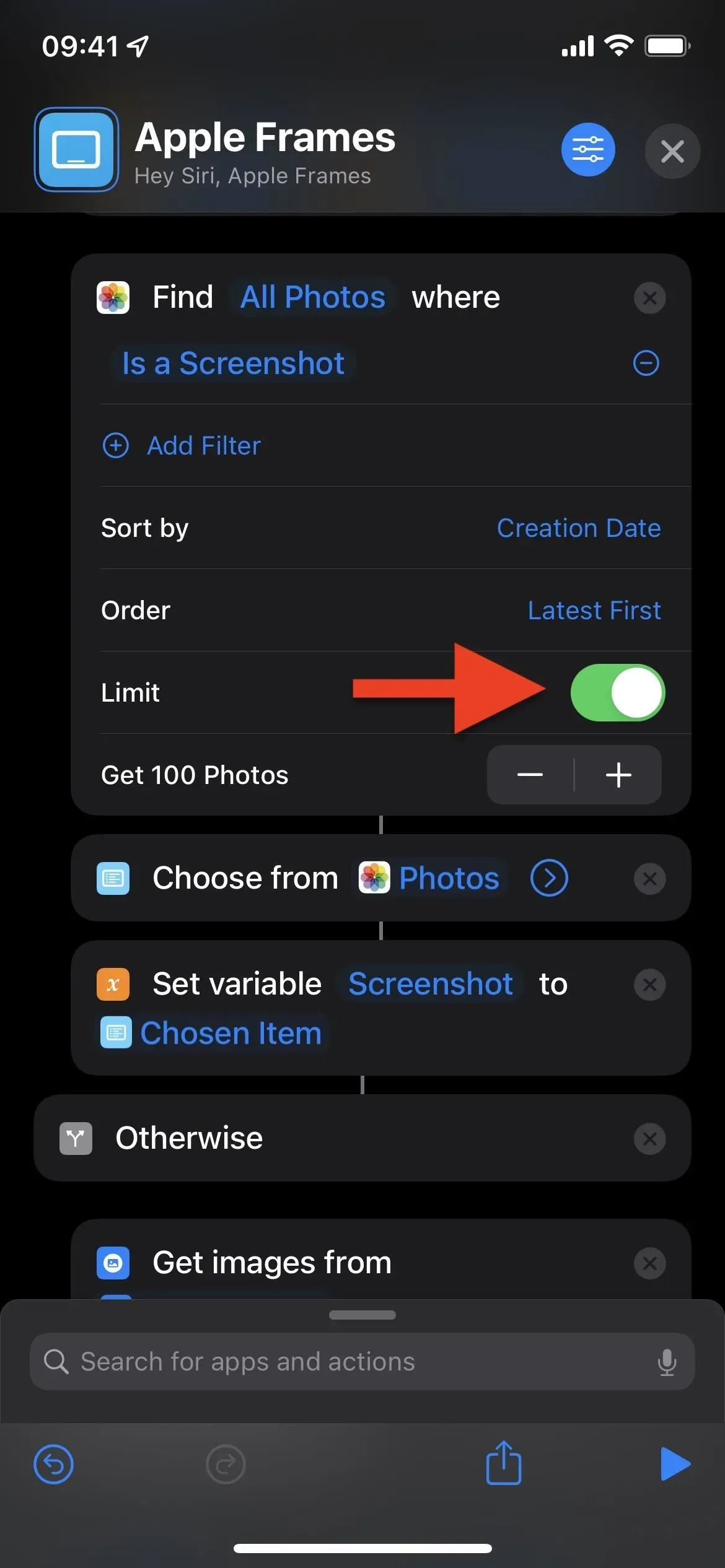



Schreibe einen Kommentar