So finden Sie die Seriennummer Ihres iPhone, iPad, Ihrer Apple Watch und Ihres Apple Pencil, auch wenn diese verloren gehen
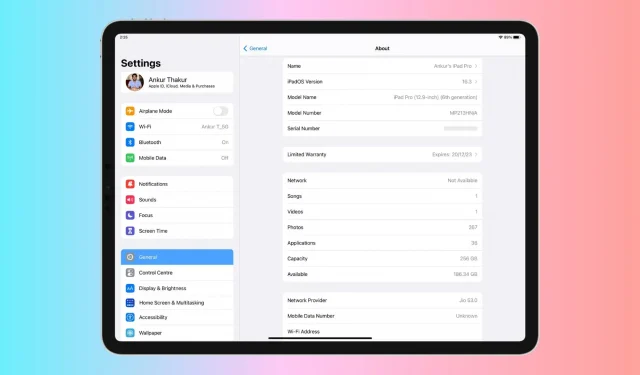
Unabhängig davon, ob Sie einen Garantieservice in Anspruch nehmen oder einfach nur den Überblick über Ihr Gerät behalten möchten, ist es wichtig, die Seriennummer Ihres iPhone, iPad, Ihrer Apple Watch und Ihres Apple Pencil zu kennen.
In diesem Leitfaden besprechen wir, wie wichtig es ist, Ihre Seriennummer zur Hand zu haben, und zeigen Ihnen zehn Möglichkeiten, sie zu finden, selbst wenn Ihr iPhone, iPad oder Ihre Apple Watch gestohlen wurde oder sich nicht mehr einschalten lässt.
Warum Sie möglicherweise eine Seriennummer benötigen
Holen Sie sich Hilfe: Nachdem Sie die Seriennummer Ihres Geräts eingegeben haben, können Sie einen Chat starten, den Apple Support anrufen oder eine Reparatur im Apple Store buchen.
Garantie prüfen: Mithilfe der Seriennummer Ihres iPhones oder iPads können Sie überprüfen, ob für das Gerät gültige Kaufdetails, Garantie- und andere Reparaturbedingungen vorliegen.
Versicherungsanspruch. Wenn Ihr iPhone oder iPad gestohlen oder beschädigt wurde, benötigen Sie möglicherweise eine Seriennummer für Versicherungsansprüche.
Inventar führen: Wenn Sie über mehrere Geräte verfügen, beispielsweise in einem Kleinunternehmen, oder wenn Sie Ihren Mitarbeitern iPhones geben, können Sie alle Geräte mit ihren eindeutigen Seriennummern für Inventarzwecke in einer Excel-Tabelle oder einer HR-Software dokumentieren. das Unternehmen nutzt.
Finden Sie die Seriennummer, wenn Sie Ihr iPhone oder iPad bei sich haben
1. Über die Einstellungen-App
- Öffnen Sie die iPhone- oder iPad-Einstellungen-App.
- Wählen Sie Allgemein > Info.
- Hier sehen Sie die Seriennummer und können diese durch langes Drücken kopieren.

2. Suchen Sie im Finder oder in iTunes.
- Verbinden Sie Ihr iPhone oder iPad mit Ihrem Computer.
- Öffnen Sie den Finder auf einem Mac oder iTunes auf einem Windows-PC und wählen Sie Ihr iPhone oder iPad aus, indem Sie auf den Namen oder das kleine Symbol klicken.
- Klicken Sie oben auf den kleinen Modellnamen und Sie sehen die Seriennummer.

3. Verwenden Sie den Wiederherstellungsmodus, um die Seriennummer zu finden
Selbst wenn Ihr iPhone oder iPad eingefroren ist und nicht reagiert, können Sie es in den Wiederherstellungsmodus versetzen, in dem die Seriennummer angezeigt wird.
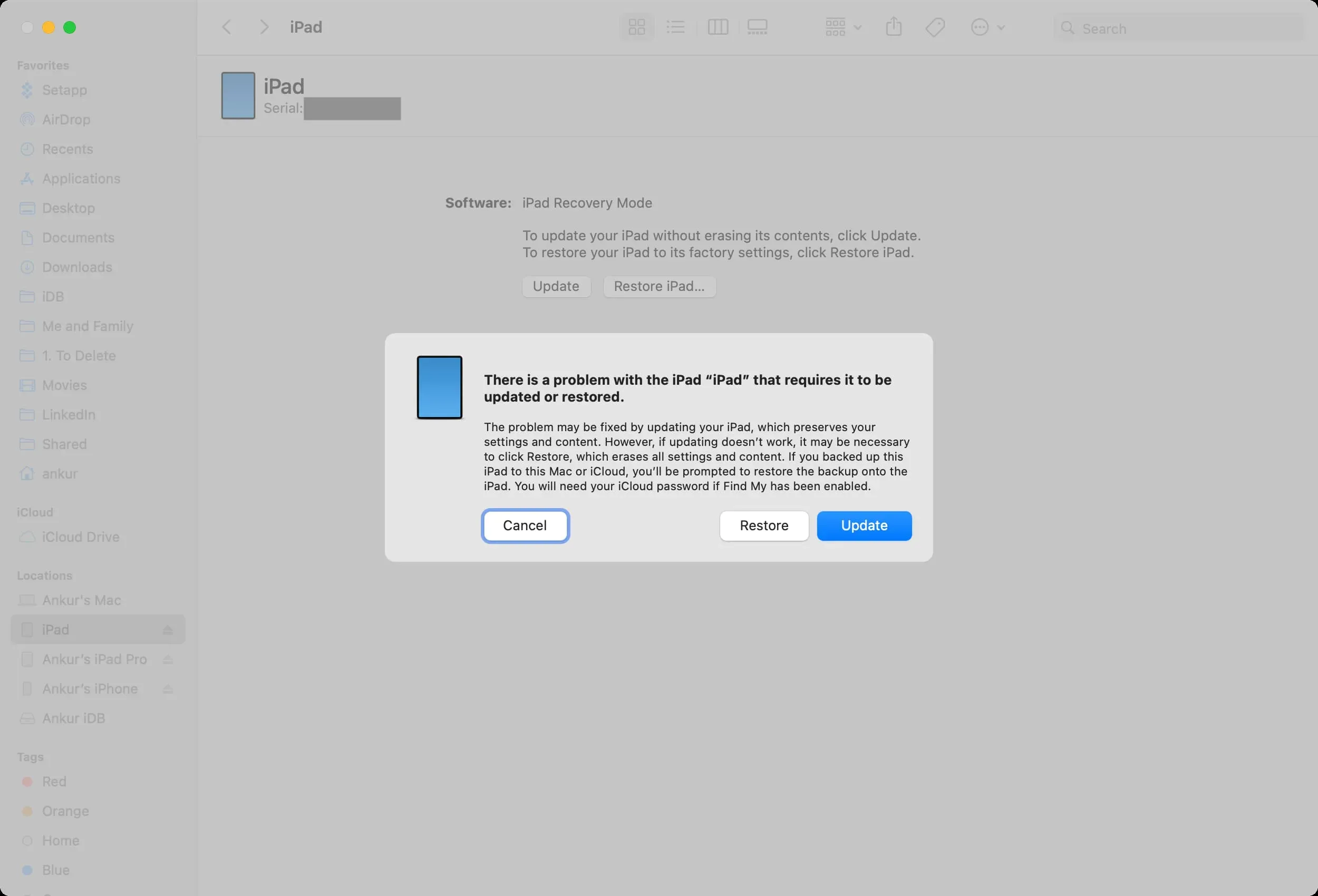
4. Auf der Rückseite des Geräts oder auf dem SIM-Kartenfach.
Dies gilt nicht für neue iPhones. Bei einem iPhone 4S oder früher ist jedoch möglicherweise die Seriennummer auf dem SIM-Fach eingraviert. Beim allerersten Original-iPhone ist die Seriennummer auch auf der Rückseite des Geräts eingraviert.
Finden Sie die Seriennummer, wenn Sie Ihr iPhone oder iPad nicht haben
1. Auf einem anderen Apple-Gerät
- Schnappen Sie sich ein anderes iPhone oder iPad und gehen Sie zur App „Einstellungen“.
- Tippen Sie oben auf Ihren Namen und scrollen Sie dann nach unten, um Ihr verlorenes iPhone oder iPad auszuwählen.
- Auf dem nächsten Bildschirm sehen Sie die Seriennummer. Sie können hier berühren und halten, um die Seriennummer zu kopieren.
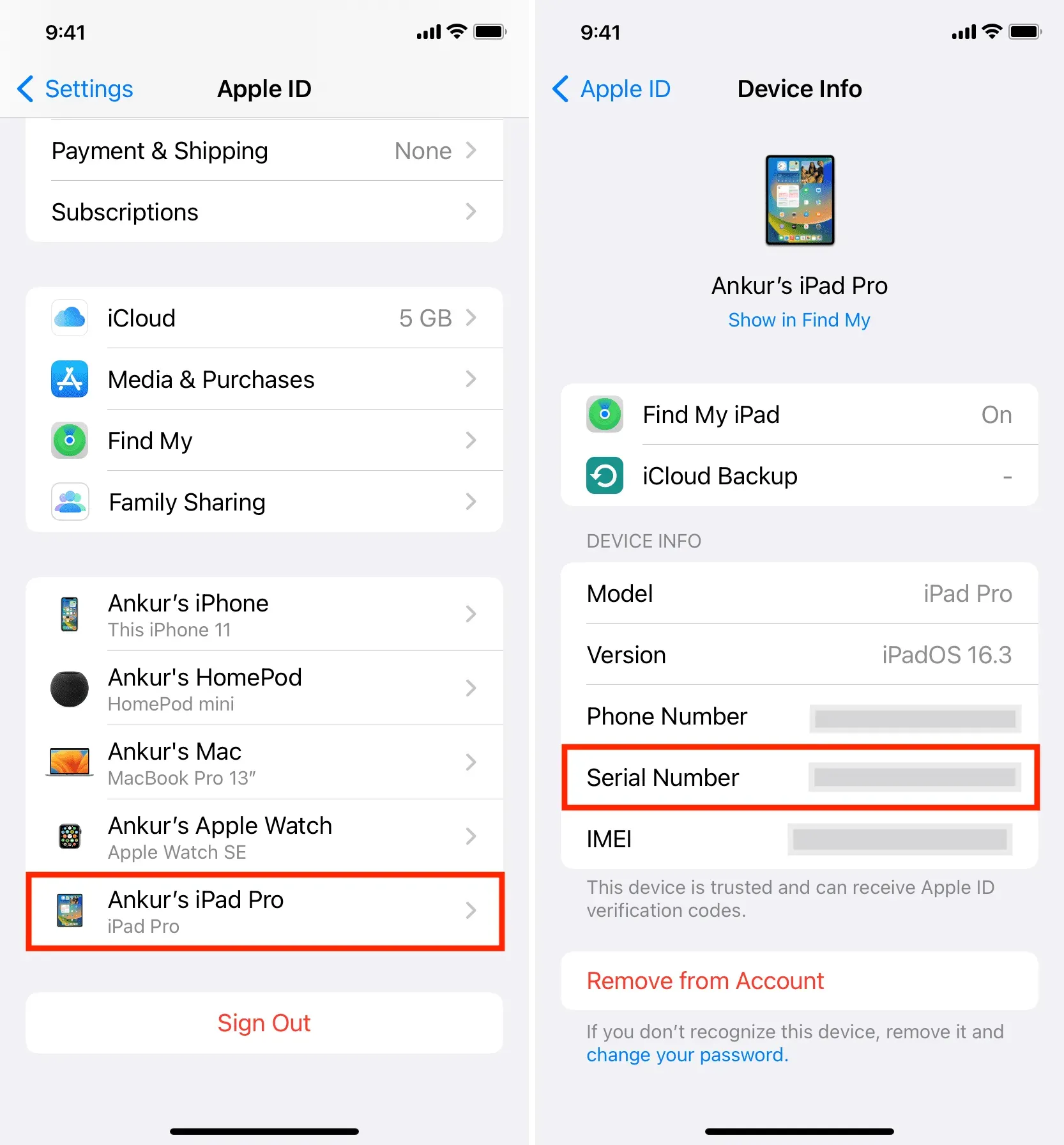
2. Finden Sie es im Computer-Backup Ihres iPhones.
Wenn Sie eine alte Sicherungsdatei Ihres gestohlenen iPhone oder iPad haben, können Sie die Seriennummer sehen. Damit dies funktioniert, müssen Sie jedoch ein anderes iOS- oder iPadOS-Gerät dabei haben:
- Schließen Sie jedes andere iPhone oder iPad an Ihren Mac an.
- Finden Sie es im Finder, indem Sie in der Seitenleiste auf seinen Namen klicken.
- Klicken Sie unter „Allgemein“ auf „Backups verwalten“, um alle Backups anzuzeigen, auch Ihr anderes Gerät, das nicht bei Ihnen ist.
- Wählen Sie die Sicherungsdatei aus und bewegen Sie den Mauszeiger darüber. Die Seriennummer wird Ihnen bald in einem kleinen Popup-Fenster angezeigt.
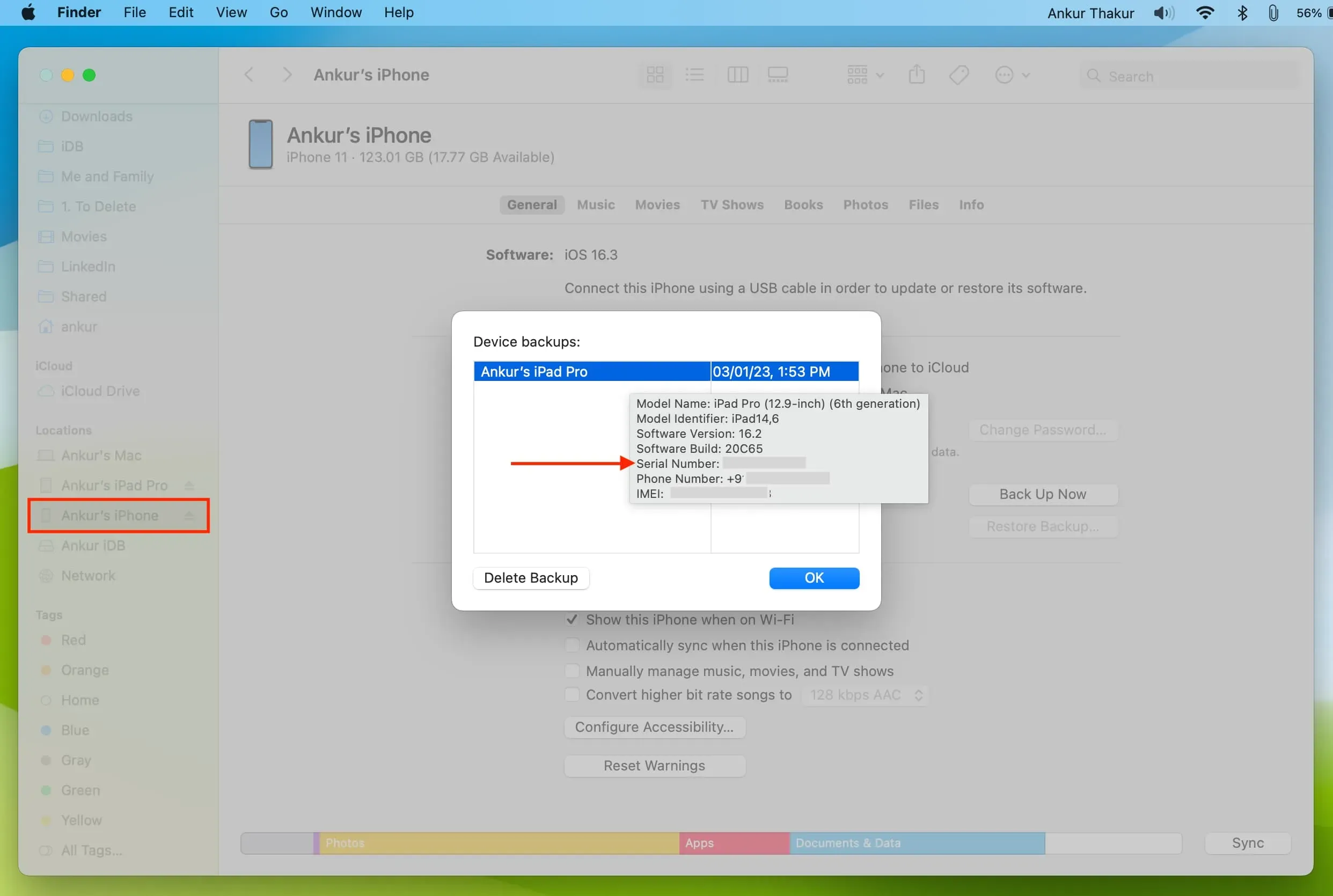
Benutzen Sie iTunes? Öffnen Sie es und klicken Sie auf Einstellungen > Geräte, um Ihr altes iPhone- oder iPad-Backup zu finden. Fahren Sie anschließend mit der Maus über den Namen des Backups.
3. Auf der Apple-Website
Gehen Sie zur Apple-ID- Website und melden Sie sich mit Ihrer Apple-ID an. Tippen Sie hier auf „Geräte“ und wählen Sie Ihr iPhone, iPad oder Ihre Apple Watch aus, um deren Seriennummer anzuzeigen.
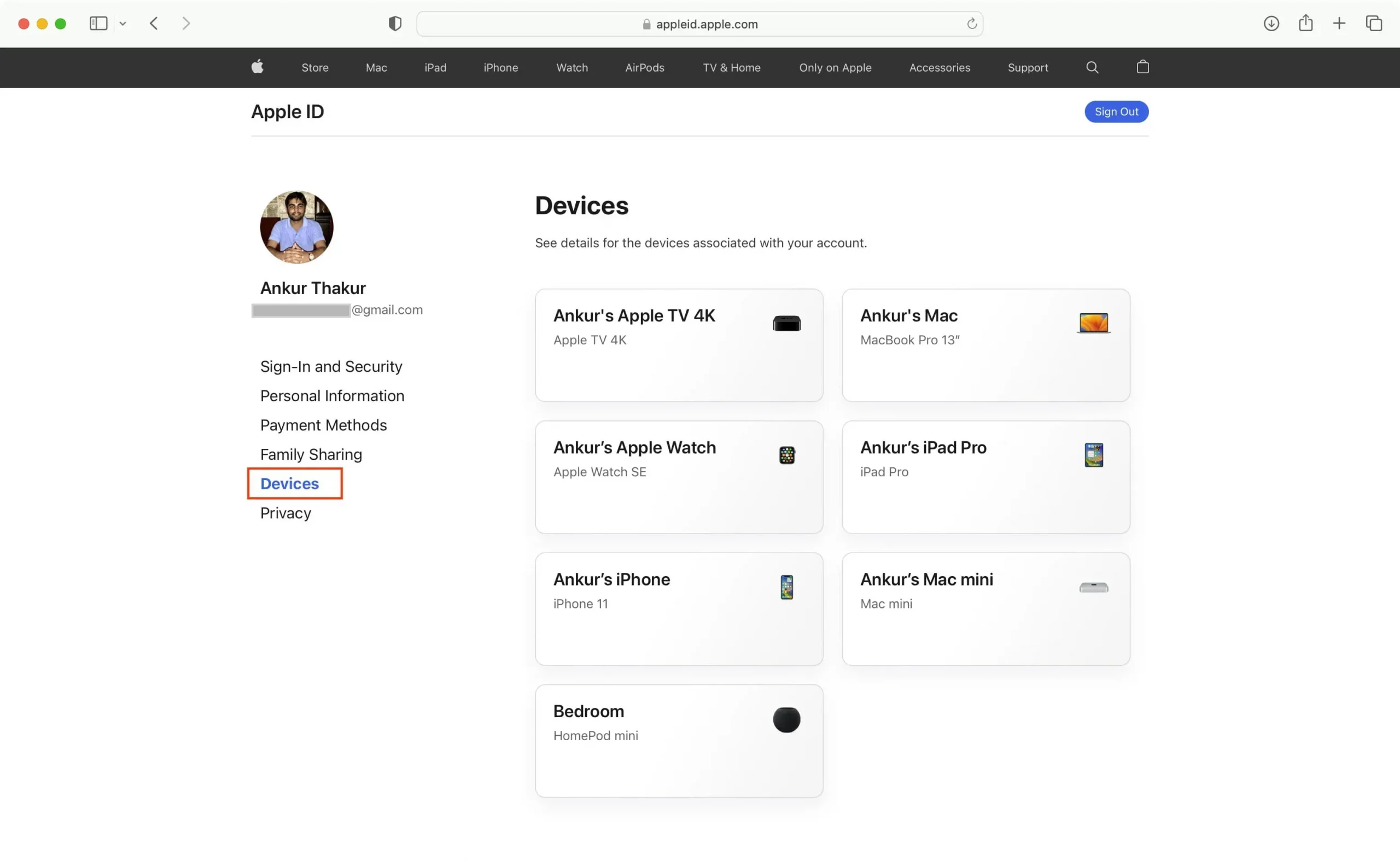
4. Auf der Box
Die Seriennummer Ihres iPhone, iPad oder Apple Pencil finden Sie auch auf der Originalverpackung Ihres Geräts.
5. Im Kaufbrief
Gehen Sie in Ihren Posteingang und suchen Sie nach einer alten E-Mail-Kaufquittung von Apple. Die Seriennummer können Sie hier oder auf der per E-Mail versendeten PDF-Rechnung einsehen.
6. Auf Ihrem AppleCare+- oder iPhone-Upgrade-Beleg.
Wenn Sie AppleCare+ haben oder das iPhone-Upgrade-Programm genutzt haben, sehen Sie möglicherweise die Seriennummer des Geräts auf Ihrer Quittung oder Bestätigungs-E-Mail.
Sie können Ihre Seriennummer nicht finden?
Wenn Sie die Seriennummer Ihres iPhones oder iPads aus irgendeinem Grund nicht finden können, können Sie die IMEI- oder MEID-Nummer Ihres Geräts verwenden, um Support zu erhalten, eine Versicherung zu beantragen oder es den zuständigen Behörden zu melden.
Finden Sie die Seriennummer Ihrer Apple Watch
Sie haben drei schnelle Möglichkeiten, dies zu tun.
1. Verwenden Sie eine Uhren-App
- Öffnen Sie die Watch-App auf Ihrem gekoppelten iPhone.
- Wählen Sie „Meine Uhr“ > „Allgemein“ > „Info“.
- Hier sehen Sie die Seriennummer Ihrer Apple Watch.

2. Haben Sie mehr als eine Apple Watch mit Ihrem iPhone verbunden?
- Gehen Sie zur iPhone Watch-App und tippen Sie oben links im Abschnitt „Meine Uhr“ auf „Alle Uhren“.
- Tippen Sie auf die Info-Schaltfläche ⓘ neben Ihrer gekoppelten Apple Watch, um deren Seriennummer und mehr anzuzeigen.
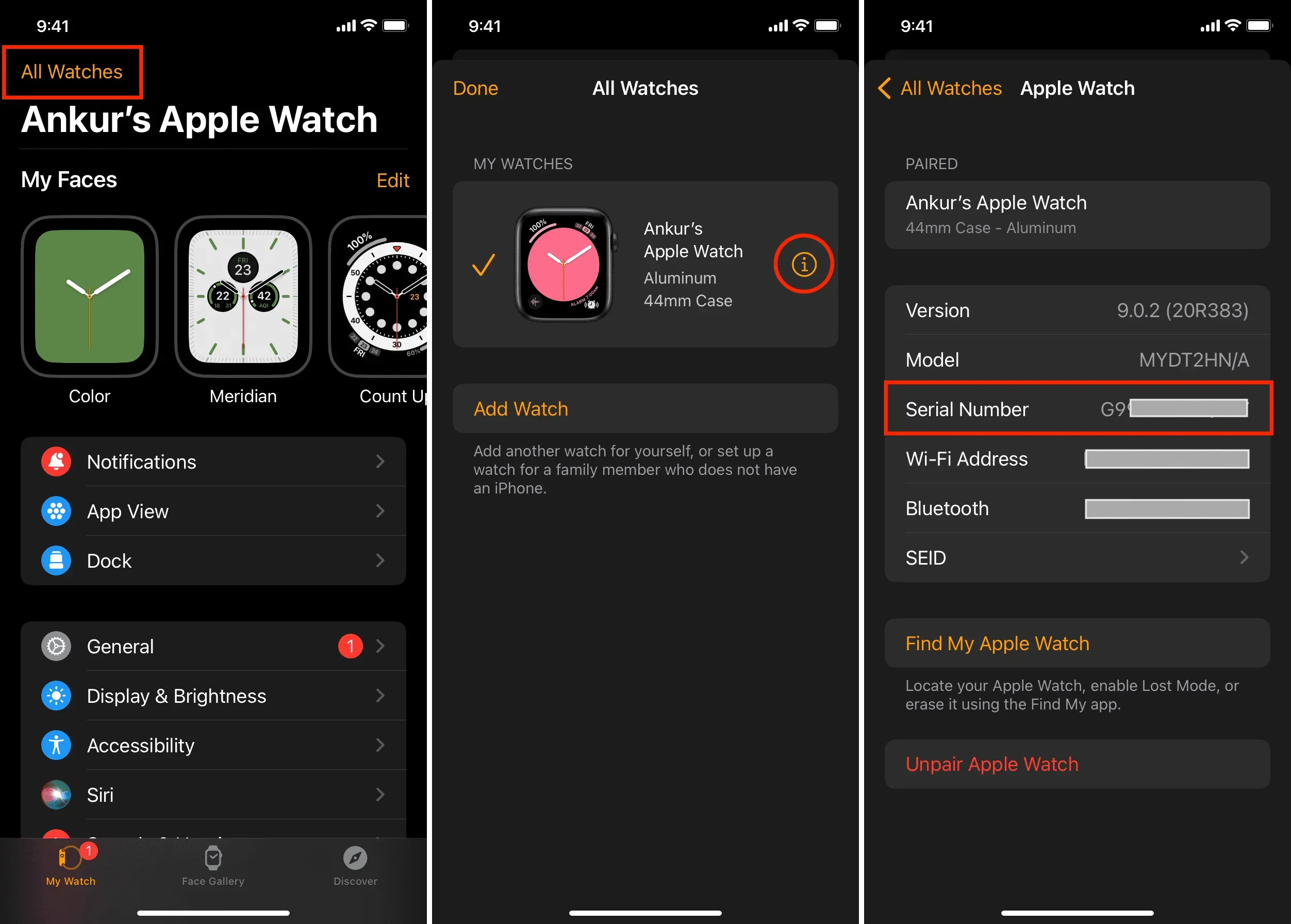
3. In den Apple Watch-Einstellungen
- Öffnen Sie die Einstellungen-App auf Ihrer Uhr.
- Gehen Sie zu „Allgemein“ > „Info“. Dort finden Sie die Seriennummer.
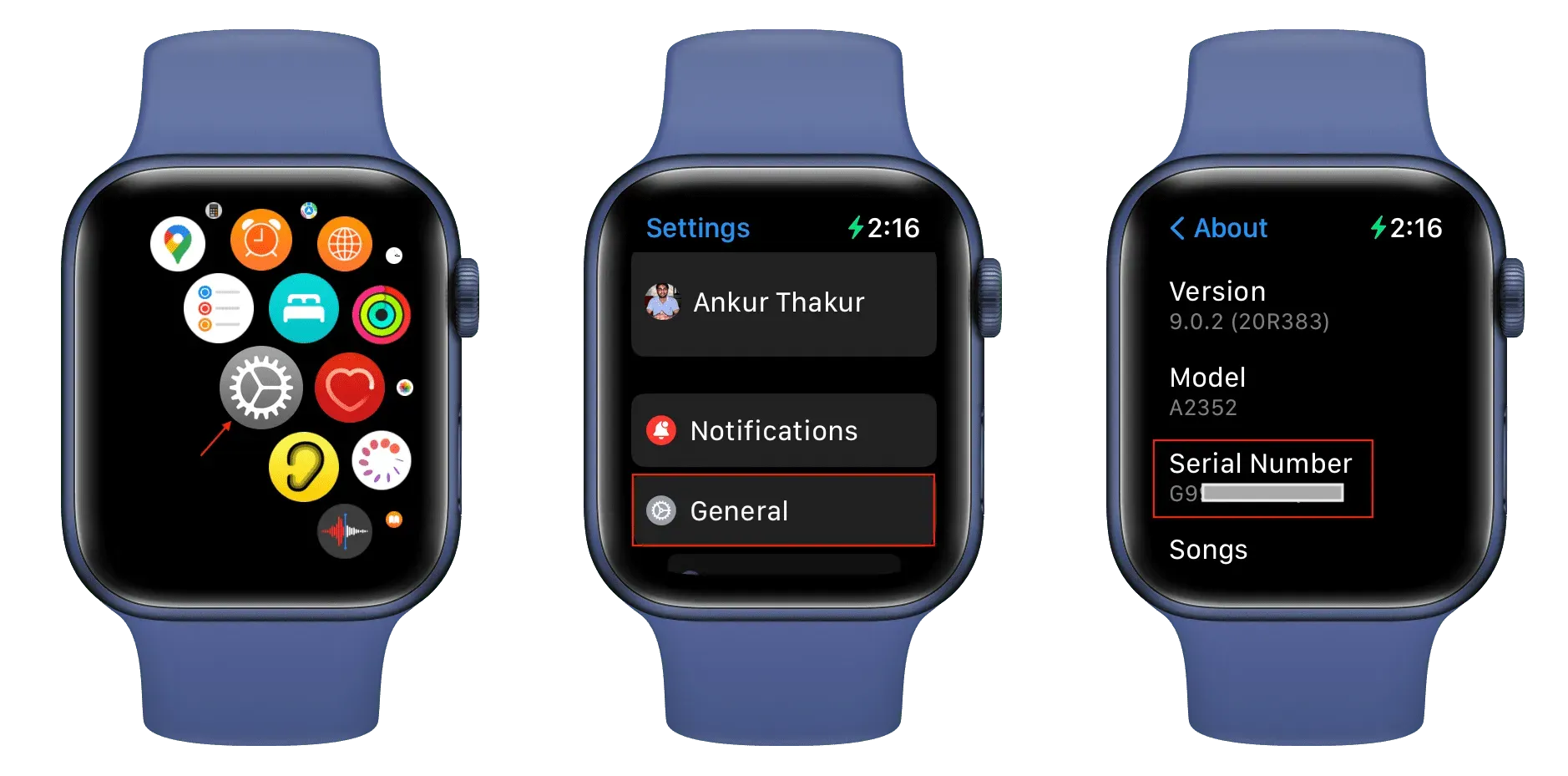
Finden Sie die Seriennummer Ihres Apple Pencil
- Stellen Sie sicher, dass der Apple Pencil zum Aufladen mit dem iPad verbunden oder eingesteckt ist (und Sie ihn auf dem iPad-Bildschirm verwenden können).
- Gehen Sie zur App „Einstellungen“ > „Allgemein“ > „Info“ > „Apple Pencil“. Dort finden Sie die Seriennummer.
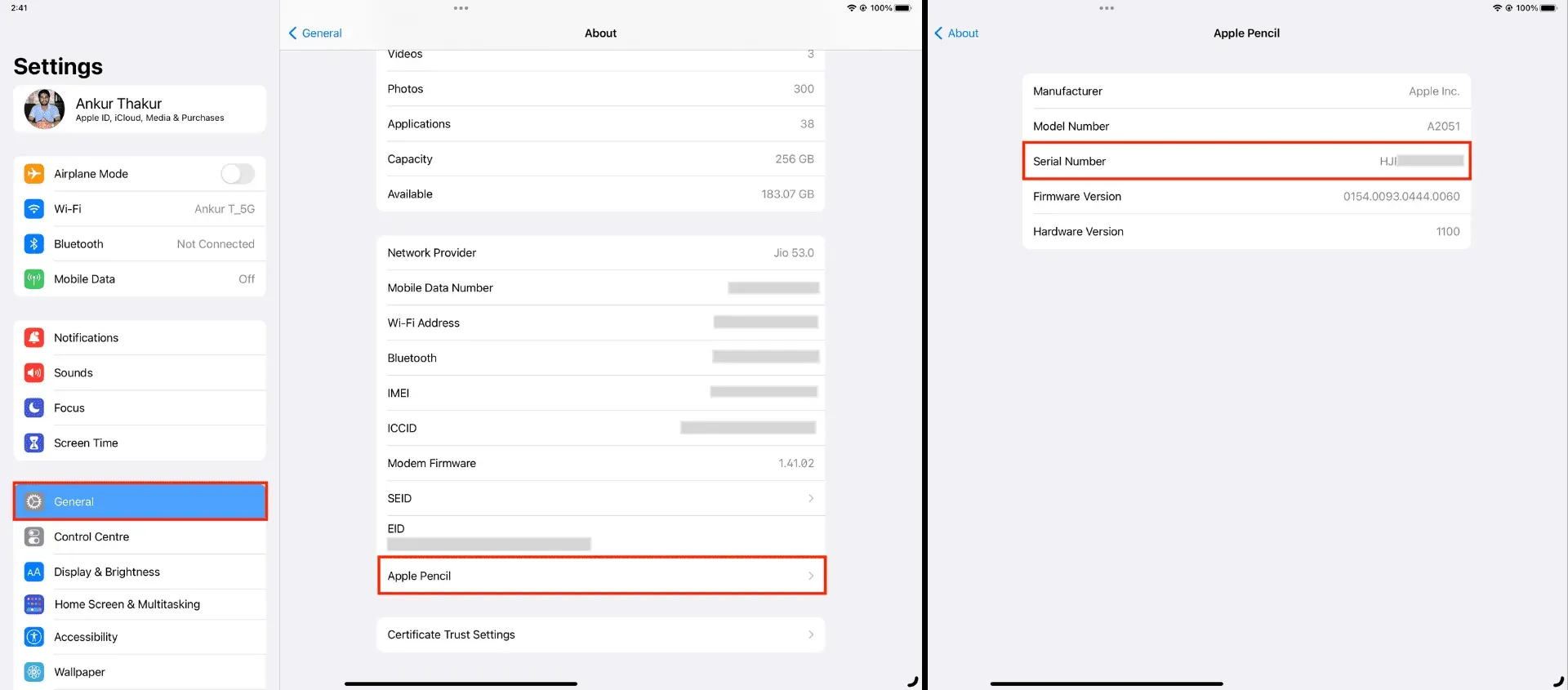



Schreibe einen Kommentar