So passen Sie die Farben für alle Apps auf Ihrem iPhone an, damit sie zu Ihrer Verwendung am häufigsten (oder einfach nur zum Spaß) passen.
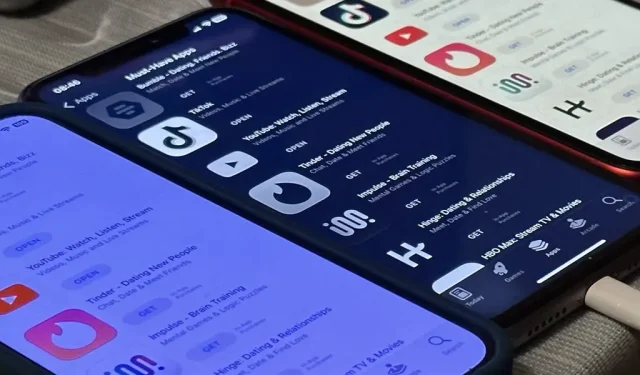
Es gibt nicht viele iPhone-Apps, mit denen Sie das Farbthema anders als hell und dunkel ändern können. Das ist nicht wirklich nötig, denn iOS verfügt über ein paar versteckte Tricks, mit denen Sie die Farben jeder App anpassen können, entweder während einer bestimmten Sitzung oder bei jeder Verwendung der App.
Wenn Sie beispielsweise das dunkle Design satt haben, das die standardmäßige Apple-Rechner-App seit iOS 11 verwendet, und es im Wesentlichen dasselbe Farbschema hat, das seit seiner Einführung verwendet wird, geben Sie ihm ein neues Aussehen. Anstelle von Schwarz und Orange können Sie auch Weiß und Blau verwenden. Wenn Ihnen die orangefarbenen Tasten nicht gefallen, können Sie sie an die hellgrauen Tasten anpassen. Und das sind nur einige Optionen.
Dies wird durch verschiedene iOS-Funktionen ermöglicht.
Zunächst gibt es Einstellungen für jede Anwendung. Zweitens können Sie die Automatisierungen in der Shortcuts-App verwenden, um automatisch einen oder mehrere Systemfilter auf eine App anzuwenden, wenn Sie diese öffnen, und sie dann zu deaktivieren, wenn Sie sie schließen. Sie können sogar einer Gruppe von Apps auf Ihrem iPhone dasselbe Aussehen zuweisen. Drittens können Sie Back Tap oder Eingabehilfen-Verknüpfungen verwenden, um ein bestimmtes Thema in der App zu starten oder zu deaktivieren, wann immer Sie möchten.
Bevor wir darauf eingehen, sehen wir uns alle visuellen Änderungen an, die wir vornehmen können. Während einige dieser Optionen die Farben direkt ändern, ändern andere andere Aspekte der Benutzeroberfläche, die sich direkt auf das Erscheinungsbild von Anwendungen auswirken, einschließlich der Farben.
Gehen Sie zur Wirkung
- Dunkler Modus
- Klassisch umgekehrt
- Intelligente Inversion
- Farbfilter
- den Kontrast erhöhen
- Reduzieren Sie die Transparenz
- Weißpunkt reduzieren
- Zunahme
- Nachtschicht
- richtiger Klang
- Helligkeit
Gehen Sie zu Methode
- Methode 1: Konfigurieren der Einstellungen pro App
- Methode 2: Farbänderungen in Apps automatisieren
- Option 1: Filter wechseln
- Option 2. Filter aktivieren/deaktivieren
- Methode 3: Farben in Apps manuell ändern
- Option 1: Barrierefreier Schnellzugriff
- Option 2: Barrierefreiheitsverknüpfungen im Kontrollzentrum
- Option 3: Klicken Sie auf „Zurück“
1. Dunkler Modus
Der Dunkelmodus auf Ihrem iPhone verwendet eine dunklere Farbpalette, um das normale systemweite Erscheinungsbild in ein dunkleres Erscheinungsbild zu ändern, das sich hervorragend für Umgebungen mit wenig Licht eignet. Sie werden in Anwendungen schwächere Hintergrundfarben und hellere Vordergrundfarben bemerken. Viele Elemente sind invertiert, aber einige von ihnen haben ihre eigenen adaptiven Farben, die von den Anwendungsentwicklern festgelegt wurden, sodass Bildschirme, Ansichten, Menüs und Steuerelemente zwischen Anwendungen leicht variieren können.
Wissenswertes von Apple: „[Dunkler Modus] verwendet zwei Sätze von Hintergrundfarben – Basis und erweitert –, um die Tiefenwahrnehmung zu verbessern, wenn eine dunkle Oberfläche über einer anderen liegt. Die Grundfarben sind schwächer, sodass die Hintergrundoberflächen scheinbar zurücktreten, und die verstärkten Farben sind heller, wodurch die Vordergrundoberflächen stärker entwickelt werden.“


Sie können den Dunkelmodus manuell unter „Einstellungen -> Anzeige & Helligkeit“ aktivieren, indem Sie den Helligkeitsregler im Kontrollzentrum verwenden oder die Dunkelmodus-Steuerung im Kontrollzentrum verwenden (falls hinzugefügt). Siri funktioniert auch. Sie können es auch so einstellen, dass es für die Nacht automatisch in den Dunkelmodus und für den Tag in den Hellmodus wechselt. Bitte beachten Sie, dass sich der Dunkelmodus auf Screenshots, Bildschirmaufnahmen und Bildschirmspiegelungen auswirkt.
2. Klassische Umkehrung
„Klassische Umkehrung“ invertiert alle Farben auf dem Display: Schwarz wird zu Weiß, Grün wird zu Rot, Orange wird zu Blau, Hellgrau wird zu Dunkelgrau und so weiter. Sogar Bilder und Medien stehen auf dem Kopf – nichts ist vor einer Farbumkehr gefeit. Wie Sie unten sehen können, wird der schwarze Hintergrund des Rechners weiß, seine orangefarbenen Tasten werden blau, weißer Text wird schwarz und die Graustufen werden umgekehrt.
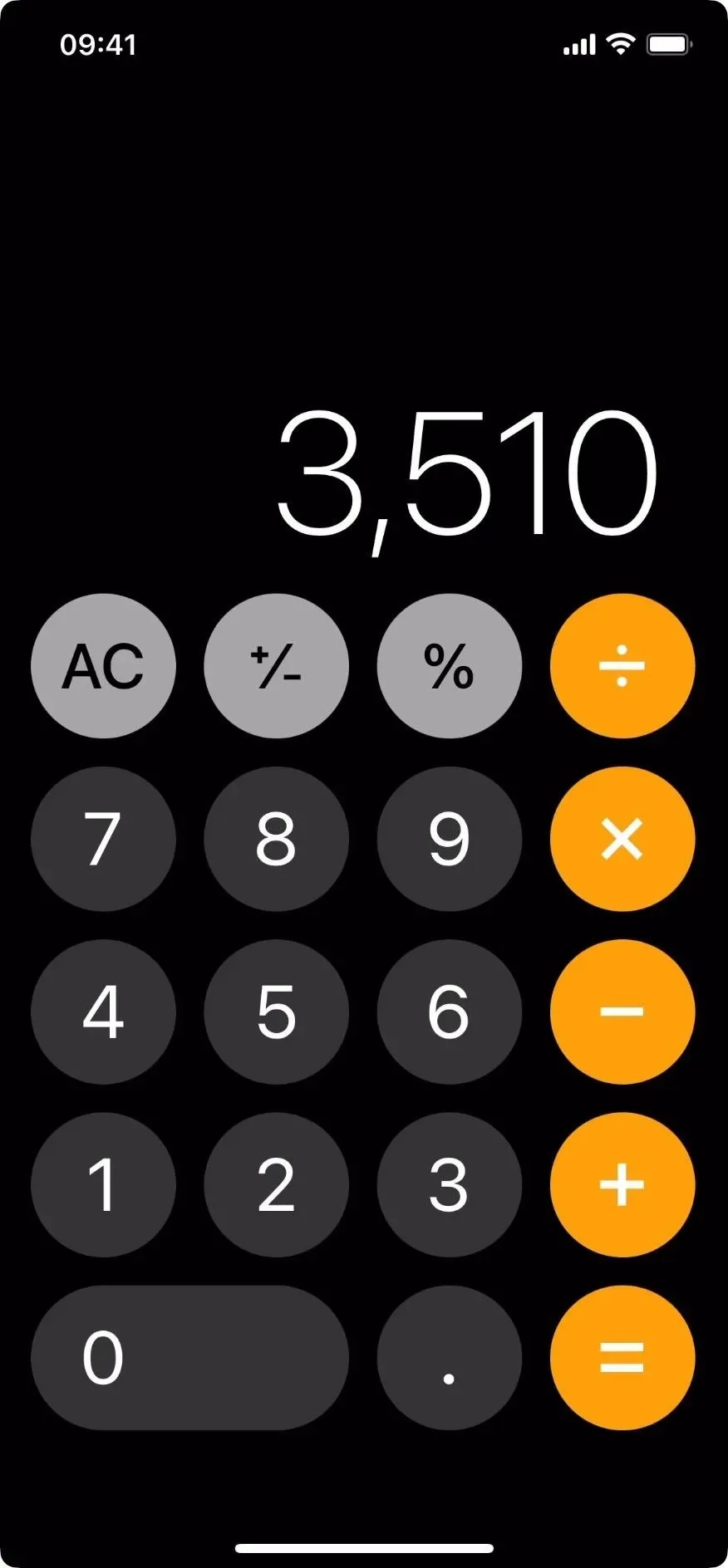

Sie können die klassische Umkehrung unter „Einstellungen“ -> „Bedienungshilfen“ -> „Textanzeige und -größe“ aktivieren oder deaktivieren. Siri funktioniert auch. Beachten Sie, dass sich Classic Invert nicht auf Screenshots auswirkt, wohl aber auf die Bildschirmaufzeichnung und Bildschirmspiegelung.
3. Intelligente Umkehrung
Smart Invert funktioniert ähnlich wie Classic Invert, indem es die Farben auf dem Display invertiert. Allerdings werden die meisten Bilder, die meisten Medien und einige Anwendungen, die dunkle Farbstile verwenden, nicht invertiert. Wenn Sie sich also in einer App befinden, die eine dunkle Farbpalette verwendet, wie etwa die Uhr-App, werden Sie kaum oder gar keine Änderung feststellen. Smart Invert scheint dem Dunkelmodus sehr ähnlich zu sein, verwendet jedoch in vielen Bereichen viel tiefere Schwarztöne.
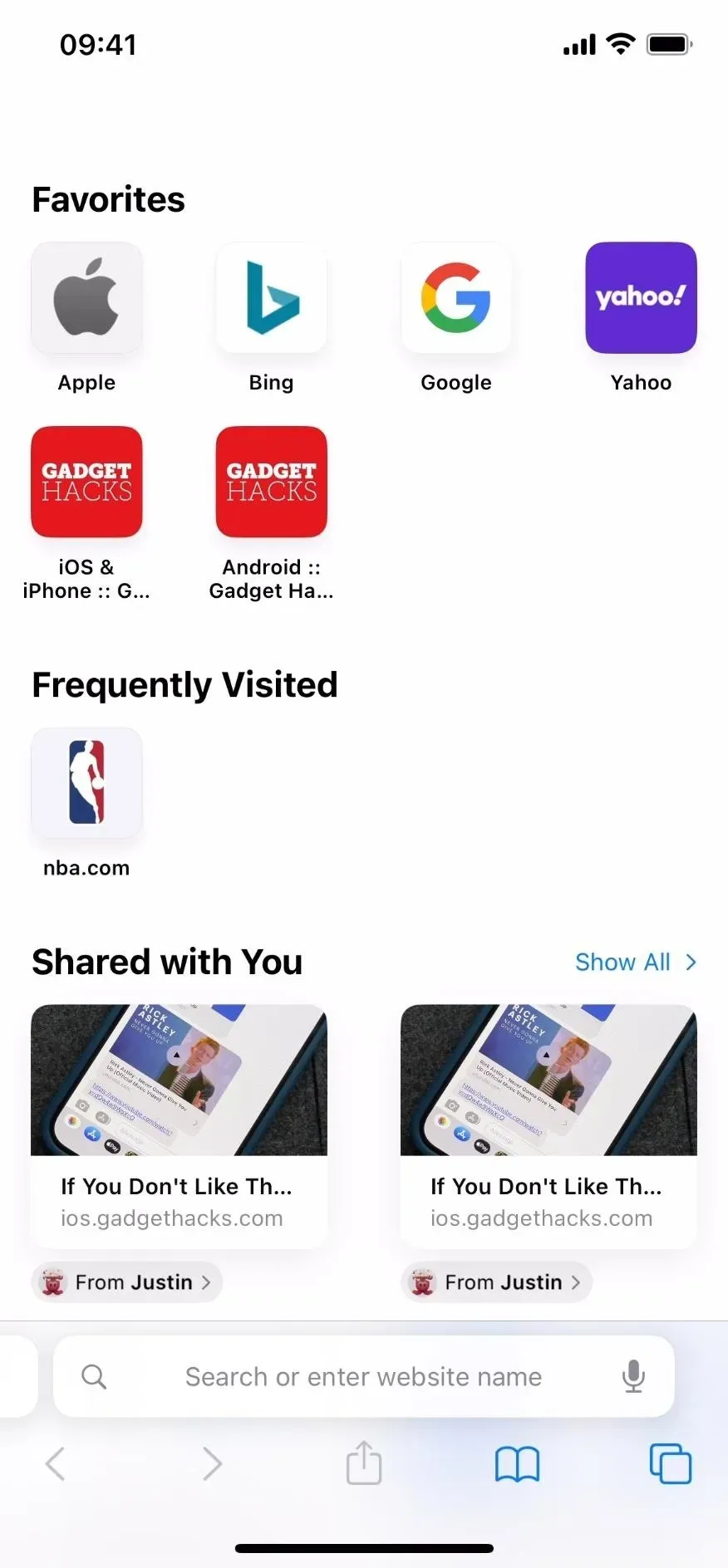
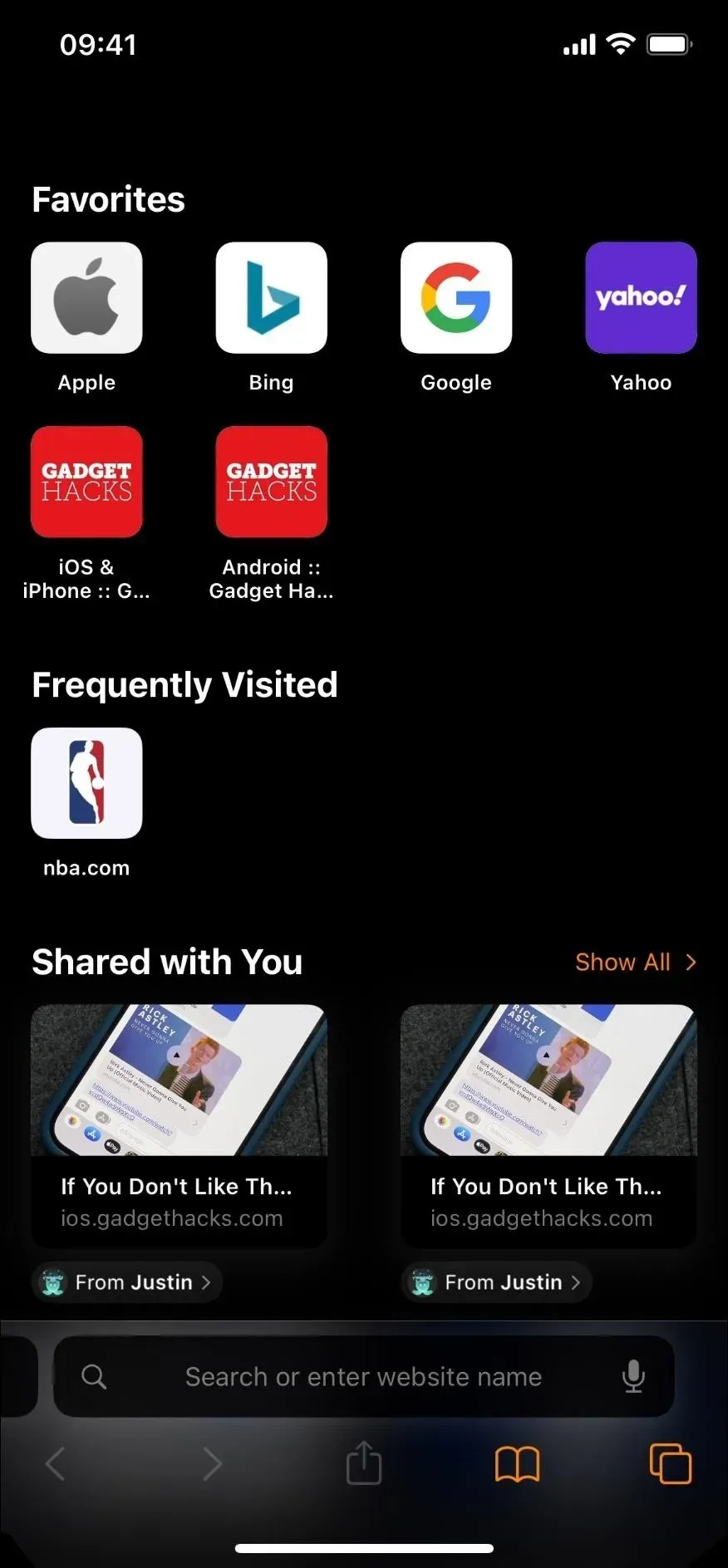
Sie können Smart Invert unter Einstellungen -> Barrierefreiheit -> Textanzeige und -größe aktivieren oder deaktivieren. Siri funktioniert auch. Beachten Sie, dass Smart Invert keine Auswirkungen auf Screenshots hat, wohl aber auf die Bildschirmaufzeichnung und Bildschirmspiegelung.
4. Farbfilter
Die Farbfilterfunktion ist sehr nützlich für Benutzer mit Farbenblindheit und anderen Sehproblemen, aber auch zum Ändern der Farben der App insgesamt. Beispielsweise können Sie in Apps einen roten Farbton verwenden, wenn Sie möchten, dass sich Ihre Augen schneller an das Display und die dunkle Umgebung um Sie herum anpassen, beispielsweise wenn Sie nachts Sterne beobachten.
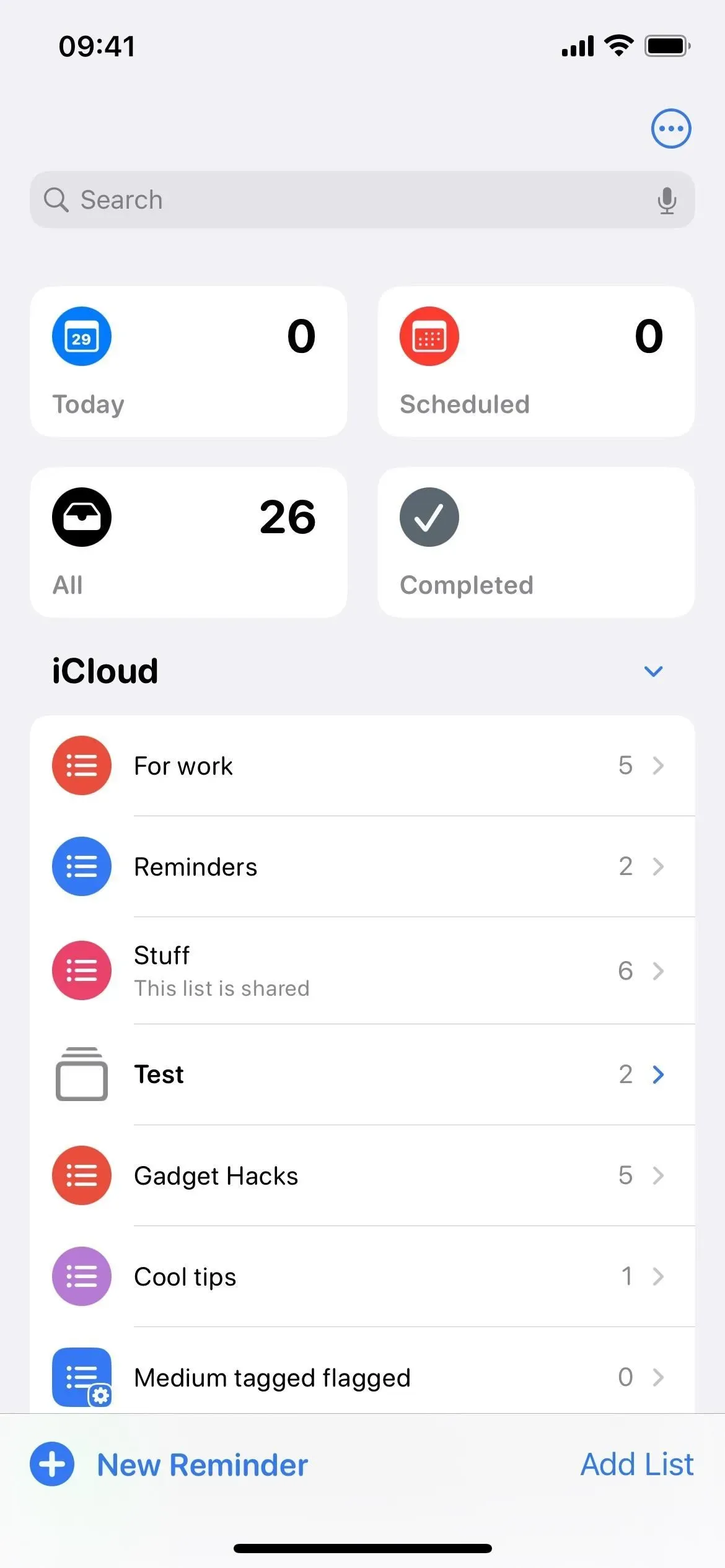
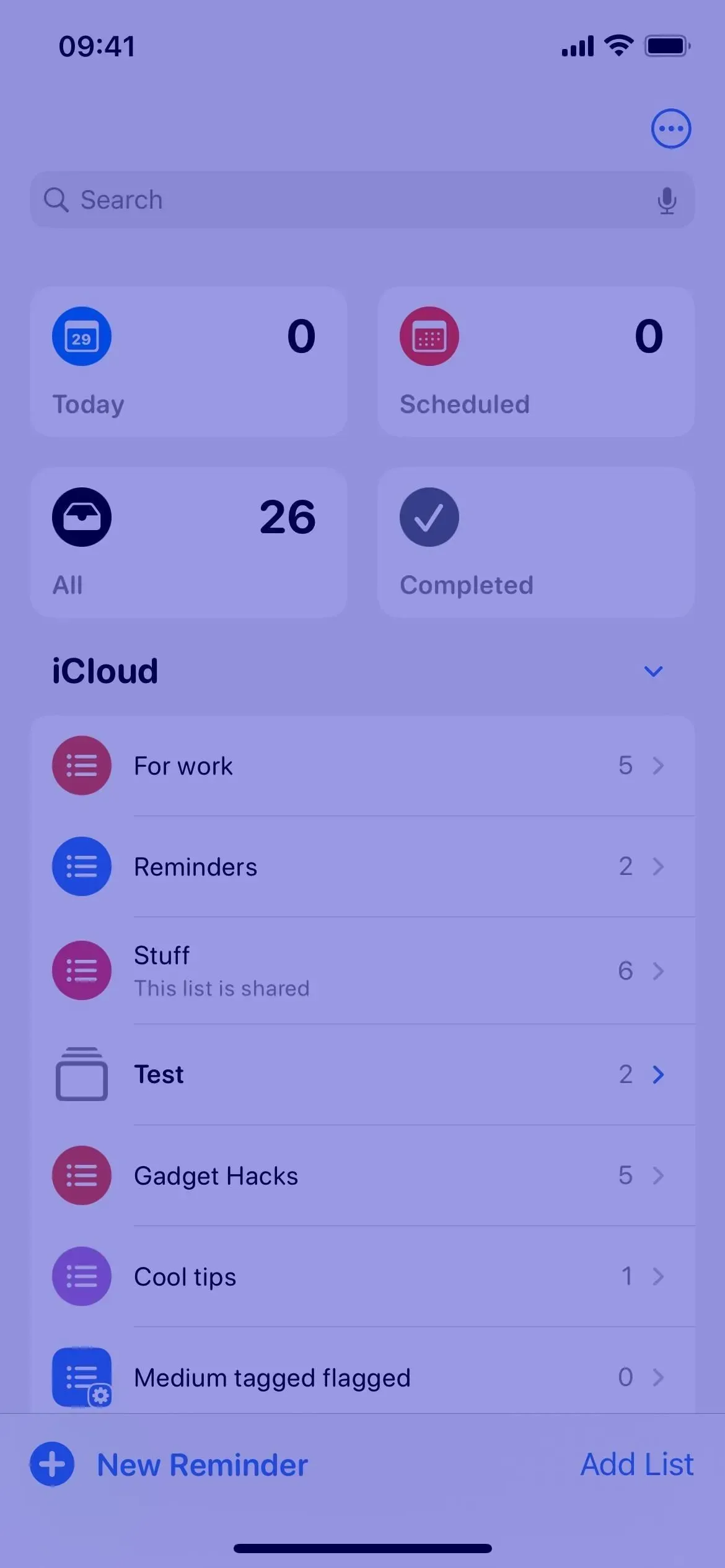
Sie können Farbfilter unter Einstellungen -> Barrierefreiheit -> Textanzeige und -größe -> Farbfilter aktivieren oder deaktivieren. Siri funktioniert auch. Beachten Sie, dass Farbfilter keinen Einfluss auf Screenshots, Bildschirmaufzeichnungen und Bildschirmspiegelungen haben.
Wenn Sie Farbfilter aktivieren, bemerken Sie je nach Filtersatz möglicherweise keinen großen Unterschied. Welchen Filter oder Farbton Sie auch wählen, er wird von den Farbfiltern verwendet, wenn er aktiviert ist. Sie können zwischen Grautönen, Rot/Grün (bei Protanopie), Grün/Rot (bei Deuteranopie) oder Blau/Gelb (bei Tritanopie) wählen. Wenn Sie einen persönlicheren Look wünschen, wählen Sie stattdessen „Farbtönung“ und passen Sie dann „Intensität“ und „Farbton“ an Ihre gewünschte Farbpalette an.
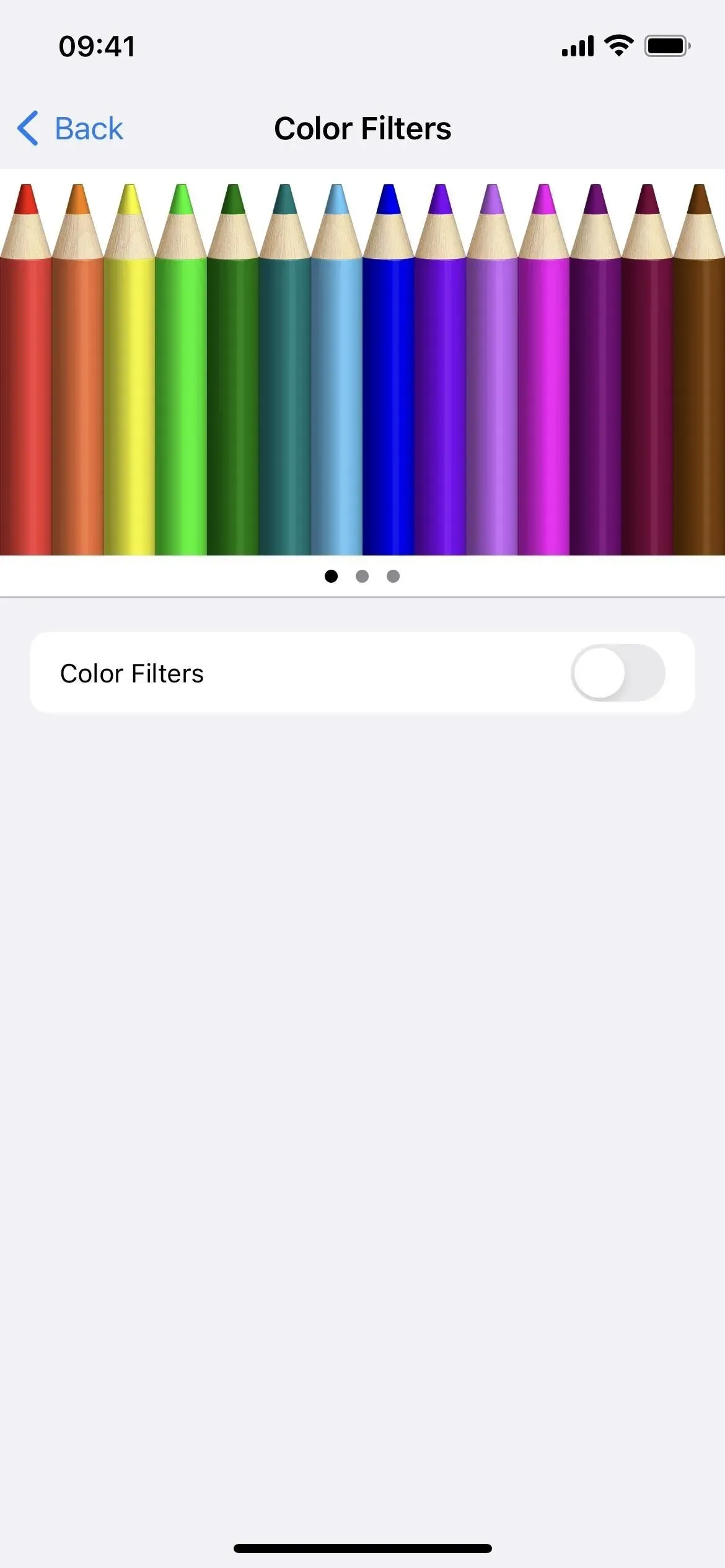
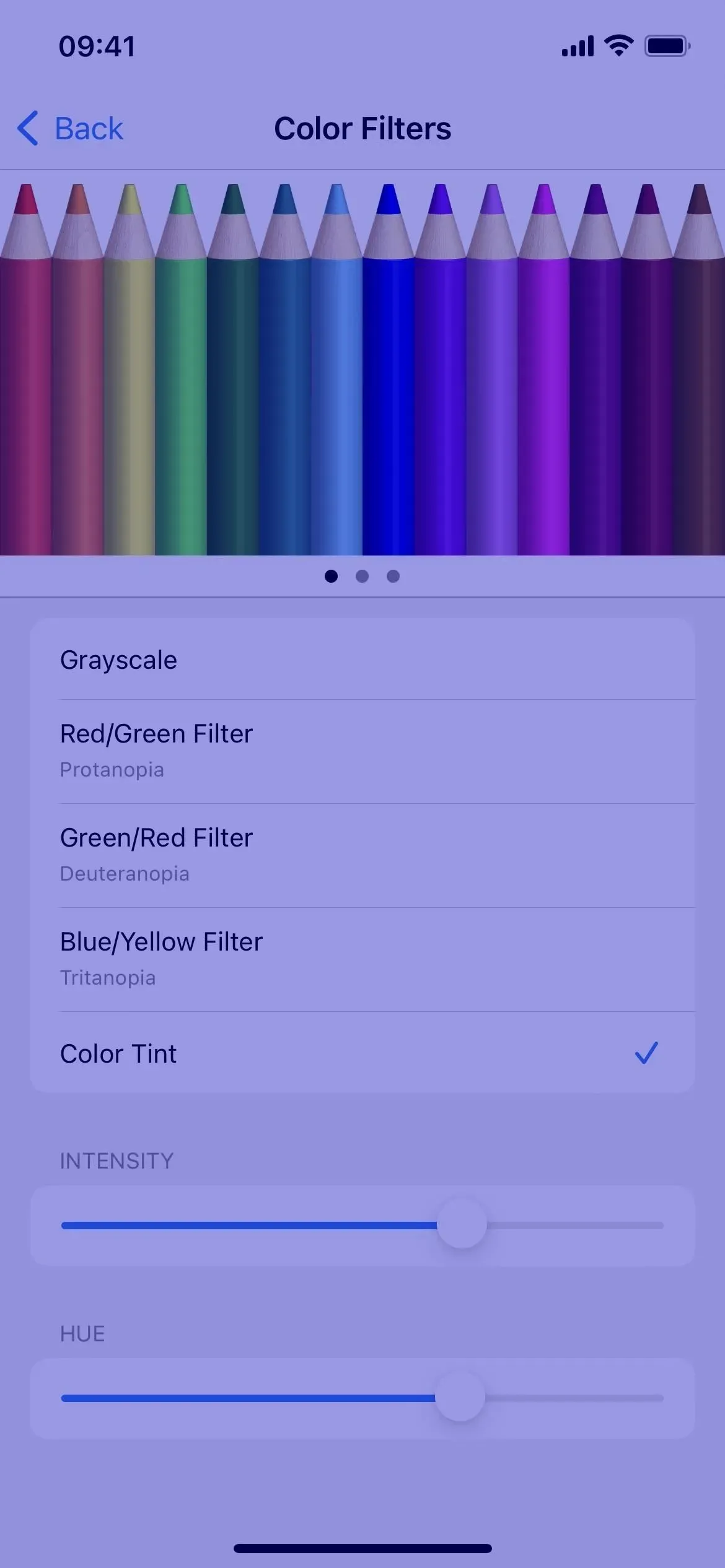
5. Erhöhen Sie den Kontrast
Wenn der Schalter „Kontrast erhöhen“ aktiviert ist, verbessert er den Farbkontrast zwischen Vorder- und Hintergrundfarben in einer Anwendung. In einigen Anwendungen ist der Unterschied möglicherweise nicht signifikant. In der unten gezeigten Aktien-App können Sie einen leichten Unterschied zwischen Nachrichtenartikeln und dem Hintergrund sowie ein Liniendiagramm und Preisänderungen, prozentuale Änderungen oder Marktkapitalisierungsblasen unter jedem Preis sehen.

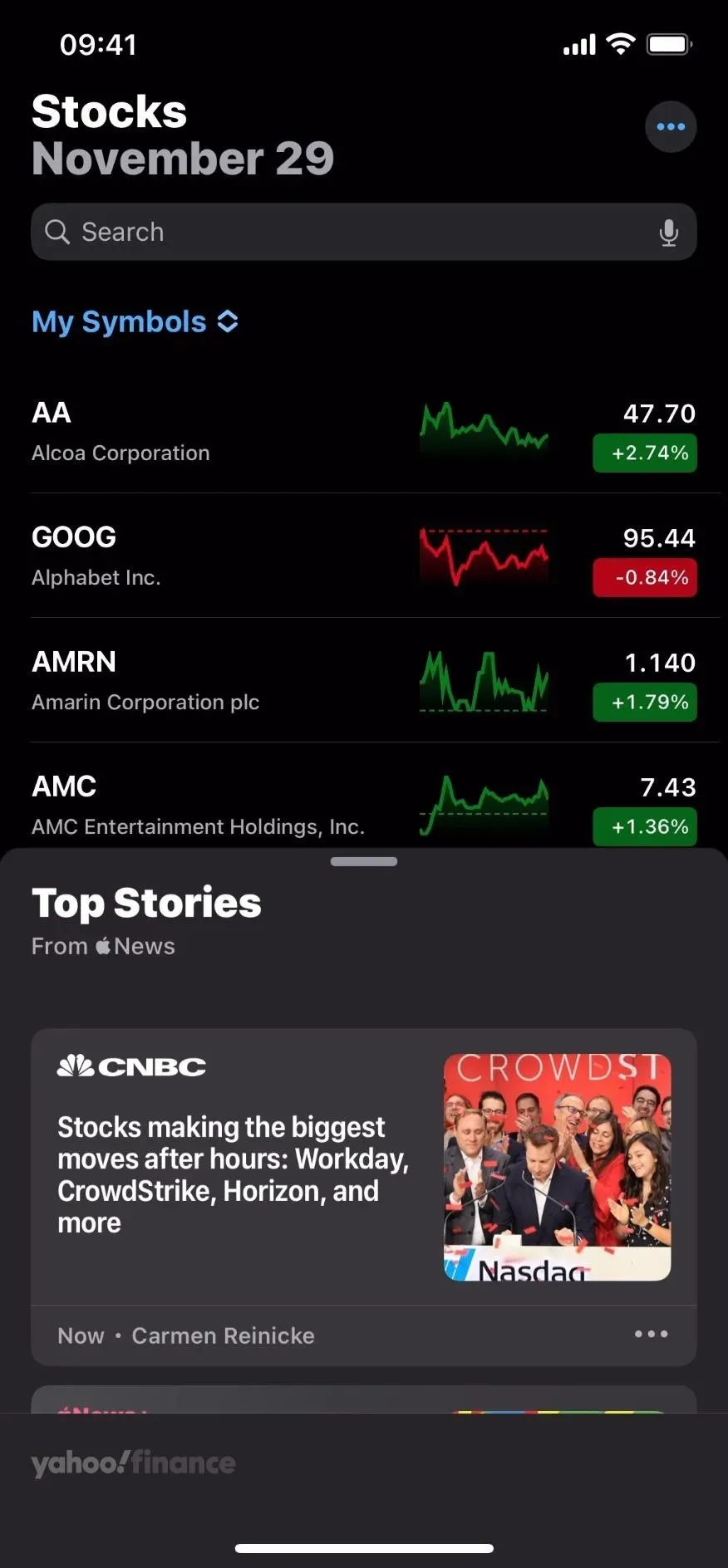
Sie können die Kontrastverstärkung unter Einstellungen -> Barrierefreiheit -> Textanzeige und -größe aktivieren oder deaktivieren. Siri funktioniert auch. Beachten Sie, dass sich „Kontrasterhöhung“ auf Screenshots, Bildschirmaufnahmen und Bildschirmspiegelung auswirkt.
6. Reduzieren Sie die Transparenz
Wenn die Option „Transparenz reduzieren“ aktiviert ist, wird die Transparenz reduziert und einige Hintergründe werden unscharf, wodurch der Gesamtkontrast erhöht wird. Dies ist eine tolle Ergänzung zum Kontrast-Boost-Schalter. Wie Sie unten sehen können, verhindern die Kästchen in der Wetter-App, dass die Wetterhintergrundanimation in ihrer üblichen durchscheinenden, verschwommenen Form angezeigt wird.
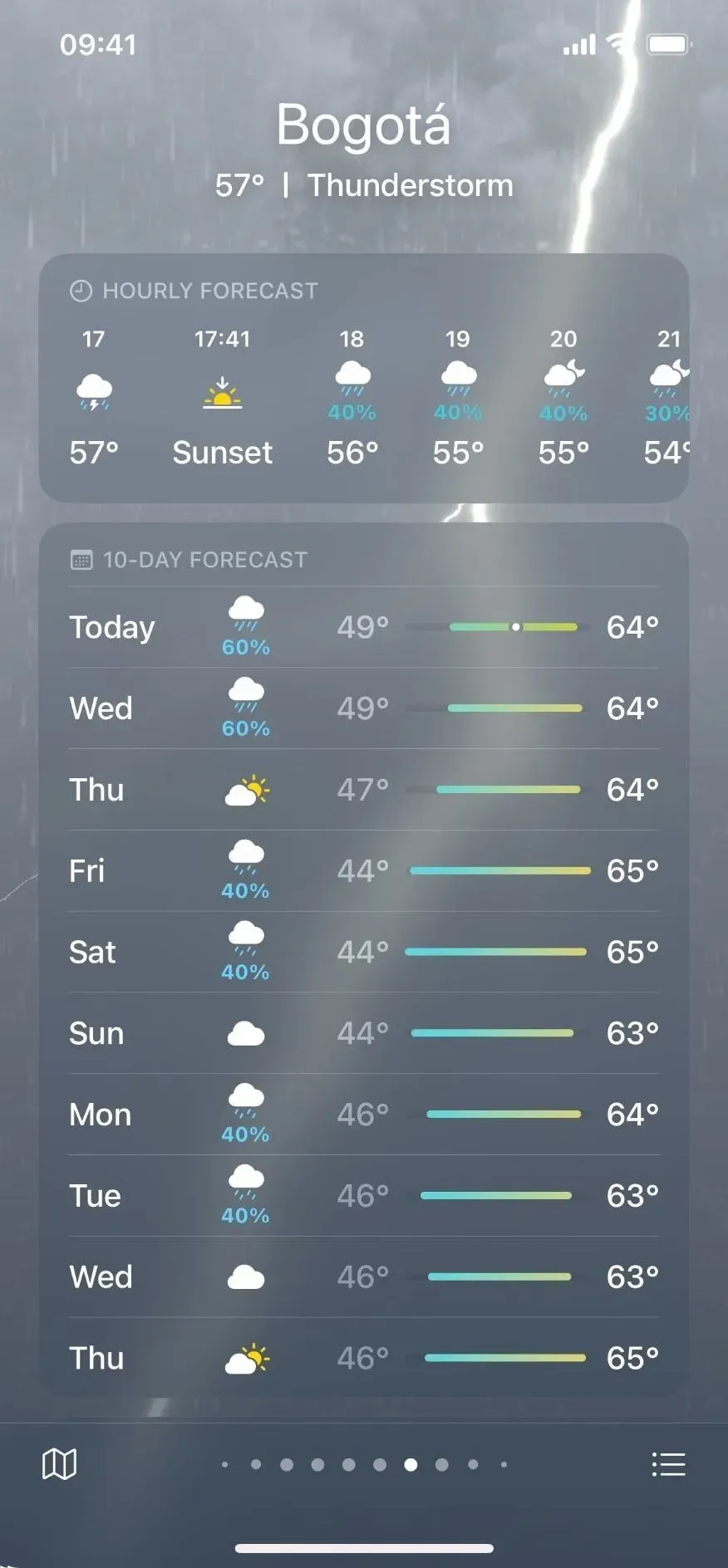

Sie können die Transparenzreduzierung unter Einstellungen -> Barrierefreiheit -> Textanzeige und -größe aktivieren oder deaktivieren. Siri funktioniert auch. Beachten Sie, dass sich die Option „Transparenz reduzieren“ auf Screenshots, Bildschirmaufzeichnungen und Bildschirmspiegelung auswirkt.
7. Weißpunkt reduzieren
Wenn die Anwendung insgesamt zu hell erscheint, können Sie versuchen, den Weißpunkt zu reduzieren, um die Intensität heller Farben zu verringern. Wenn diese Option aktiviert ist, können Sie den Weißpunkt um 25 bis 100 Prozent reduzieren, was wie eine Verdunkelung des Bildschirms aussieht. Tatsächlich ist dies eine Möglichkeit, die Bildschirmhelligkeit unter den Mindestwert zu reduzieren.
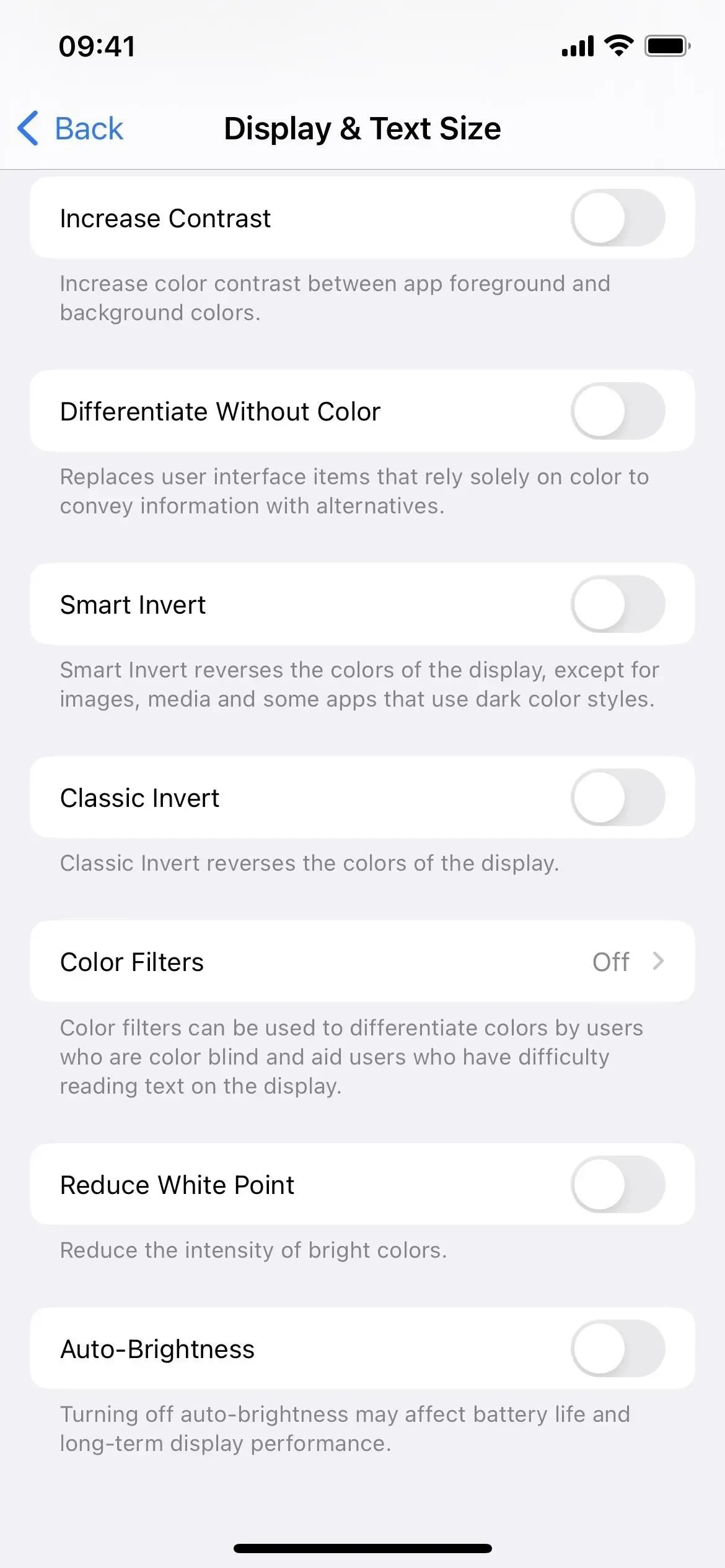
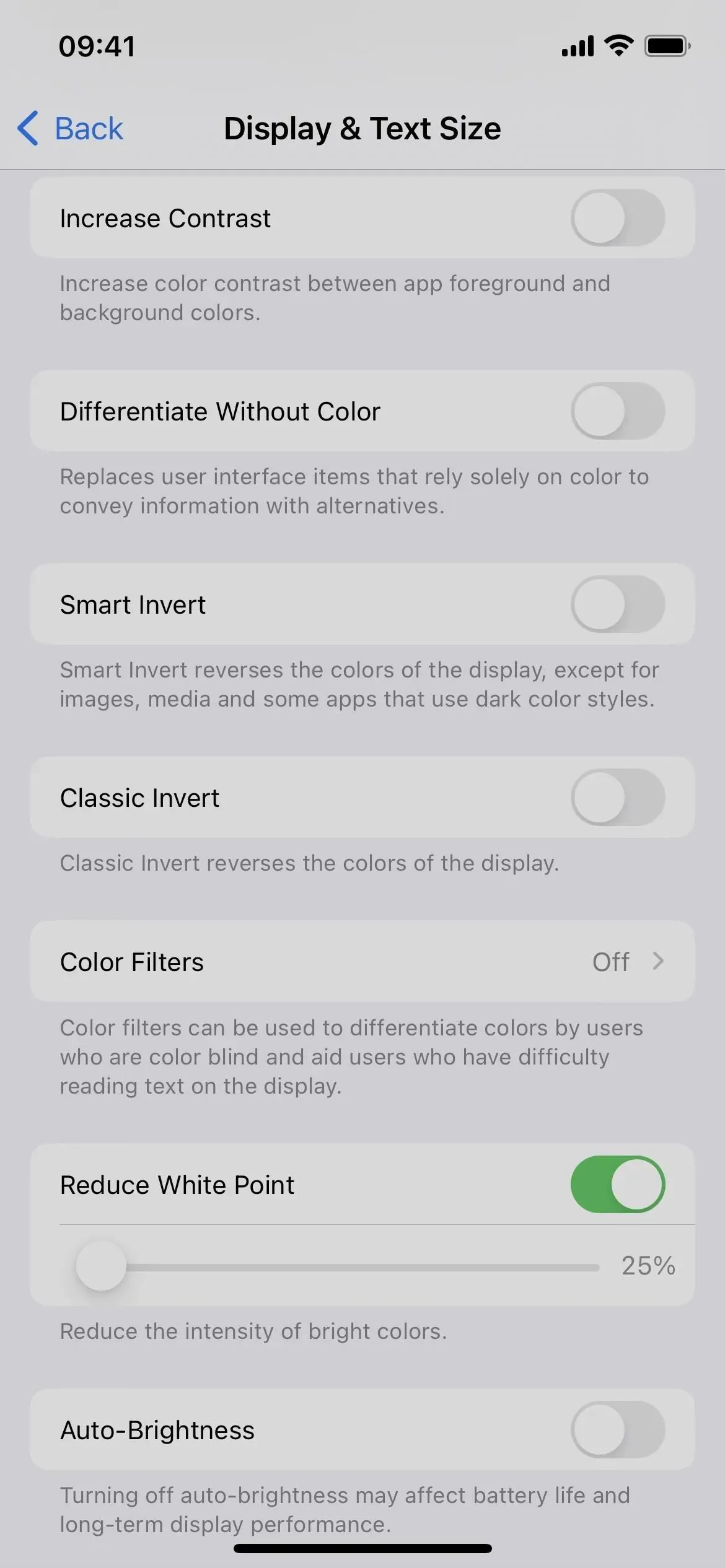
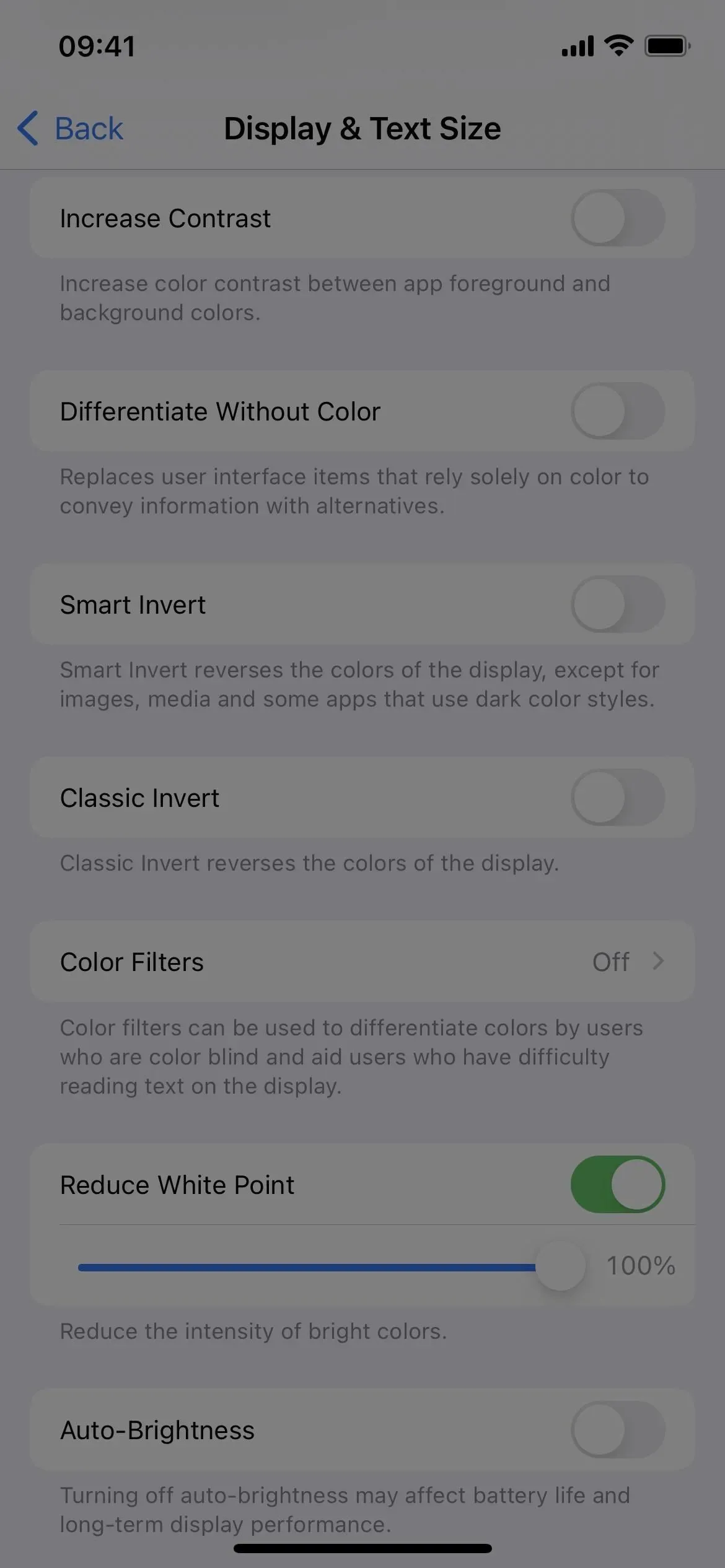
Sie können die Funktion „Weißpunkt reduzieren“ unter „Einstellungen“ -> „Bedienungshilfen“ -> „Textanzeige und -größe“ aktivieren oder deaktivieren. Siri funktioniert auch. Bitte beachten Sie, dass die Weißpunktreduzierung keine Auswirkungen auf Screenshots, Bildschirmaufzeichnungen und Bildschirmspiegelungen hat.
8. Maßstab
Zoomen verwenden Sie normalerweise nicht, es sei denn, Sie haben Probleme mit der Sehkraft, und selbst dann ist die Vergrößerung der Textgröße auf dem Bildschirm normalerweise jedermanns Sache, wenn etwas zu klein ist, um auf dem Bildschirm gesehen zu werden. Allerdings dient Zoom nicht nur zum Zoomen. Es verfügt außerdem über eine Filterfunktion, mit der Sie die folgenden Filter anwenden können:
- Invertiert, also klassisch invertiert.
- Graustufen, die bis auf tiefere dunkle Bereiche fast identisch mit den Graustufen des Farbfilters sind.
- Eine Graustufeninversion, die die klassische Inversion im Graustufenfilter verwendet.
- Schwaches Licht, das ähnlich wie die Weißpunktreduzierung funktioniert, jedoch ohne Schieberegler zum Anpassen des Effekts. Dies funktioniert hervorragend mit der Funktion „Weißpunkt reduzieren“, wenn Sie versuchen, die minimale Bildschirmhelligkeit für dunkle Umgebungen zu verringern.
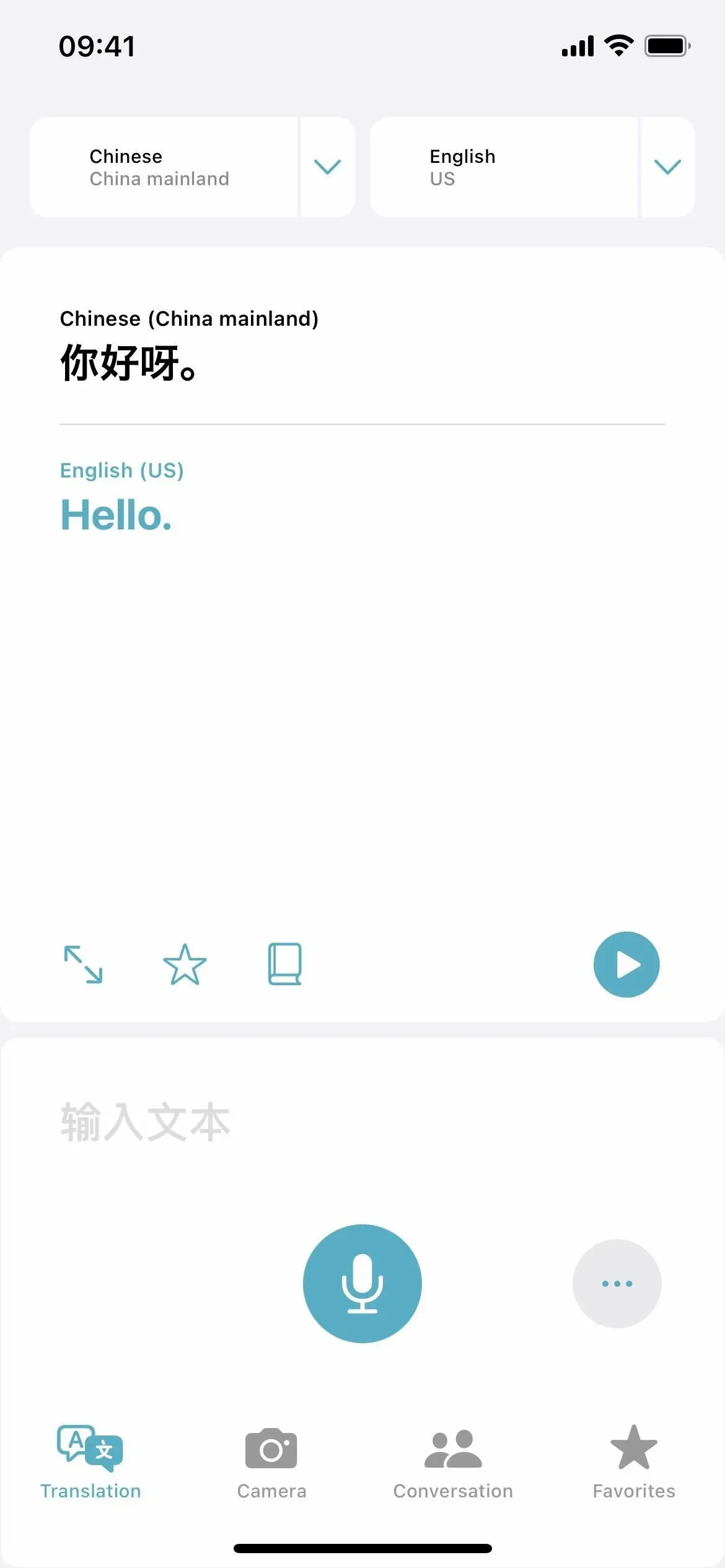
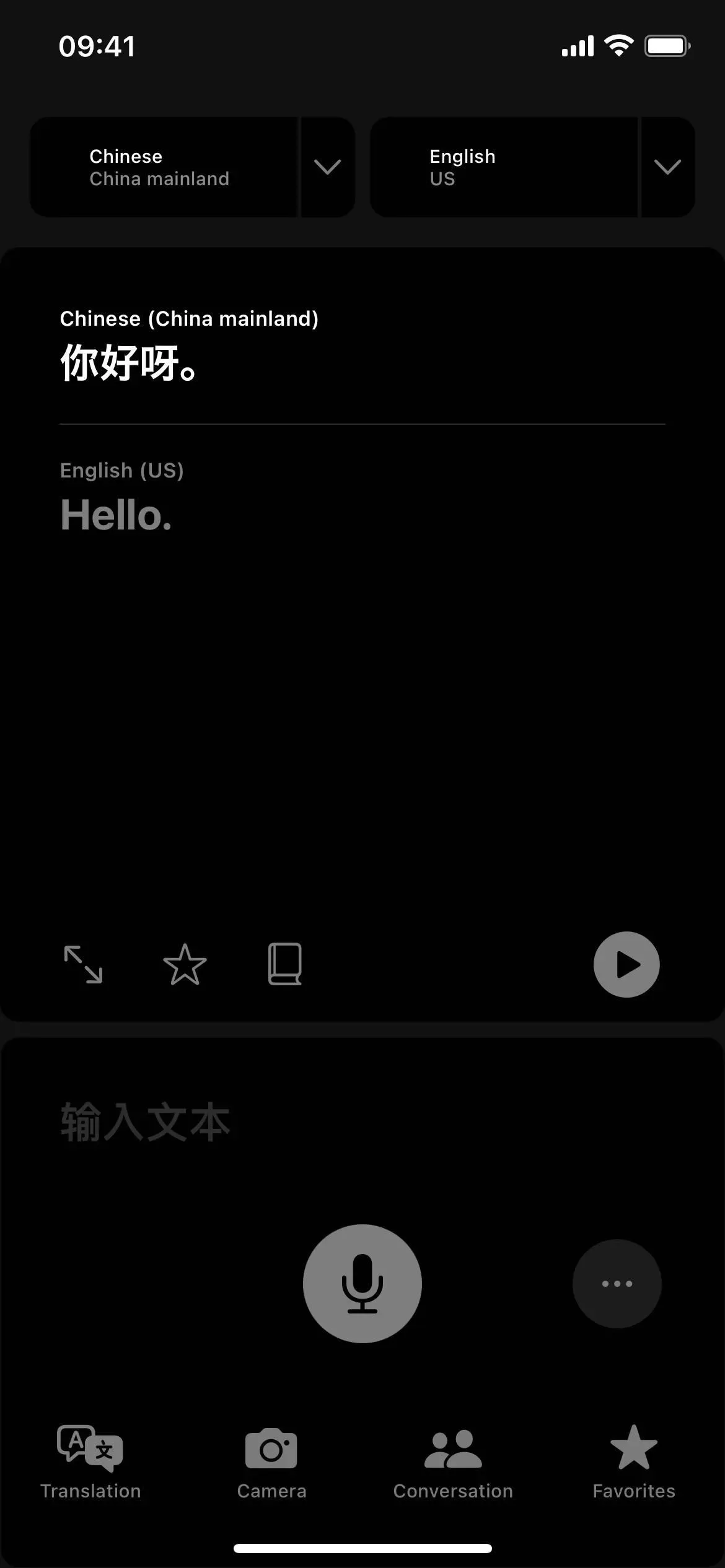
Sie können den Zoom unter Einstellungen -> Barrierefreiheit -> Zoom ein- oder ausschalten. Bitte beachten Sie, dass Zoom keinen Einfluss auf Screenshots hat. Standardmäßig wirkt sich dies auch nicht auf die Bildschirmaufzeichnung und -spiegelung aus, aber Sie können „Beim Spiegeln anzeigen“ in Ihren Zoom-Einstellungen aktivieren, um dies zu ändern.
Wenn Sie den Zoom aktivieren, können Sie einen Filter unter „Zoomfilter“ in den Zoomeinstellungen oder „Filter auswählen“ im Zoom-Controller auswählen.
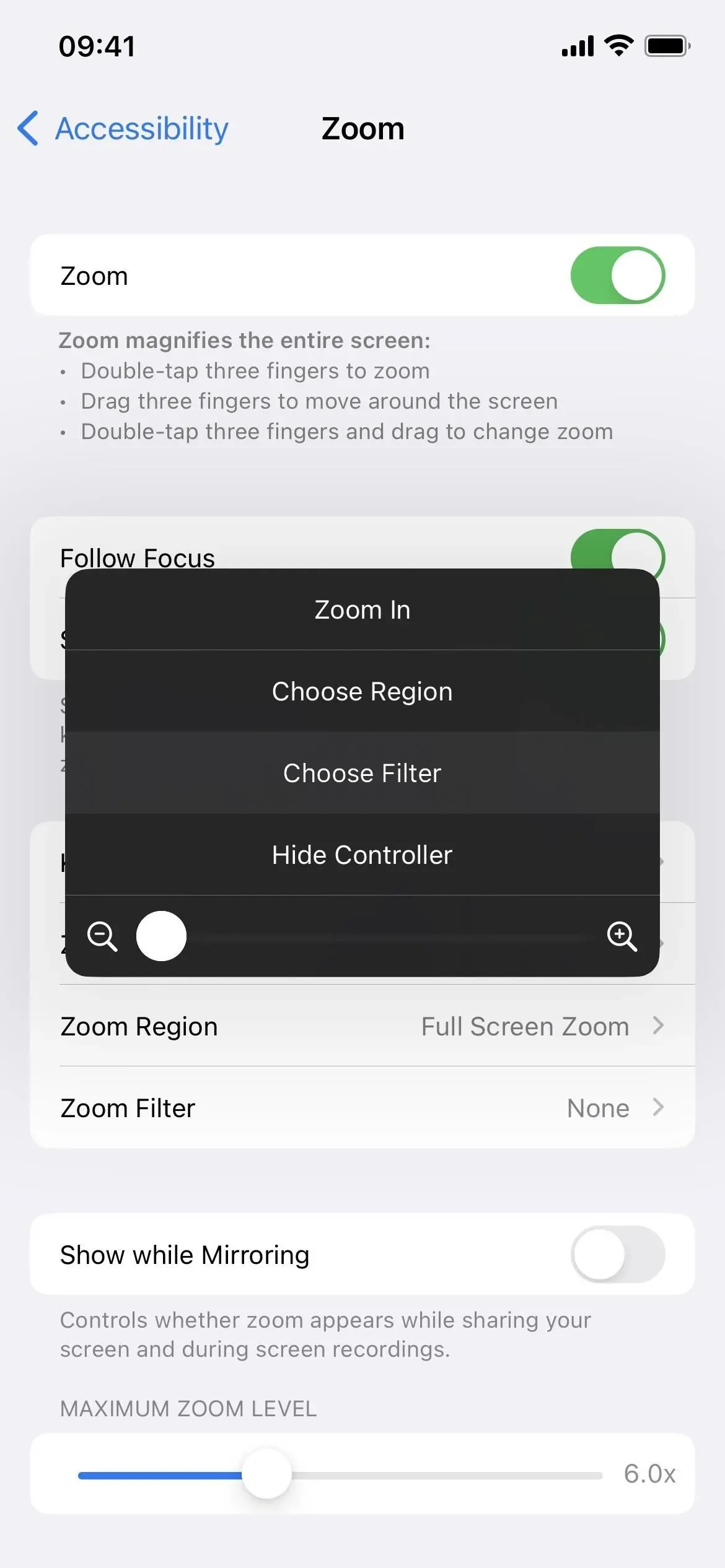
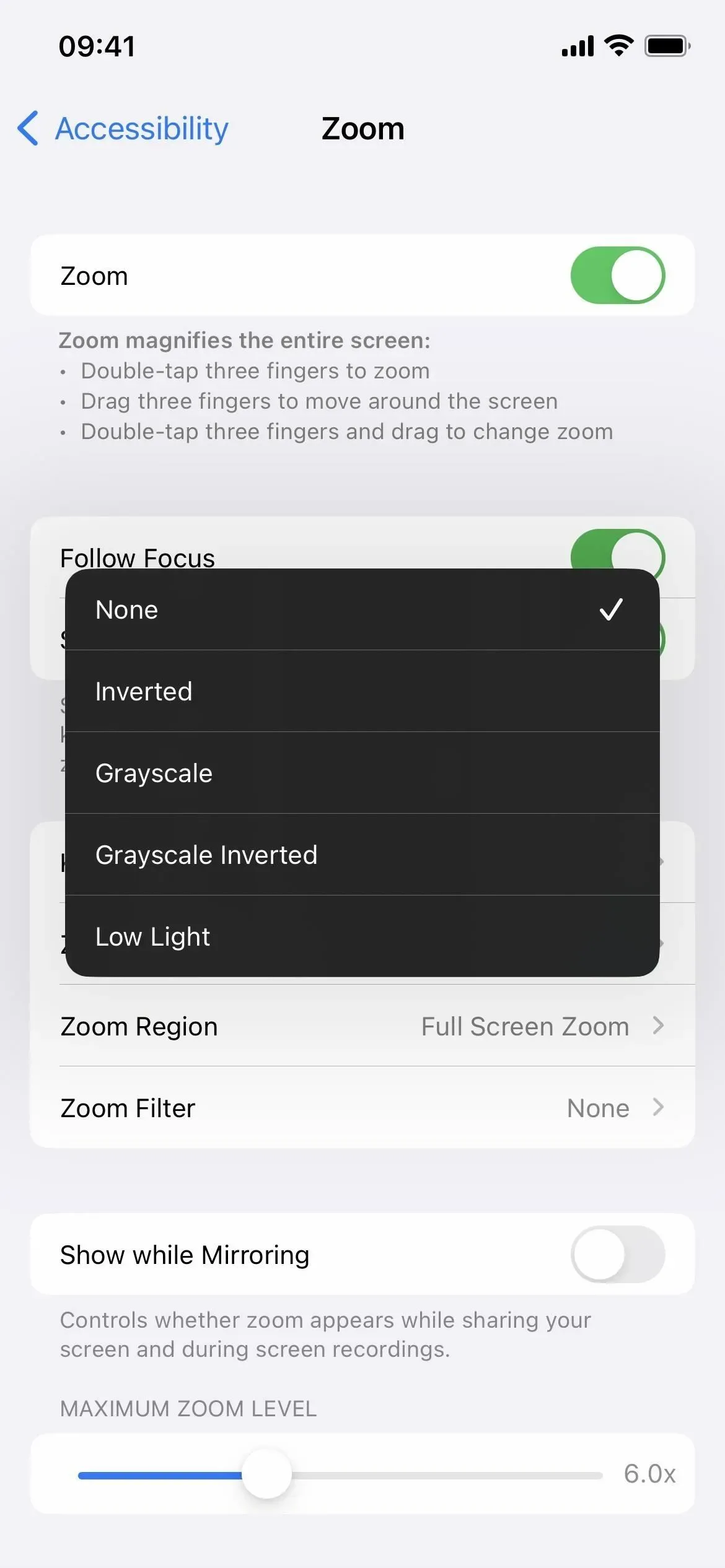
9. Nachtschicht
Die Nachtschicht, die es seit iOS 9.3 gibt, ist eine Farbüberlagerung, die sämtliches blaues Licht übertönt, was sich negativ auf Ihren Tagesrhythmus auswirkt, das Einschlafen erschwert und Ihre Augen schädigt, wenn Sie Ihr iPhone nachts verwenden.
Diese Funktion verschiebt alles auf dem Bildschirm vom kälteren Ende des Farbspektrums zum wärmeren Ende. Es wird zwar nicht dazu führen, dass Sie schneller ohnmächtig werden, als wenn Sie Ihr iPhone nicht benutzen würden, aber es ist viel schonender für Ihre Augen und Ihr Gehirn vor dem Schlafengehen.
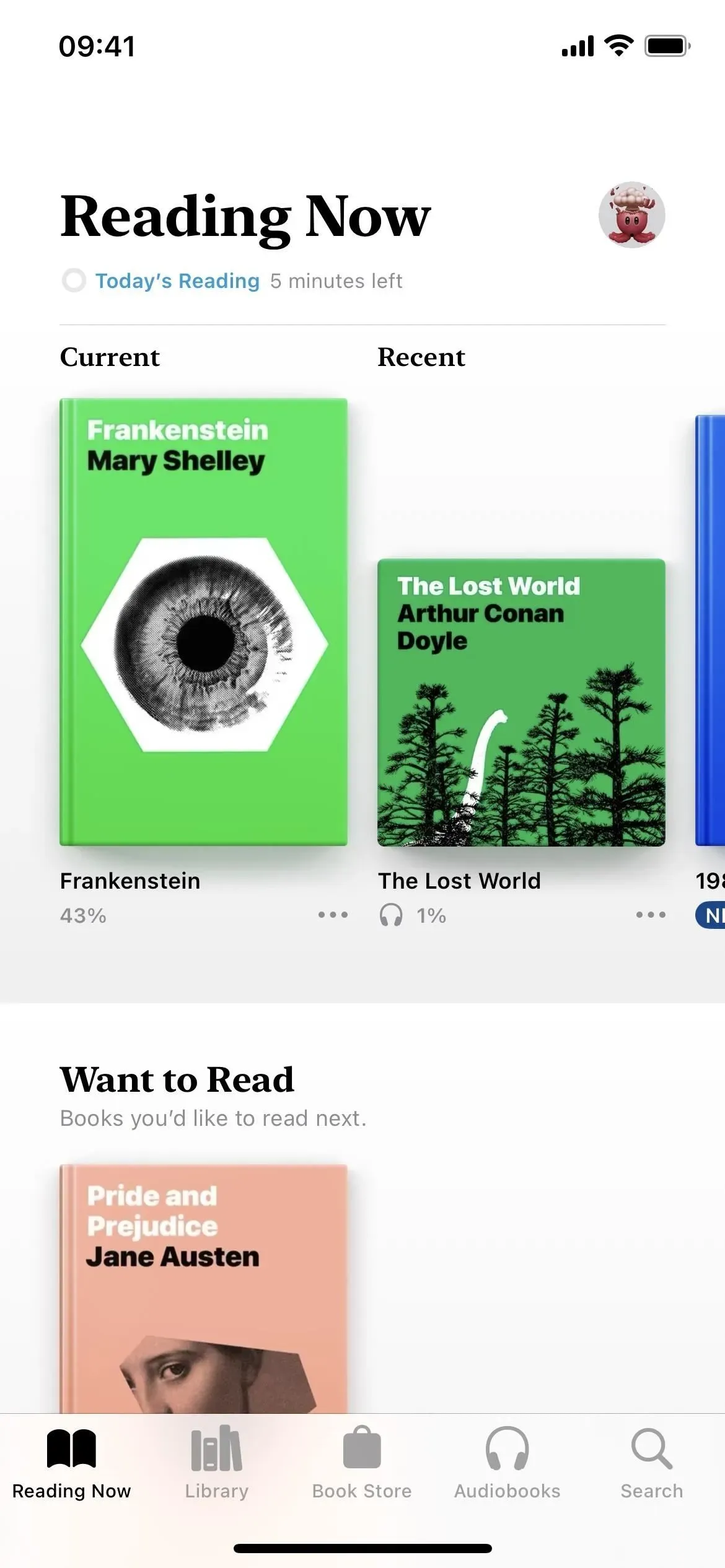
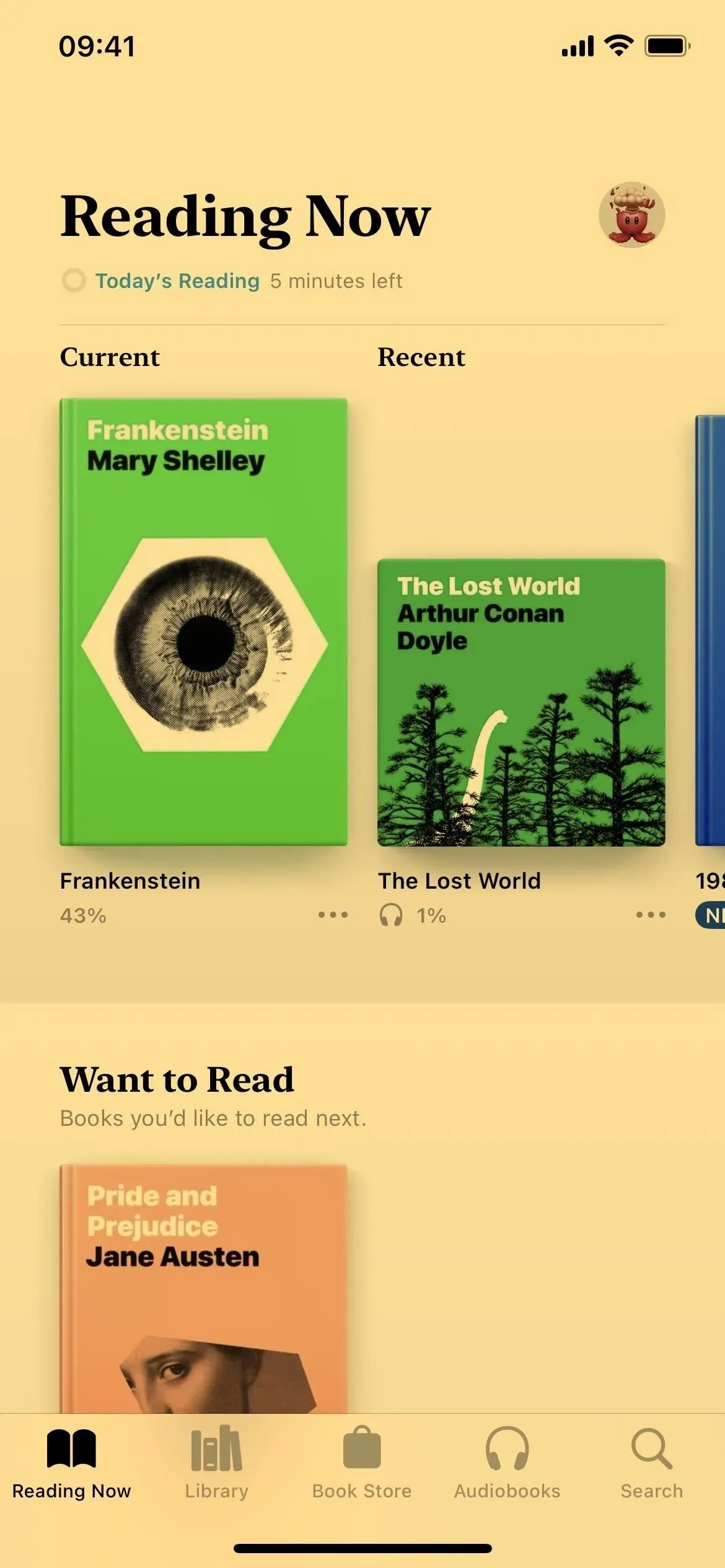
Sie können die Nachtschicht unter „Einstellungen“ -> „Anzeige & Helligkeit“ -> „Nachtschicht“ oder über das Menü „Helligkeit“ im Kontrollzentrum ein- oder ausschalten. Siri funktioniert auch. Sie können einen Zeitplan erstellen und den Farbtemperatur-Schieberegler verwenden, um das Erscheinungsbild von weniger warm zu wärmer anzupassen. Bitte beachten Sie, dass Night Shift keinen Einfluss auf Screenshots, Bildschirmaufzeichnungen und Bildschirmspiegelungen hat.
10. Wahrer Ton
Sie merken es vielleicht gar nicht, aber True Tone ist auf dem iPhone 8 und neueren Versionen standardmäßig aktiviert. Die Sensoren Ihres iPhones messen das Umgebungslicht um Sie herum und True Tone passt dann die Farbe und Intensität auf Ihrem Display an, damit Inhalte natürlicher aussehen.
Einige der Farbeinstellungen in diesem Artikel deaktivieren True Tone möglicherweise automatisch, z. B. klassische Umkehrung, intelligente Umkehrung, Graustufenfilter und Kontrastverstärkung. Sie können es auch selbst ausschalten, wodurch die Farbe und Intensität auf Ihrem Display konstant bleibt.
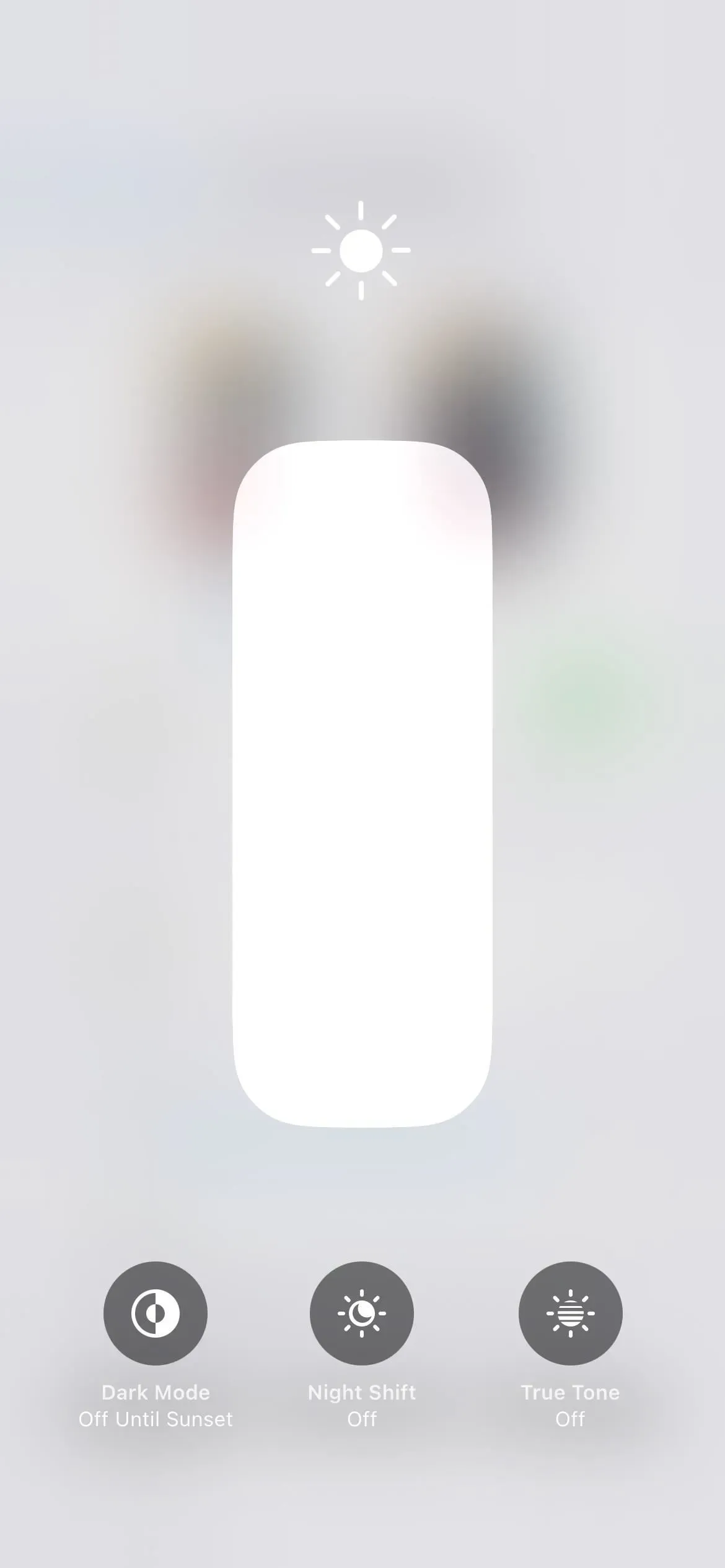
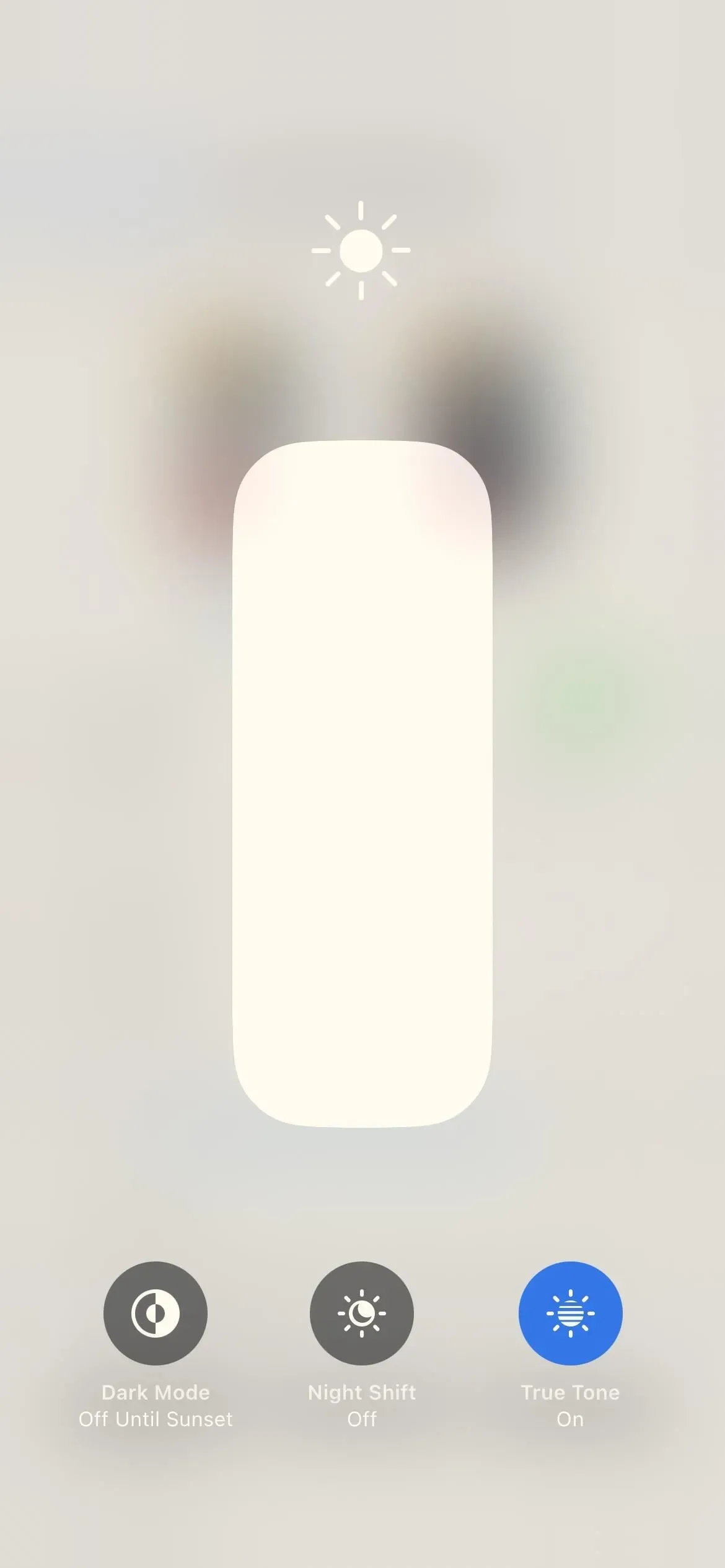
Sie können True Tone unter „Einstellungen“ -> „Anzeige & Helligkeit“ -> „True Tone“ oder über das Menü „Helligkeit“ im Kontrollzentrum ein- oder ausschalten. Bitte beachten Sie, dass True Tone keine Auswirkungen auf Screenshots, Bildschirmaufzeichnungen und Bildschirmspiegelungen hat.
11. Helligkeit
Sie sollten bereits wissen, wie Sie die Helligkeit Ihres iPhones anpassen, unabhängig davon, ob Sie dies manuell tun oder die automatische Anpassung einstellen. Wenn die automatische Helligkeit aktiviert ist (Standardeinstellung), verwendet Ihr iPhone den Umgebungslichtsensor, um die Lichtverhältnisse um Sie herum zu messen. Die Helligkeit Ihres Displays wird entsprechend angepasst: In dunklen Bereichen wird es gedimmt und in gut beleuchteten Bereichen heller.
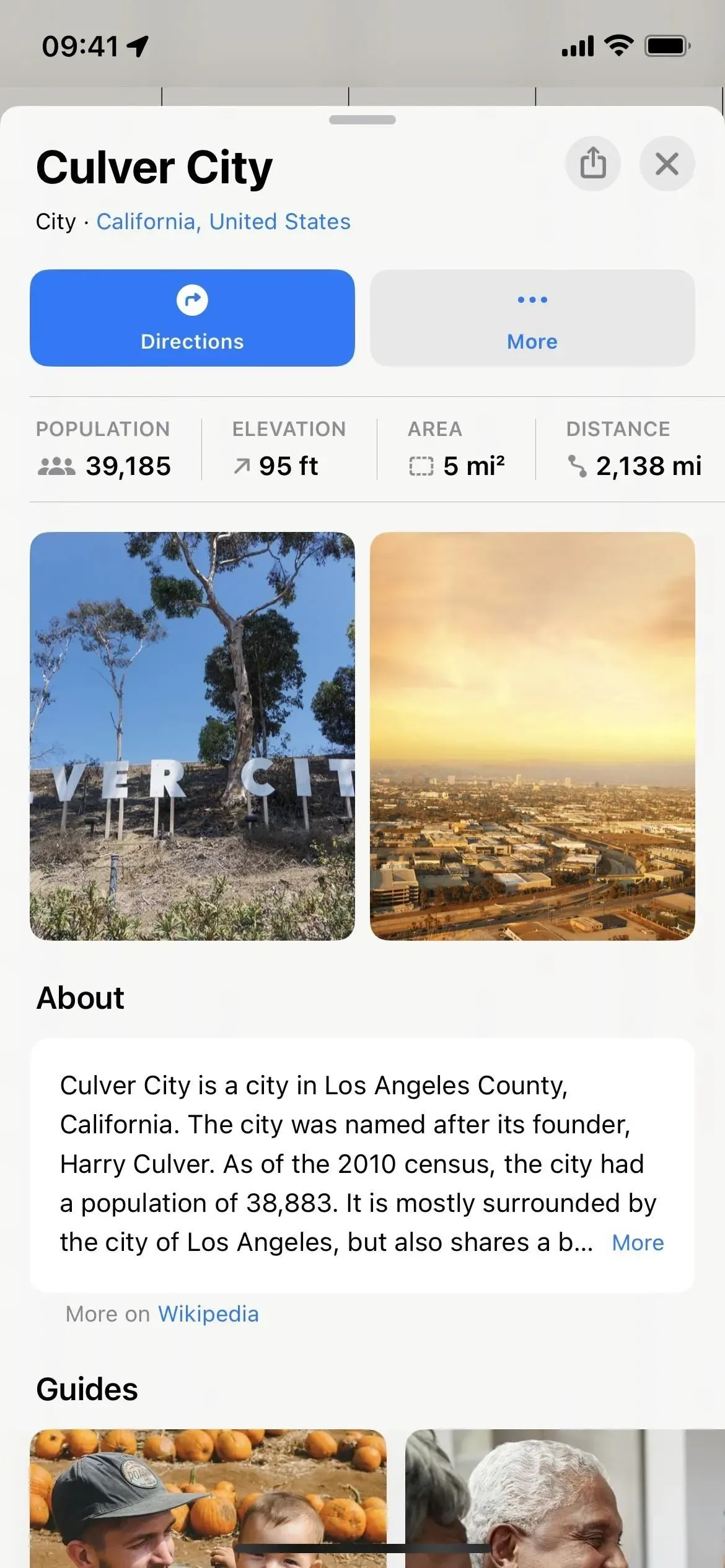
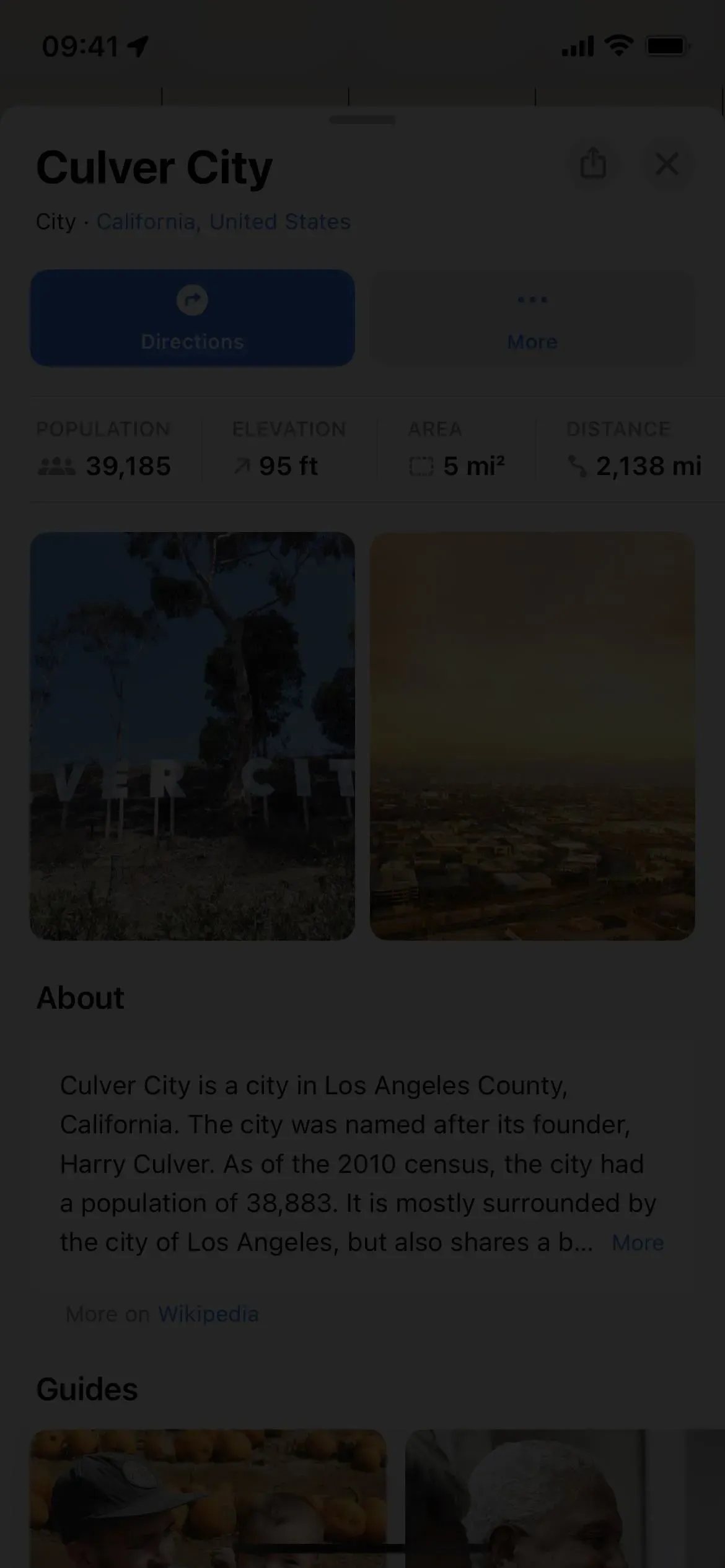
Sie können die automatische Helligkeit unter „Einstellungen“ -> „Bedienungshilfen“ -> „Anzeige & Textgröße“ ein- oder ausschalten. Siri funktioniert auch. Sie können die Helligkeit manuell anpassen, indem Sie die Helligkeitssteuerung im Kontrollzentrum oder Einstellungen -> Anzeige & Helligkeit verwenden. Bitte beachten Sie, dass die Helligkeit keinen Einfluss auf Screenshots, Bildschirmaufnahmen und Bildschirmspiegelung hat.
Methode 1: Konfigurieren der Einstellungen pro App
Apple hat in iOS 15 App-spezifische Einstellungen eingeführt, und drei der oben aufgeführten farbbeeinflussenden Funktionen können auf diese Weise angepasst werden. Wenn Sie eine der unterstützten Funktionen für Ihre Apps verwenden möchten, ist es viel besser, sie in den Einstellungen pro App zu konfigurieren, als die beiden anderen unten aufgeführten Methoden zu verwenden.
Gehen Sie zu Einstellungen -> Barrierefreiheit -> Einstellungen pro App, klicken Sie auf App hinzufügen, wenn die App, die Sie anpassen möchten, nicht aufgeführt ist, und wählen Sie dann die App aus.


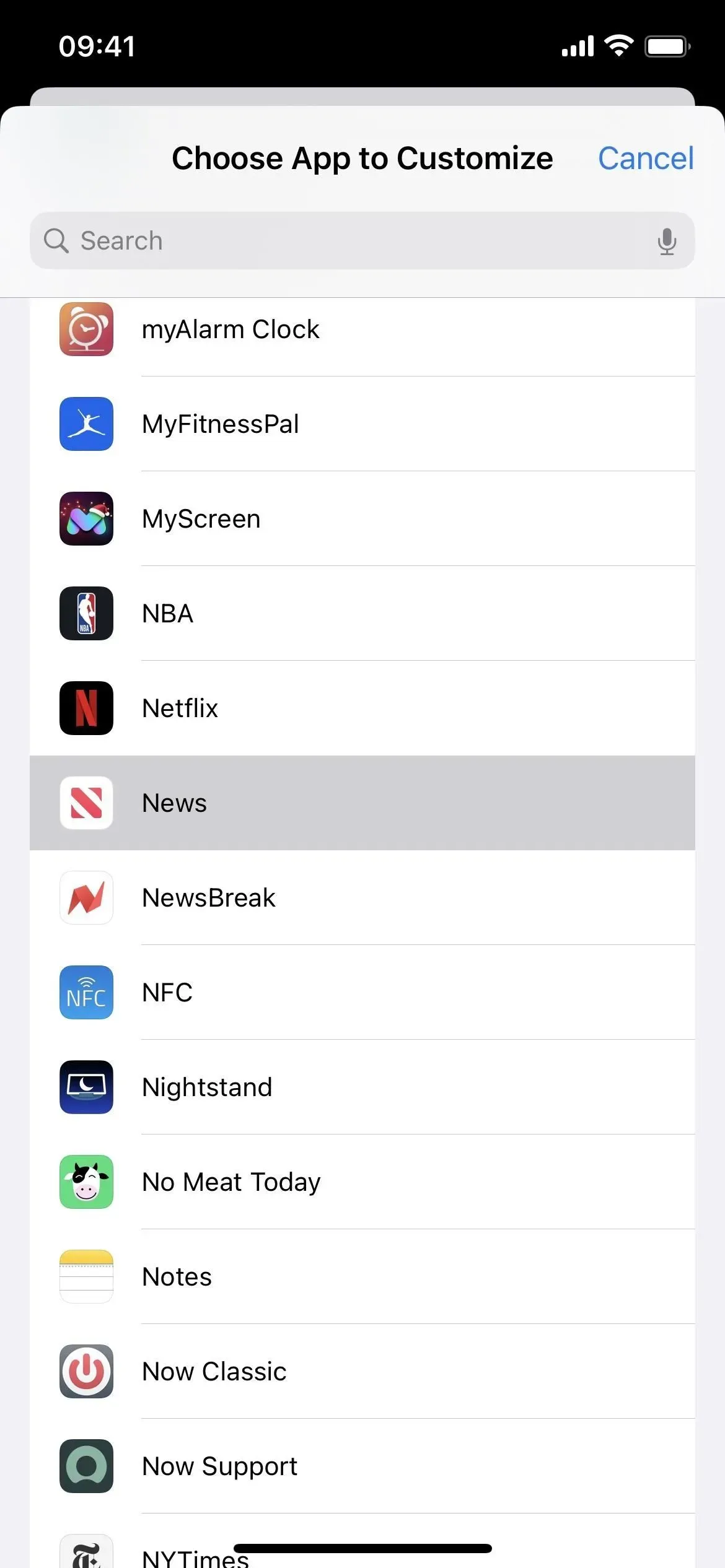
Wählen Sie in der Liste der Einstellungen für jede App eine App aus. Sie können sogar einen Startbildschirm auswählen; Seine Einstellungen können sich auf die Statusleiste Ihres iPhones außerhalb der Startbildschirmseiten auswirken.
Aktivieren oder deaktivieren Sie die folgenden drei Funktionen unter „Standard“.
- Intelligente Inversion
- den Kontrast erhöhen
- Reduzieren Sie die Transparenz
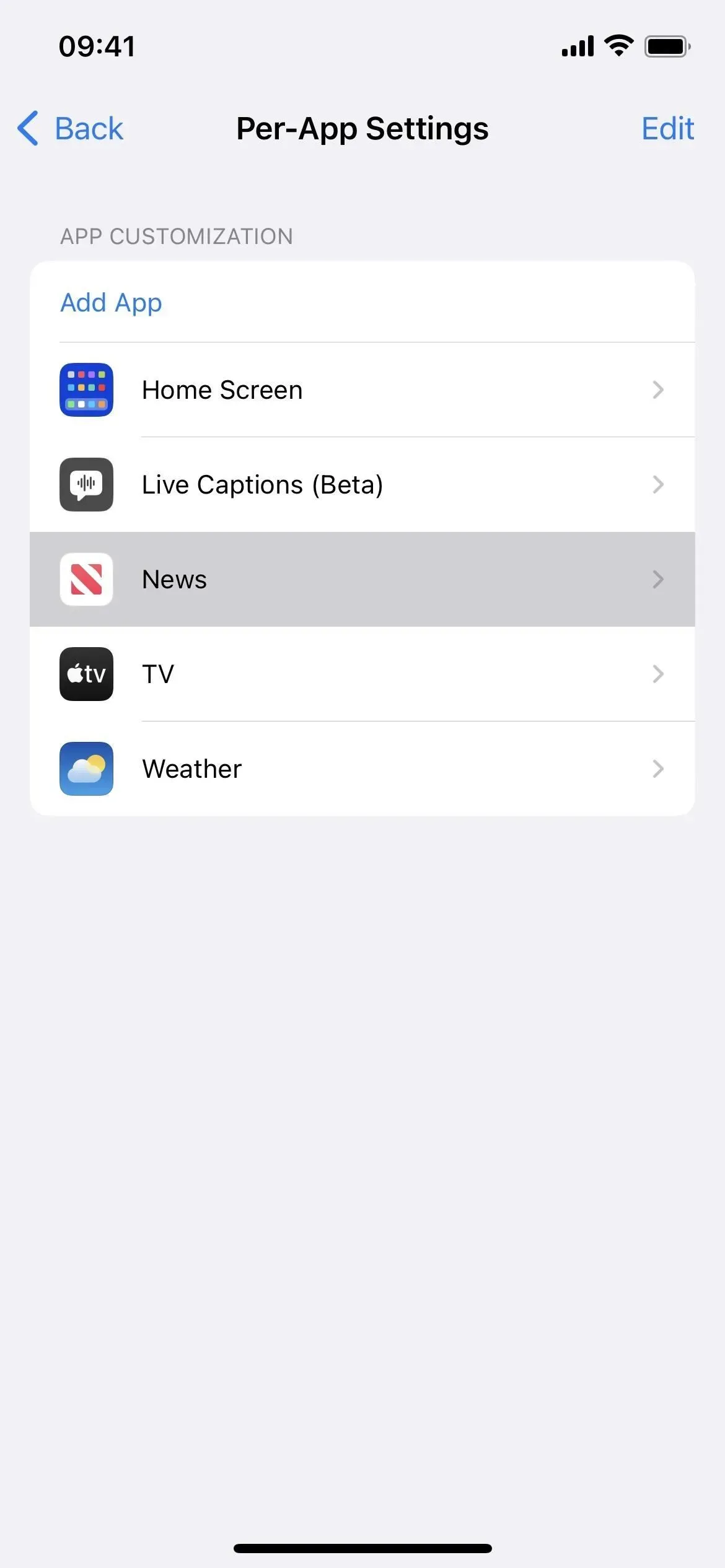
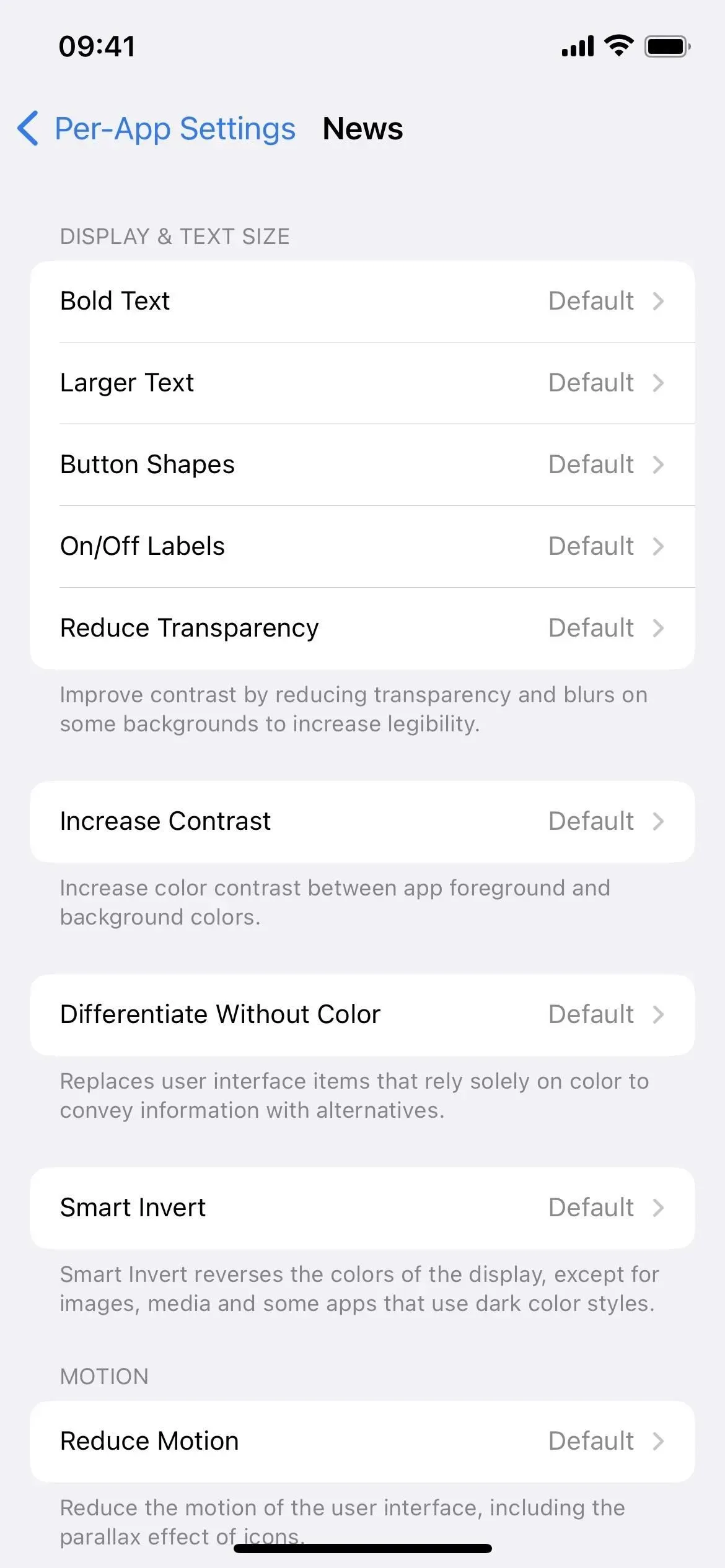
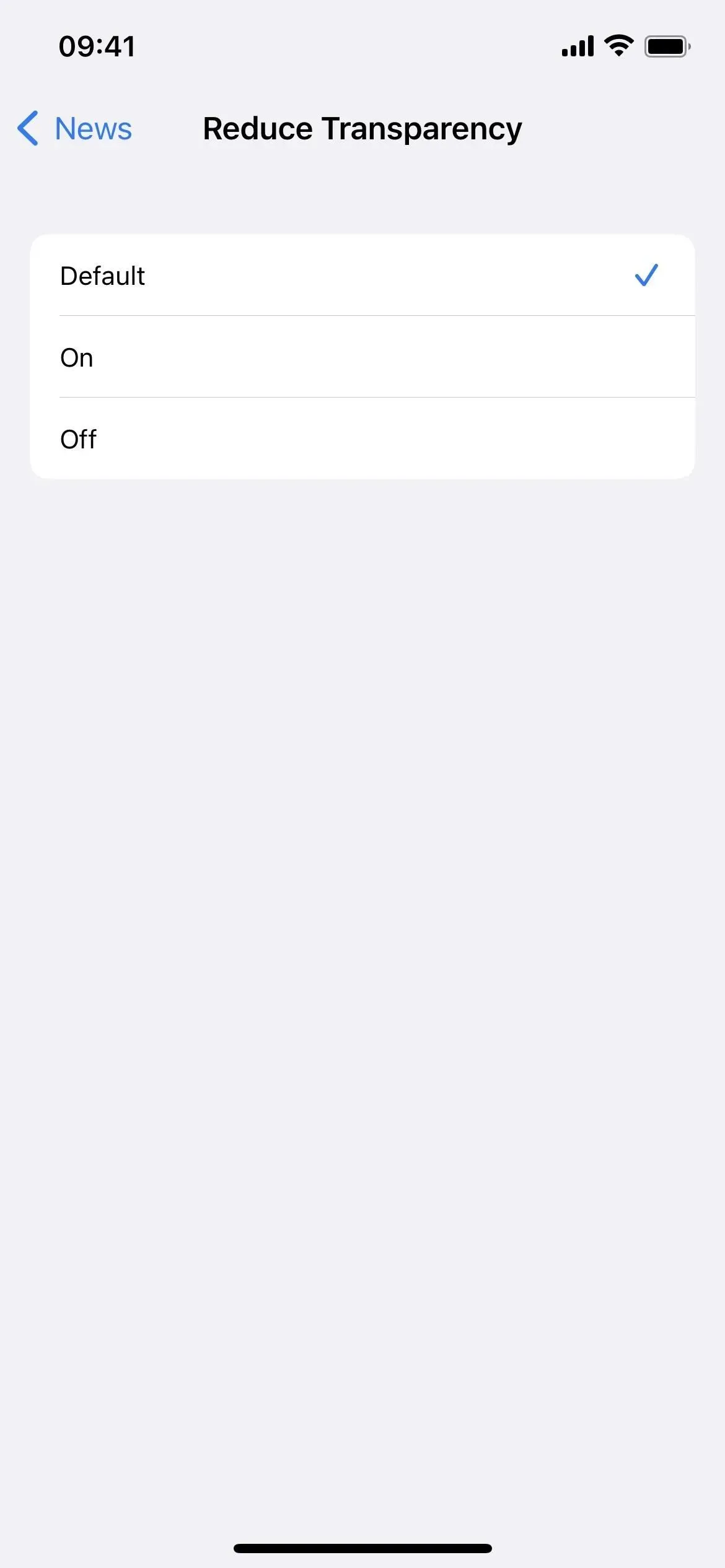
Für die meisten anderen Filter und Effekte benötigen Sie die unten stehende Methode 2 oder 3.
Methode 2: Farbänderungen in Apps automatisieren
Mit der Automatisierungsfunktion in der Shortcuts-App können Sie die Farben der App automatisch ändern, sodass außer der Ersteinrichtung keine Aktion erforderlich ist. Die Automatisierung wird jedes Mal ausgeführt, wenn Sie die App öffnen, und wendet alle Ihre iOS-Filter an. Wenn Sie dann die App schließen, ist alles wieder normal.
Die meisten der oben aufgeführten Farbeffekte können in Tastaturkürzeln verwendet werden und werden unten als Namen ihrer Tastenkombinationsaktionen aufgeführt. Sie können Night Shift oder True Tone nicht automatisieren.
- Aussehen festlegen (dunkler Modus)
- Installieren Sie die klassische Inversion
- Installieren Sie Smart Invert (Methode 1 eignet sich hierfür am besten)
- Farbfilter einstellen
- Stellen Sie „Kontrast erhöhen“ ein (Methode 1 eignet sich hierfür am besten)
- Stellen Sie Transparenz reduzieren ein (Methode 1 eignet sich hierfür am besten)
- Weißpunkt festlegen (Weißpunkt reduzieren)
- Maßstab einstellen
- Helligkeit einstellen
Es gibt tatsächlich zwei Möglichkeiten, eine Farbwechselautomatisierung aufzubauen.
Option 1: Filter beim Öffnen und Schließen der Anwendung wechseln
Dies ist der einfachste Weg. Wenn Sie die App öffnen, aktiviert oder deaktiviert die Automatisierung alle von Ihnen hinzugefügten Filter. Wenn Sie die App schließen, macht die Automatisierung dasselbe: Sie schaltet alle Filter um.
- Starten Sie die neue persönliche Automatisierung in der Shortcuts-App.
- Wählen Sie Anwendung aus der Liste aus.
- Klicken Sie neben der Anwendung auf „Auswählen“.
- Wählen Sie die App oder Apps aus, die Sie zuweisen möchten, und klicken Sie auf Fertig.
- Aktivieren Sie „Öffnen“ und „Geschlossen“ und klicken Sie auf „Weiter“.
- Fügen Sie die Aktion(en) hinzu, die Sie der oder den Apps zuweisen möchten.
- Klicken Sie auf „Drehen“, wenn die Aktion gestartet wird, und schalten Sie sie dann auf „Umschalten“ um. Wenn Sie „Helligkeit einstellen“ verwenden, passen Sie die Helligkeit in Prozent an.
- Weiter klicken.
- Deaktivieren Sie „Vor dem Start fragen“ und klicken Sie zur Bestätigung auf „Nicht fragen“.
- Klicken Sie zum Abschluss auf „Fertig“.
Sie können zwar Aktionen für einzigartige Farbeffekte in Apps kombinieren, aber übertreiben Sie es nicht. Wenn Sie zu viele auswählen, dauert es lange, bis Shortcuts beim Öffnen der App alles installiert und beim Schließen der App möglicherweise nicht alles wiederhergestellt wird.
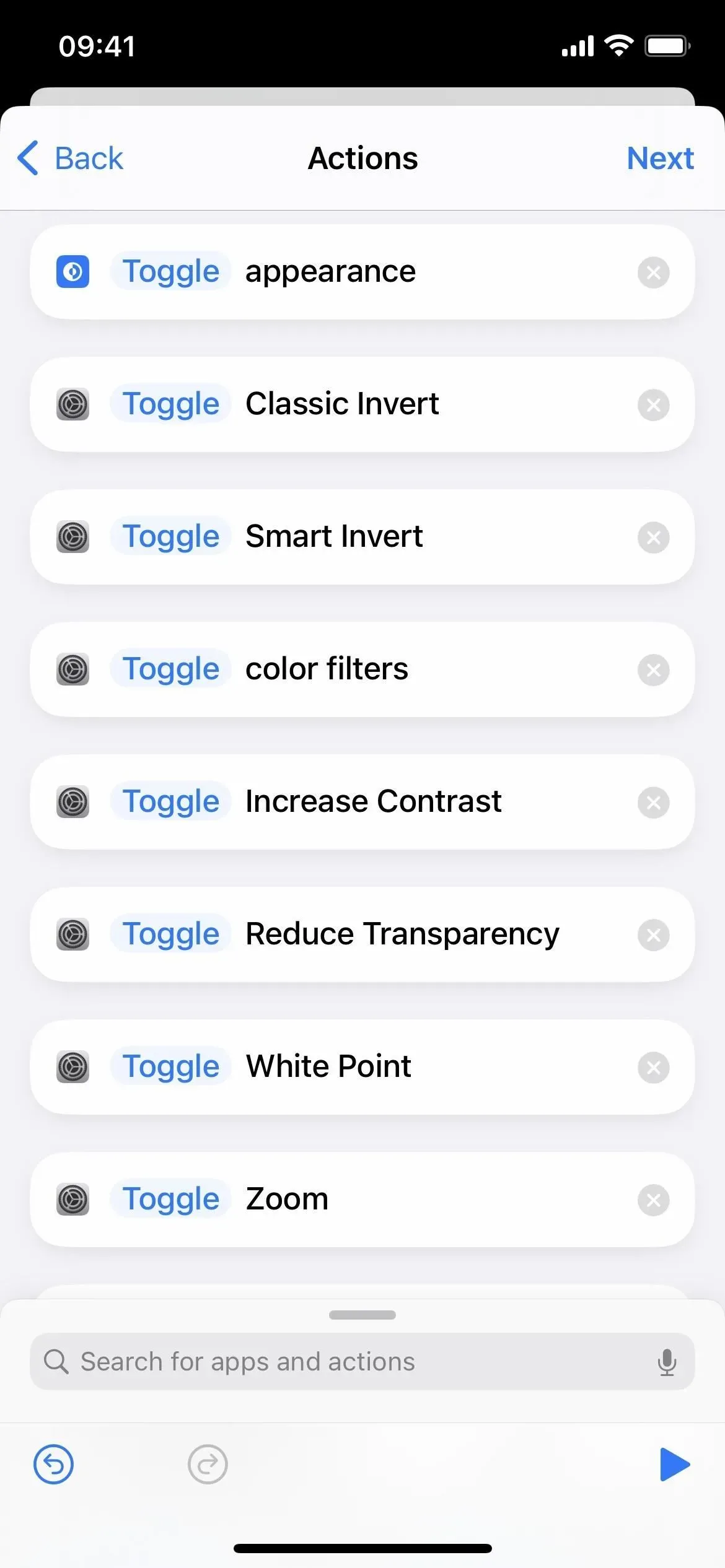

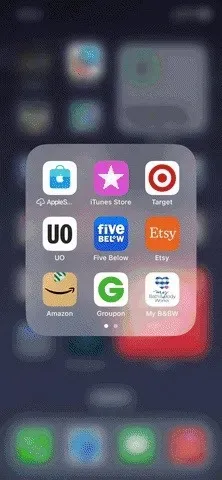
Nachteile des Filterwechsels
Wenn Sie den Filter jedoch bereits systemweit oder in der Anwendung verwenden, von der Sie direkt wechseln, wird der Filter beim Öffnen der Zielanwendung versehentlich deaktiviert. Das Schließen der App oder das direkte Wechseln zur vorherigen App sollte die Situation wiederherstellen.
Um dies zu vermeiden, verwenden Sie zumindest für Smart Invert die Methode 1 oben, indem Sie den Kontrast erhöhen und die Transparenz verringern.
Andernfalls können Sie den an anderer Stelle verwendeten Filter (siehe Methode 3) vor oder nach dem Öffnen der Zielanwendung manuell wechseln. Allerdings müssen Sie dies beim Zurückwechseln erneut tun, wenn Sie das bisherige Theme beibehalten möchten. Wenn es sich um ein früheres App-Theme und nicht um ein systemweites handelt, können Sie auch den Startbildschirm oder eine andere ungefilterte App öffnen, bevor Sie die Ziel-App öffnen.
Im Idealfall könnte die Automatisierung die verwendeten Filter vor dem Öffnen der Zielanwendung aufzeichnen, sodass Sie beim Schließen der Anwendung zu ihnen zurückkehren können. Mit Verknüpfungen können jedoch nur dunkle und helle Bilder aufgezeichnet werden, nicht jedoch Farbfilter, intelligente Umkehrung und andere Optionen.
Option 2: Filter beim Öffnen/Schließen der Anwendung aktivieren/deaktivieren
Dies erfordert mehr Arbeit, da Sie zwei separate Automatisierungen erstellen müssen, eine zum Öffnen der App und eine zum Schließen der App. Wenn Sie den Filter also bereits an anderer Stelle verwenden, sollte er beim Öffnen der Ziel-App aktiviert bleiben, wenn sie sich in der Automatisierung befindet. Wenn Sie die App jedoch schließen, wird sie deaktiviert, es sei denn, Sie verwenden für alles, zu dem Sie wechseln, eine ähnliche Automatisierung.
- Starten Sie die neue persönliche Automatisierung in der Shortcuts-App.
- Wählen Sie Anwendung aus der Liste aus.
- Klicken Sie neben der Anwendung auf „Auswählen“.
- Wählen Sie die App oder Apps aus, die Sie zuweisen möchten, und klicken Sie auf Fertig.
- Schalten Sie nur „Öffnen“ um und klicken Sie auf „Weiter“.
- Fügen Sie die Aktion(en) hinzu, die Sie der oder den Apps zuweisen möchten.
- Lassen Sie „Turn“ unverändert, wenn die Aktion damit beginnt. Wenn Sie „Darstellung festlegen“ verwenden, wählen Sie zwischen „Dunkel“ und „Hell“. Wenn Sie „Helligkeit einstellen“ verwenden, passen Sie die Helligkeit in Prozent an. Wählen Sie für alle anderen Aktionen Ein aus. oder „Aus“.
- Weiter klicken.
- Deaktivieren Sie „Vor dem Start fragen“ und klicken Sie zur Bestätigung auf „Nicht fragen“.
- Klicken Sie zum Abschluss auf „Fertig“.
Wie beim Wechseln von Filtern in der Automatisierung sollten Sie es nicht übertreiben, wenn Sie Aktionen kombinieren, um in Apps einzigartige Farbeffekte zu erzeugen. Wenn Sie zu viele auswählen, dauert es lange, bis Shortcuts beim Öffnen der App alles installiert und beim Schließen der App möglicherweise nicht alles wiederhergestellt wird.
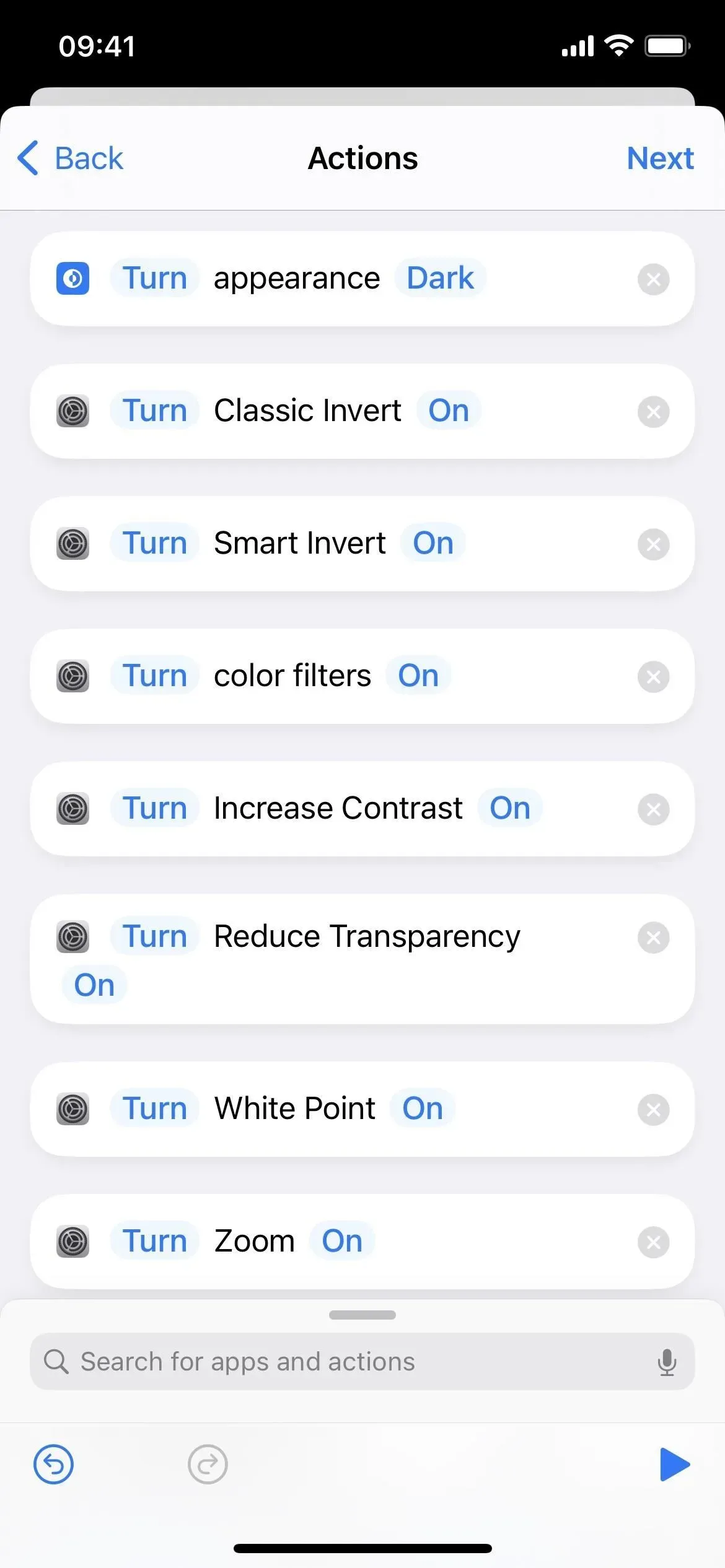
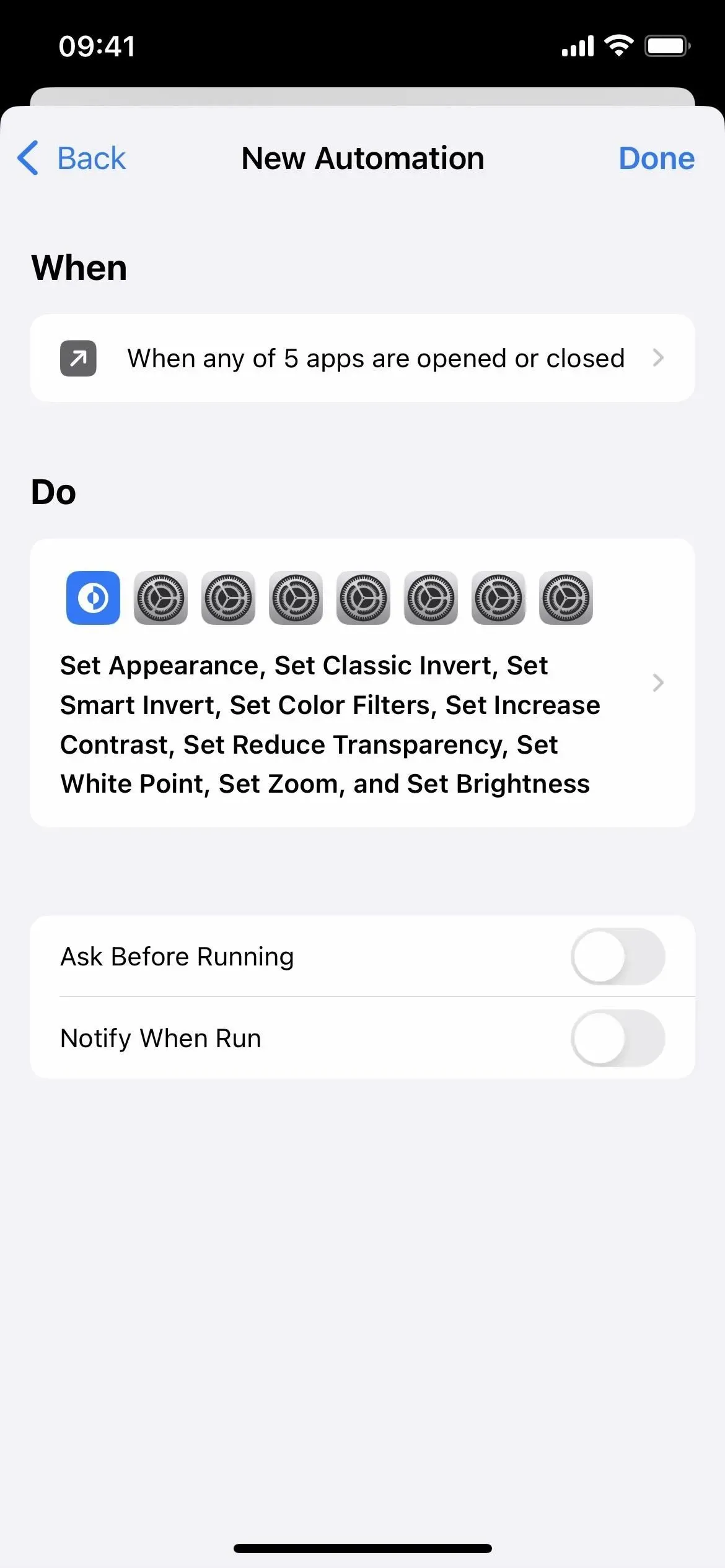
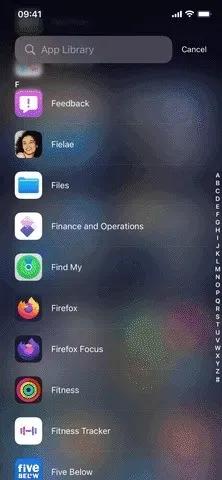
Nachteile des Aktivierens/Deaktivierens von Filtern
Wenn Sie systemweite Filter verwenden und einer davon in Ihrer Automatisierung verwendet wird, hat das Öffnen der Anwendung keine Auswirkungen darauf, es sei denn, Sie deaktivieren ihn bei der Automatisierung. Wenn der Filter jedoch beim Öffnen der App und in Ihrer Automatisierung aktiviert ist, wird der systemweite Filter beim Schließen der App deaktiviert.
Um dies zu vermeiden, verwenden Sie zumindest für Smart Invert die Methode 1 oben, indem Sie den Kontrast erhöhen und die Transparenz verringern.
Wie Sie sehen, gibt es bei jeder Option ein kleines Problem. Wenn Sie keine systemweiten Filter verwenden, sollte dies kein Problem darstellen. Wenn Sie dies tun, müssen Sie beim Öffnen und Schließen von Apps etwas mehr Arbeit leisten, um zur vorherigen systemweiten Ansicht zurückzukehren. Das Einrichten der Automatisierung für jede App auf Ihrem iPhone gibt Ihnen die vollständige Kontrolle, ist aber zu aufwändig.
Methode 3: Farben in Apps manuell ändern
Wenn Sie nicht die Kurzbefehlautomatisierung verwenden möchten, um das Farbthema für eine App automatisch zu wechseln, oder wenn Sie die Farbe schnell anpassen müssen, wenn Ihre Automatisierung das gewünschte ein- oder ausschaltet, können Sie Siri oder die grundlegenden Steuerelemente für jede App verwenden Option in der Einstellungen-App wie oben gezeigt. Es gibt jedoch schnellere Möglichkeiten, einige davon einzustellen, ohne die Einstellungen-App zu durchsuchen oder zu durchwühlen.
Die meisten der oben aufgeführten Farbeffekte können in Tastaturkürzeln verwendet werden und werden unten als Namen ihrer Tastenkombinationsaktionen aufgeführt. Sie können Night Shift oder True Tone nicht automatisieren.
- Klassisch umgekehrt
- Smart Invert (Methode 1 eignet sich hierfür am besten)
- Farbfilter
- Kontrast erhöhen (Methode 1 eignet sich hierfür am besten)
- Reduzieren Sie die Transparenz (Methode 1 eignet sich hierfür am besten)
- Weißpunkt reduzieren
- Zunahme
Option 1: Barrierefreier Schnellzugriff
Wenn diese Option aktiviert ist, wird einer Eingabehilfeverknüpfung eine Dreifachklick-Geste der Seitentaste oder der Home-Taste auf Ihrem iPhone zugewiesen. Wenn Sie also die Taste dreimal hintereinander schnell drücken, wird die von Ihnen gewählte Option für die Barrierefreiheitsverknüpfung aktiviert oder deaktiviert. Wenn Sie mehr als eine Option festlegen, wird Ihnen eine Liste zur Auswahl angezeigt.
Gehen Sie zu Einstellungen -> Barrierefreiheit -> Barrierefreiheitsverknüpfung und stellen Sie dann sicher, dass mindestens eine der Farbeinstellungen aktiviert ist. Nicht alle der oben gezeigten Dinge sind verfügbar, aber Sie können die klassische Umkehrung, die intelligente Umkehrung, Farbfilter, die Erhöhung des Kontrasts, die Verringerung der Transparenz, die Verringerung des Weißpunkts und den Zoom steuern.
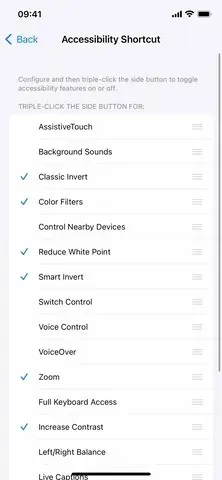
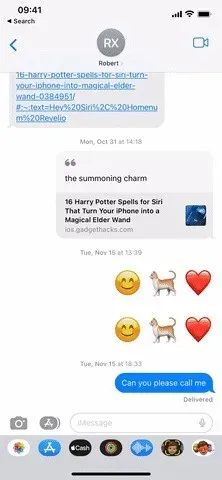
Option 2: Barrierefreiheitsverknüpfungen im Kontrollzentrum
Richten Sie die Barrierefreiheitsverknüpfung wie in Option 1 oben gezeigt ein und gehen Sie dann zu Einstellungen -> Kontrollzentrum. Fügen Sie ein Steuerelement für Barrierefreiheitsverknüpfungen hinzu, wenn es nicht bereits in der Liste der enthaltenen Steuerelemente enthalten ist.
Wenn Sie das Kontrollzentrum öffnen, können Sie auf das Steuerelement „Eingabehilfen-Verknüpfungen“ tippen, um die zugewiesenen Funktionen ein- oder auszuschalten. Wenn Sie mehr als ein Set haben, wählen Sie es bitte aus der angezeigten Liste aus.


Option 3: Klicken Sie auf „Zurück“
Back Tap gibt es seit iOS 14 und funktioniert wie es scheint. Sie können zweimal oder dreimal auf das Apple-Symbol auf der Rückseite Ihres iPhones tippen und es wird die Aktion ausführen, die Sie der Geste zuweisen.
Gehen Sie zu Einstellungen -> Eingabehilfen -> Berühren -> Zurückdrücken und wählen Sie dann Doppeltippen oder Dreifachtippen aus. Sie können zwischen Systemaktionen, Barrierefreiheitsaktionen, Wischgesten und sogar Verknüpfungen wählen.
In unserem Fall können Sie eine Barrierefreiheitsverknüpfung dafür festlegen, wenn Sie es nicht öffnen möchten, wie in den Optionen 1 und 2 oben beschrieben. Beim Farbwechsel helfen keine Systemaktionen. Für die Barrierefreiheit können Sie „Klassische Umkehrung“, „Intelligente Umkehrung“, „Farbfilter“ oder „Zoom“ wählen.
Sie können auch eine der anderen oben genannten Farbänderungsfunktionen verwenden, müssen dafür jedoch in der Verknüpfungen-App eine Verknüpfung erstellen und diese dann hier zuweisen. Wenn Sie dies tun, haben Sie auch Zugriff auf den Dunkelmodus, erhöhen den Kontrast, verringern die Transparenz, verringern den Weißpunkt und die Helligkeit. Sie können auch beliebige Kombinationen von Farbeffekten verwenden.
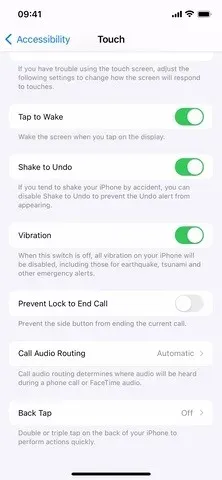
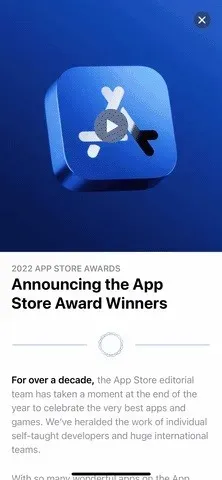



Schreibe einen Kommentar