So passen Sie den Sperrbildschirm Ihres iPhones mit diesen 27 fantastischen neuen Funktionen unter iOS 16 an

Apple hat gerade das bedeutendste Update für den iOS-Sperrbildschirm herausgebracht und bietet eine Fülle von Funktionen, die Sie glücklich machen. Das Thema dieses Updates ist eine Anpassung, die Ihnen vollständige Kontrolle über das Aussehen und die Funktionalität des Sperrbildschirms Ihres iPhones gibt.
Die neuen Sperrbildschirmfunktionen sind in iOS 16 verfügbar und es sieht nicht so aus, als würden sie erst nächstes Jahr auf das iPad kommen, höchstwahrscheinlich mit iPadOS 17. Es gibt viele neue Hintergrundoptionen, coole Effekte, Focus-Integration usw Daten. Widgets, um nur einige der neuen Funktionen zu nennen.
1. Sperrbildschirm wechseln
Mit Apple iOS 16 können Sie mehrere Sperrbildschirme erstellen, zwischen denen Sie jederzeit wechseln können, ohne den Sperrbildschirm dafür verlassen zu müssen.
Um den Sperrbildschirm zu ändern, berühren und halten Sie das Bild, das Datum oder die Uhrzeit auf dem Sperrbildschirm, wischen Sie dann nach links oder rechts und tippen Sie auf das gewünschte Thema. Dies ist die einzige Möglichkeit, zwischen Sperrbildschirmen zu wechseln, da es unter Einstellungen -> Hintergrund keine Möglichkeit zum Wechseln gibt. Sie können jedoch die Hintergrundeinstellungen aufrufen, um neue Hintergrundbilder hinzuzufügen, die den Sperrbildschirm auf das umstellen, was Sie erstellen.
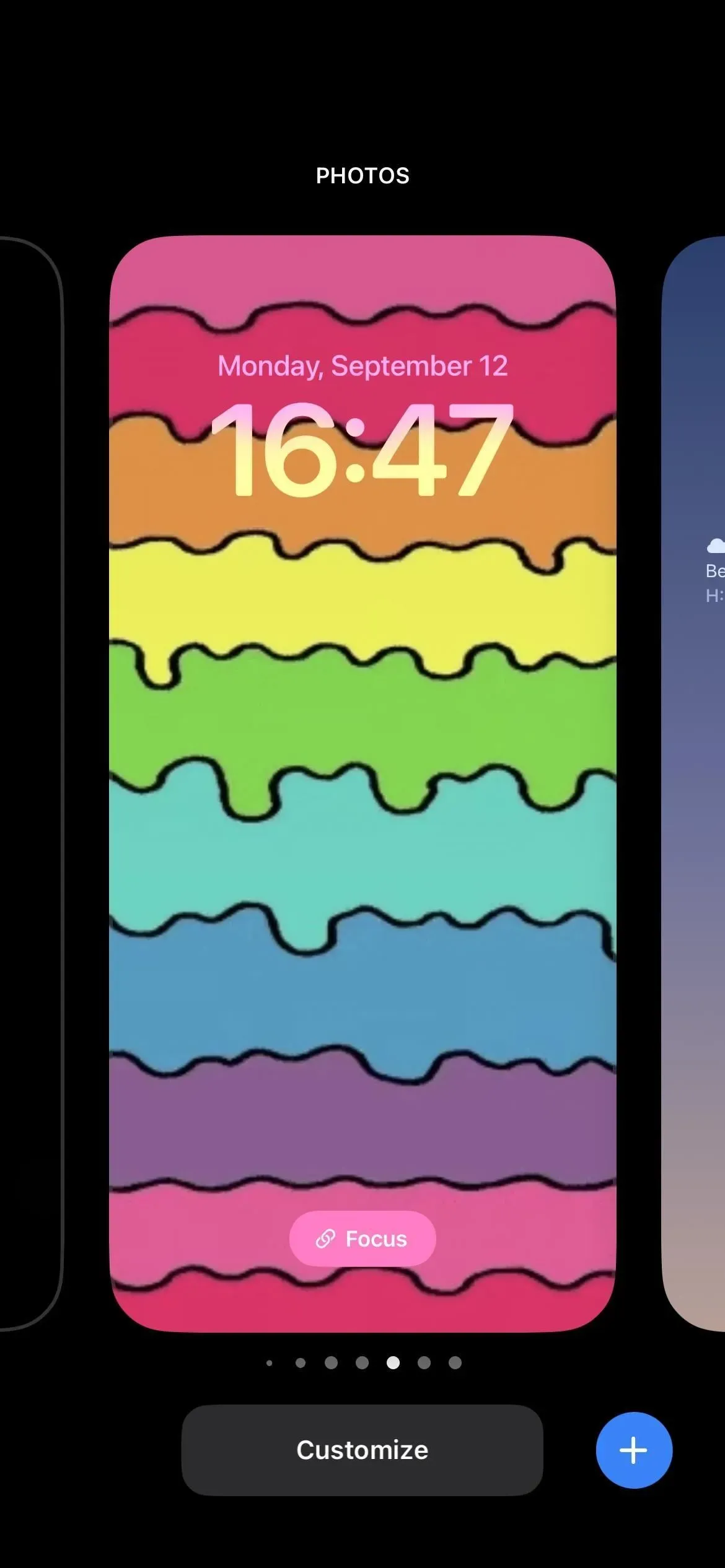
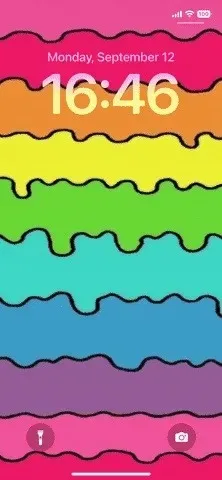
2. Bildschirmgalerie sperren
Um einen neuen Sperrbildschirm zu erstellen, öffnen Sie den Sperrbildschirm-Umschalter. Wischen Sie dann entweder ganz nach unten und wählen Sie die Option „Neu hinzufügen“ oder klicken Sie unten auf die Plus-Schaltfläche. Wenn Sie nur einen Standard-Sperrbildschirm haben, können Sie im Aktionsmenü „Anpassen“ und dann „Neu hinzufügen“ auswählen.
Sie können Ihr iPhone auch entsperren, zu Einstellungen -> Hintergrundbild gehen und dann „Neues Hintergrundbild hinzufügen“ wählen. Und wenn Sie nur einen Standard-Sperrbildschirm haben, können Sie unter dem Sperrbildschirmbild „Anpassen“ auswählen und dann auf „Neu hinzufügen“ klicken.
Es sollte eine neue Sperrbildschirm-Galerie erscheinen, in der Sie ein beliebiges verfügbares oder ein benutzerdefiniertes Hintergrundthema auswählen können.
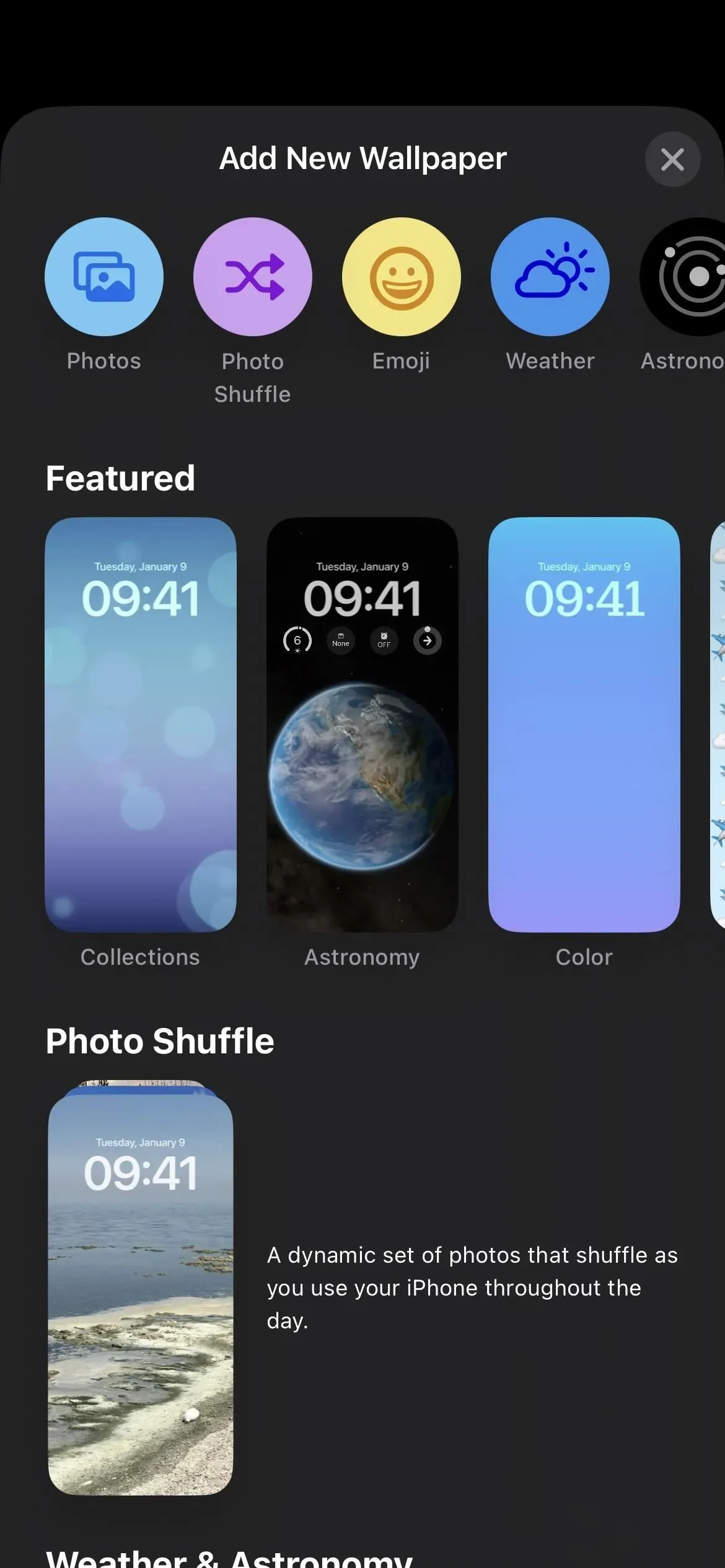
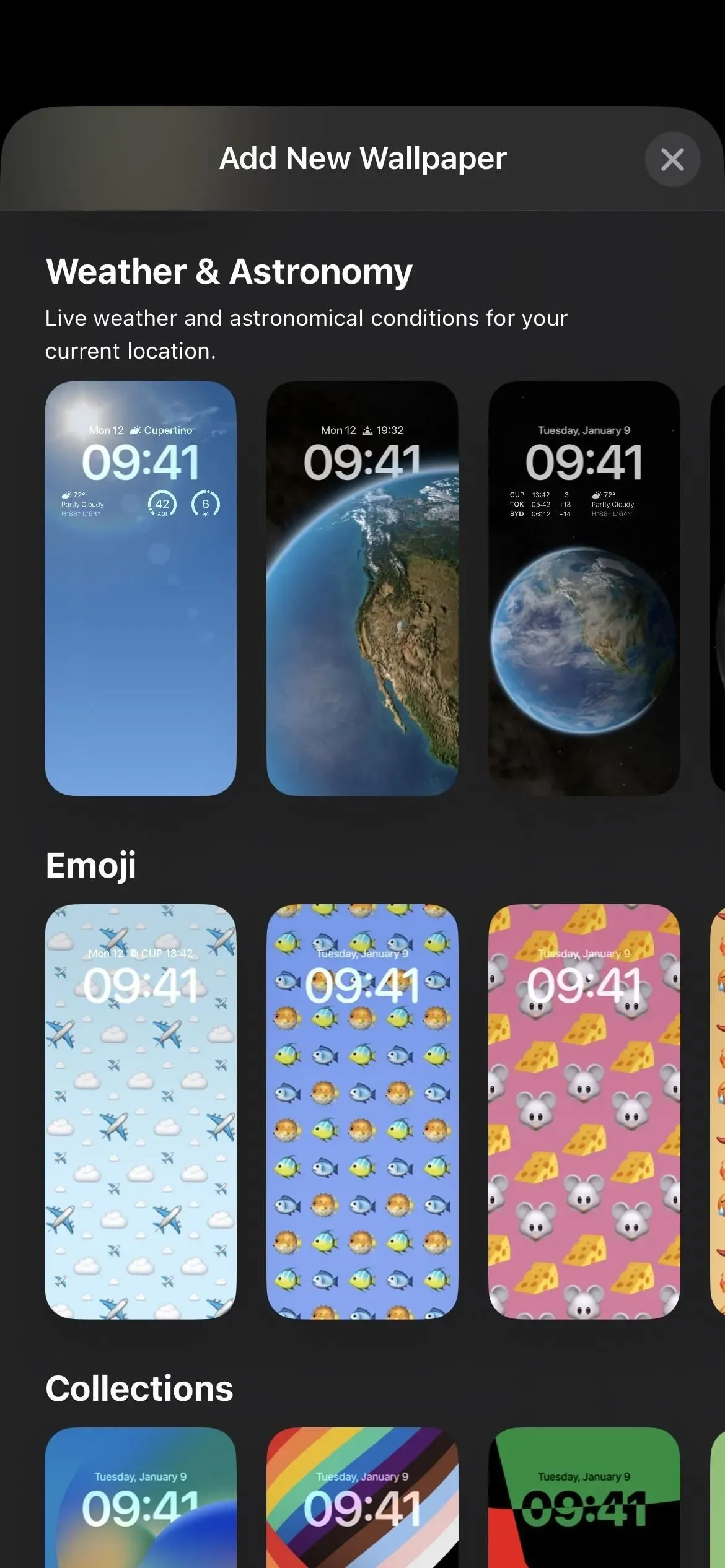
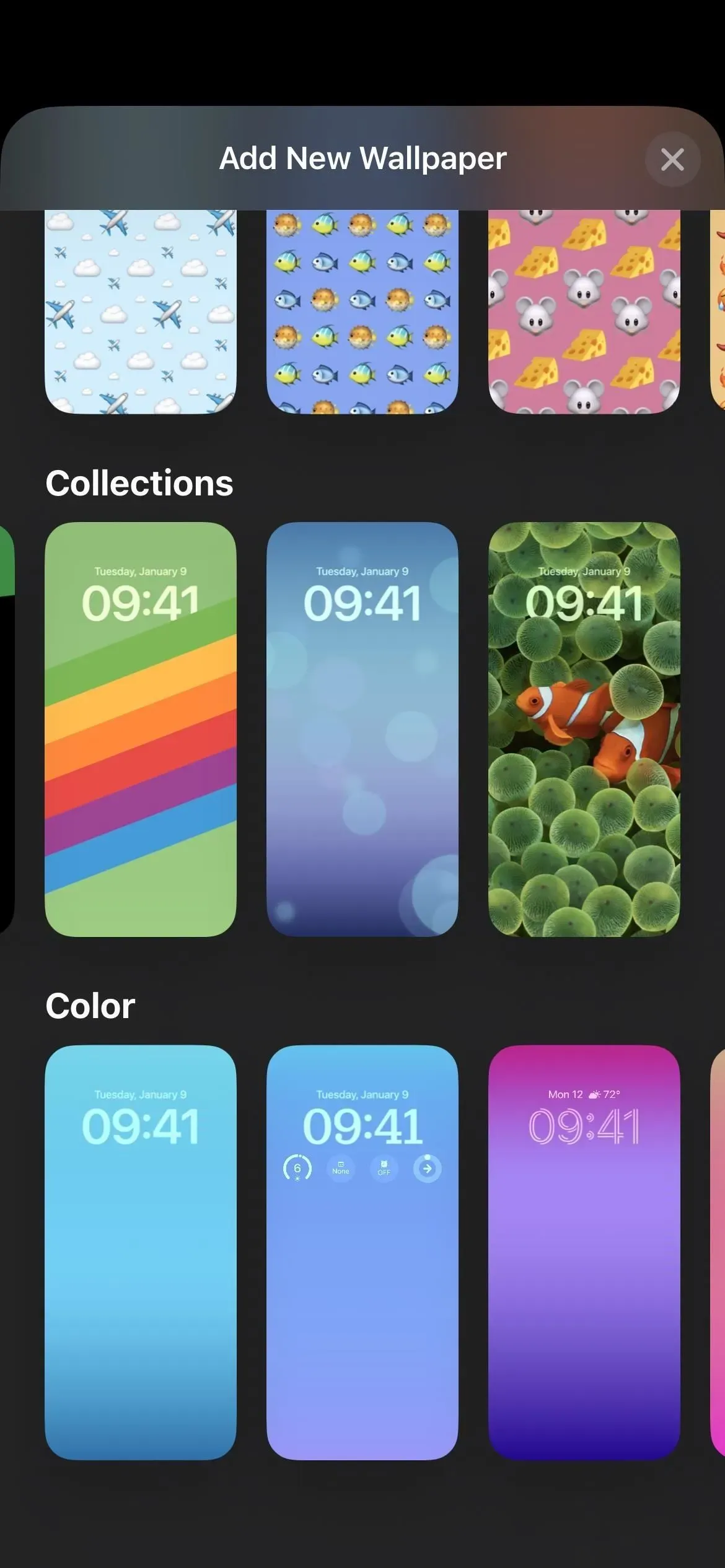
3. Live-Wetter-Hintergrundbild
Wenn Sie immer die neuesten Wetterbedingungen sehen möchten, wann immer Sie auf Ihr iPhone schauen, kann das neue Wetter-Live-Hintergrundbild hilfreich sein. Wählen Sie es aus und es zeigt Ihnen im Hintergrund visuell die aktuellen lokalen Bedingungen an, z. B. ziehende Wolken oder Regen, und liefert Wetterstatistiken nach Datum und Uhrzeit.
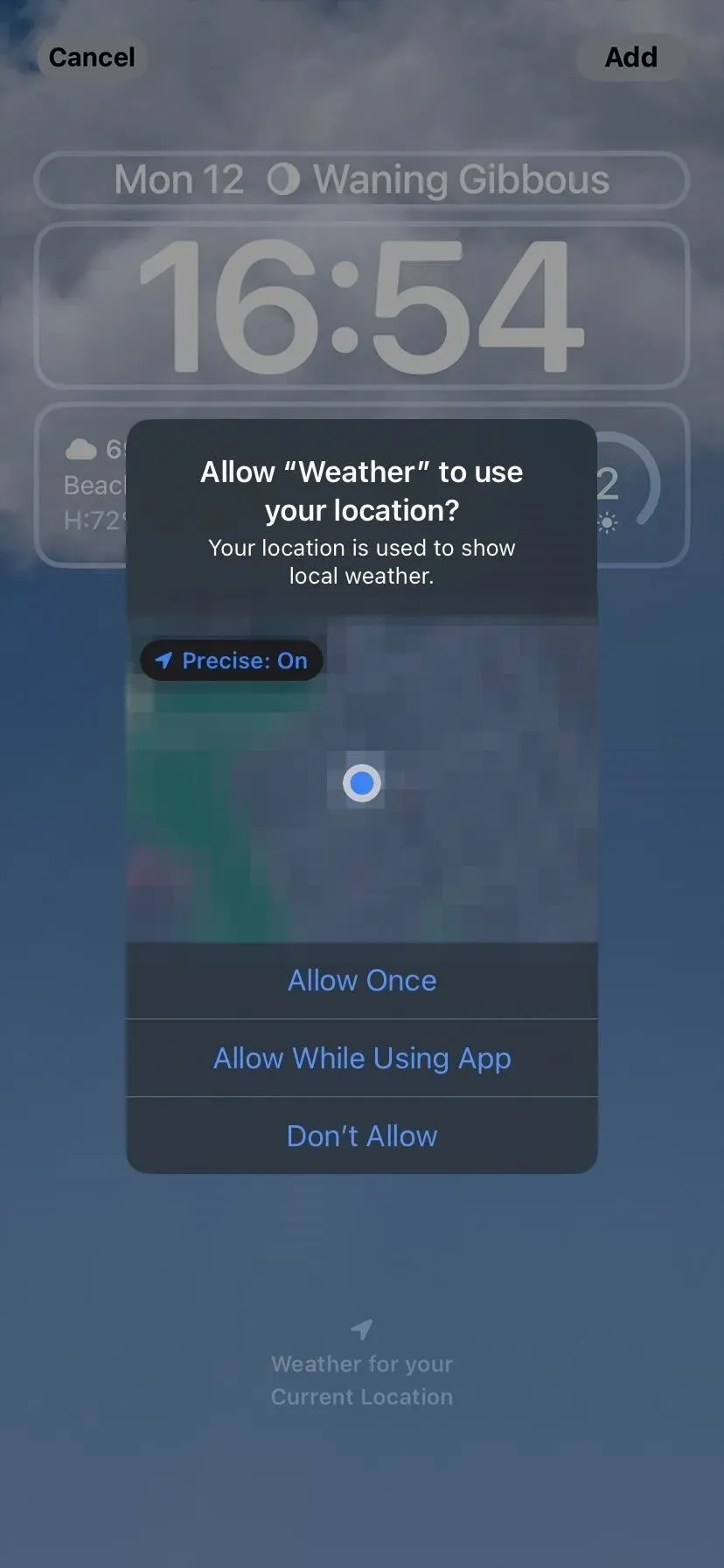

4. Astronomisches Hintergrundbild in Echtzeit
Es gibt auch astronomische Hintergrundbilder, die in Echtzeit aktualisiert werden. Sie können zwischen einer Nahaufnahme der Erde, des gesamten Planeten, einer Nahaufnahme des Mondes, des gesamten Mondes oder des Sonnensystems wählen. Wenn sich die astronomischen Bedingungen ändern, ändert sich auch Ihr Hintergrundbild.
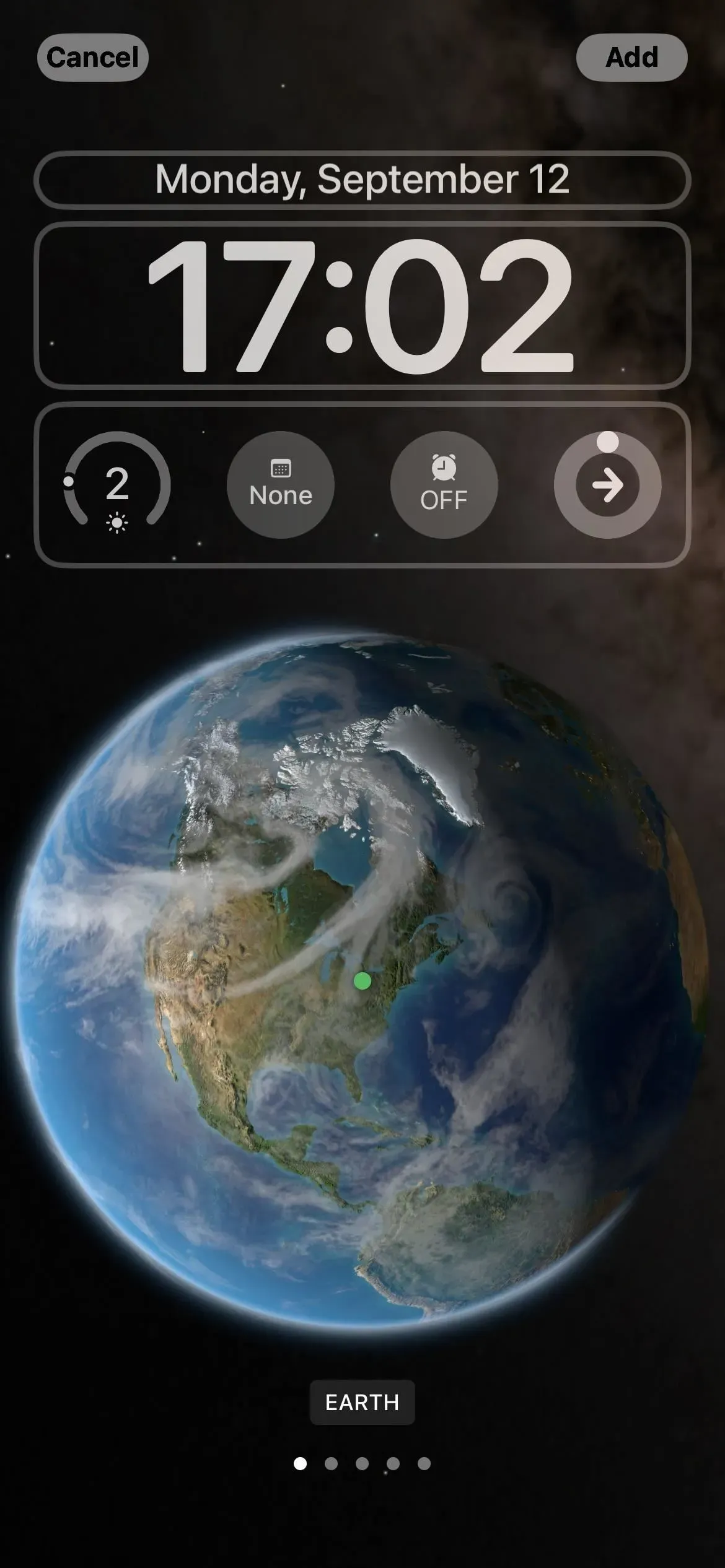
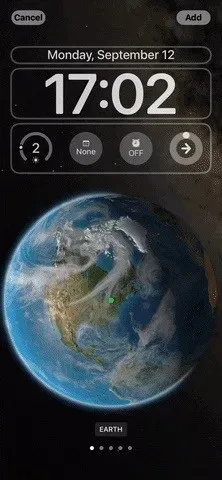
5. Hintergrundbild mit Emoji
Wenn Sie möchten, kann Ihr Hintergrundbild auch vollständig mit Emojis versehen sein. Wählen Sie ein vorgefertigtes Bild aus oder klicken Sie auf die Emoji-Schaltfläche. Sie können ein bis sechs Zeichen deaktivieren oder auswählen, die in die Grafiken einbezogen werden sollen. Anschließend können Sie die Hintergrundfarbe ändern und zwischen verschiedenen Ansichten wechseln, darunter kleine, mittlere und große Gitter, Ringe und ein Spiraldesign.
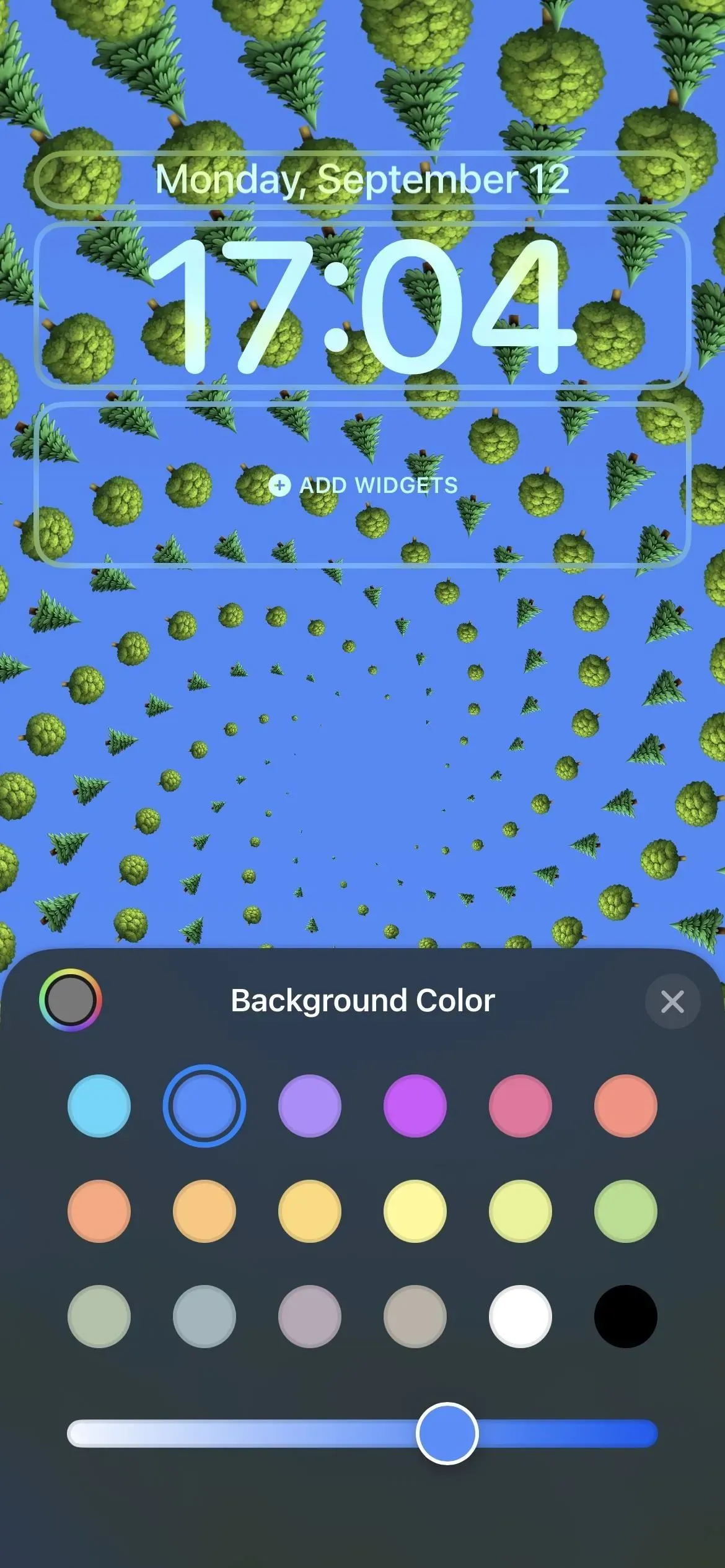
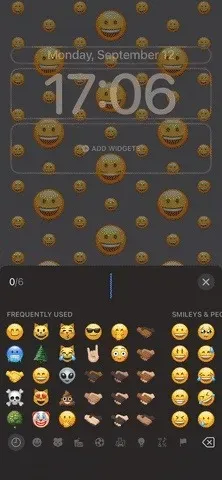
6. Tapeten mit Farbverlauf und Volltonfarbe
Sie können auch neue Farbtapeten auswählen. Der Abschnitt „Farbe“ verfügt über einige vorgefertigte Optionen. Sie können jedoch auch oben auf „Farbe“ klicken, um Ihre eigene Hintergrundfarbe, Intensität und Filter auszuwählen. Es gibt helle, tiefe, tonale, trübe und lebendige Filter und eine gute Option, wenn Sie keine Farbverläufe mögen.
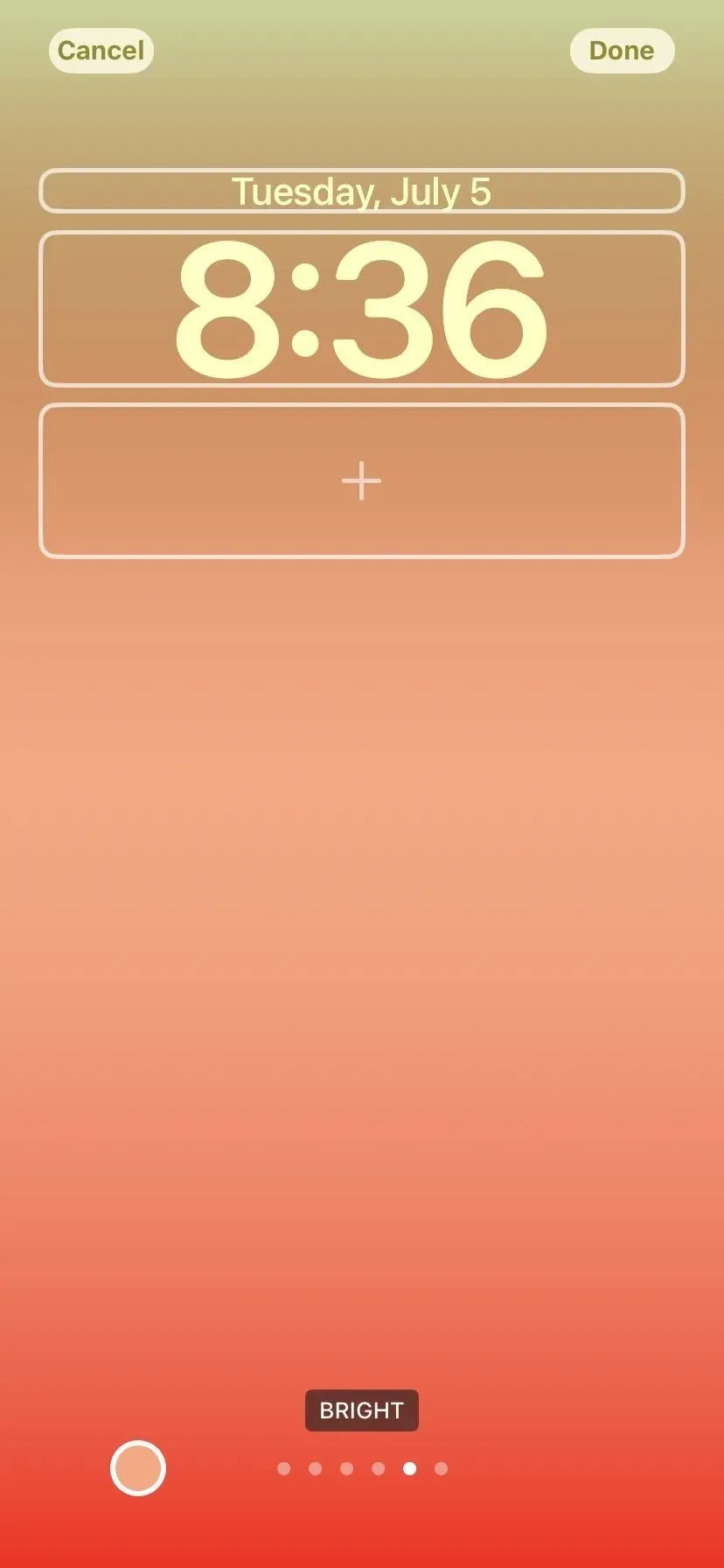
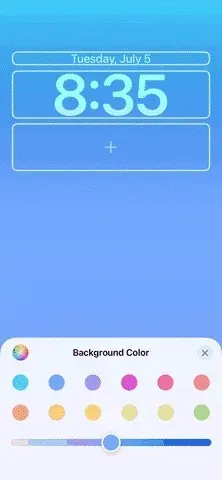
7. Weitere von Apple entworfene Hintergrundbilder
In der Kategorie „Sammlungen“ gibt es weitere vorgefertigte Optionen. Hier sehen Sie das standardmäßige Erscheinungsbild von iOS 16, dynamische Optionen, aktuelle Themen wie Stolz und Einheit und andere Designs.
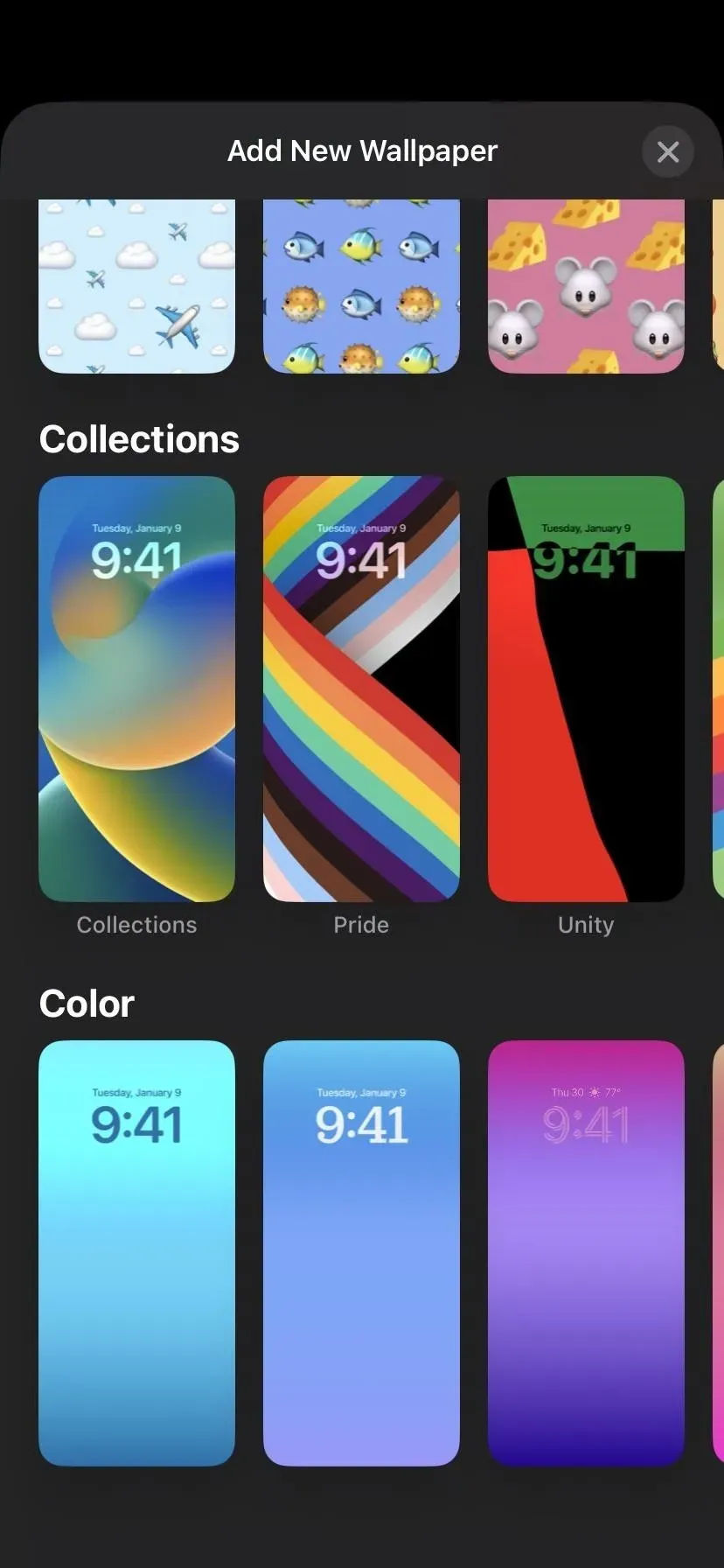
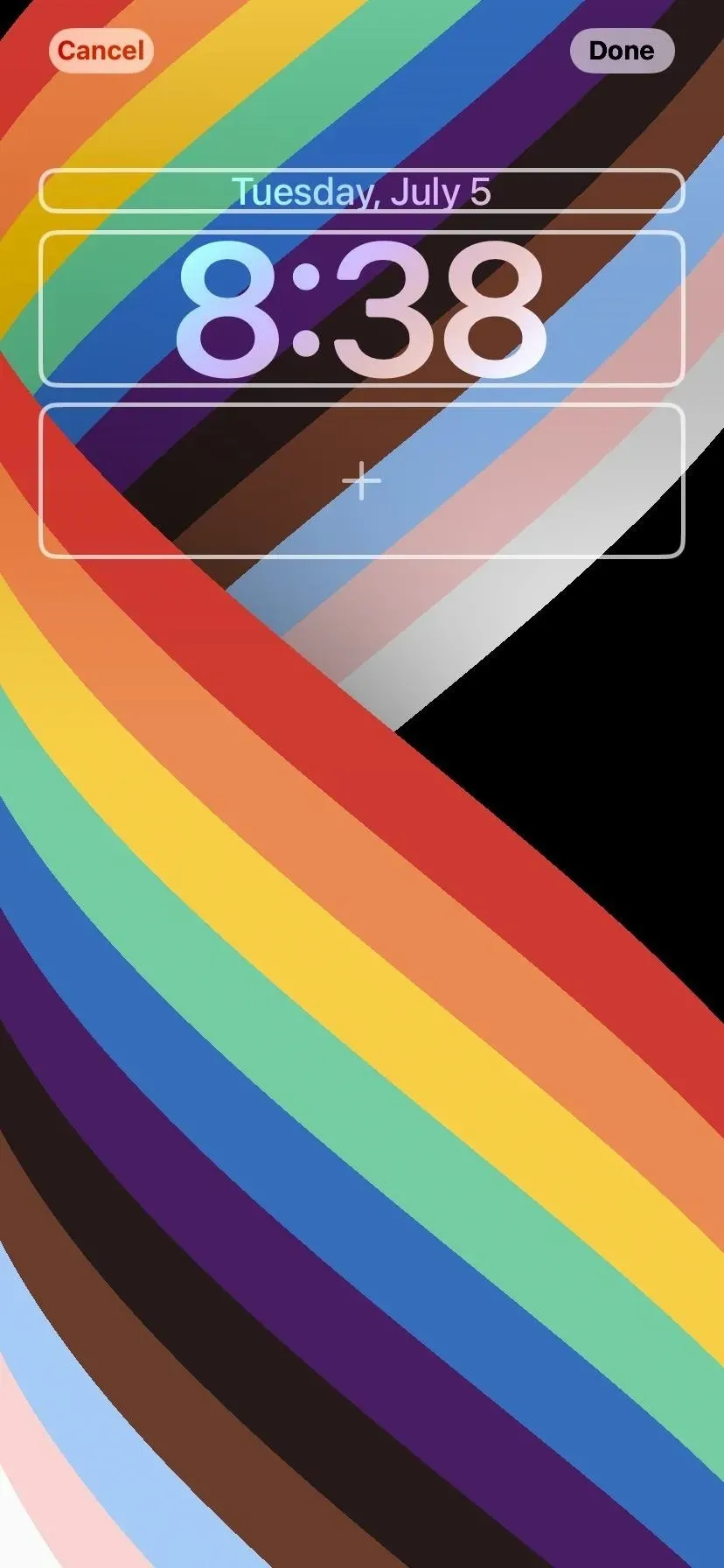
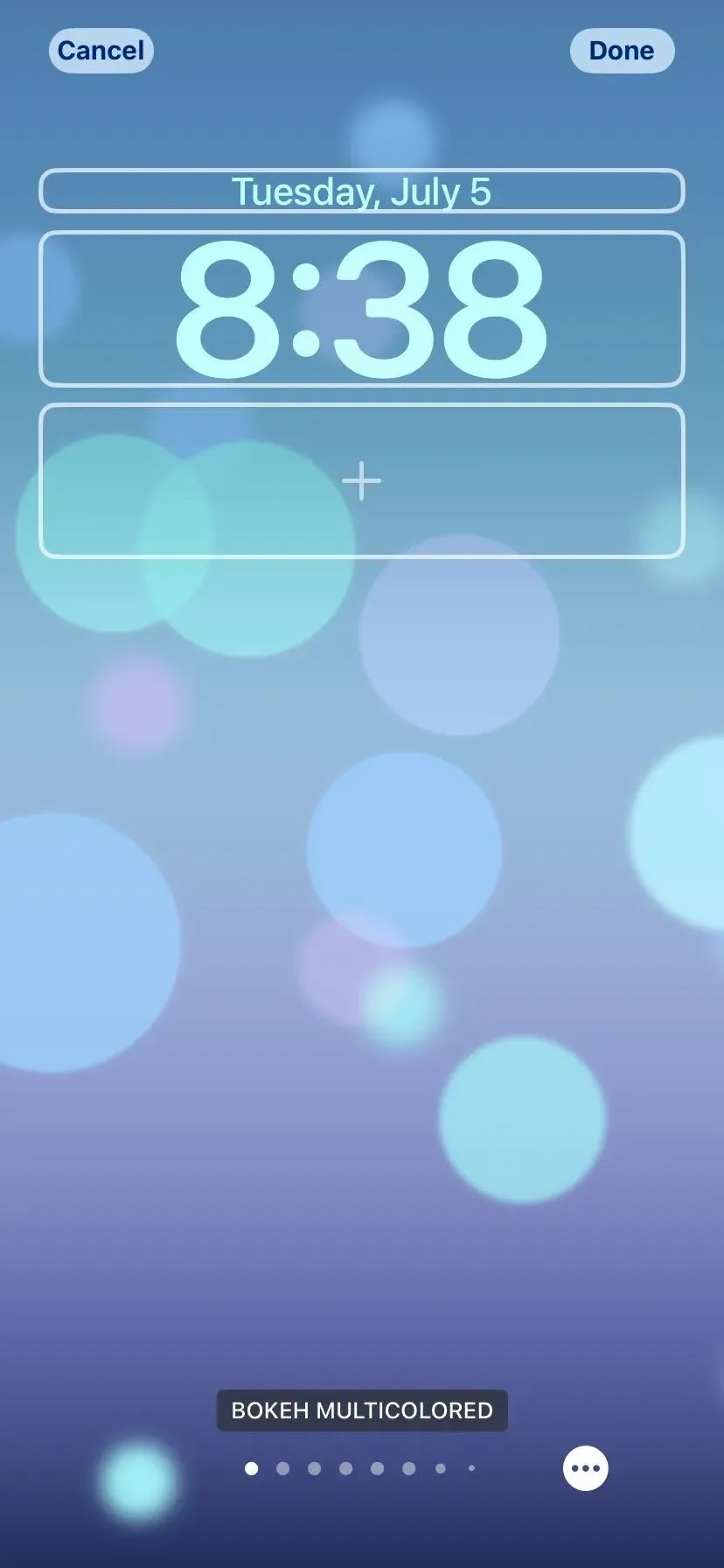
8. Original-Hintergrundbild für das iPhone
Als besondere Überraschung gibt es in der Kategorie „Sammlungen“ ein neues Clownfisch-Hintergrundbild. Obwohl ich „neu“ sage, ist das Standbild ziemlich alt, wurde aber nie veröffentlicht. Es erschien erst auf dem iPhone, als Steve Jobs das erste iPhone vorstellte, also ist es ein echter Leckerbissen.


9. Hintergrundbild-Foto-Mischung
Während Sie eines Ihrer Fotos als Hintergrundbild für den Sperrbildschirm hochladen können, können Sie „Fotos mischen“ wählen, damit iOS 16 den Hintergrund jede Stunde, jeden Tag, jedes Mal, wenn Sie Ihr iPhone aufwecken oder jedes Mal, wenn Sie auf den Sperrbildschirm tippen, automatisch ändert. Sie können zwischen Vorschlägen wie „Natur“ wählen, „Ausgewählte Fotos“ verwenden oder Bilder manuell auswählen.
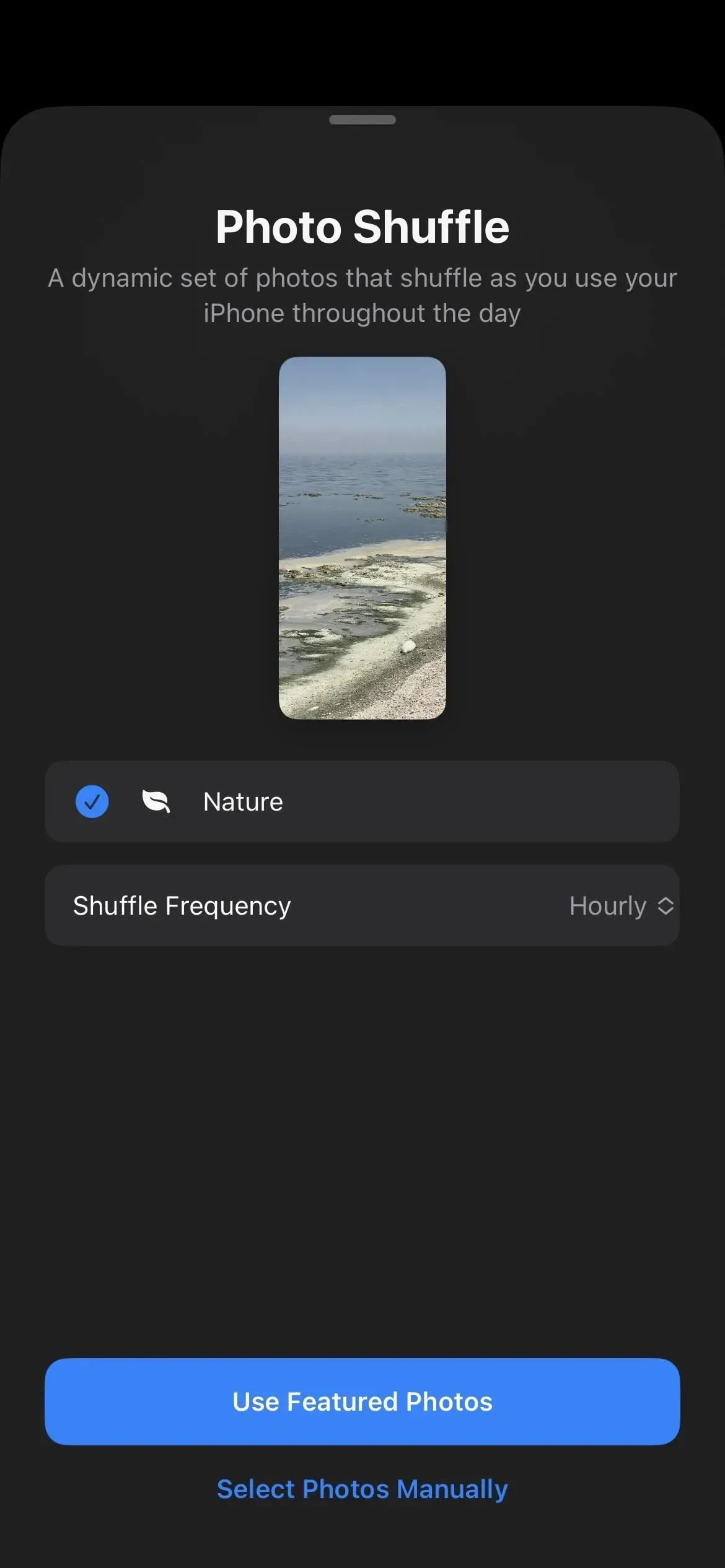
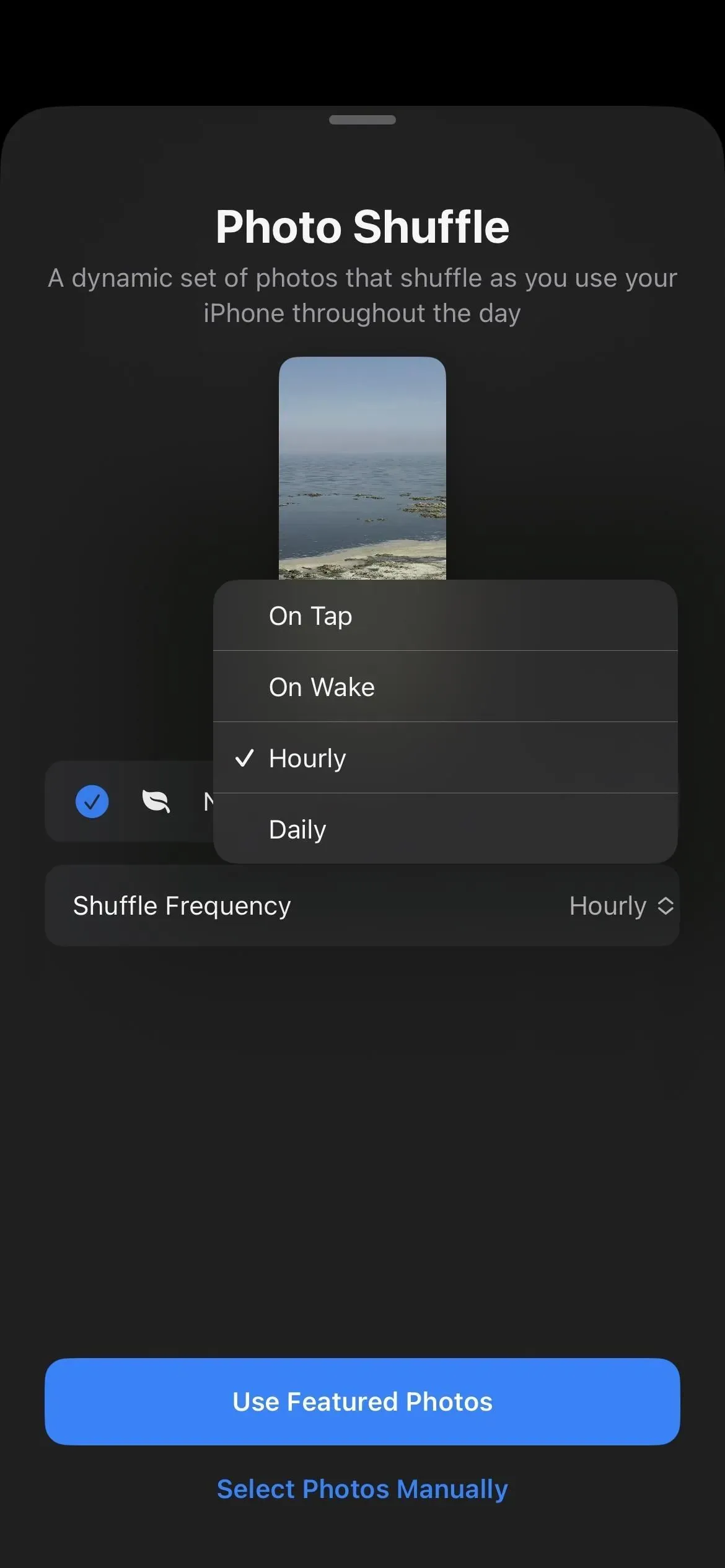
10. Vorschläge für Fototapeten
Wenn Sie nur ein Foto als Hintergrundbild für den Sperrbildschirm verwenden möchten, wählen Sie „Fotos“. Auf der Registerkarte „Favoriten“ sehen Sie neue Vorschläge, die iOS 16 intelligent aus Ihrer Fotobibliothek auswählt. Möglicherweise sehen Sie weitere Registerkarten wie „Natur“, die Ihnen dabei helfen, schnell den richtigen Hintergrund auszuwählen. Sie können auch wie bisher einfach nach dem gewünschten Bild suchen.
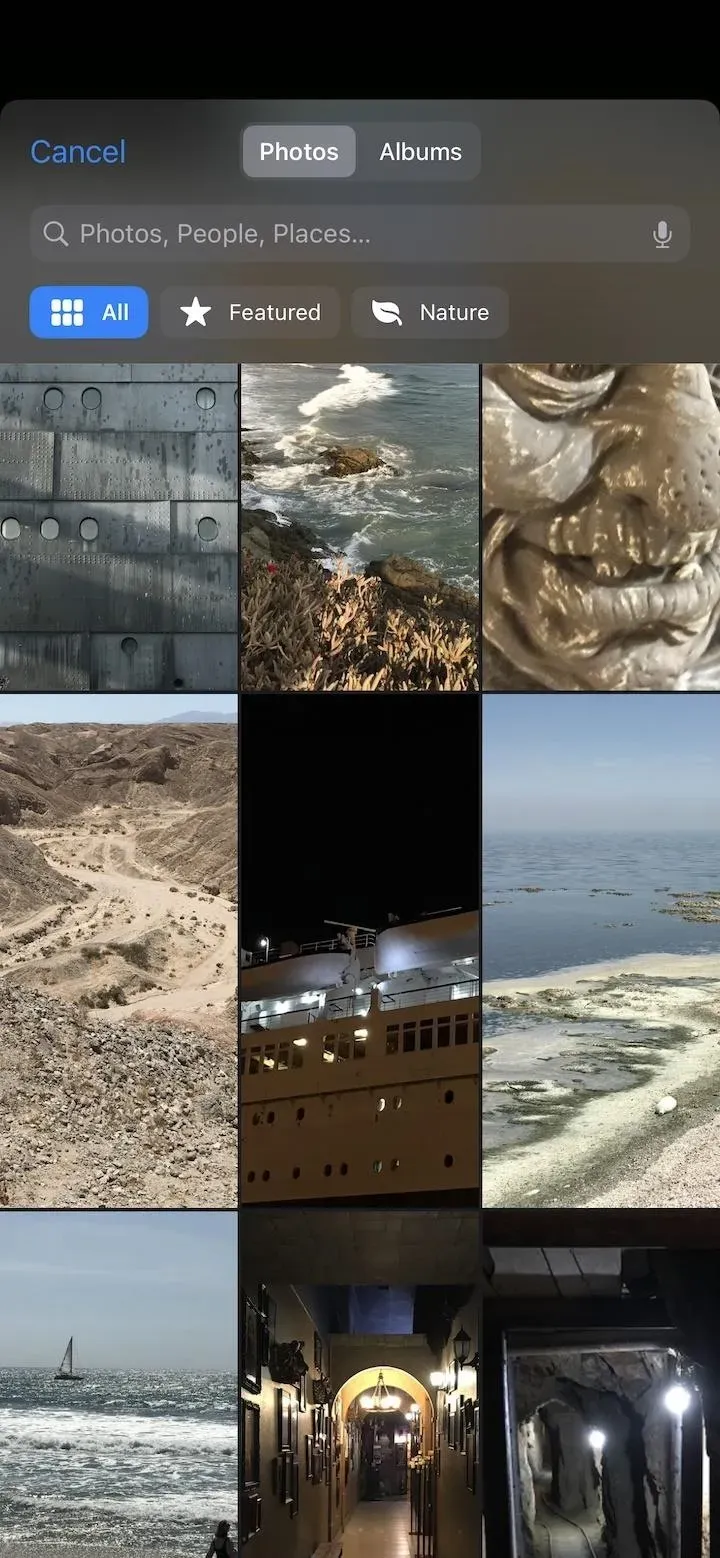
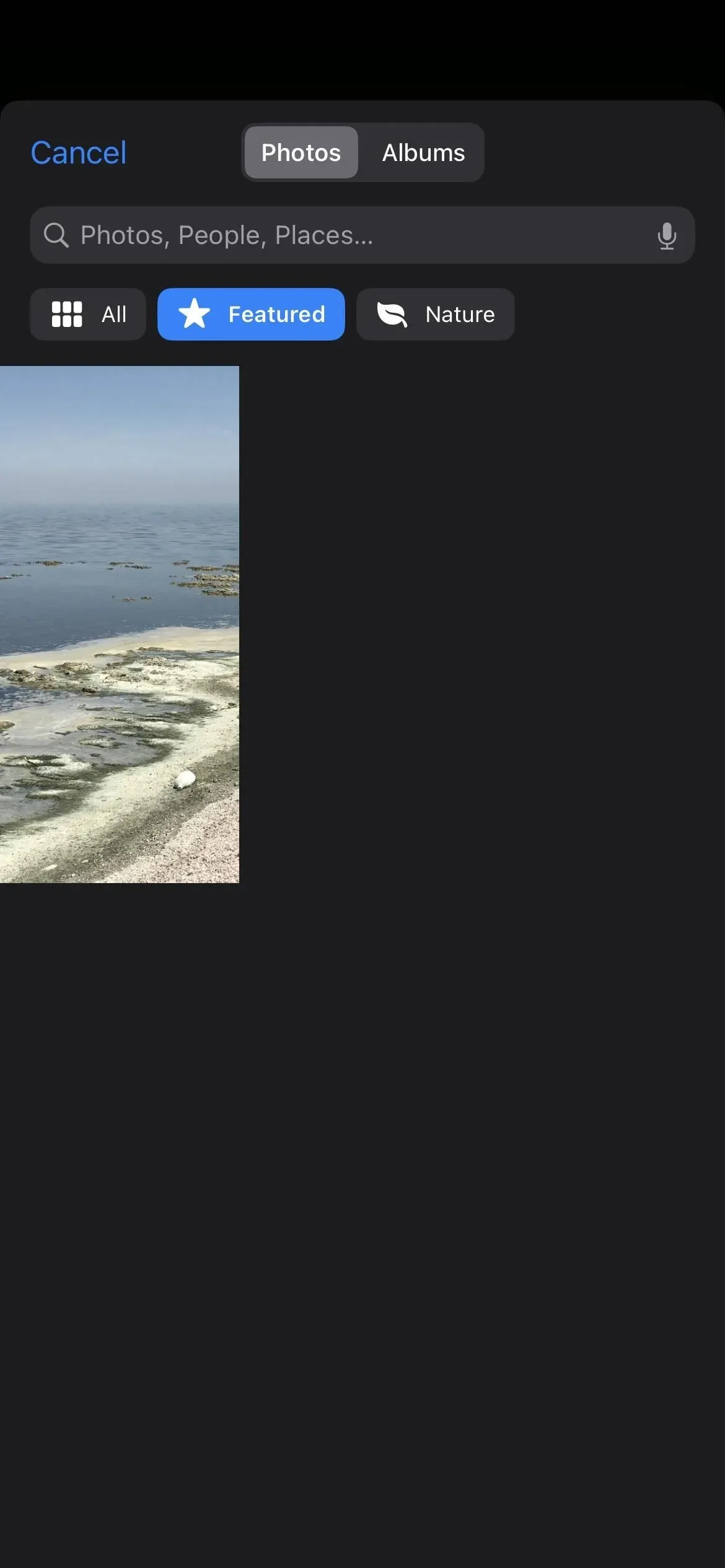
11. Album kluger Leute
Während Sie in der Vergangenheit immer Bilder von Personen als Hintergrundbild für Ihren Sperrbildschirm verwenden konnten, ist es jetzt einfacher, sie zu finden. In iOS 15 wurde das People Smart-Fotoalbum nicht angezeigt, wenn Bilder in den Hintergrundeinstellungen angezeigt wurden. Die Sperrbildschirm-Galerie in iOS 16 bietet das – tippen Sie auf die Schaltfläche „Personen“, um alle Personen in Ihrer Bibliothek anzuzeigen. Sie können die Personenkategorie auch über die Schaltfläche „Fotos“ finden.
12. Fototapetenstile
Wenn Sie ein aus Ihrer Fotobibliothek hochgeladenes Bild verwenden, können Sie nach links oder rechts wischen, um einen stilisierten Hintergrund-Look auszuwählen. Sie können das Bild in seinem natürlichen Zustand belassen oder je nach Fototyp und Komposition Schwarzweiß, Duoton, Farbunschärfe, Studiobeleuchtung oder einen Farbhintergrundfilter verwenden.
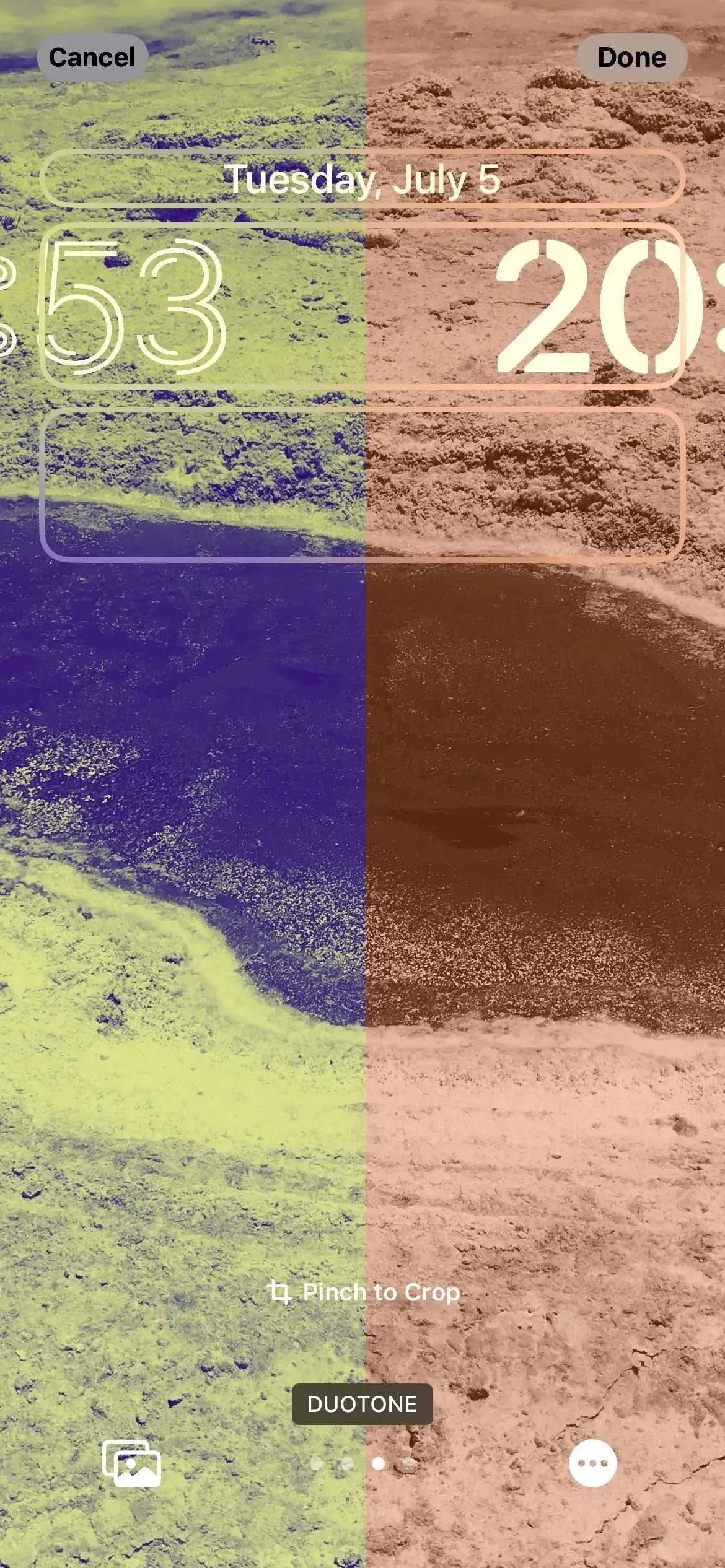

13. Mehrschichtige Fotoeffekte
Möglicherweise stellen Sie fest, dass einige der verfügbaren Sperrbildschirmhintergründe und sogar einige Ihrer eigenen Fotos Elemente enthalten, die Uhrzeit und Datum dynamisch überschreiben, wenn keine Widgets vorhanden sind. Es sind die Standard-Hintergrundbilder für iOS 16 sowie die gestreiften Hintergrundbilder und einige astronomische Hintergrundbilder verfügbar. Für Ihre eigenen Bilder funktioniert dies am besten bei Porträtfotos.
Dieser Effekt funktioniert auf dem iPhone XS und neueren iPhone-Modellen.
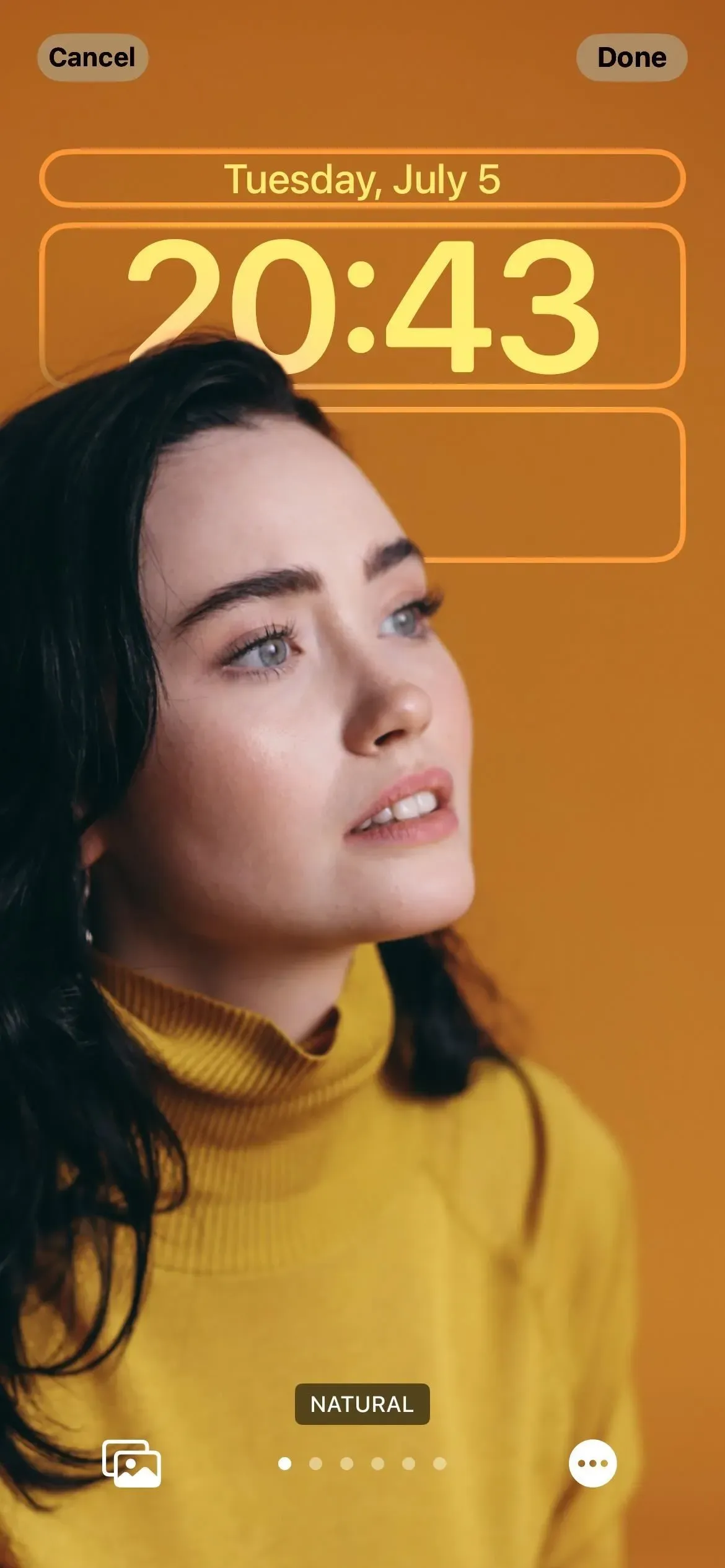
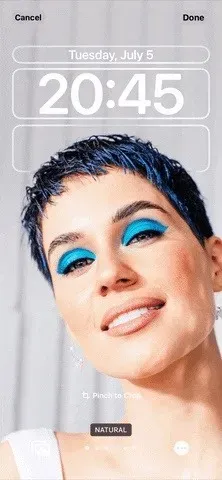
14. Schriftart- und Farbauswahl für Datum/Uhrzeit
Die auf dem Sperrbildschirm angezeigten Daten und Uhrzeiten waren vor iOS 16 WYSIWYG. Sie können jetzt zwischen sechs verschiedenen Schriftarten, vielen verschiedenen Farben und sogar Symbolen in anderen Sprachen wechseln. Wenn Sie die Schriftfarbe ändern, ändern sich auch die Farben aller Widgets (wozu wir noch nicht einmal gekommen sind!).
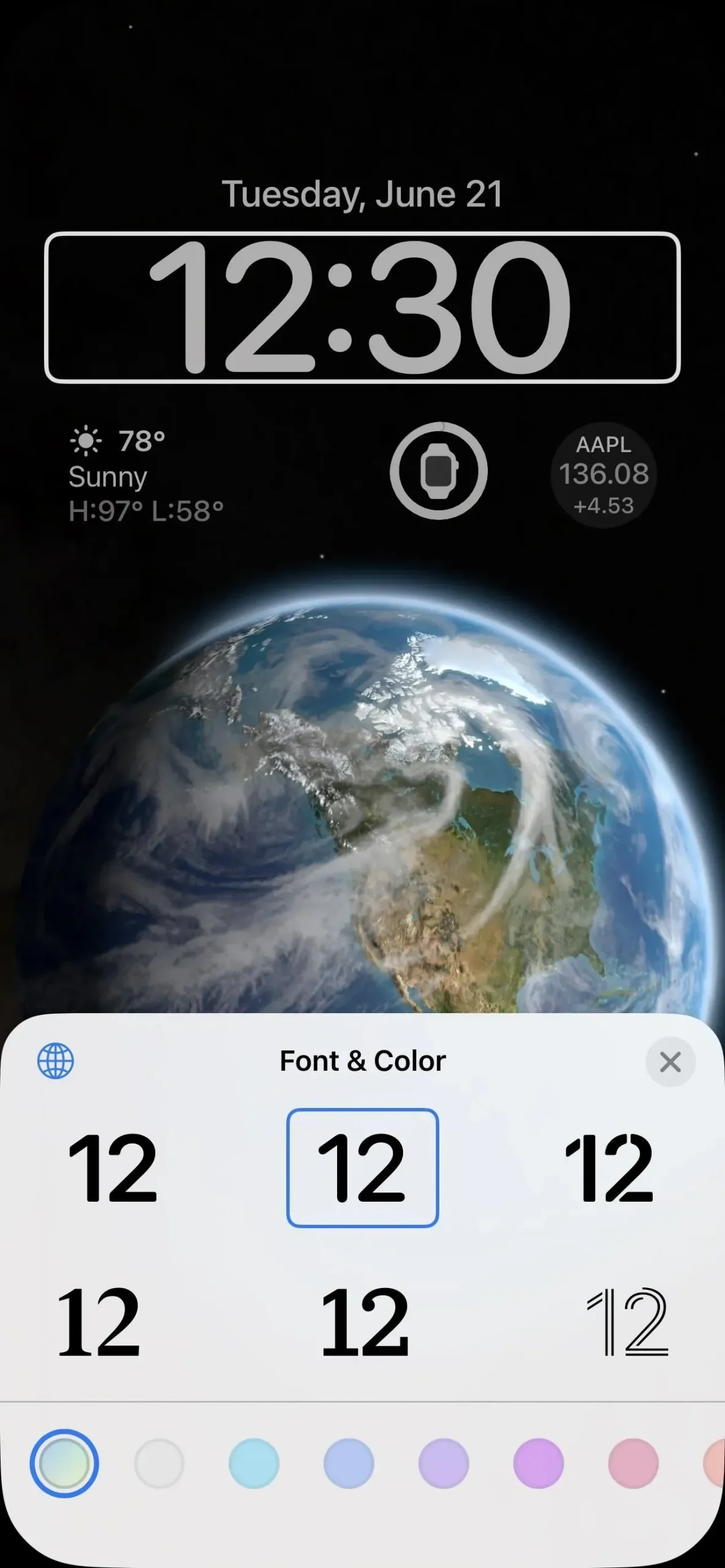
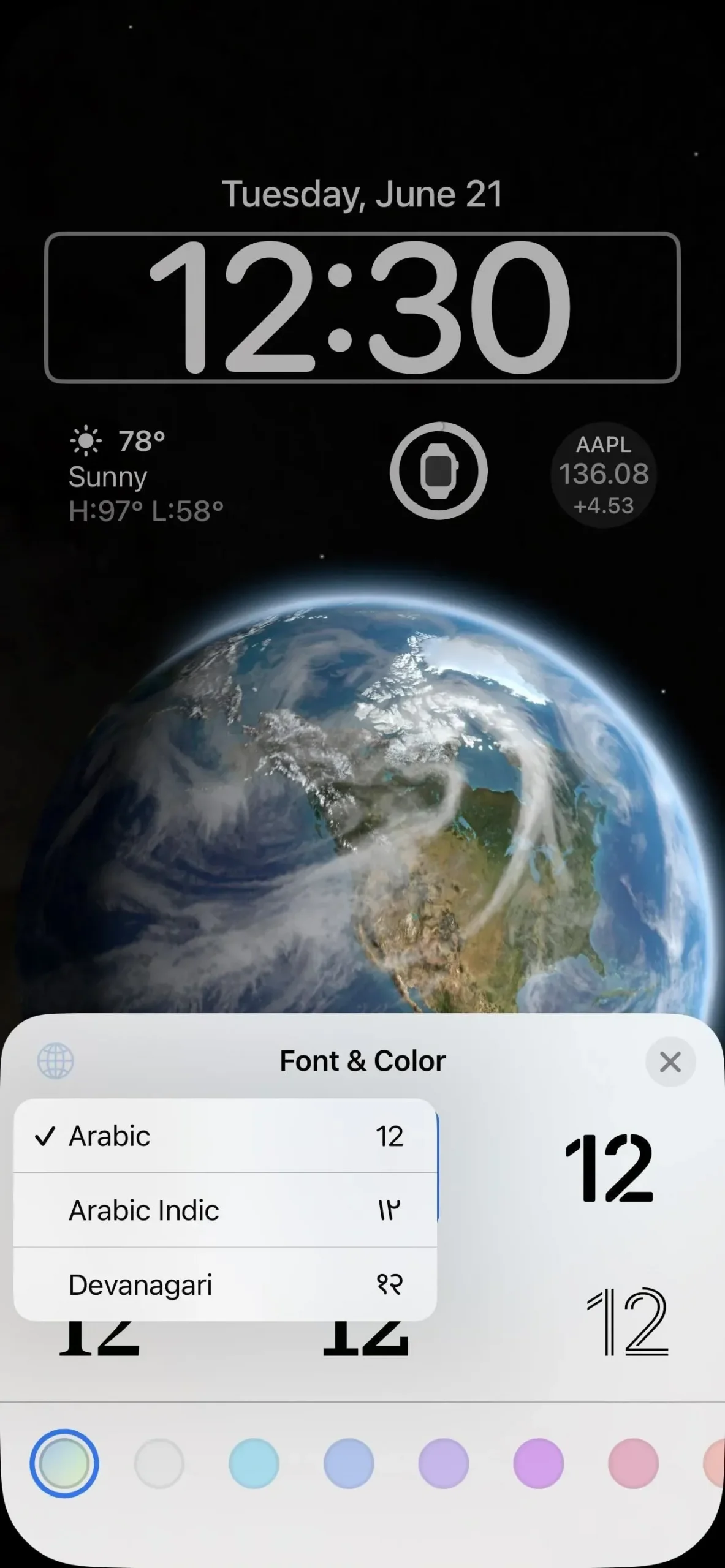
15. Sperrbildschirm-Widgets
Nun zu meinem Lieblingsteil: den Widgets. Sie sehen die Widgets bereits auf Ihrem Sperrbildschirm, wenn Sie eines der verfügbaren Designs in der Galerie auswählen, in dem sie enthalten sind. Sie können die angezeigten Widgets jedoch jederzeit bearbeiten. Darüber hinaus können Sie jedem Sperrbildschirmdesign Widgets hinzufügen.
Widgets zeigen häufig aktualisierte Daten aus ihren Hauptanwendungen an. Die Wetter-App verfügt beispielsweise über ein Widget, das das Wetter für jeden von Ihnen gewählten Ort anzeigt, und die Kalender-App verfügt über ein Widget, das das Datum oder das nächste Ereignis anzeigt. Sie können auf die meisten Widgets tippen, wenn Ihr iPhone entsperrt ist, und auf dem Sperrbildschirm, um zu den zugehörigen Apps zu navigieren.
Sie können Widgets oberhalb und unterhalb der Uhrzeit platzieren. Der obere Bereich des Widgets, in dem sich das Datum befindet, kann so angepasst werden, dass er Mondereignisse, Kalenderereignisse, den Fortschritt des Aktivitätsrings und andere Widget-Statistiken enthält. Das Datum bleibt immer im selben Feld ohne den Namen des Monats.
Im unteren Widget-Bereich können Sie bis zu vier kleine Widgets hinzufügen. Einige mittlere Widgets nehmen zwei Plätze ein, es können also bis zu zwei sein. Derzeit werden Ihnen nur Apple-Widgets für Akku, Kalender, Uhr, Fitness, Zuhause, Nachrichten, Erinnerungen, Aktien und Wetter angezeigt.
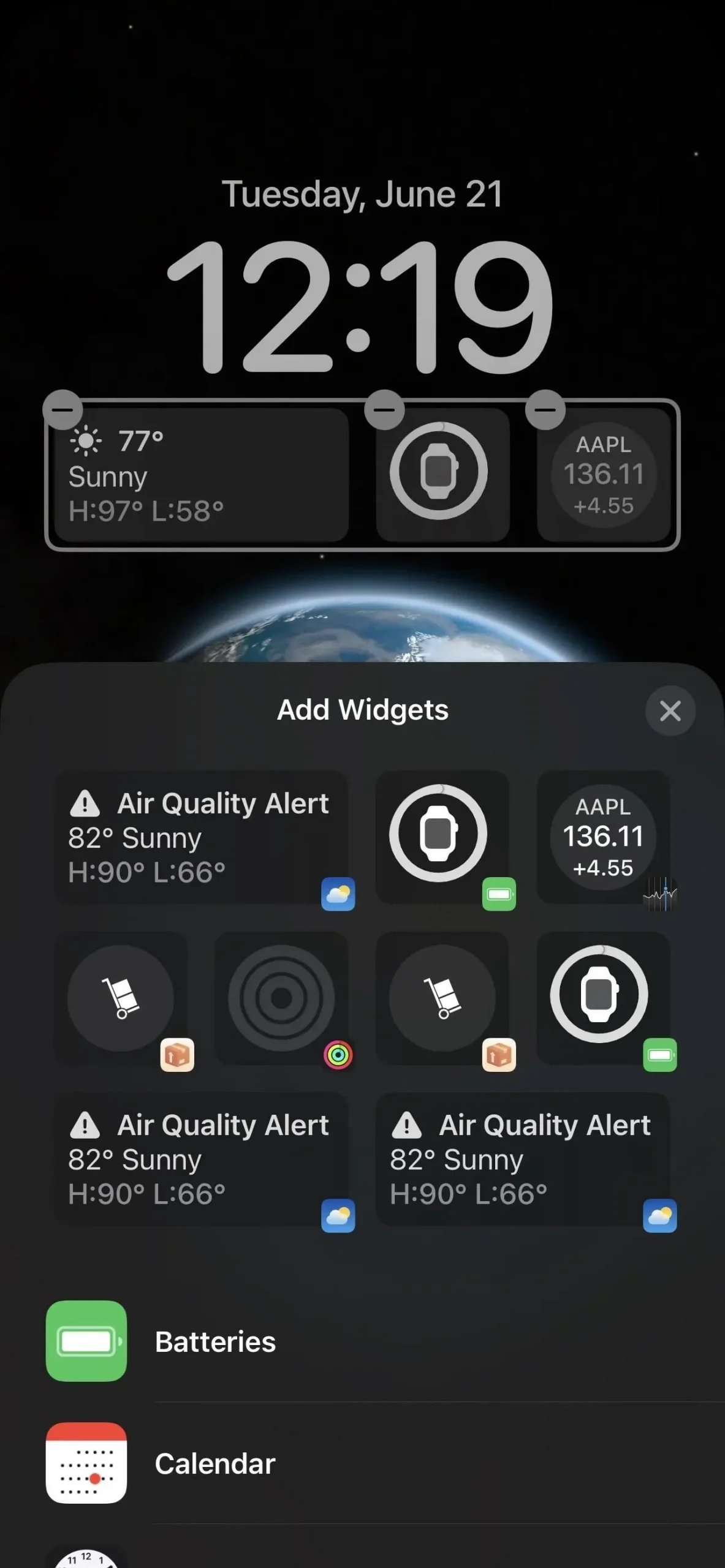
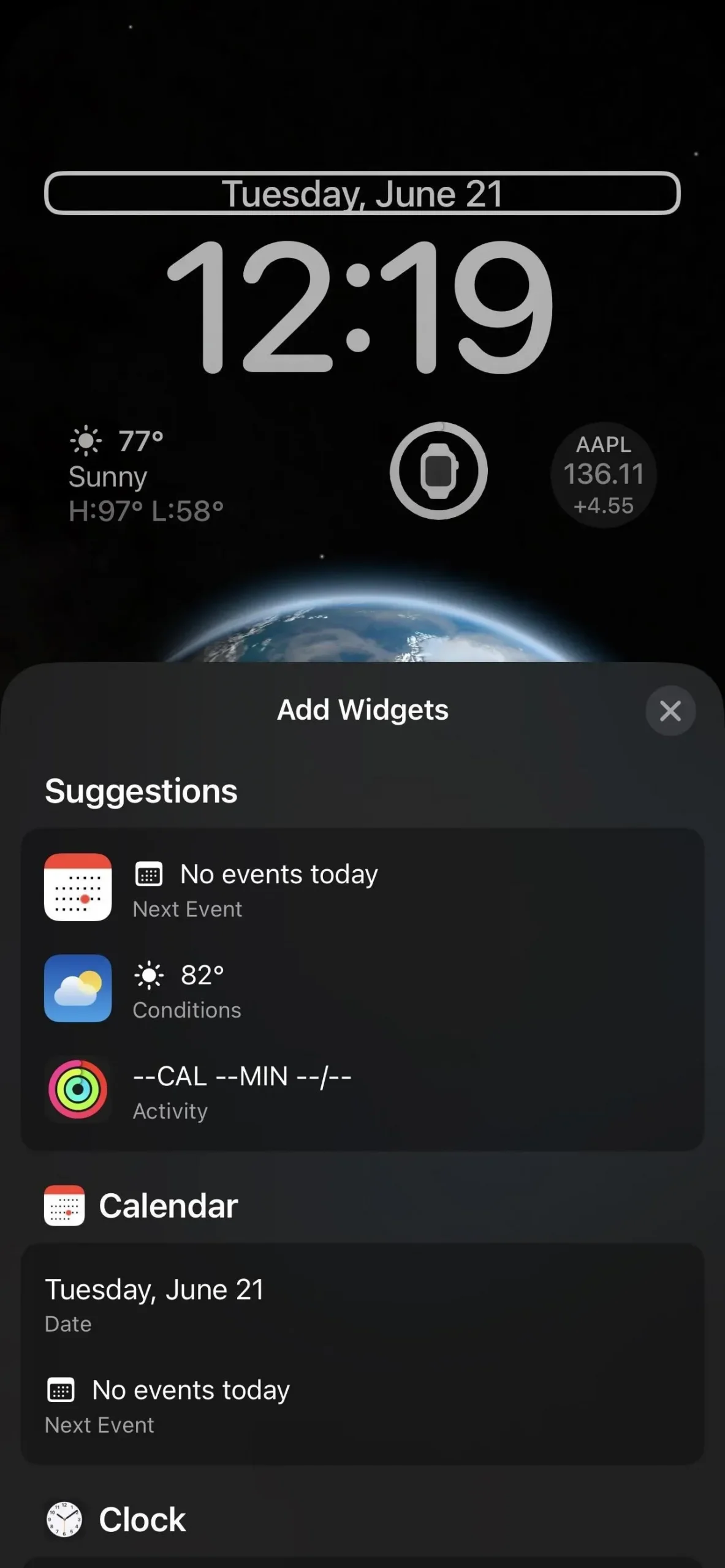
Allerdings fehlen viele der Startbildschirm-Widgets von Apple, darunter App Store, Bücher, Kontakte, Dateien, Find My, Game Center, Mail, Karten, Musik, Notizen, Fotos, Podcasts, Bildschirmzeit, Verknüpfungen, Siri-Vorschläge., Smart Stapel, Tipps, TV und Geldbörse.
16. Sperrbildschirm-Widgets von Drittanbietern
Wie Apple es mit den Today View-Widgets in iOS 8 und den Startbildschirm-Widgets in iOS 14 getan hat, können Drittentwickler mithilfe der neuen WidgetKit-API Sperrbildschirm-Widgets für ihre Apps erstellen. Widgets werden im Textformat sowie im runden oder rechteckigen Format vorliegen. Zu den Apps, die Sie jetzt ausprobieren können, gehören TickTick und Countdowns .
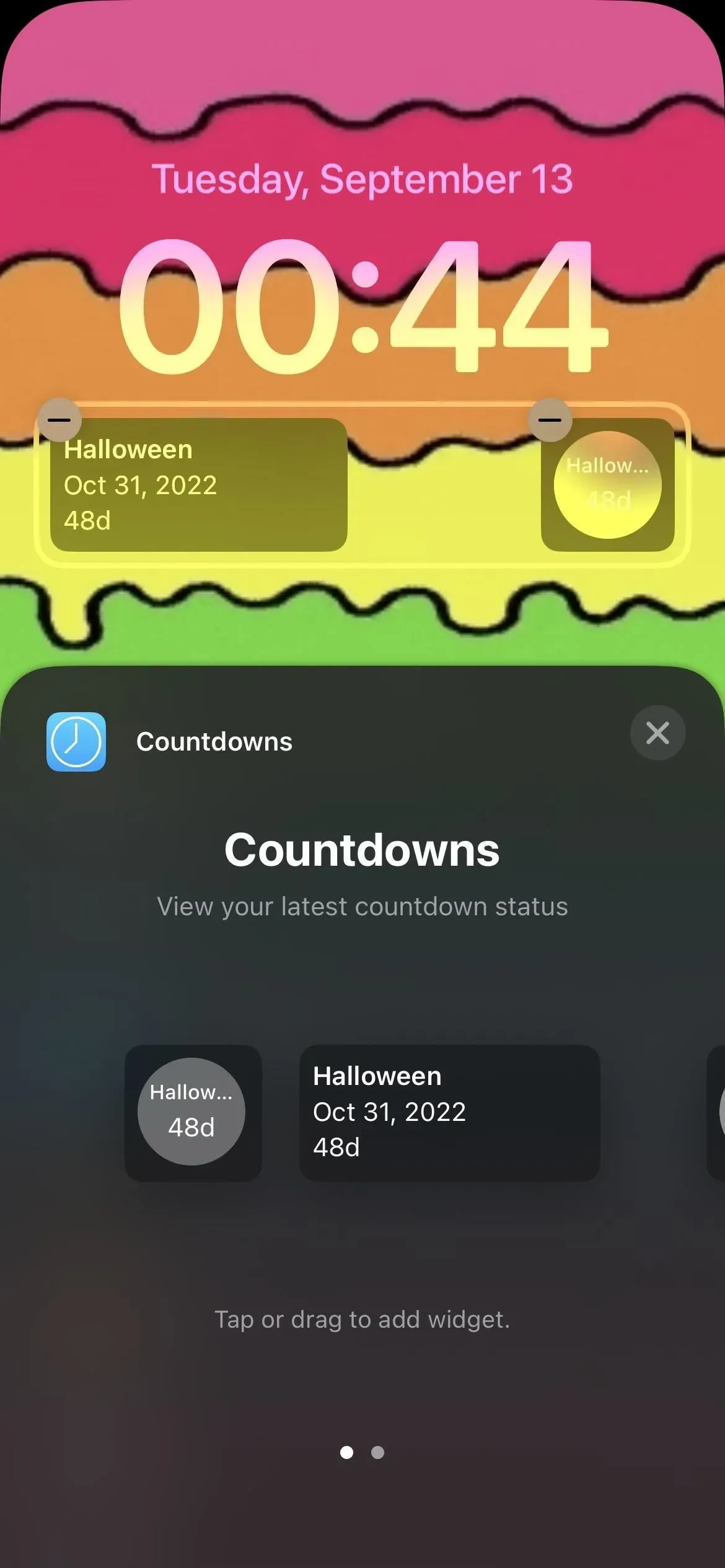
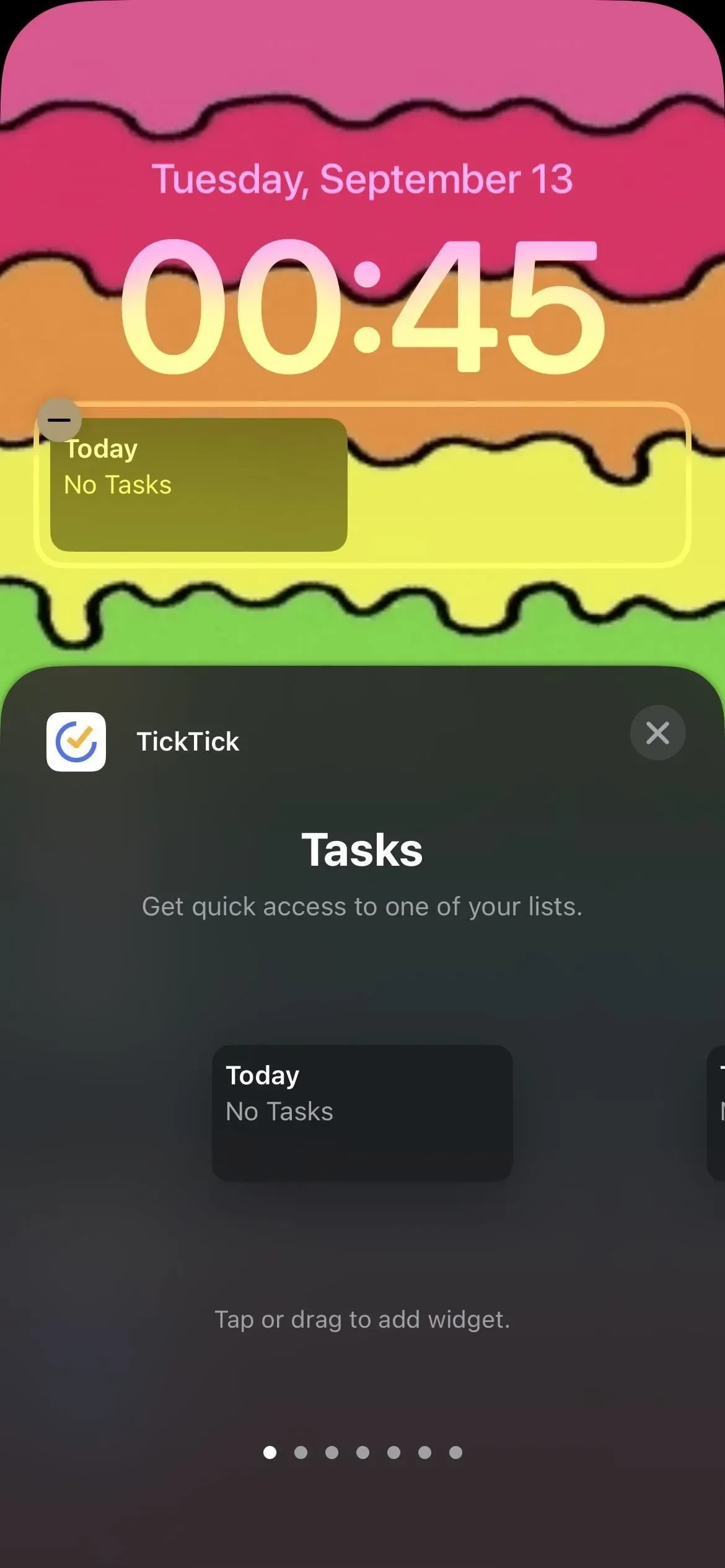
17. Bildschirmsperre und Fokuskopplung
Wenn Sie einen neuen Sperrbildschirm erstellen, können Sie durch Tippen auf „Fokus“ in der Hintergrundvorschau einen Ihrer Fokusse verknüpfen. Sie können zwischen dem Modus „Nicht stören“ und jedem von Ihnen festgelegten Fokus wählen.
Wenn Sie einen Fokusmodus mit einem bestimmten Sperrbildschirmthema verknüpfen, wird automatisch zu diesem Thema gewechselt, wenn dieser Fokusmodus aktiviert ist. Wenn Sie den Sperrbildschirm auf einen anderen mit dem entsprechenden Fokusmodus umschalten, wird dieser Fokusmodus ebenfalls aktiviert.
In den Screenshots unten ist „Bitte nicht stören“ beispielsweise einem meiner Farbthemen zugewiesen. Es synchronisiert automatisch Hintergrundbild, Schriftart und Widgets mit diesem Thema, wenn „Bitte nicht stören“ aktiviert ist. Wenn Sie einen bestimmten Fokusmodus auf mehrere Sperrbildschirme festlegen, wird der erste damit verbundene Sperrbildschirm als Standard verwendet.
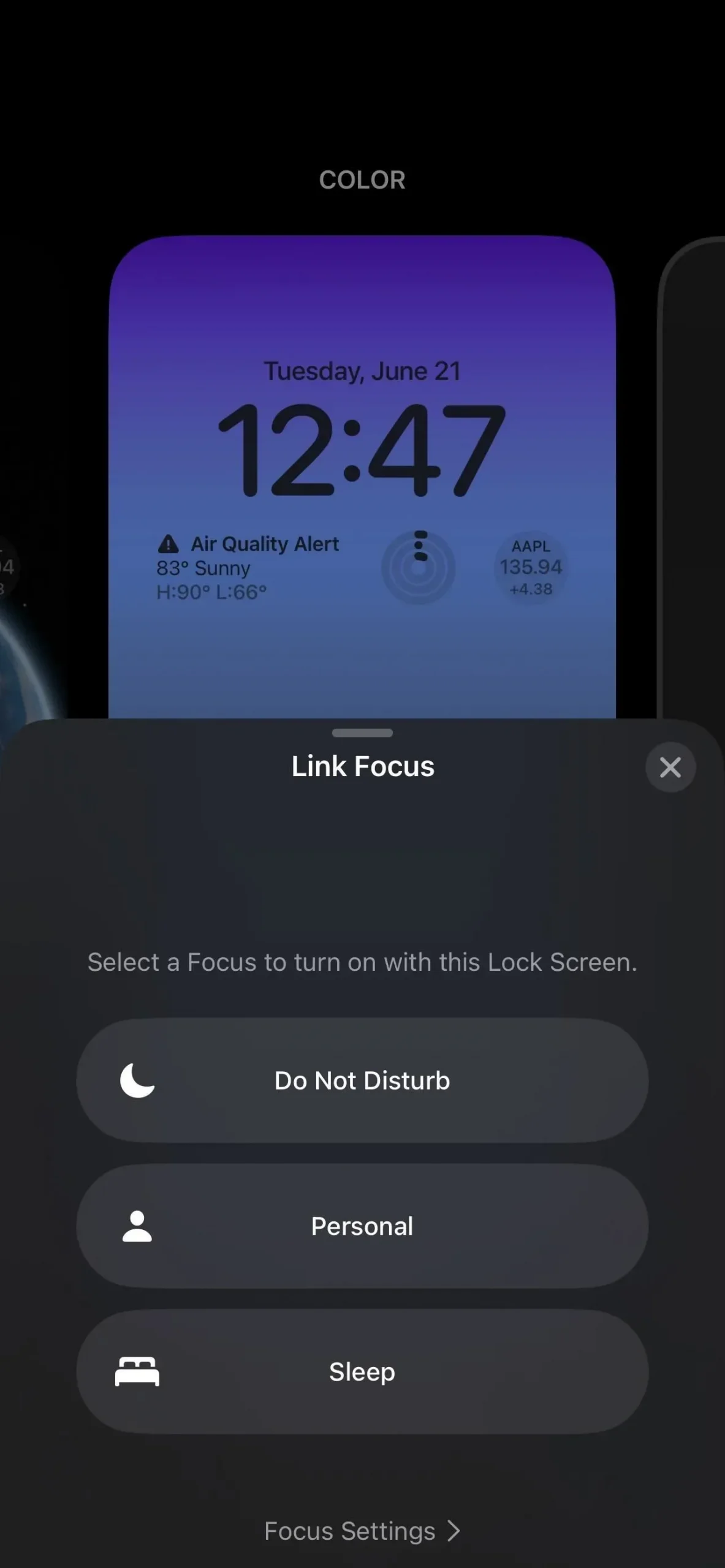
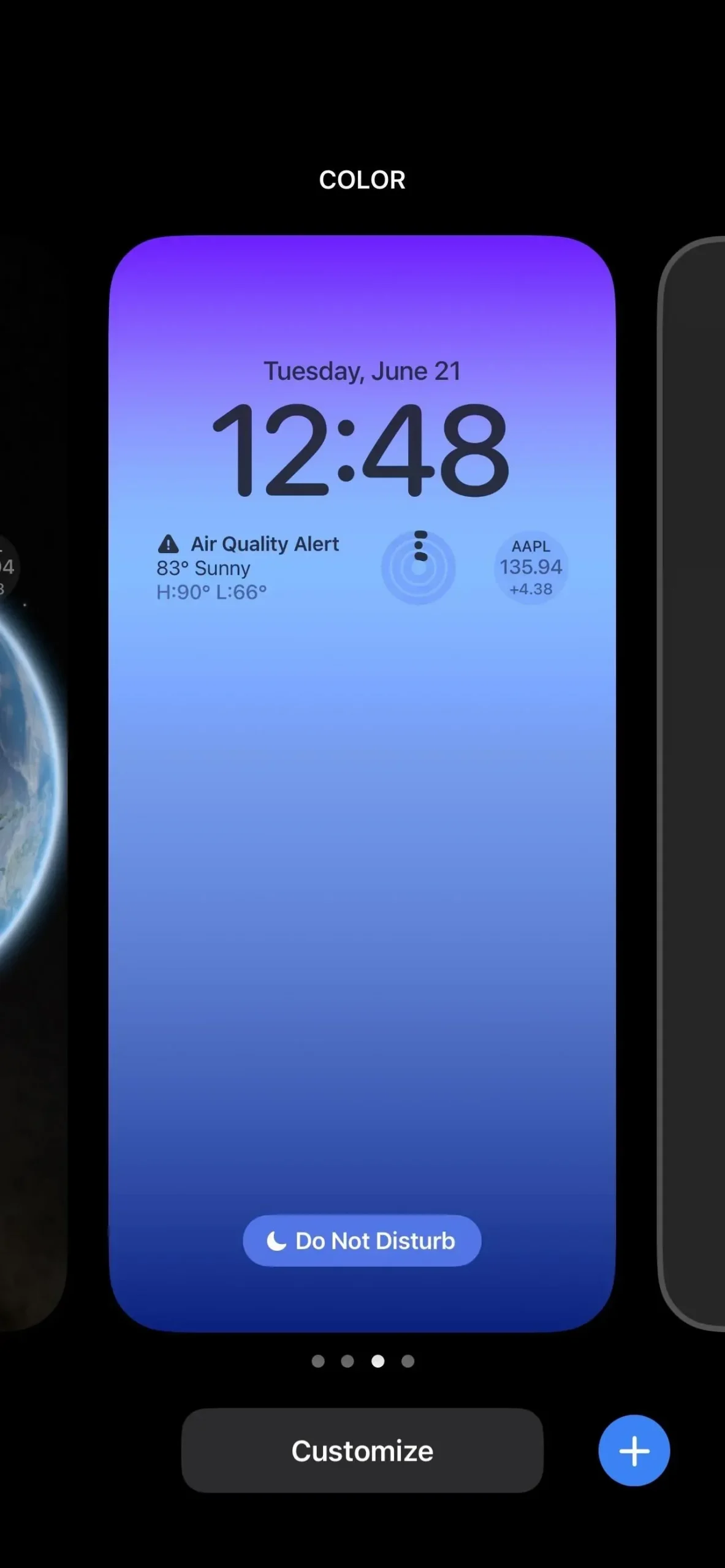
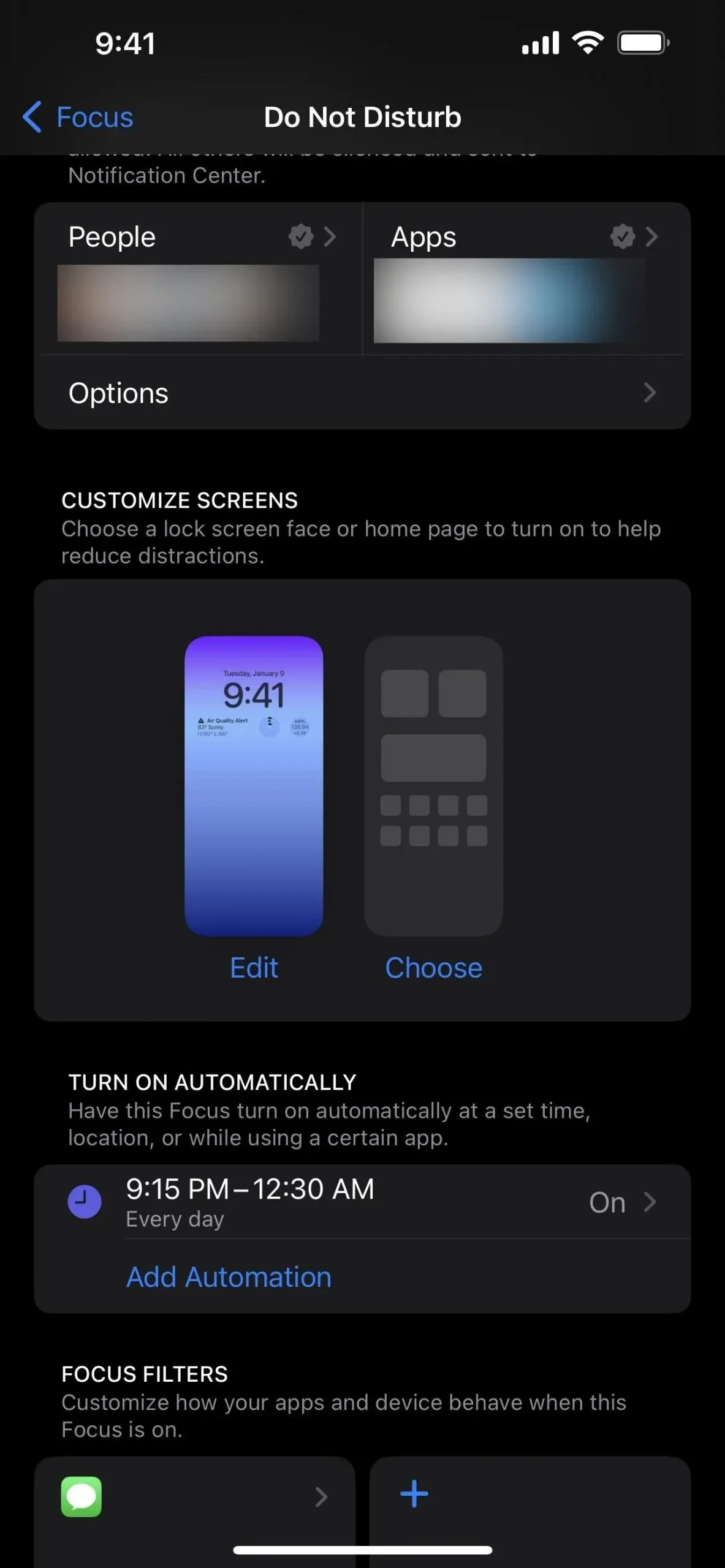
18. Fügen Sie neue Sperrbildschirme aus dem Fokusmenü hinzu.
Sie können den Fokus mit dem Sperrbildschirmschalter verknüpfen, aber Sie können dies auch über Einstellungen -> Fokus tun. Tippen Sie auf den gewünschten Fokus und Sie sehen einen Abschnitt „Bildschirme anpassen“, in dem die Ihnen zugewiesenen Sperrbildschirme angezeigt werden. Tippen Sie auf „Ändern“, um einen anderen Sperrbildschirm festzulegen oder zu entfernen, oder tippen Sie auf „Auswählen“, wenn noch keiner zugewiesen ist.
Im angezeigten Sperrbildschirm-Auswahlfeld werden Vorschläge für Sperrbildschirme angezeigt, die sich gut zum Fokussieren eignen. Sie können jedoch auch die Galerie öffnen, um mehr anzuzeigen, oder einen vorhandenen Sperrbildschirm verwenden.

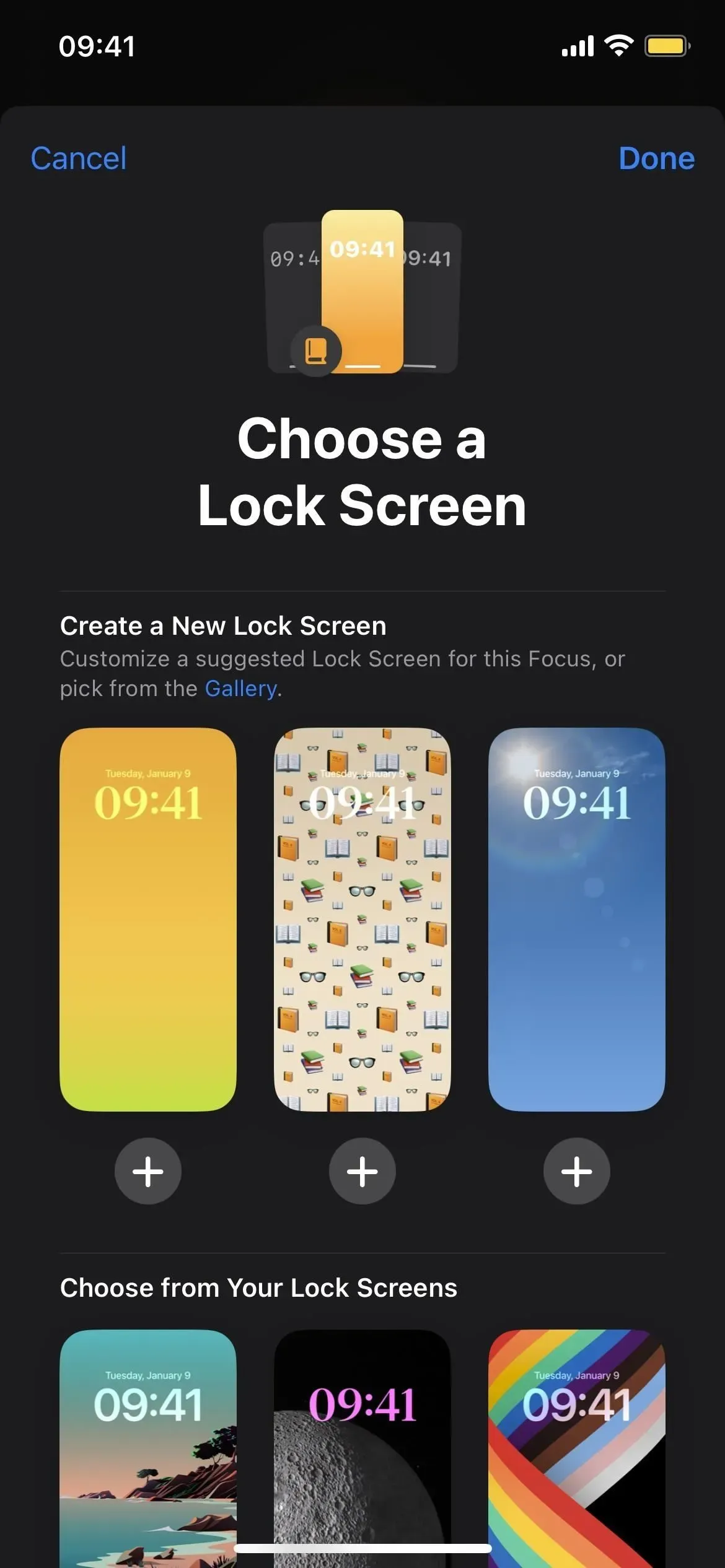
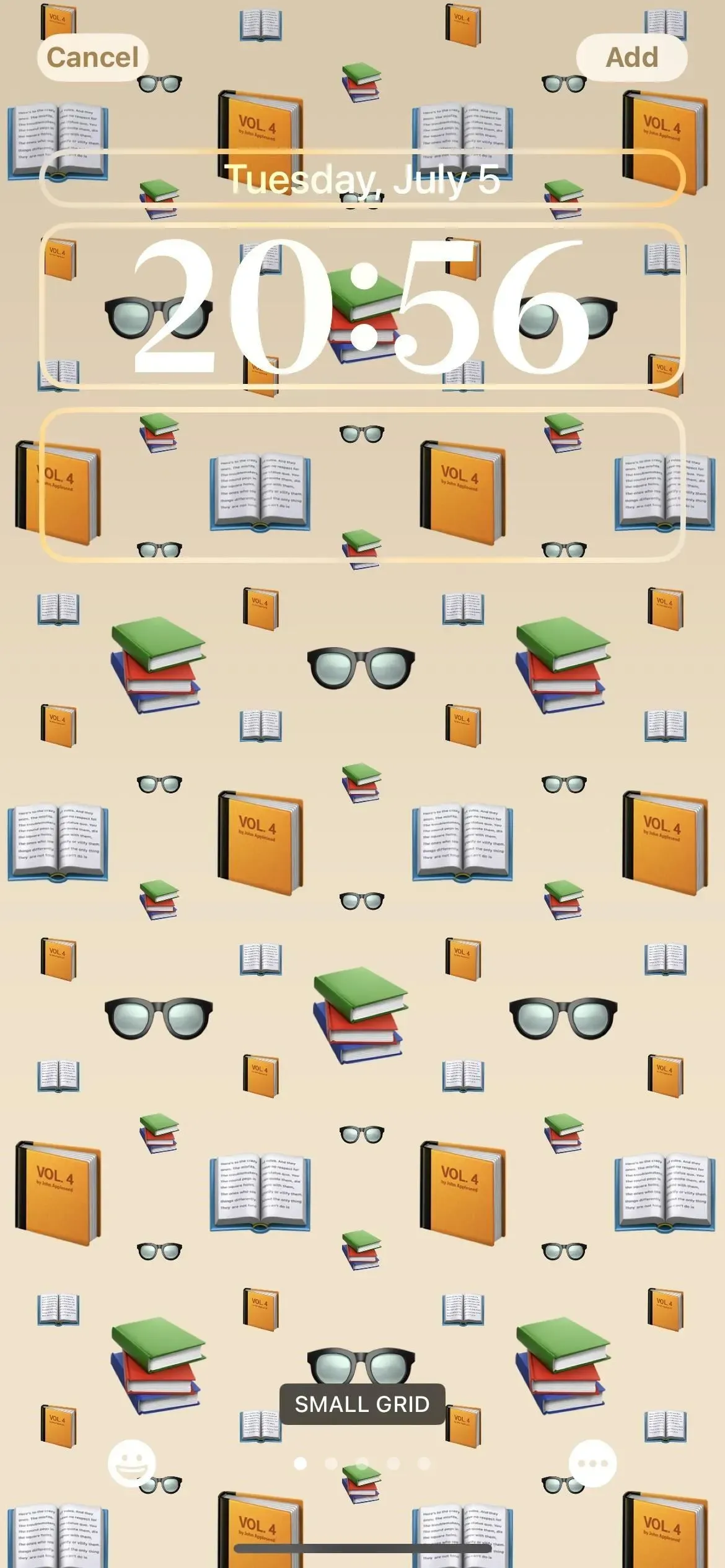
19. Fügen Sie neue Sperrbildschirme über die Hintergrundeinstellungen hinzu
Während es am bequemsten ist, Sperrbildschirme hinzuzufügen und vom Sperrbildschirm aus zwischen ihnen zu wechseln, können Sie auch zu Einstellungen -> Hintergrund gehen und dort auf „Neuen Hintergrund hinzufügen“ tippen, um einen neuen Hintergrund aus der Sperrbildschirm-Galerie auszuwählen. Wenn Sie derzeit einen benutzerdefinierten Sperrbildschirm verwenden, können Sie unter der Vorschau des Sperrbildschirms auf „Anpassen“ tippen, um Widgets, Farben und mehr zu ändern.
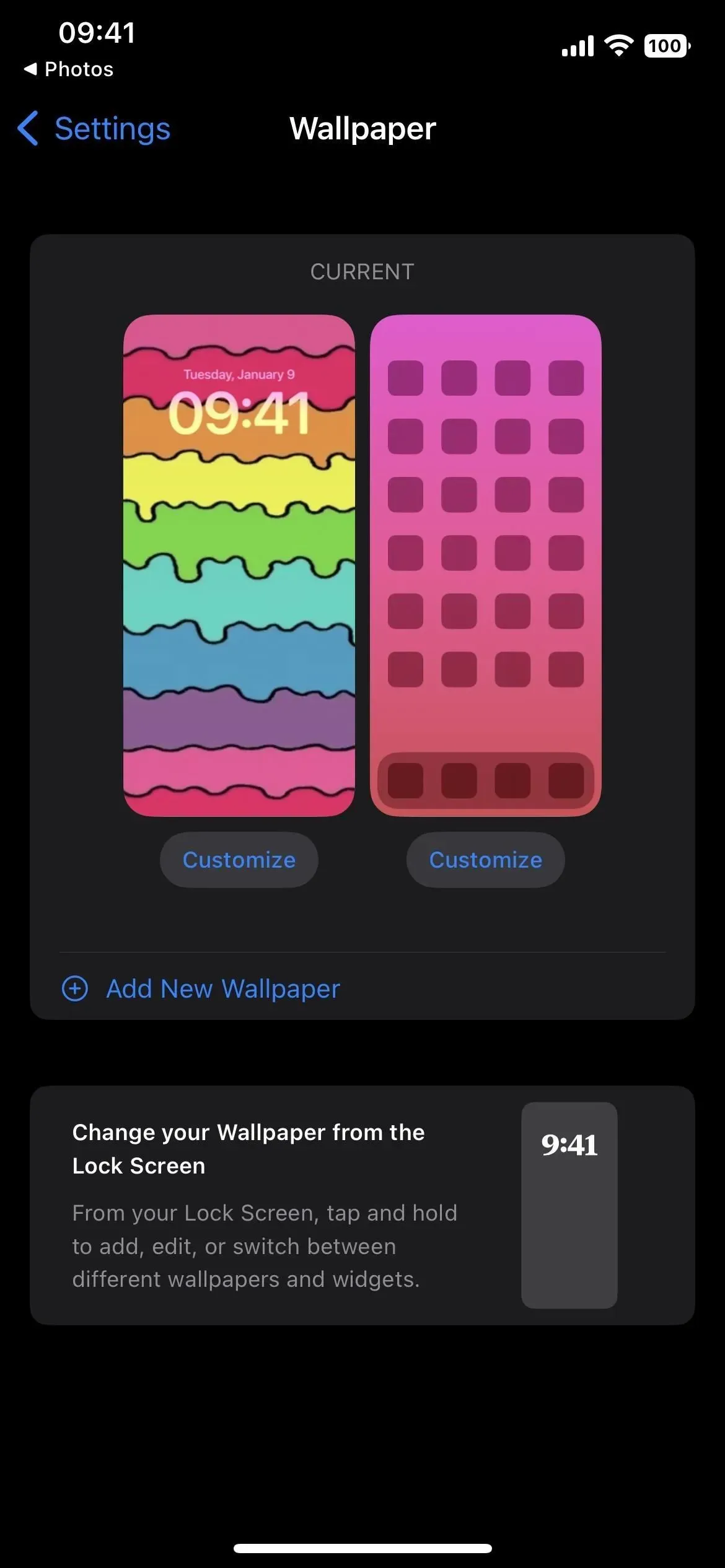
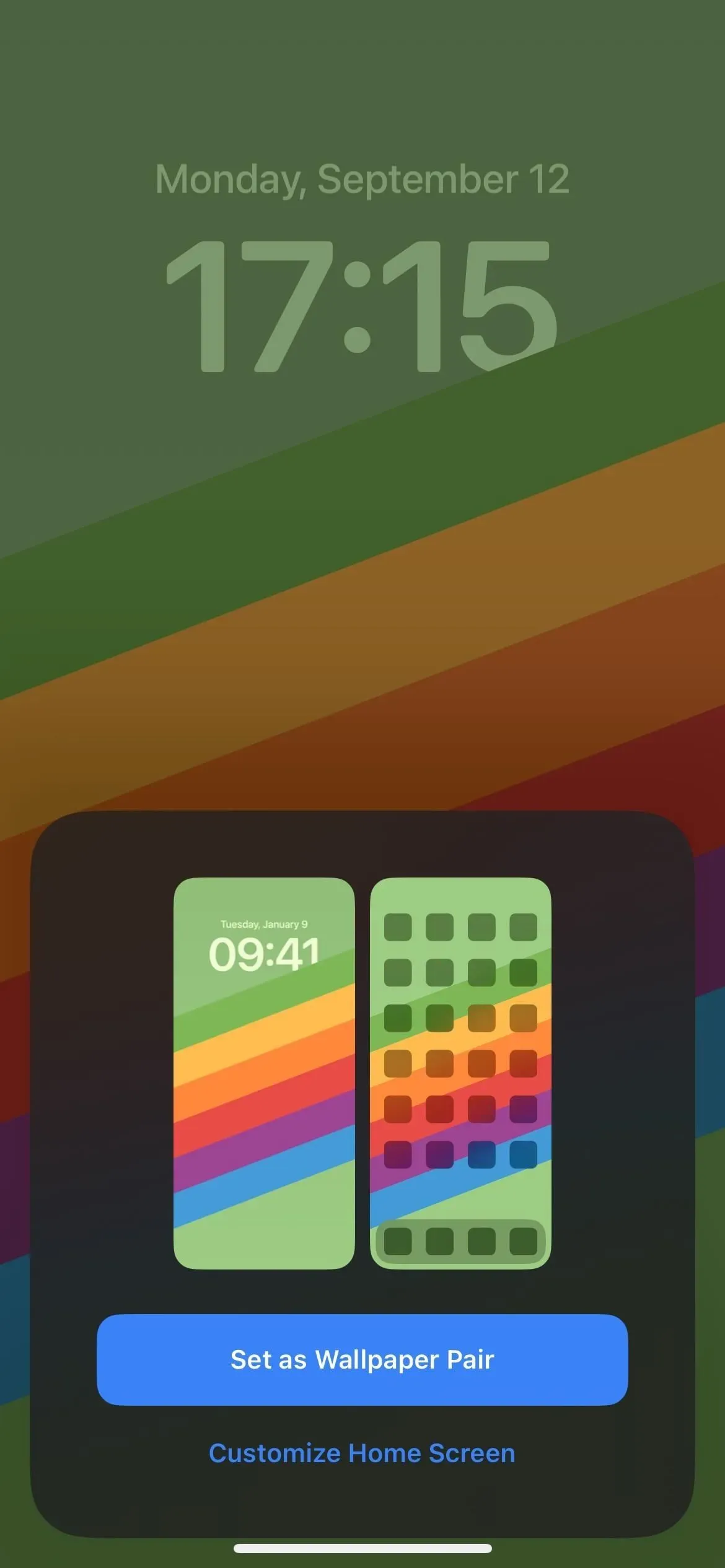
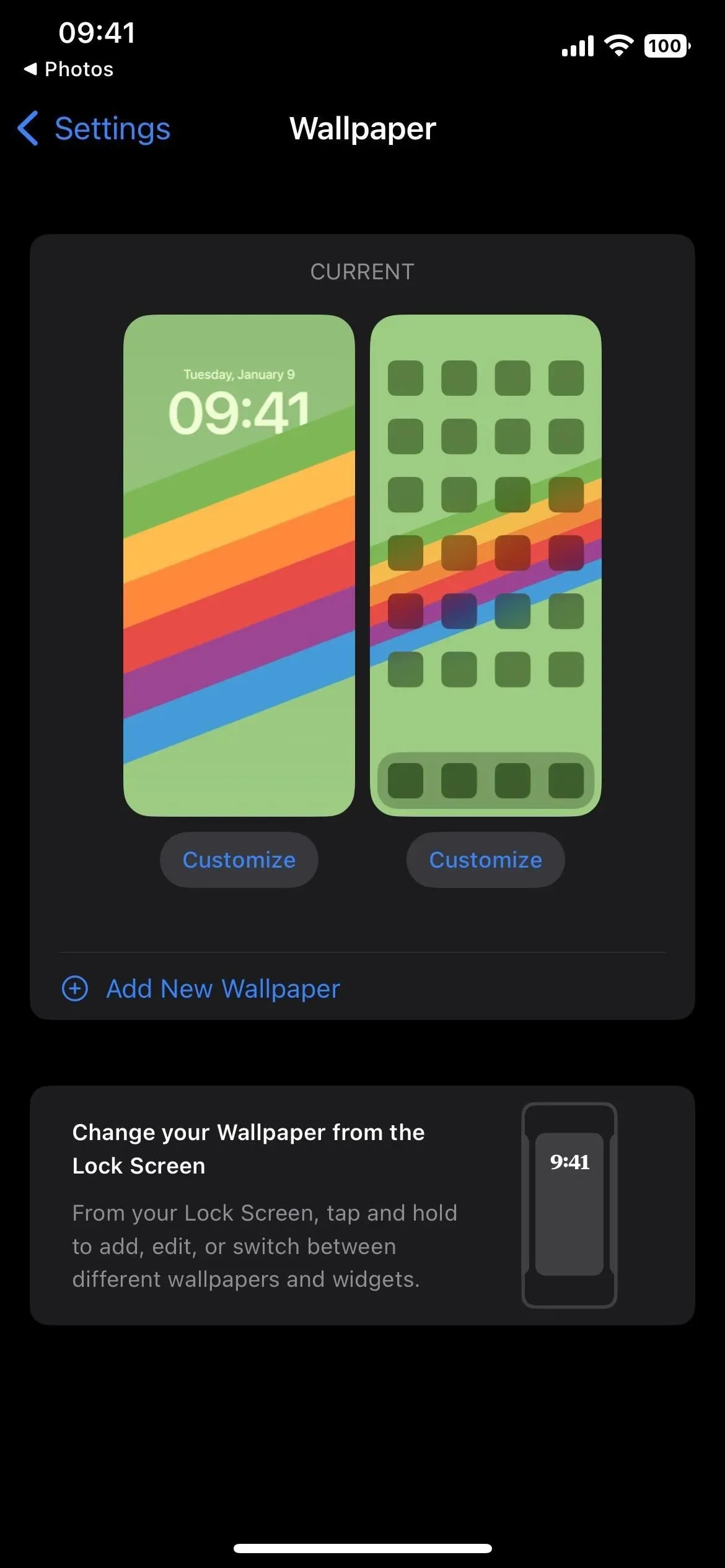
20. Passender Startbildschirm-Hintergrund
Unabhängig davon, ob Sie Hintergrundbilder über den Sperrbildschirm-Editor, die Hintergrundeinstellungen oder das Fokusmenü hinzufügen, kann jeder Sperrbildschirmhintergrund, den Sie aus der Galerie auswählen, auch als Hintergrundbild für Ihren Startbildschirm dienen. Klicken Sie einfach auf „Als Hintergrundpaar festlegen“, wenn Sie dazu aufgefordert werden. Sie können Ihr Desktop-Hintergrundbild in den Hintergrundeinstellungen ändern, wenn Sie Ihre Meinung ändern. Sie können den entsprechenden Hintergrund einfarbig oder verschwommen gestalten, einen Farbverlauf oder eine Volltonfarbe wählen oder ein Bild aus Ihrer Fotobibliothek auswählen.

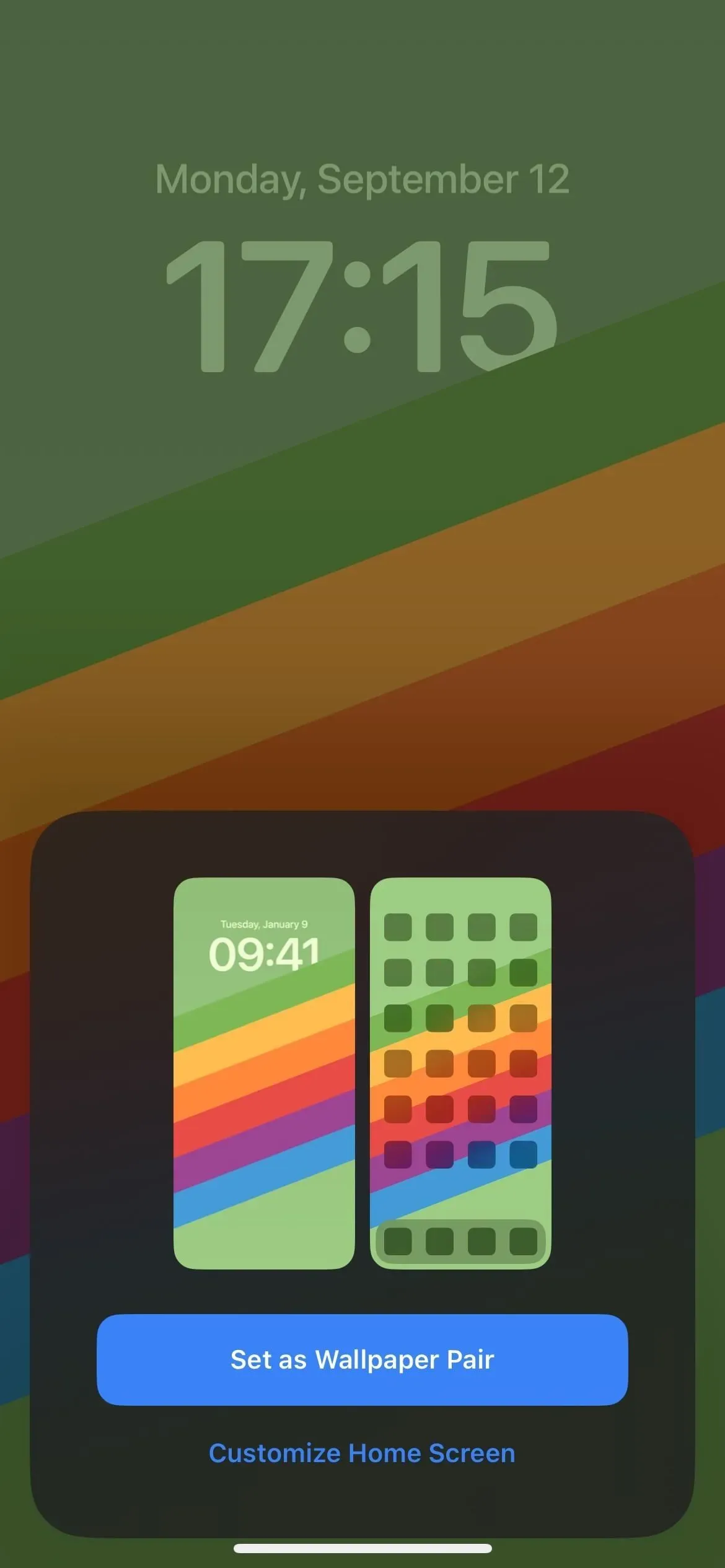
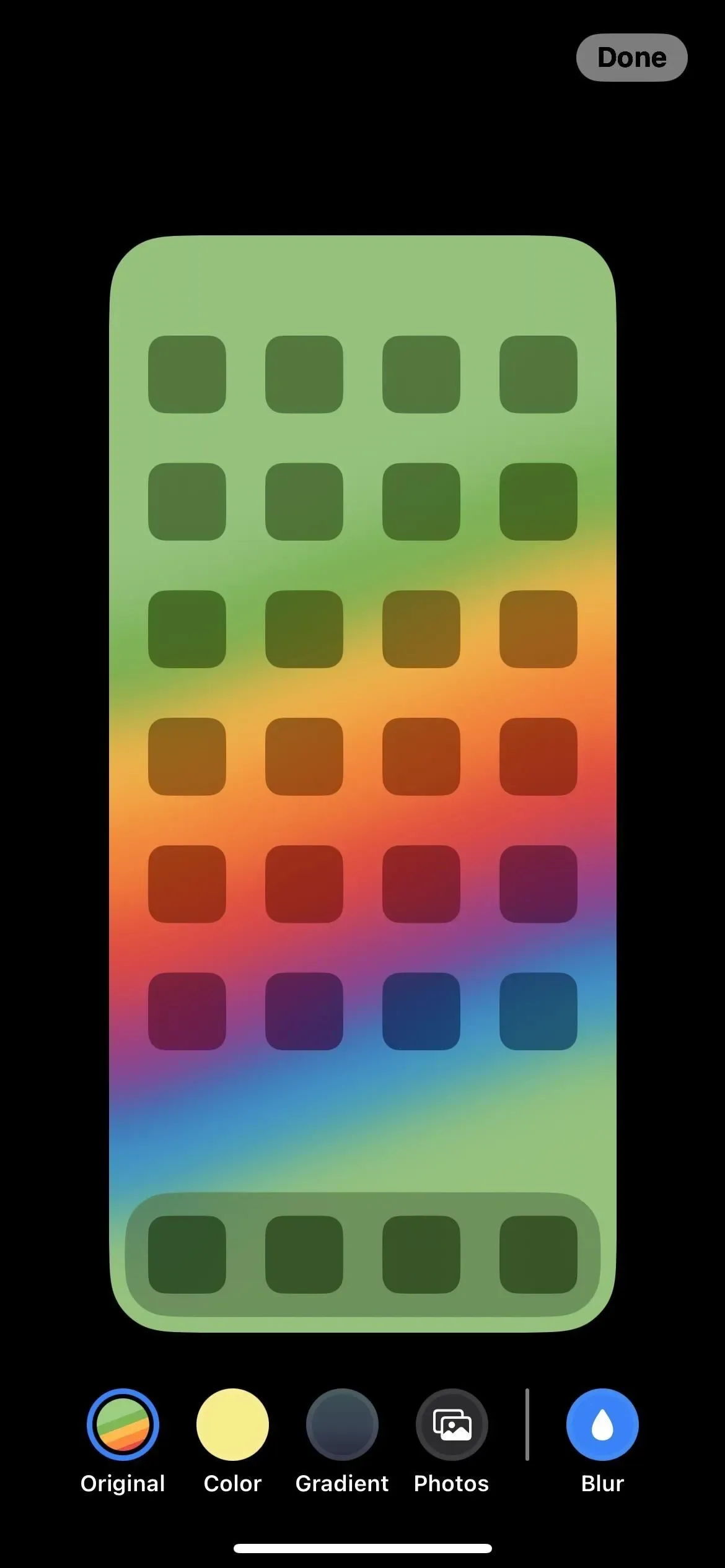
21. Live-Aktivität
Später in diesem Jahr wird Apple die Möglichkeit hinzufügen, Echtzeitaktivitäten direkt auf dem Sperrbildschirm zu verfolgen. Zu den Online-Aktivitäten gehören beispielsweise das Verfolgen einer Reise, das Verfolgen der Paketzustellung, das Bestellen von Essen und der Live-Abruf von Sportergebnissen über Apple TV+. Interaktive Aktionen werden in einem kleinen Fenster am unteren Rand des Sperrbildschirms angezeigt.
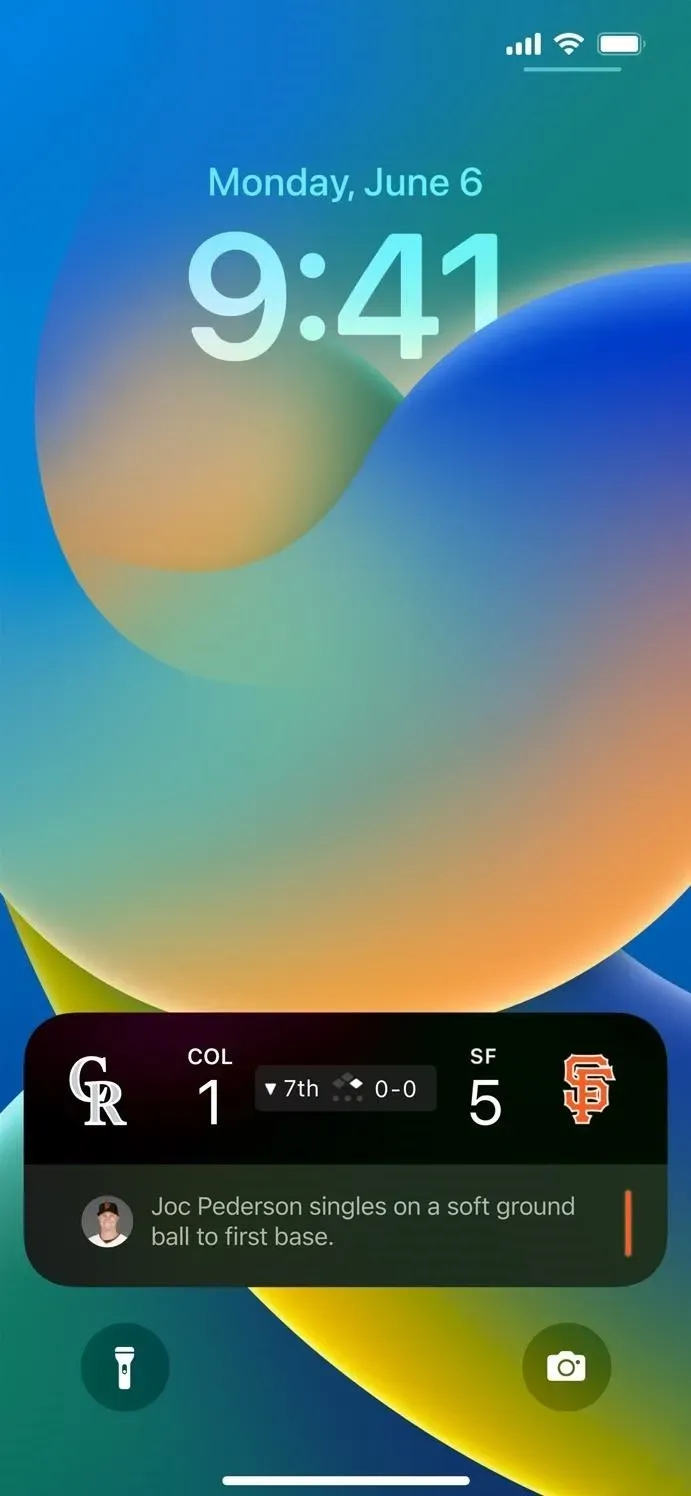
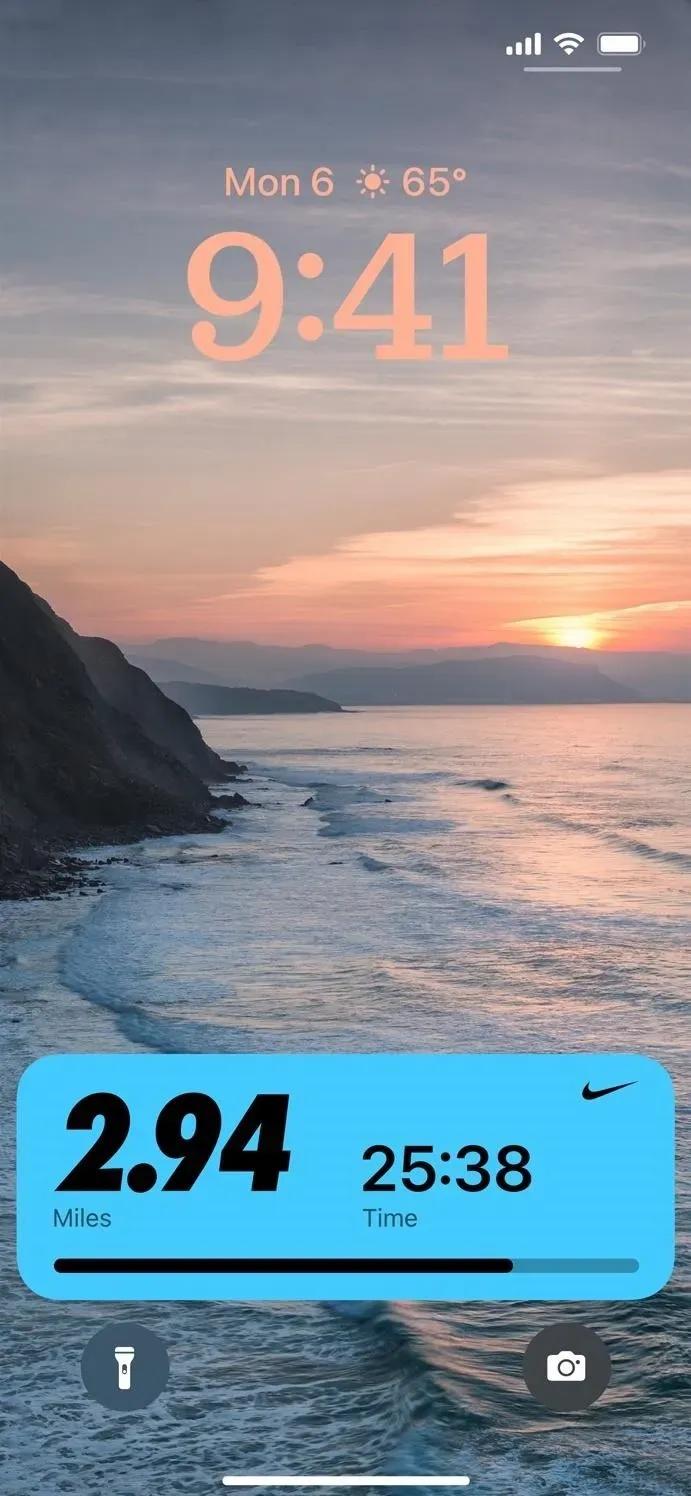
22. Live-Action von Drittanbietern
Später in diesem Jahr wird es eine neue Live-Aktivitäts-API geben, mit der Drittentwickler Live-Aktivitäten für ihre Anwendungen erstellen können.
23. Aktualisiertes Design.
Apple hat das Fenster „Aktuelle Wiedergabe“ auf dem Sperrbildschirm neu gestaltet. Es ist kompakter, zeigt aber immer noch viele der gleichen Informationen an und befindet sich wie eine Live-Aktivität am unteren Rand des Sperrbildschirms und nicht unterhalb der Zeit, zu der sich die Widgets gerade bewegen. Das Albumcover nimmt Ihren Hintergrund zwischen Player und Zeit ein, und die Farben rund um das Bild verschmelzen mit dem Cover.
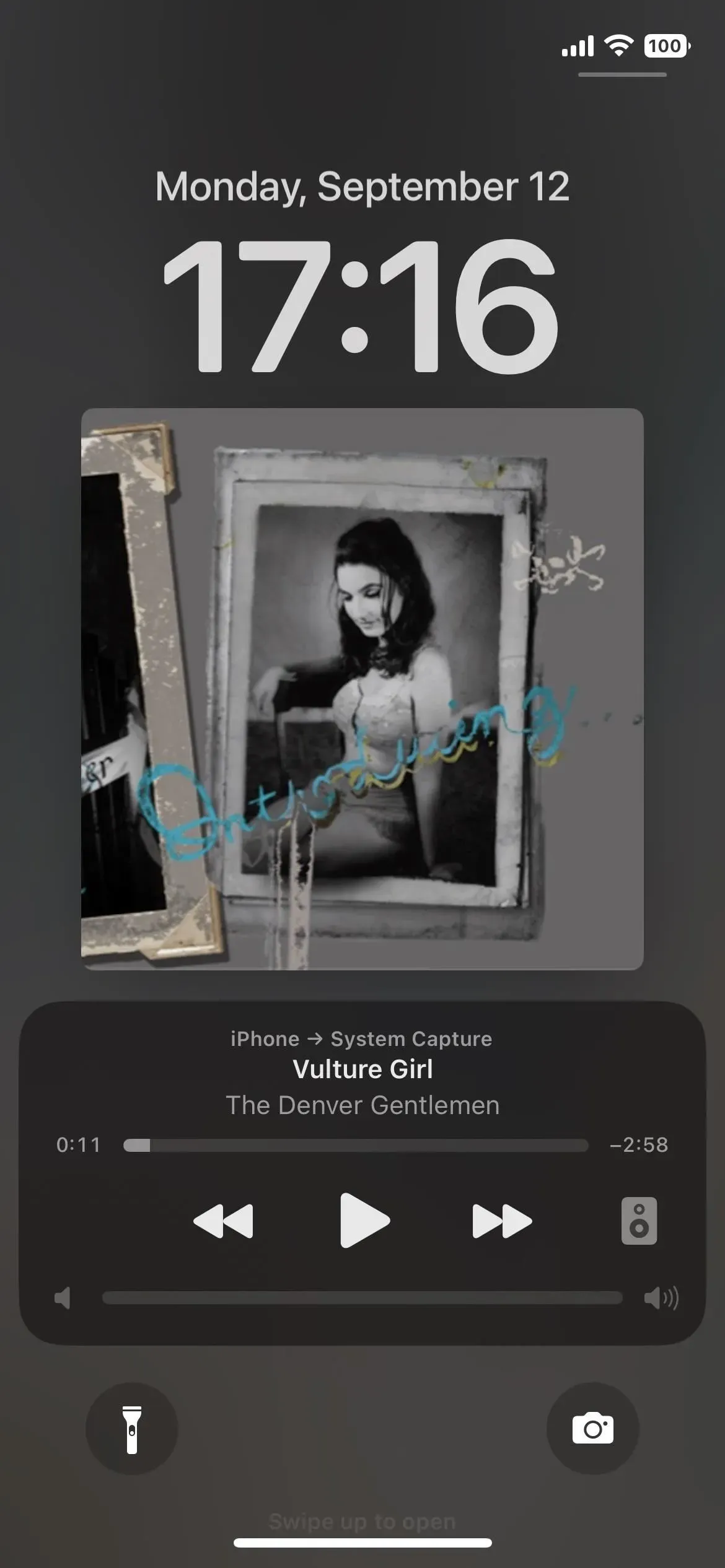
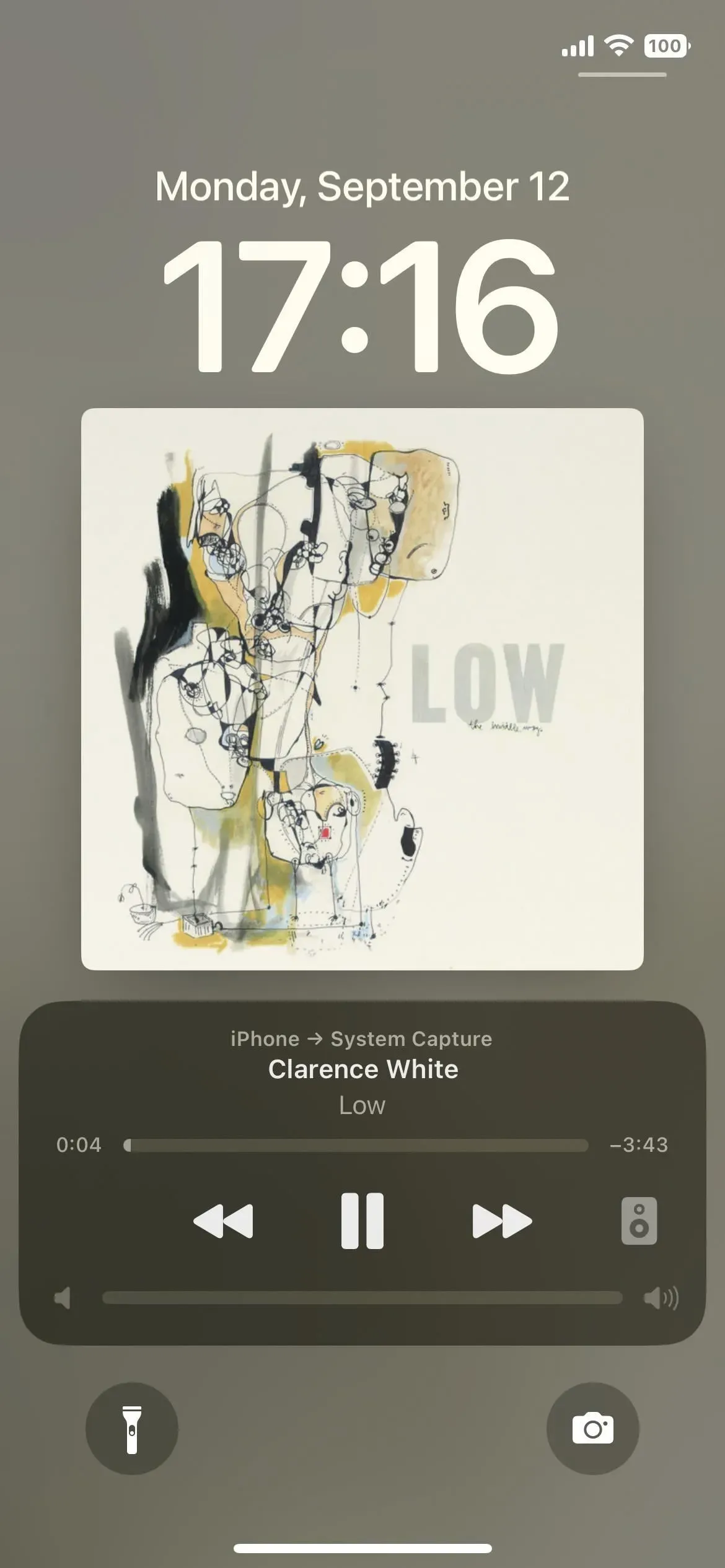
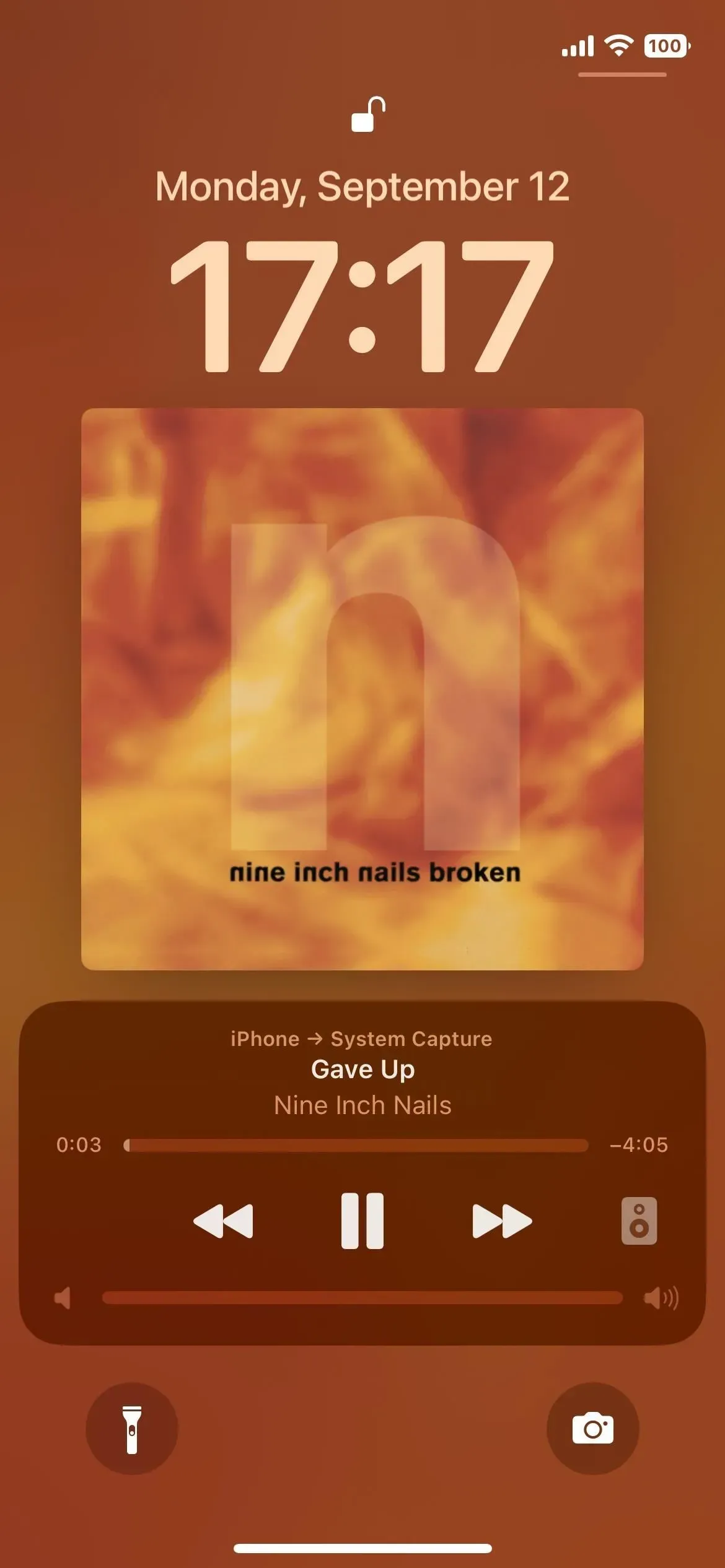
24. Benachrichtigungen unten
Vor iOS 16 wurden Benachrichtigungen auf dem Sperrbildschirm und im Benachrichtigungscenter unter der Uhrzeit angezeigt, aber jetzt erscheinen sie unten, und es gibt eine schöne neue Animation, wenn man von unten nach oben wischt, die Warnungen auslöst.
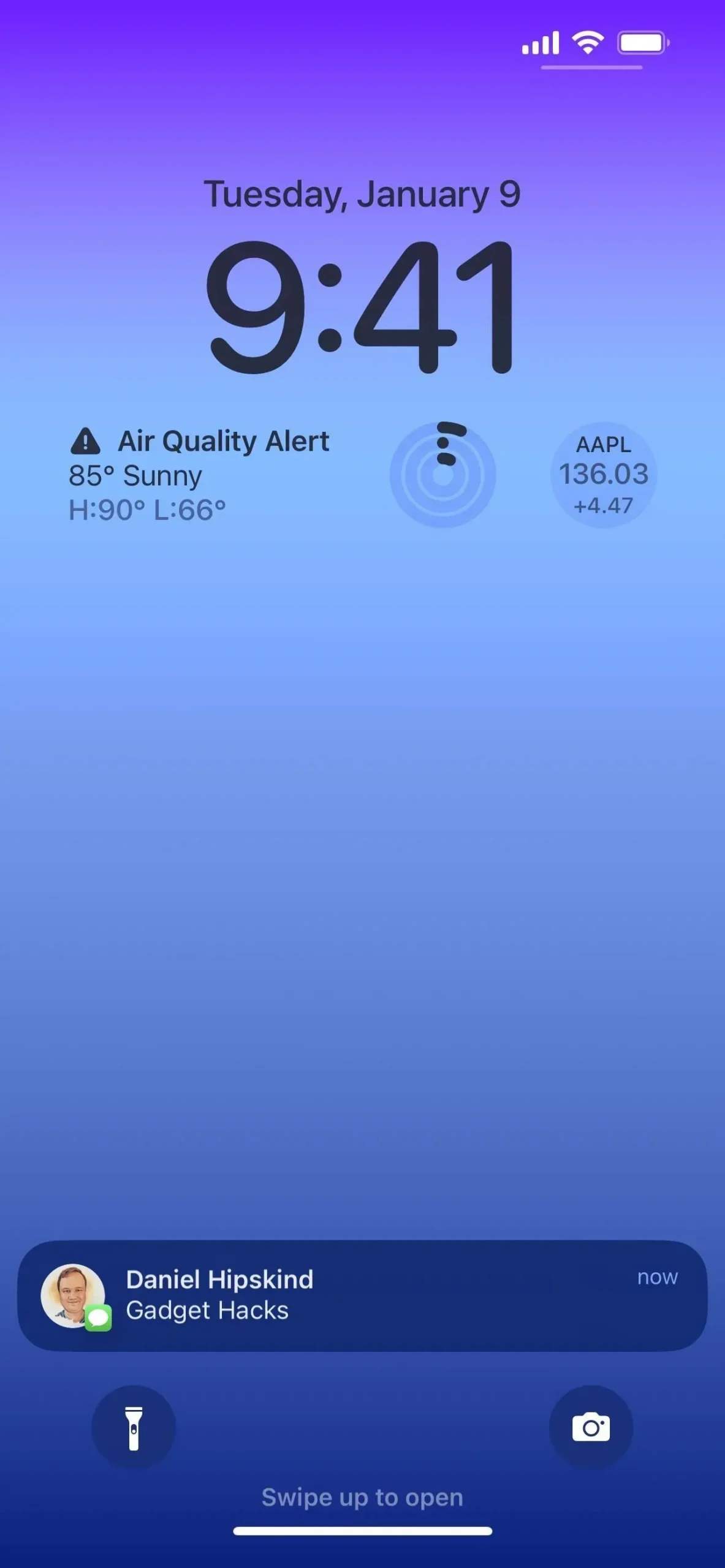
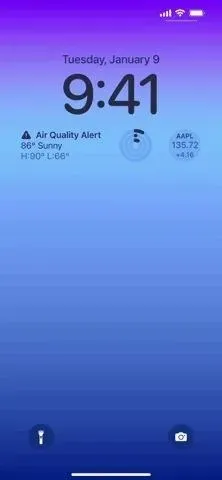
25. Benachrichtigungen sind fett gedruckt
Laut Apples Website verwendet der Sperrbildschirm auch „fetten Text und Bilder“, um „Benachrichtigungen optisch hervorzuheben“. Wir haben diesbezüglich jedoch keine Änderungen festgestellt. Bleiben Sie dran!
26. Verschiedene Arten von Benachrichtigungen
Unter Einstellungen -> Benachrichtigungen sehen Sie die neue Option „Anzeigen als“, und Sie können sie von „Stapel“ in „Zähler“ oder „Liste“ ändern, um die Anzeige von Benachrichtigungen anzupassen. Unabhängig davon, für welche Ansicht Sie sich entscheiden, können Sie auf Sperrbildschirmbenachrichtigungen tippen, um im Kontext zwischen Layouts zu wechseln.
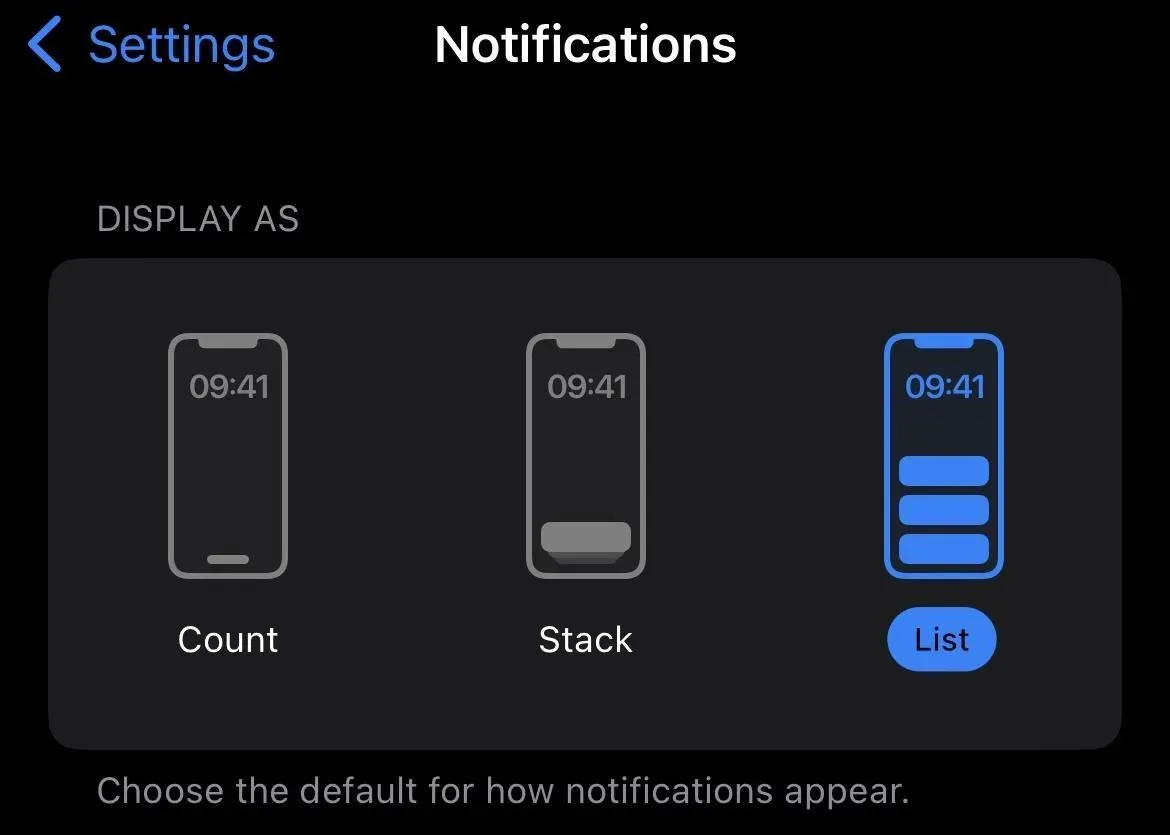
27. Verbesserte Timer-Schnittstelle
In iOS 16 hat Apple eine neue Timer-Benutzeroberfläche für den Sperrbildschirm hinzugefügt, die sich ebenfalls am unteren Bildschirmrand befindet. Sie können den Timer direkt über den Sperrbildschirm anhalten und stoppen.

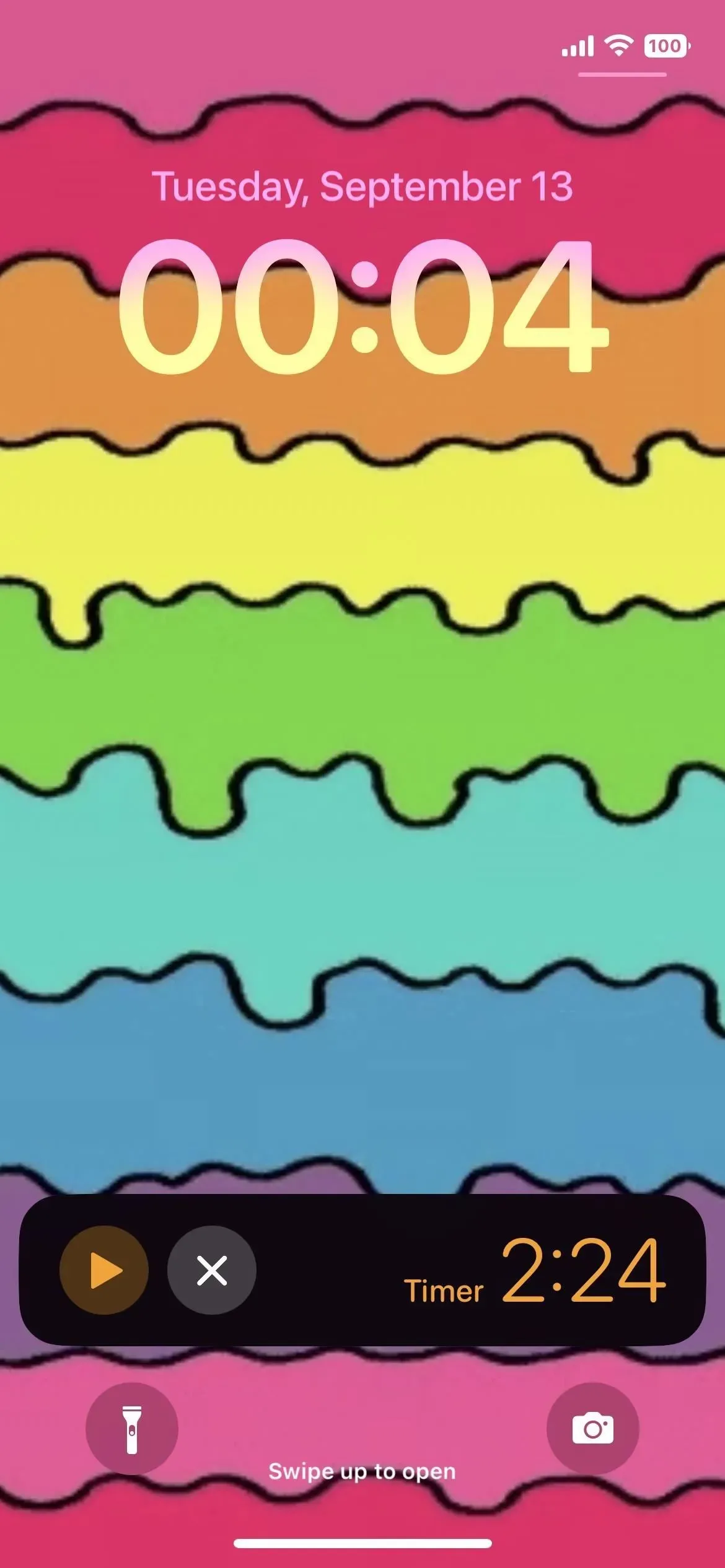



Schreibe einen Kommentar