So passen Sie die Safari-Startseite auf dem iPhone oder iPad an
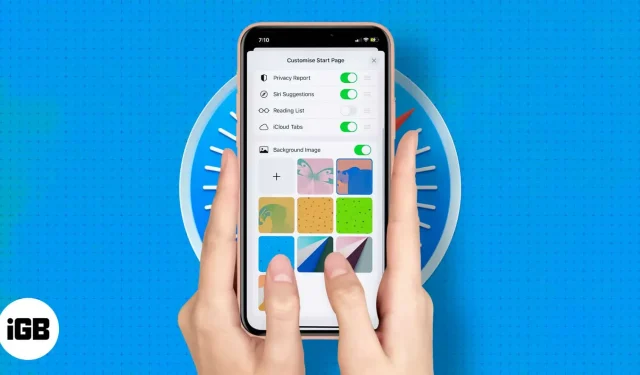
Die aktualisierte Safari-Startseite wurde erstmals in Mac OS Big Sur eingeführt und später auf iOS 15 und iPad OS 15 eingeführt. Daher hat Apple seinem veralteten Safari-Browser einen Neuanfang verpasst (ein dringend benötigter Reset, um ehrlich zu sein).
Eine der in diesem Mix enthaltenen Funktionen ist das Anpassen der Start- oder Homepage von Safari nach Ihren Wünschen. Und mit der Einführung von iOS 16 können wir unterschiedliche Startseiteneinstellungen für verschiedene Registerkartengruppen festlegen. Wie? Befolgen Sie die Schritt-für-Schritt-Anleitung, um die Safari-Startseite auf iPhone und iPad anzupassen.
So bearbeiten Sie die Safari-Startseite
In Safari ist die Startseite normalerweise mit mit Lesezeichen versehenen Websites, häufig besuchten Websites, Datenschutzberichten, Leselistenelementen und vielem mehr gefüllt! Sie können die Safari-Startseite jedoch so anpassen, dass nur die Abschnitte angezeigt werden, die Sie sehen möchten.
- Öffnen Sie Safari und bleiben Sie auf der Startseite oder öffnen Sie einen neuen Tab.
- Scrollen Sie nach unten und klicken Sie auf Bearbeiten.
- Deaktivieren Sie unnötige Optionen auf der Ersteinrichtungsseite.
- Sie können die Reihenfolge auch ändern, indem Sie auf das Symbol mit den drei Linien tippen und es nach oben oder unten ziehen.
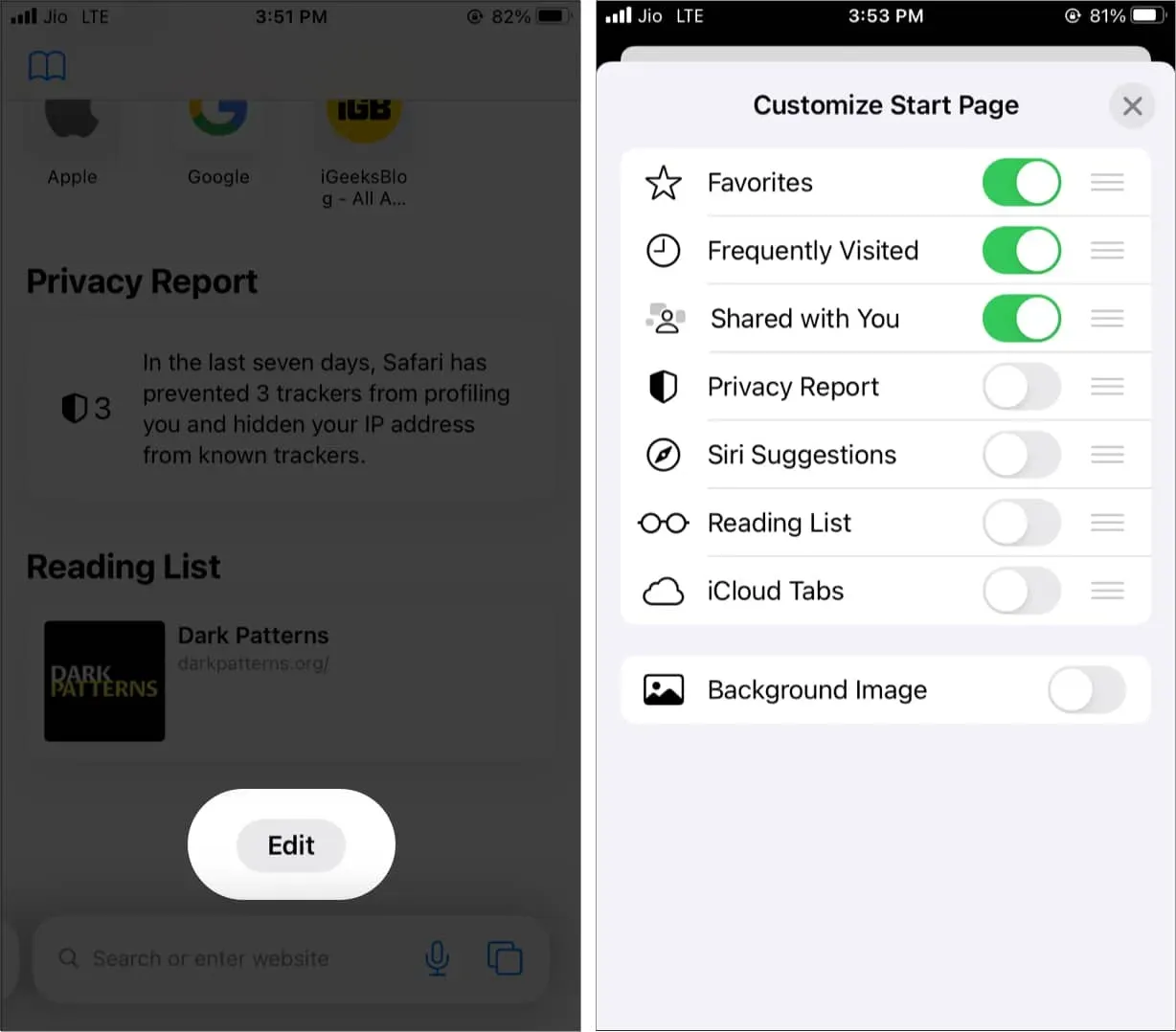
Jedes Mal, wenn Sie Ihre Meinung ändern, befolgen Sie die gleichen Schritte, um weitere Abschnitte zu entfernen oder hinzuzufügen.
So fügen Sie der Safari-Startseite auf dem iPhone ein Hintergrundbild hinzu
Traditionell verwendeten Browser einen schlichten weißen Hintergrund, aber mit dieser Bearbeitungsoption hat Apple versucht, ihm eine Prise Glamour zu verleihen. Darüber hinaus bleiben Sie frisch, motiviert und können sich auf die anstehende Aufgabe konzentrieren, wenn Sie Elemente sehen, die Ihnen gefallen.
Sie können eines der Hintergrundbilder von Apple verwenden oder Ihr eigenes Bild aus der Fotos-App auswählen. Hier ist wie.
- Öffnen Sie Safari.
- Scrollen Sie nach unten und klicken Sie auf Bearbeiten.
- Schalten Sie das Hintergrundbild ein.
- Tippen Sie auf das Hintergrundbild oder das Plus-Symbol, um ein Bild aus Ihrer iPhone-Kamerarolle auszuwählen.
- Drücken Sie X, um diesen Bildschirm zu schließen. Sie sehen das ausgewählte Bild als Hintergrund der Safari-Startseite.
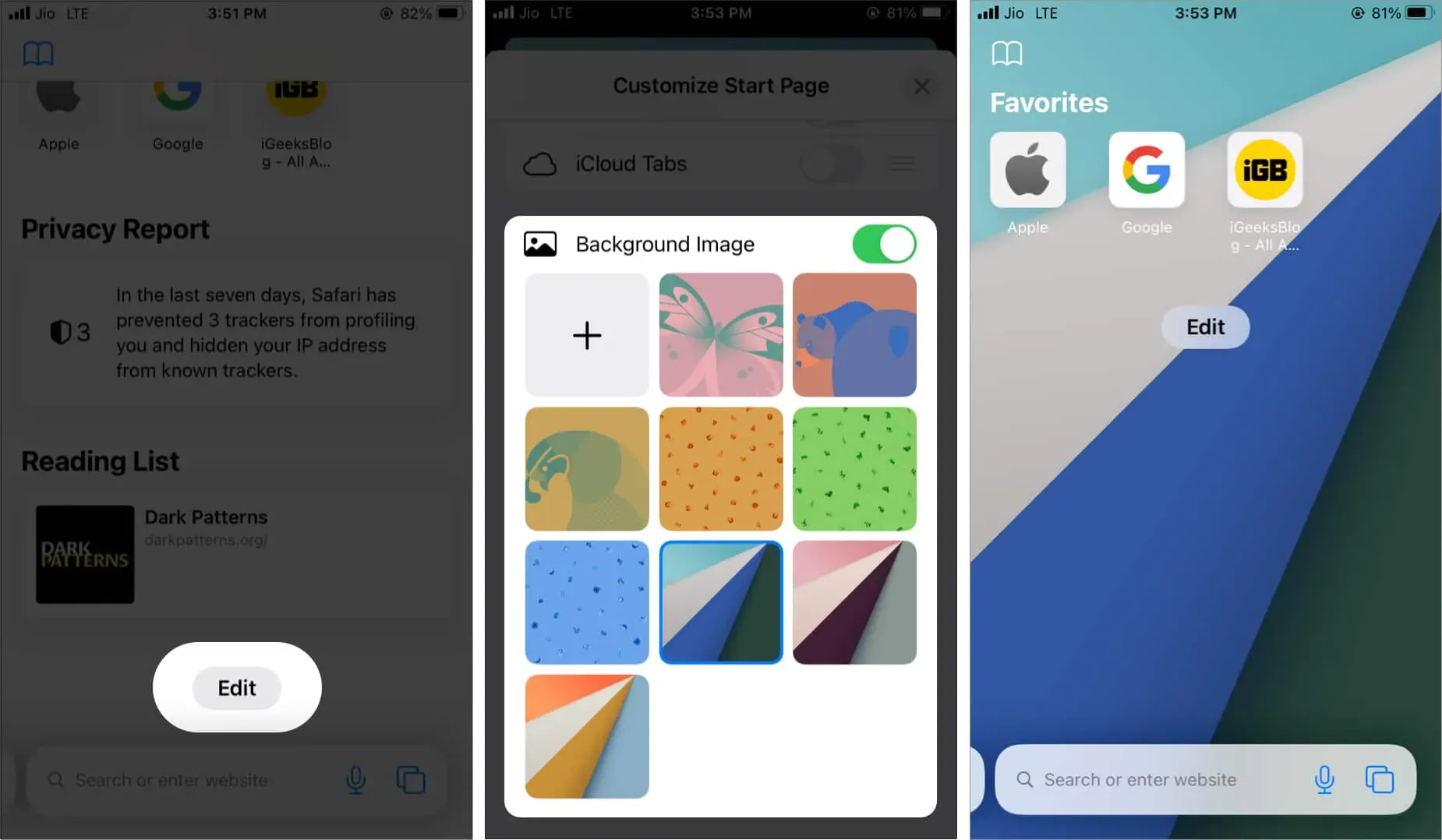
So ändern Sie den Hintergrund für die Safari-Tab-Gruppe in iOS 16
Ab iOS 16 gilt die Option zur Startseitenanpassung nicht für alle Registerkartengruppen. Wenn Sie also mehrere Registerkartengruppen haben, müssen Sie diese einzeln ändern.
- Gehen Sie zur Startseite der gewünschten Tab-Gruppe.
- Klicken Sie auf die Schaltfläche „Bearbeiten“.
- Passen Sie die Seite mit den oben genannten Schritten an.
Das ist alles.
Abschluss
Die Startseite ist unsere Tür zu allem, was wir im Browser tun. Wenn Sie Ihren Browser starten, ist dies die erste Seite, die Ihnen angezeigt wird.
Glücklicherweise können wir die Startseite des iPhone Safari-Browsers problemlos bearbeiten oder anpassen. Ich wünsche Ihnen viel Spaß beim Anpassen Ihres Kommentars in Safari. Wenn es Ihnen gefallen hat, teilen Sie uns bitte mit, ob Sie es nützlich fanden.



Schreibe einen Kommentar