So passen Sie das Akku-Widget für den Sperrbildschirm auf dem iPhone in iOS 16 an
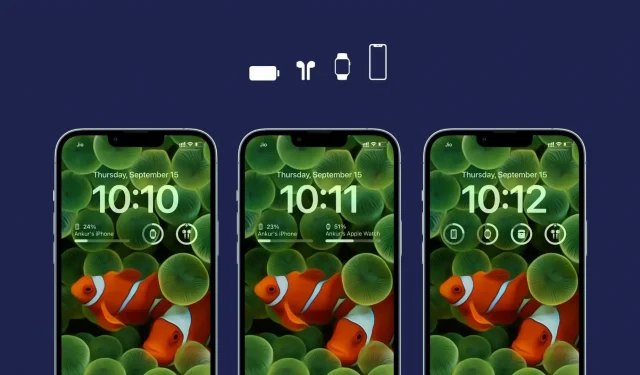
iOS 16 unterstützt Widgets auf dem Sperrbildschirm. Und das Batterie-Widget ist eines der beliebtesten, das Menschen ihrem Sperrbildschirm hinzufügen.
In dieser Anleitung zeigen wir Ihnen, wie Sie das Batterie-Widget für den Sperrbildschirm einrichten und es so einrichten, dass es immer den Batteriestand des gewünschten Geräts anzeigt – sei es Ihr iPhone oder Ihre Apple Watch, AirPods usw.
Problem mit dem Batterie-Widget für den Sperrbildschirm von iOS 16
Standardmäßig ist das Batterie-Widget auf dem Sperrbildschirm von iOS 16 ein eigener Assistent. Wenn Sie nur ein iPhone besitzen, wird Ihnen immer der Akkustand des Geräts angezeigt und Sie werden keine Komplikationen bemerken.
Das Problem tritt auf, wenn AirPods, Apple Watch und andere Bluetooth-Geräte mit Ihrem iPhone verbunden sind. In dieser Situation entscheidet das Akku-Widget automatisch, welcher Geräteakku angezeigt werden soll. Und Sie finden es möglicherweise nicht immer nützlich.
Mir ist aufgefallen, dass selbst wenn meine AirPods mit meinem Mac verbunden sind, das iPhone-Akku-Widget auf dem Sperrbildschirm den Akkuladestand der AirPods anzeigt, nicht den des iPhones.
Wenn ich mein iPhone auflade, möchte ich auf ähnliche Weise den Akkuladestand des iPhones in Prozent auf dem Sperrbildschirm sehen, damit ich den Ladezustand leicht erkennen kann. Aber um mich noch mehr zu ärgern, zeigt das Akku-Widget auf dem Sperrbildschirm oft den Akkuladestand meiner Apple Watch oder meiner AirPods an.
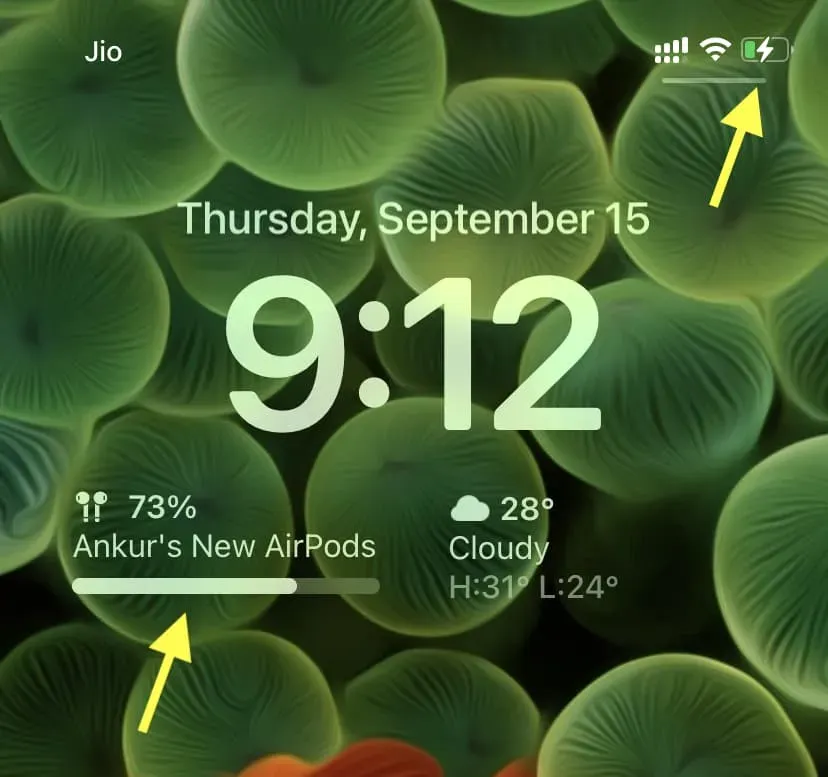
Diese Frustration veranlasste mich, den Widgets-Bereich zu erkunden, wo ich eine einfache Möglichkeit entdeckte, die Kontrolle über das Batterie-Widget zu übernehmen. Jetzt kann ich entscheiden, wie viel Prozent des Geräteakkus ich im Sperrbildschirm-Widget sehen möchte.
Stellen Sie das Akku-Widget so ein, dass immer der Akku eines bestimmten Geräts angezeigt wird.
Ich möchte, dass das Akku-Widget auf dem Sperrbildschirm immer den Akkuladestand meines iPhones anzeigt. Sie können direkt zu den Stufen springen, wenn Sie im selben Boot wie ich sitzen. Wenn Sie jedoch möchten, dass das Widget immer den Akkustand Ihrer Apple Watch, AirPods oder eines anderen Geräts anzeigt, stellen Sie sicher, dass Bluetooth auf Ihrem iPhone aktiviert und das Gerät (Uhr, AirPods usw.) damit verbunden ist. Wenn keine Verbindung besteht, wird es in Schritt 6 unten nicht angezeigt.
So richten Sie das Batterie-Widget auf dem Sperrbildschirm von iOS 16 ein, um den Batterieprozentsatz des gewünschten Geräts anzuzeigen:
1) Wecken Sie Ihr iPhone auf, entsperren Sie es mit Face ID oder Touch ID und halten Sie dann den Sperrbildschirm gedrückt.
2) Klicken Sie auf „Anpassen“.
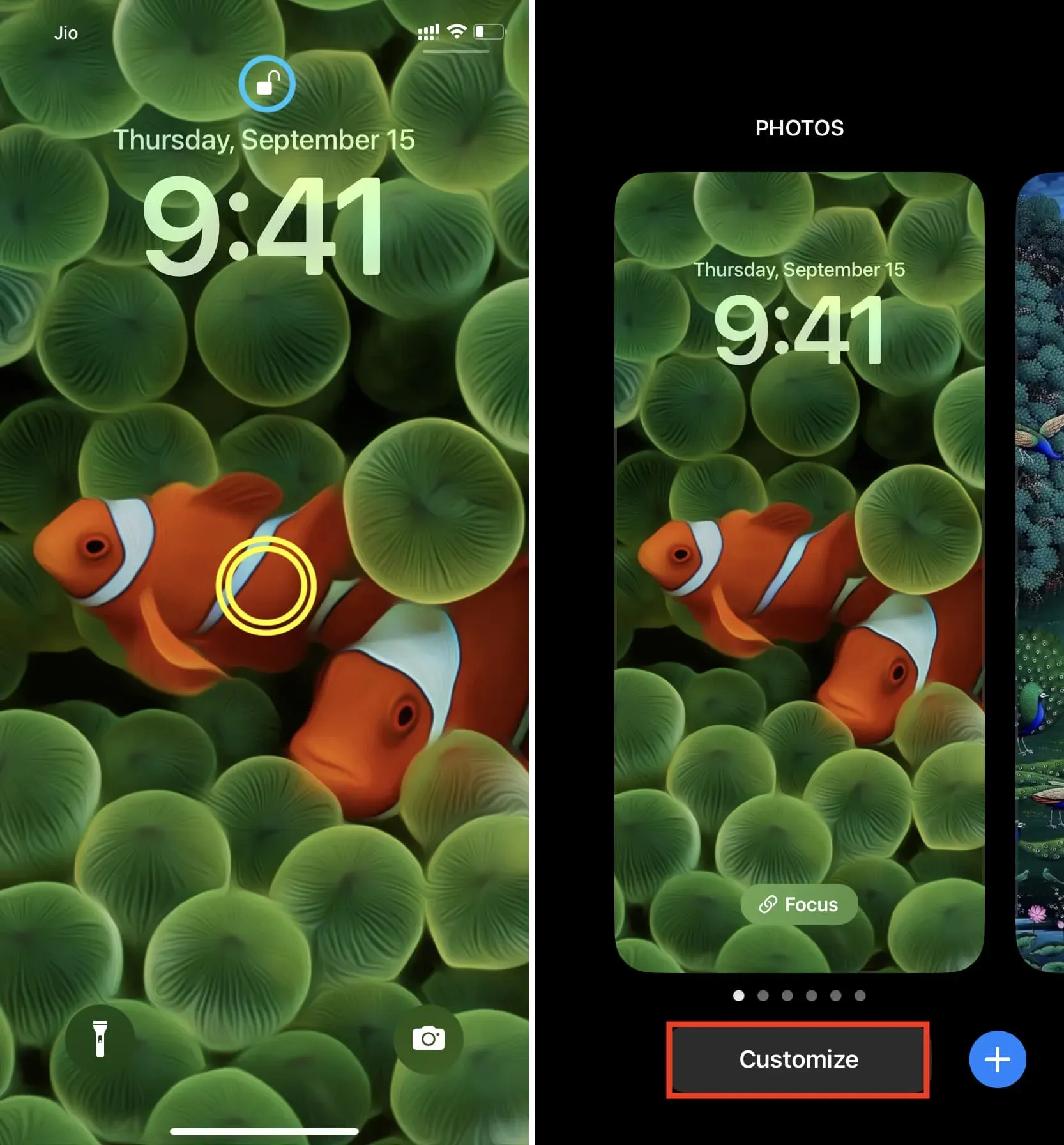
3) Wenn Sie bereits ein Batterie-Widget hinzugefügt haben, tippen Sie zweimal darauf.
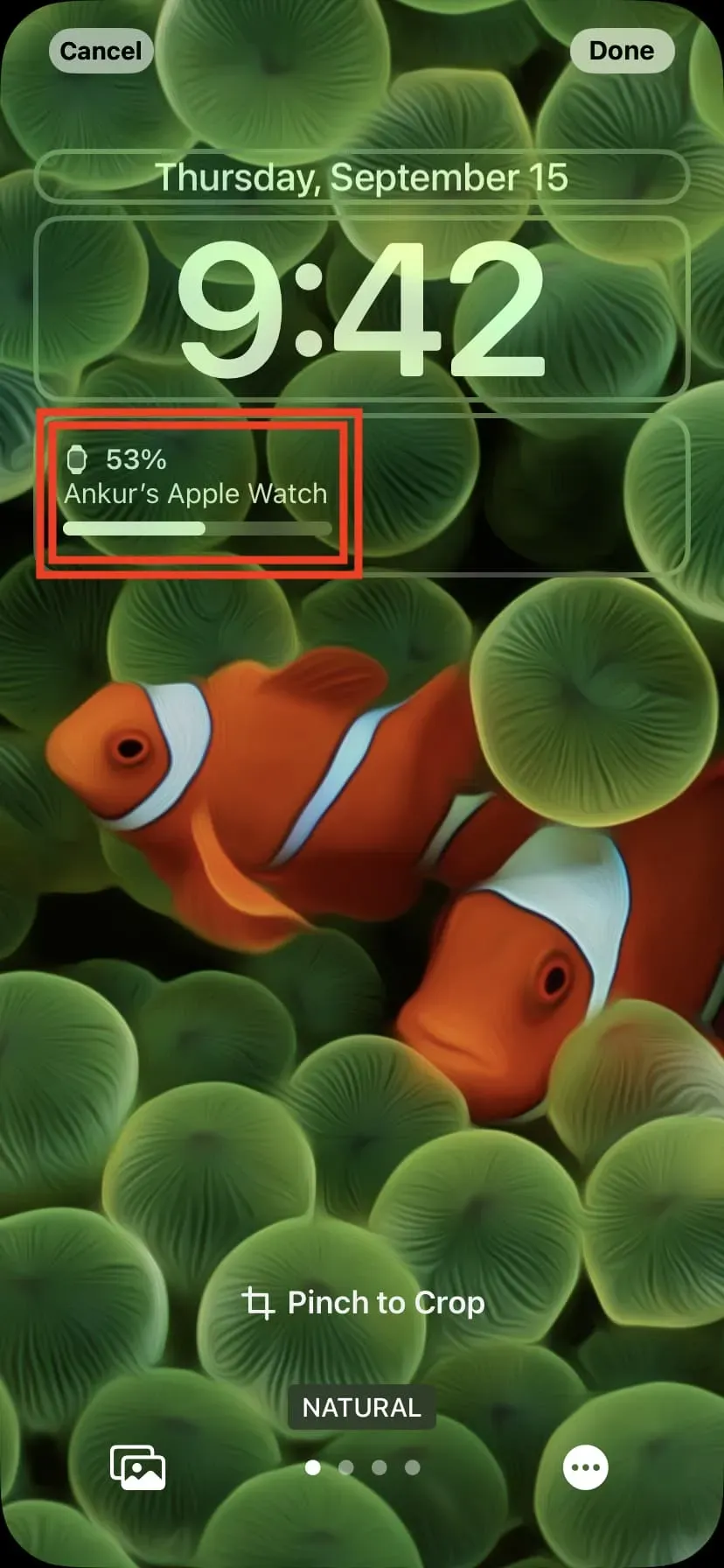
Wenn Sie noch kein Widget hinzugefügt haben, klicken Sie auf „Widgets hinzufügen“ und fügen Sie das Widget „Batterien“ hinzu. Tippen Sie dann auf das Batterie-Widget, das unter der Uhr erscheint.
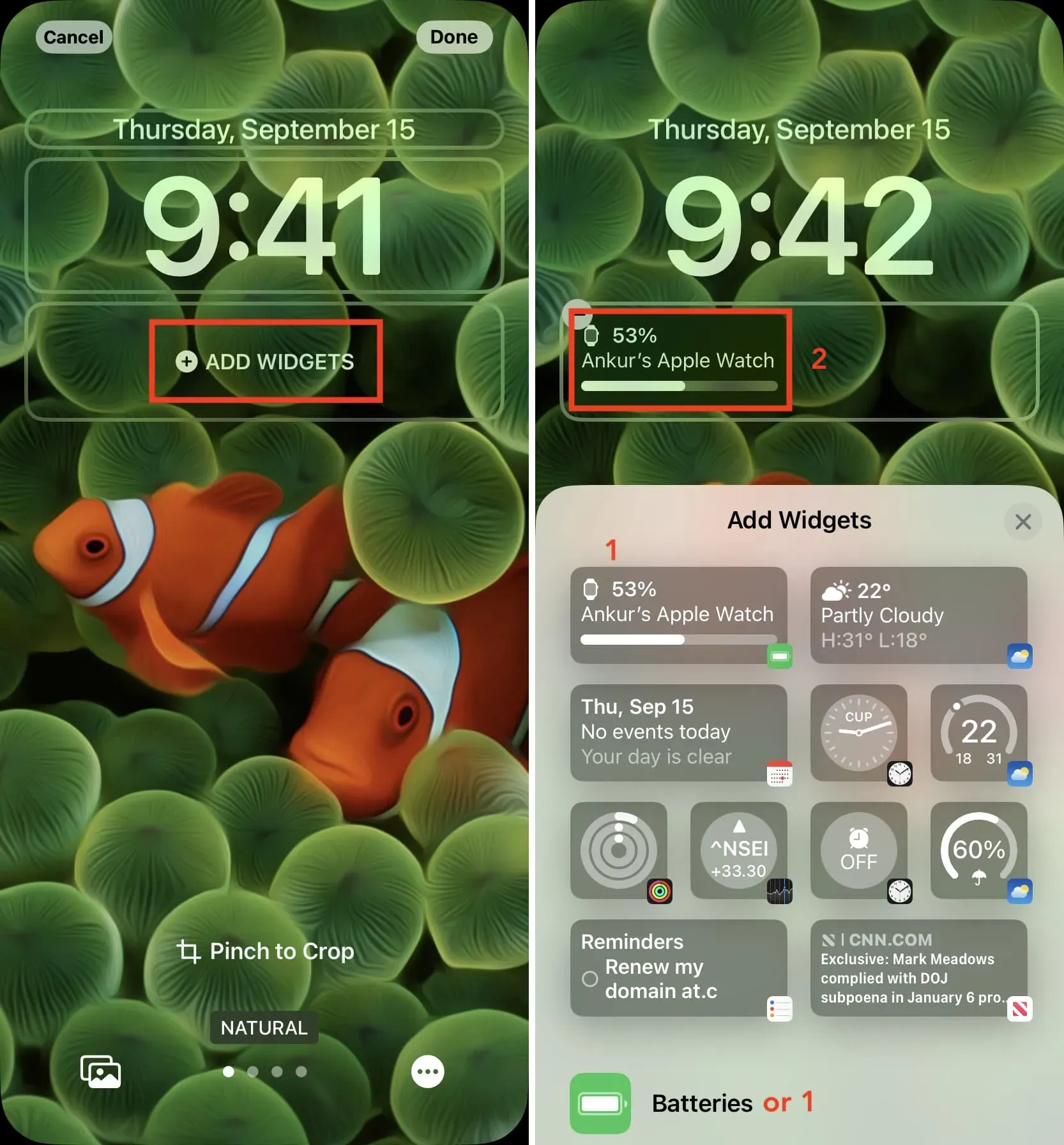
5) Deaktivieren Sie „Automatisch“ und klicken Sie auf „Geräte“.
6) Wählen Sie das Gerät aus, das Sie immer auf Ihrem iOS 16-Sperrbildschirm sehen möchten.

7) Doppelklicken Sie auf X und dann auf „Fertig“ > „Als Hintergrundbildpaar festlegen“.
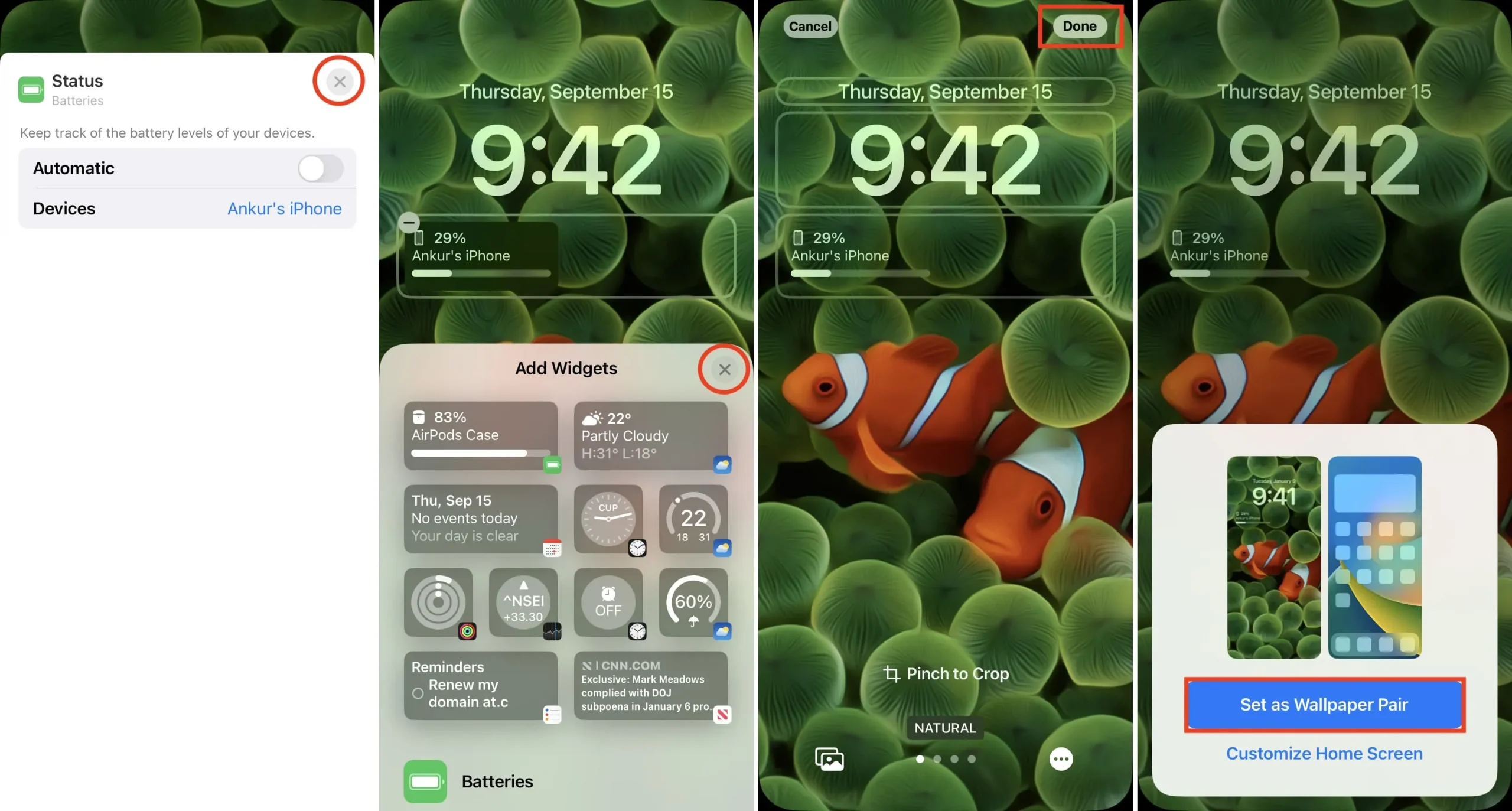
Sie haben das Batterie-Widget für den Sperrbildschirm erfolgreich konfiguriert, um immer den Batteriestand des ausgewählten Geräts anzuzeigen.
Wenn dieses Gerät nicht verfügbar ist (z. B. wenn sich die AirPods im Ladeetui befinden oder die Apple Watch ausgeschaltet ist), verschwindet das Akku-Widget, ist aber weiterhin schwach auf dem Sperrbildschirm sichtbar. (Bild unten)
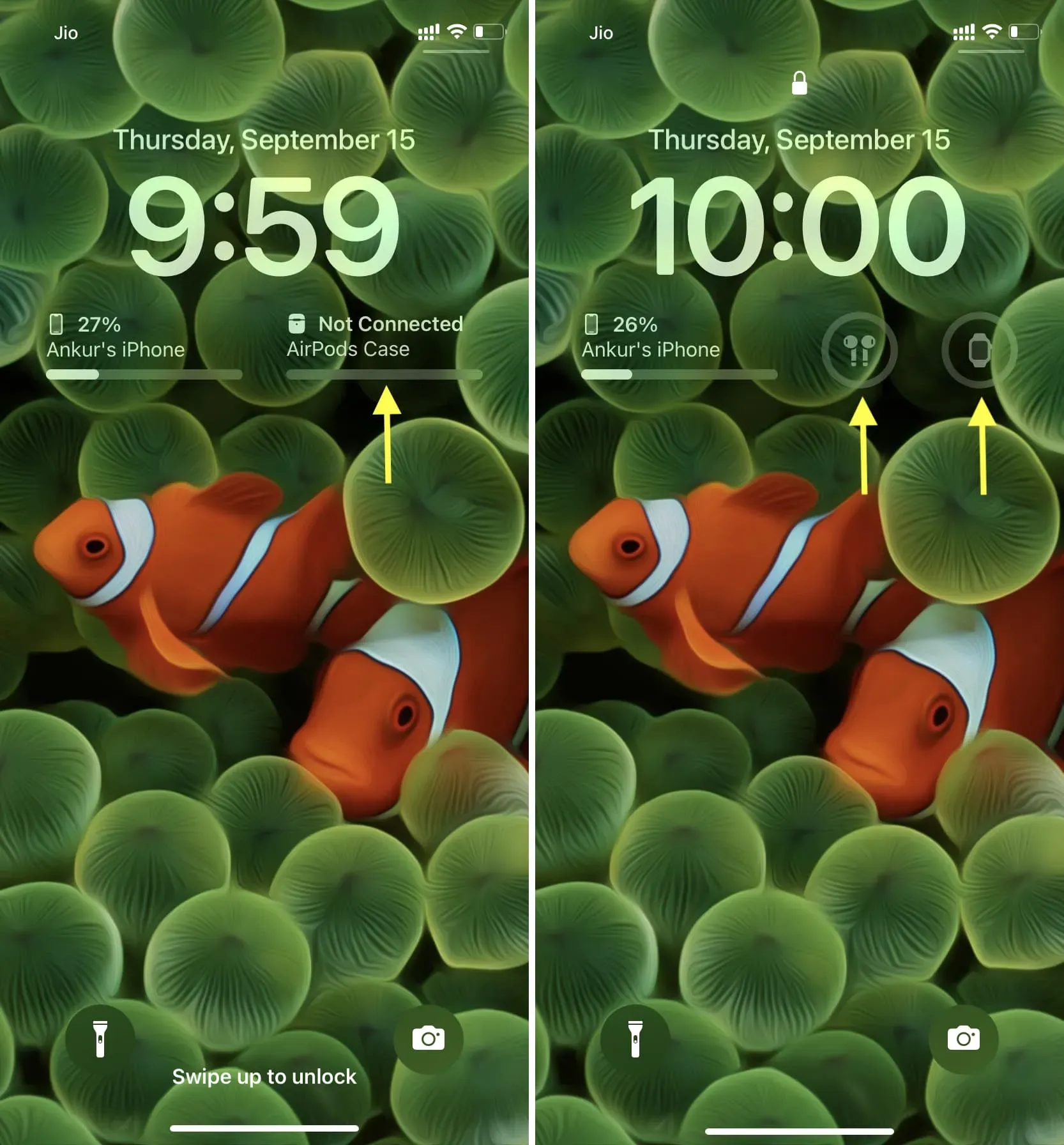
Fügen Sie Ihrem Sperrbildschirm mehrere Batterie-Widgets hinzu
Es gibt zwei Größen von Bildschirmsperr-Widgets für Akkus und alle anderen Apps:
- Das kleinere hat fast die Größe eines App-Symbols.
- Das große rechteckige Symbol hat die Größe von zwei App-Symbolen oder zwei kleineren Widgets.
Der Bereich des Sperrbildschirm-Widgets ist sehr begrenzt. Sie können nur eine Zeile mit Widgets hinzufügen. Und in dieser Zeile können Sie wählen:
- Bis zu vier kleine Widgets.
- Bis zu zwei große rechteckige Widgets.
- Bis zu ein großes und zwei kleine Widgets.
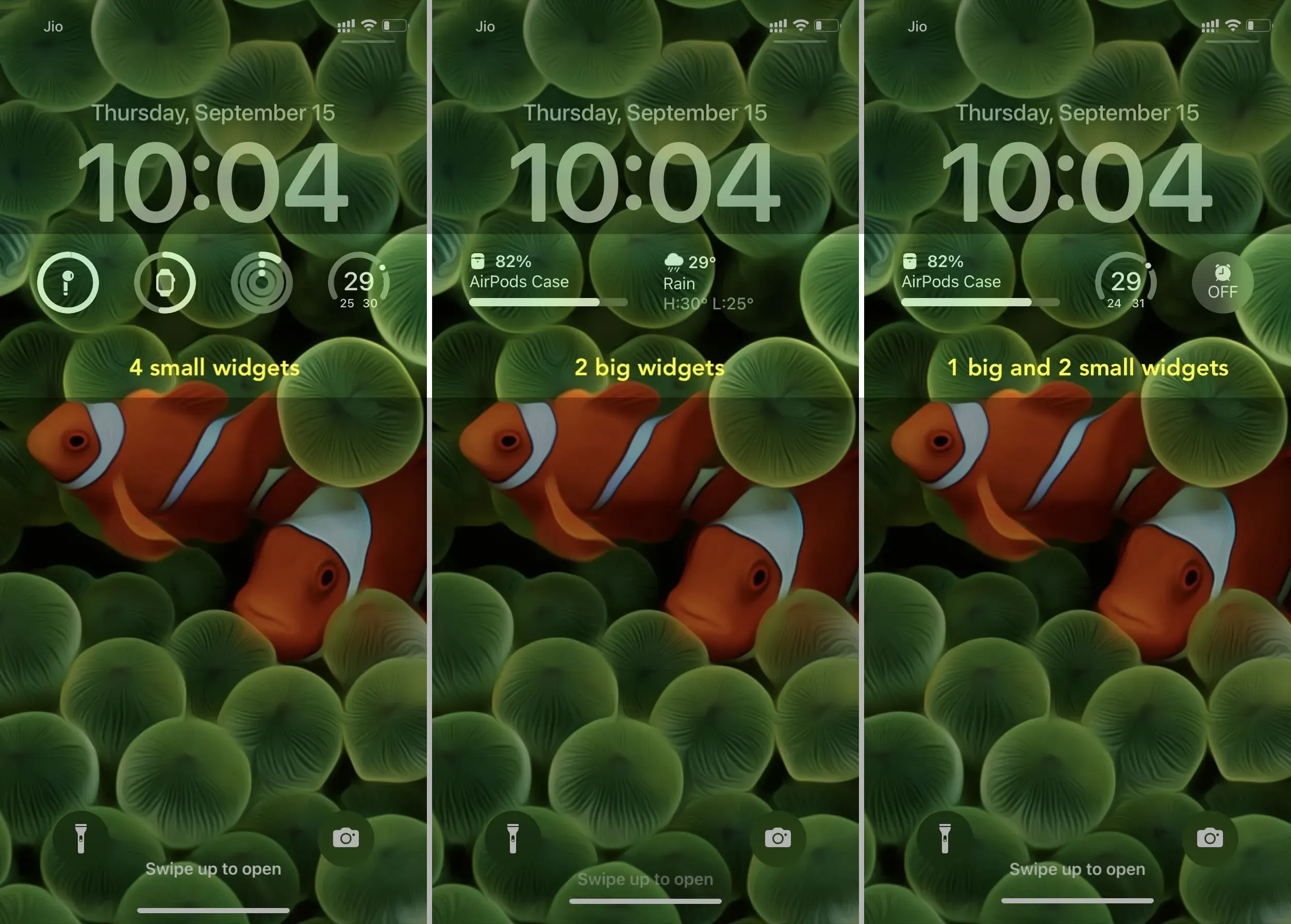
Wenn Sie sich beispielsweise dafür entscheiden, dort ein großes Wetter-Widget zu platzieren, haben Sie nur Platz für zwei kleinere oder ein großes Batterie-Widget.
Aufgrund dieser Einschränkung hat Apple das Batterie-Widget so konfiguriert, dass der Batterieprozentsatz automatisch entsprechend dem angezeigt wird, was es für nützlich hält. Aber gleichzeitig ist es ärgerlich, Widgets nicht interaktiv zu machen. Das Tippen, Antippen oder Wischen des Akku-Widgets, um den Akkustatus anderer Geräte anzuzeigen, wäre eine sehr praktische Ergänzung in iOS 16.
Wie auch immer, je nach Bedarf können Sie Ihrer Kreativität freien Lauf lassen und mehr als ein Batterie-Widget hinzufügen. Sie können sogar die oben genannten Schritte ausführen und jedes Widget so einstellen, dass immer nur der Akkuladestand des ausgewählten Geräts angezeigt wird. So können Sie den Akkustatus Ihres iPhones, Ihrer Apple Watch und Ihrer AirPods auf dem Sperrbildschirm sehen.
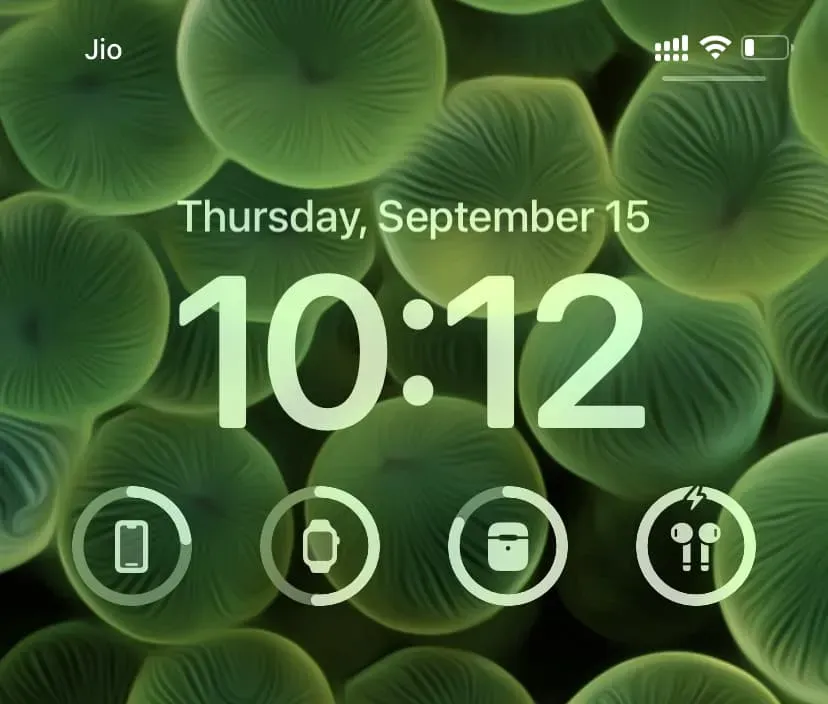
Oder ich habe zwei Akku-Widgets zum Sperrbildschirm hinzugefügt: eines zeigt immer den Akkuladestand des iPhones an und das andere ist auf „Automatisch“ eingestellt. Je nachdem, was iOS für richtig hält, ändert das Automatik-Widget den Akkustand meiner AirPods und meiner Apple Watch. Für mich ist das ein zufriedenstellendes Setup. Aber wenn die Apple Watch ausgeschaltet ist und die AirPods in der Hülle sind, erhalte ich auf meinem iPhone-Sperrbildschirm zwei Akku-Widgets, die den Akkuladestand des iPhones anzeigen!
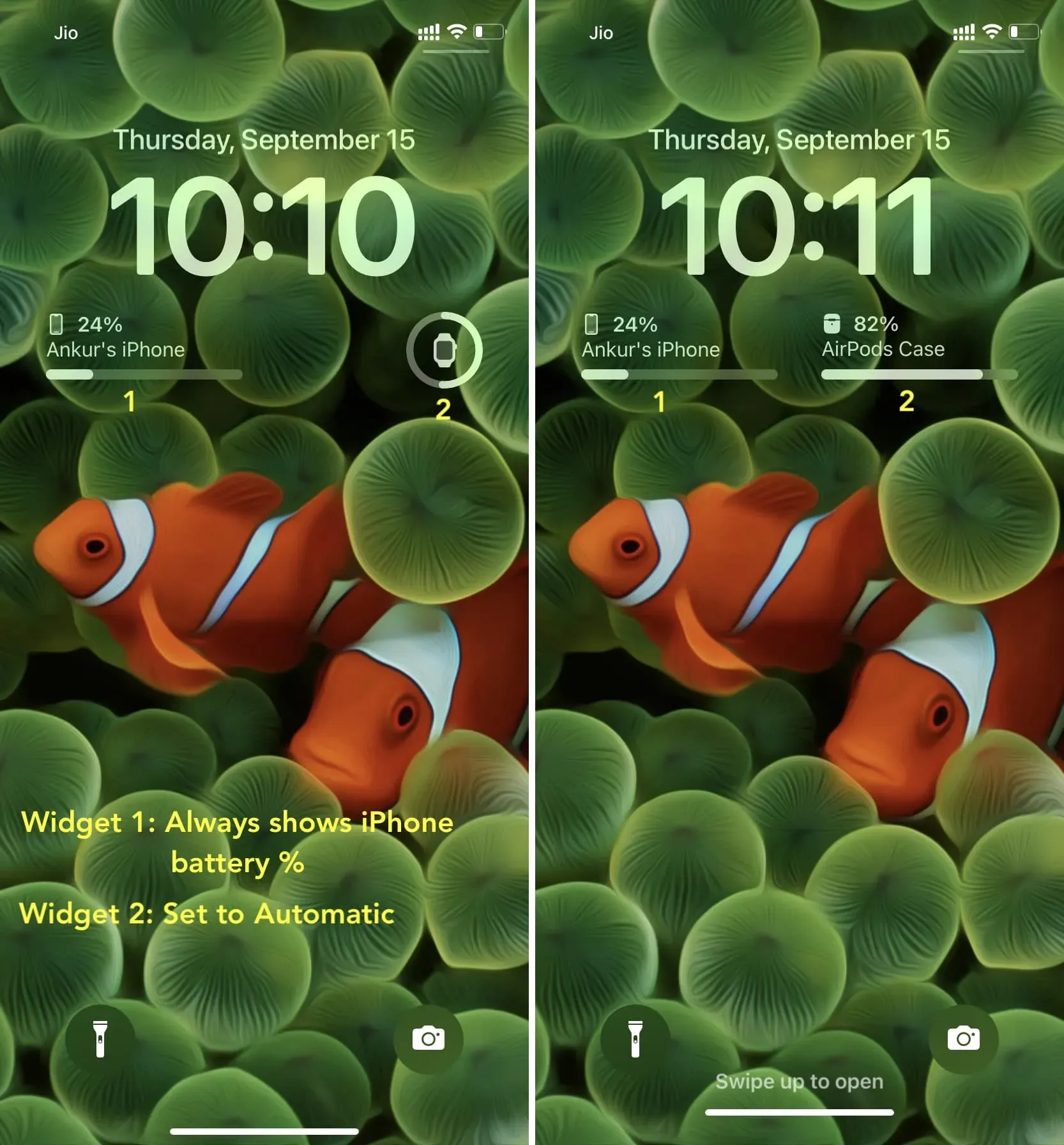
Was halten Sie vom Akku-Widget auf dem Sperrbildschirm? Und was halten Sie allgemein von Sperrbildschirm-Widgets?



Schreibe einen Kommentar