So weisen Sie jeder App auf Ihrem iPhone einen Hintergrundton zu, um für die richtige Stimmung zu sorgen

Sie können auf Ihrem iPhone Hintergrundgeräusche abspielen, die Ihnen helfen, sich zu konzentrieren, ruhig zu bleiben oder einzuschlafen. So haben Sie überall eine persönliche Soundmaschine. Darüber hinaus gibt es die Möglichkeit, jede Ihrer Apps so einzustellen, dass sie automatisch eine der sechs Soundscapes von Apple abspielt. Wenn Sie eine App öffnen, wird der ihr zugewiesene Ton abgespielt und stoppt dann, wenn Sie die App verlassen oder zu einer anderen App wechseln.
Während iOS 15 und iOS 16 über App-spezifische Einstellungen verfügen, finden Sie dort keine Hintergrundgeräusche. Stattdessen müssen Sie eine Automatisierung in den Etiketten erstellen. Dafür gibt es mehrere Möglichkeiten. Keine davon ist eine perfekte Lösung, daher handelt es sich eher um „Hacks“, die verwendet werden können, bis etwas Besseres auf den Markt kommt.
Schritt 1: Erstellen Sie eine neue Automatisierung
Öffnen Sie zunächst die Verknüpfungen, tippen Sie auf die Registerkarte „Automatisierung“ und dann auf die blaue Schaltfläche „Persönliche Automatisierung erstellen“. Wenn Sie bereits über eine oder mehrere gespeicherte Automatisierungen verfügen, tippen Sie auf das Pluszeichen (+) in der oberen rechten Ecke, um die Schaltfläche „Persönliche Automatisierung erstellen“ zu finden.
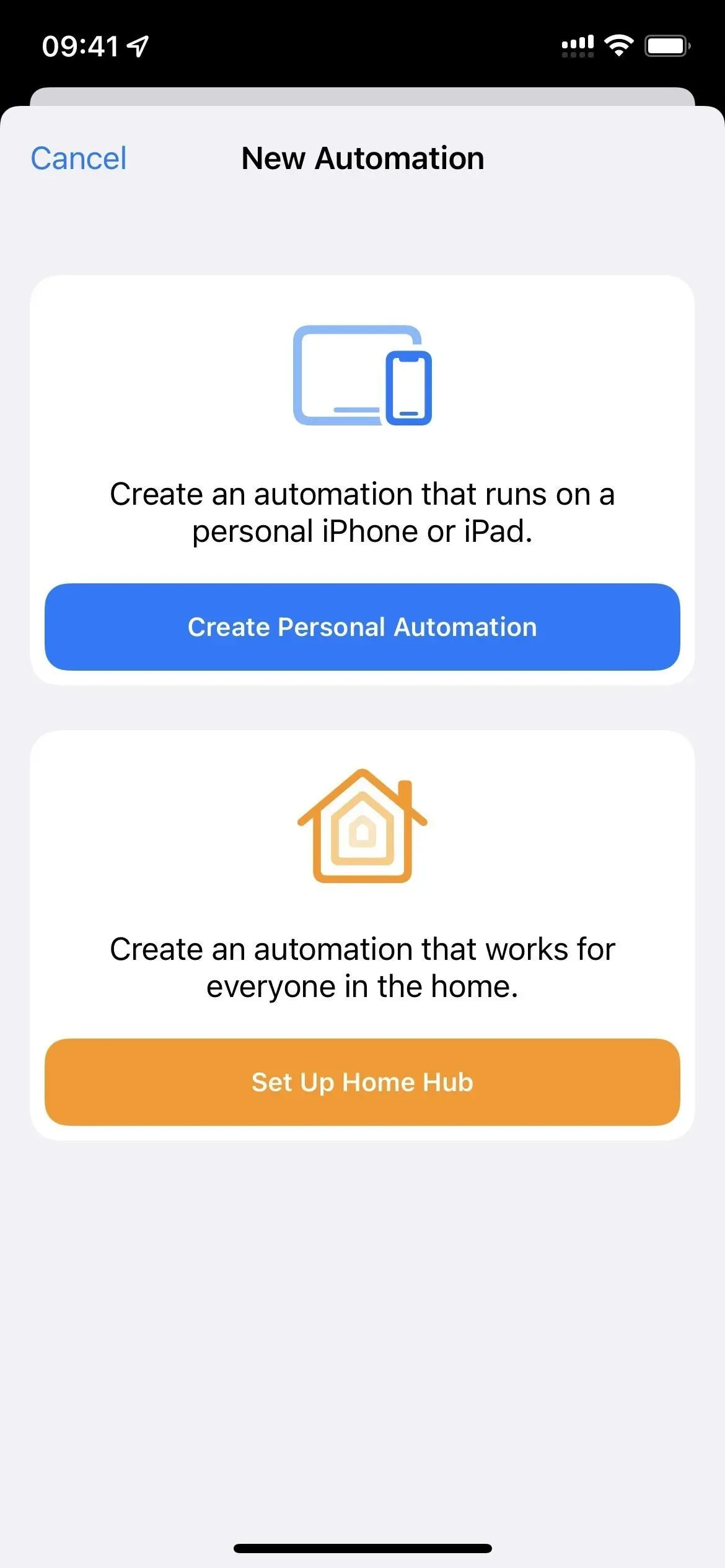
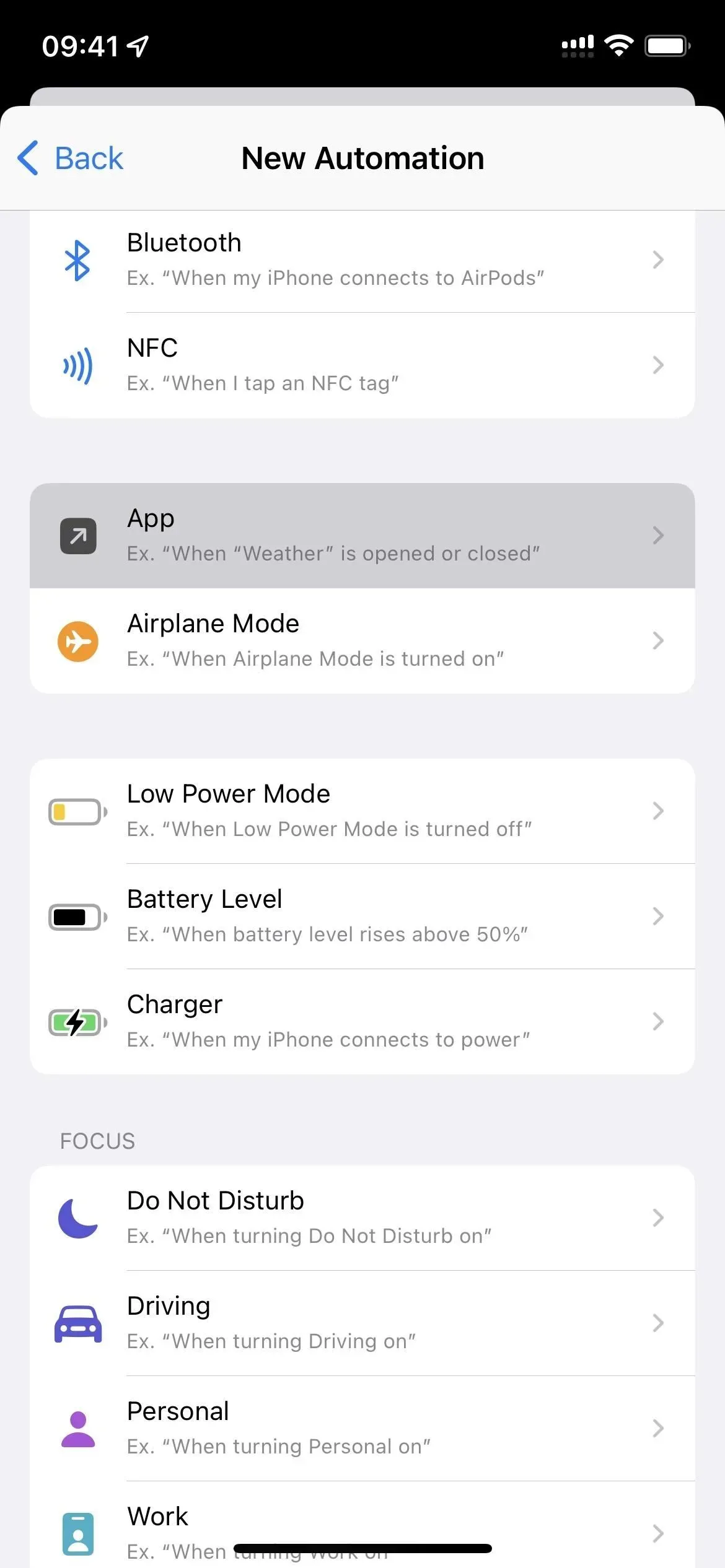
Schritt 2: Wählen Sie Apps für Sound aus
Wählen Sie „App“ aus der Liste, drücken Sie „Auswählen“ und markieren Sie die gewünschte App oder Apps. Es ist nicht erforderlich, für jede Anwendung eine Automatisierung zu erstellen. Stattdessen erstellen Sie eine für jede Kombination aus Hintergrundton und Lautstärke. Wählen Sie also zunächst alle gewünschten Apps für den Ton und die Lautstärke aus, die Sie anpassen möchten. Sie können sie später bearbeiten, um weitere Apps hinzuzufügen, Apps zu entfernen oder die Lautstärke zu ändern.
Klicken Sie auf „Fertig“, wenn Sie mit der Überprüfung Ihrer Apps fertig sind.
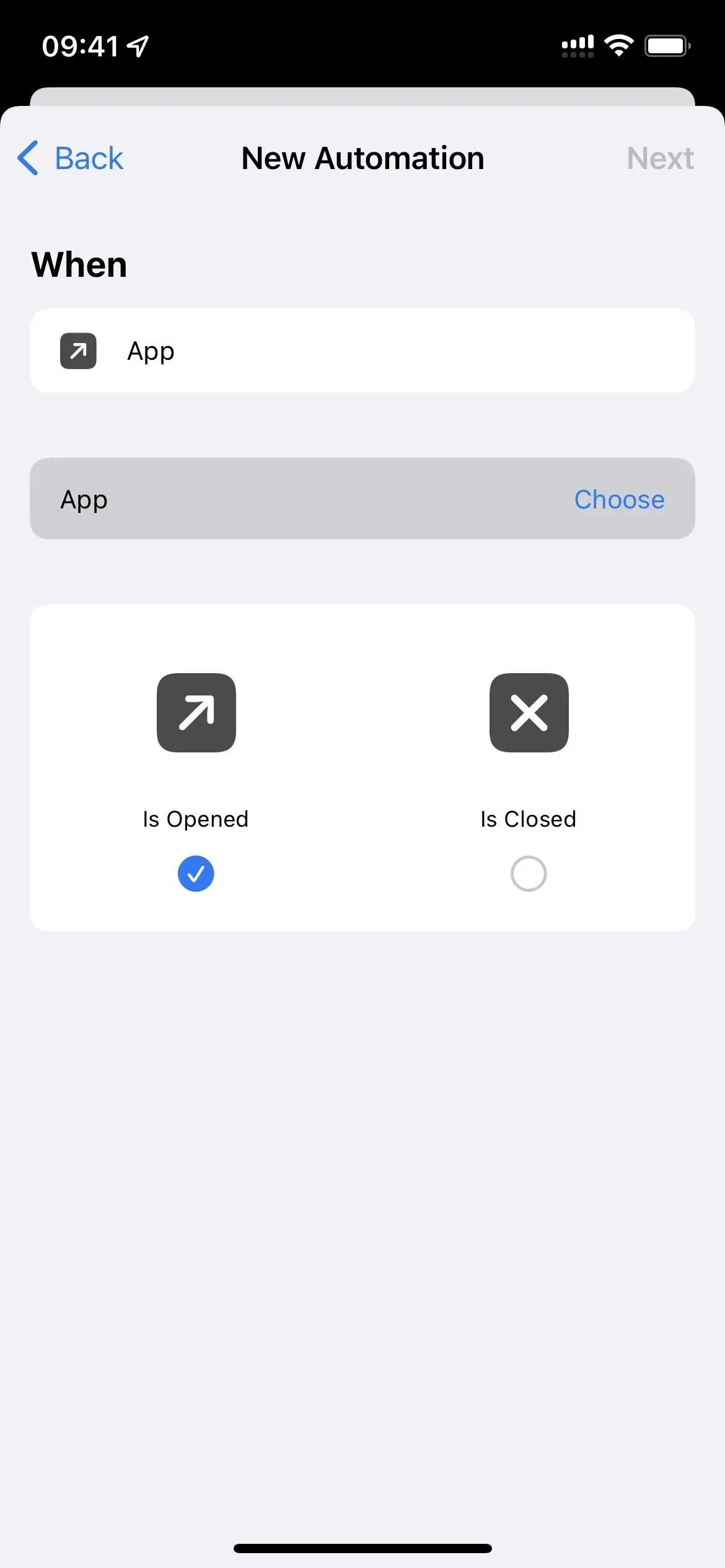
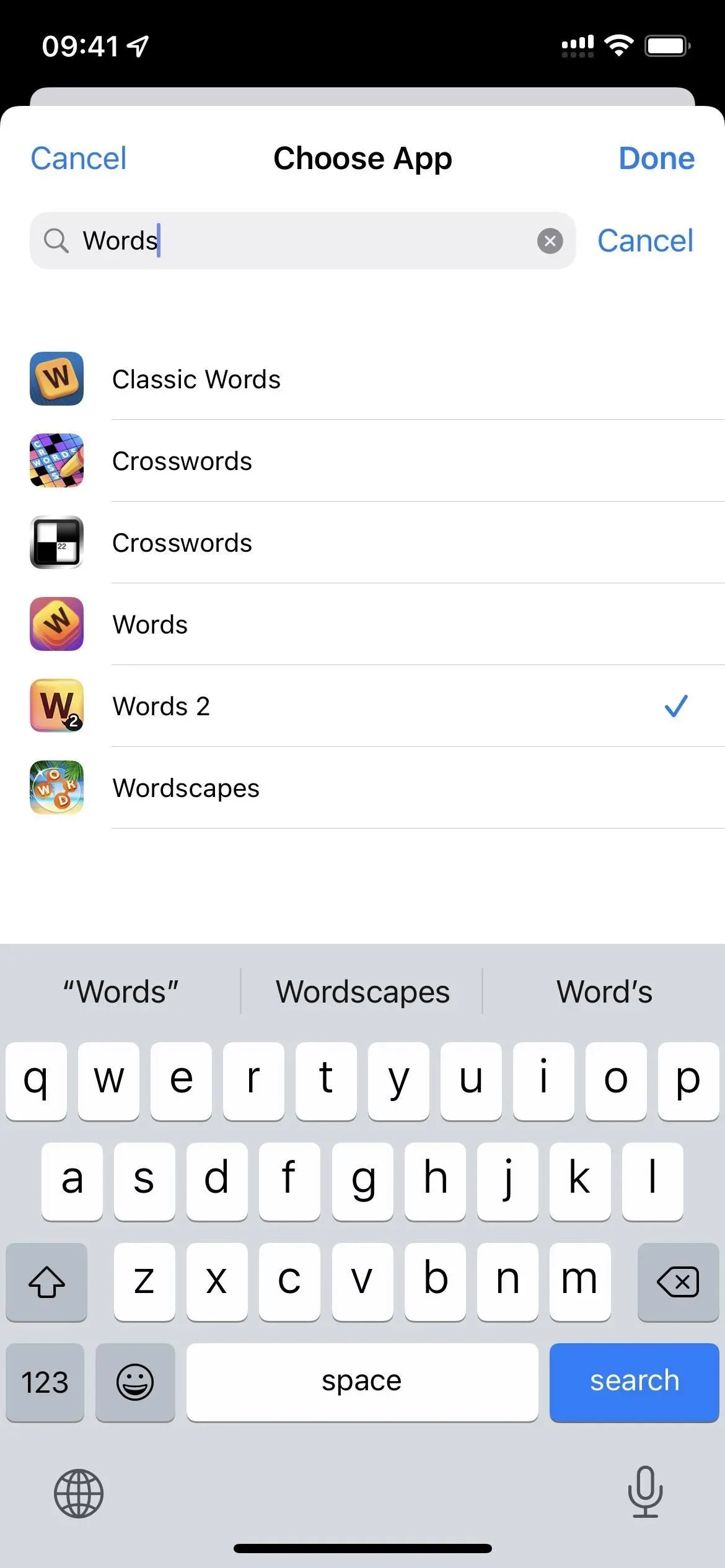
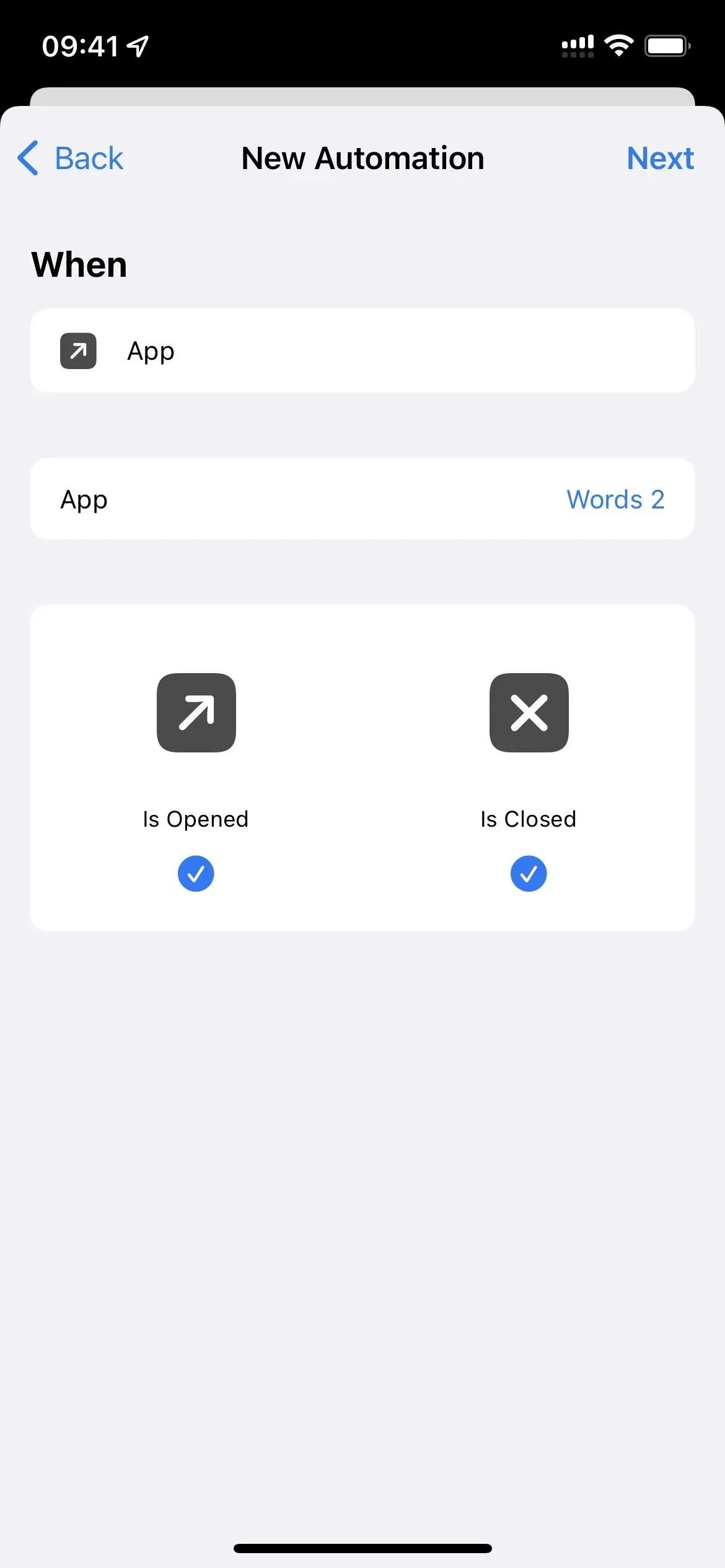
Schritt 3: Wählen Sie die richtige Verknüpfung
Wie gesagt, es gibt mehrere Möglichkeiten, eine Verknüpfung zu erstellen, die beim Öffnen einer App einen Hintergrundton abspielt und beim Beenden stoppt. Ich zeige Ihnen unten zwei Optionen mit „Automatisieren“ und eine mit der regulären Verknüpfung. Wenn Sie jedoch eine bessere Möglichkeit kennen, lassen Sie es uns wissen!
Notiz. Bei der Einstellung „Hintergrundton“ haben Sie sechs Möglichkeiten:
- Ausgewogener Lärm
- helles Geräusch
- dunkles Geräusch
- Ozean
- Regen
- Bach
Um Ihnen Zeit zu sparen, enthalten alle unten aufgeführten Optionen einen Verknüpfungslink, den Sie Ihrer Verknüpfungsbibliothek hinzufügen können. Auf diese Weise müssen Sie nicht jeden Schritt befolgen. Um dies zu automatisieren, fügen Sie einfach eine Aktion „Verknüpfung ausführen“ hinzu und wählen Sie anstelle anderer Aktionen die heruntergeladene Verknüpfung aus.
Option 1: Hintergrundaudio umschalten
Am einfachsten ist es, Hintergrundgeräusche ein- und auszuschalten, wenn die ausgewählte App geöffnet und geschlossen wird. Dies funktioniert wunderbar, wenn Sie nicht bereits Hintergrundgeräusche abspielen. Wenn dies der Fall ist, wird die App stummgeschaltet, wenn Sie sie öffnen, und die Stummschaltung wird wieder aufgehoben, wenn Sie sie beenden. Um dies zu vermeiden, versuchen Sie es mit Option 2 unten.
Anstatt die gesamte Automatisierung zu erstellen, können Sie unsere Verknüpfung „ Hintergrundton umschalten “ installieren und dann während der Einrichtung den Ton und die Lautstärke auswählen. Fügen Sie dann einfach die Aktion „Verknüpfung ausführen“ hinzu und wählen Sie anstelle der anderen Aktionen die Verknüpfung „Hintergrundton umschalten“ aus (Schritte 3–11 unten).
- Wählen Sie „Offen“ und „Geschlossen“ im Fenster „Neue Animation“.
- Weiter klicken.
- Fügen Sie „Hintergrundgeräusche festlegen“ im Fenster „Aktionen“ hinzu.
- Klicken Sie in dieser Aktion auf „Drehen“ und wählen Sie stattdessen „Umschalten“.
- Fügen Sie eine weitere Aktion für „Hintergrundton ändern“ hinzu.
- Tippen Sie in dieser Aktivität auf den aktuellen Hintergrundton, wenn dieser nicht der gewünschte ist, und wählen Sie einen anderen aus.
- Fügen Sie eine weitere Aktion für „Lautstärke der Hintergrundgeräusche einstellen“ hinzu. (Es ist nicht obligatorisch.)
- Tippen Sie in dieser Aktion auf den aktuellen Prozentsatz für „Lautstärke“ und wählen Sie die gewünschte Lautstärke aus.
- Fügen Sie eine weitere Aktion für „Lautstärke der Hintergrundgeräusche einstellen“ hinzu. (Es ist nicht obligatorisch.)
- Klicken Sie auf „Lautstärke“ und ändern Sie es in „Lautstärke beim Abspielen von Medien“.
- Berühren Sie dazu den aktuellen Prozentsatz und wählen Sie die gewünschte Lautstärke aus.
- Klicken Sie oben rechts auf „Weiter“.
- Deaktivieren Sie „Vor dem Start fragen“ und „Beim Start benachrichtigen“.
- Klicken Sie zum Speichern auf „Fertig“.
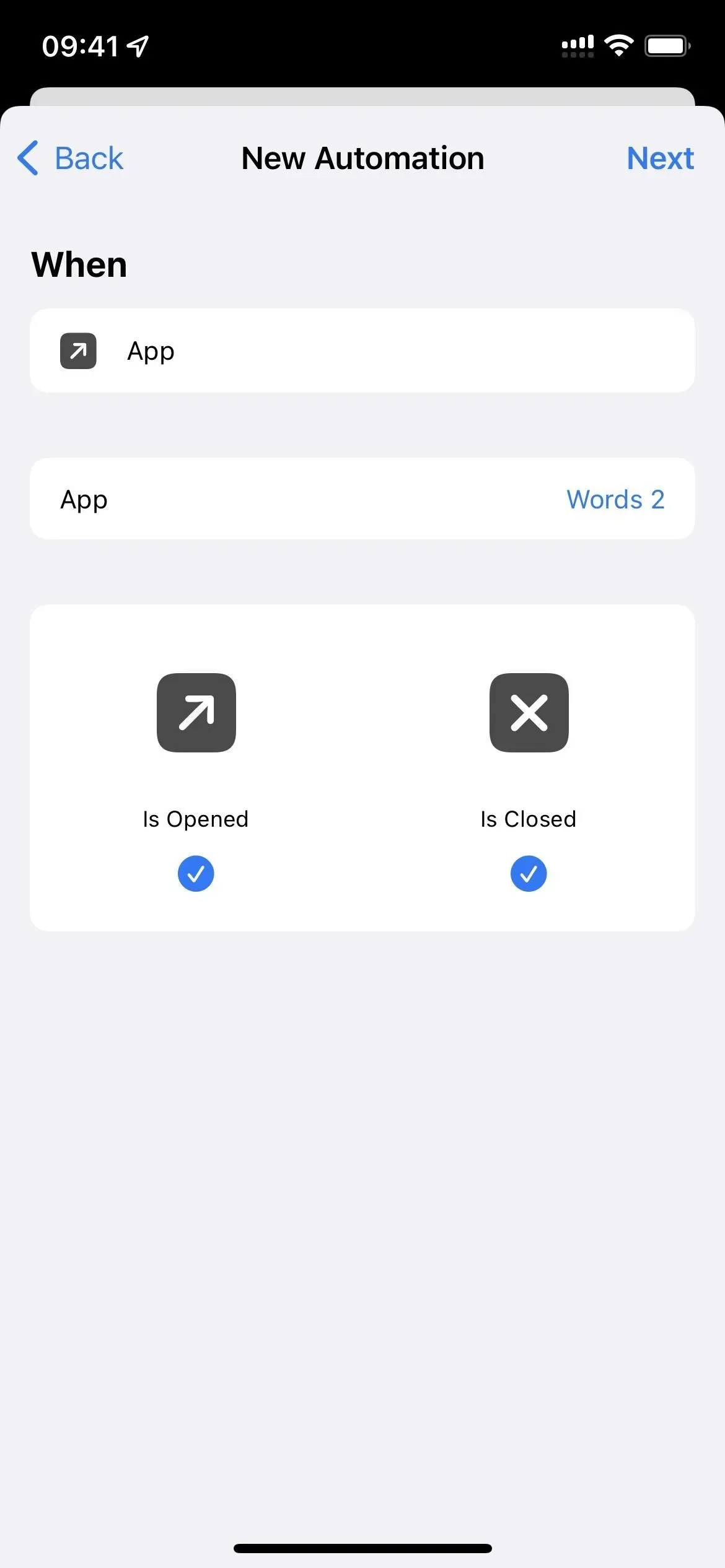
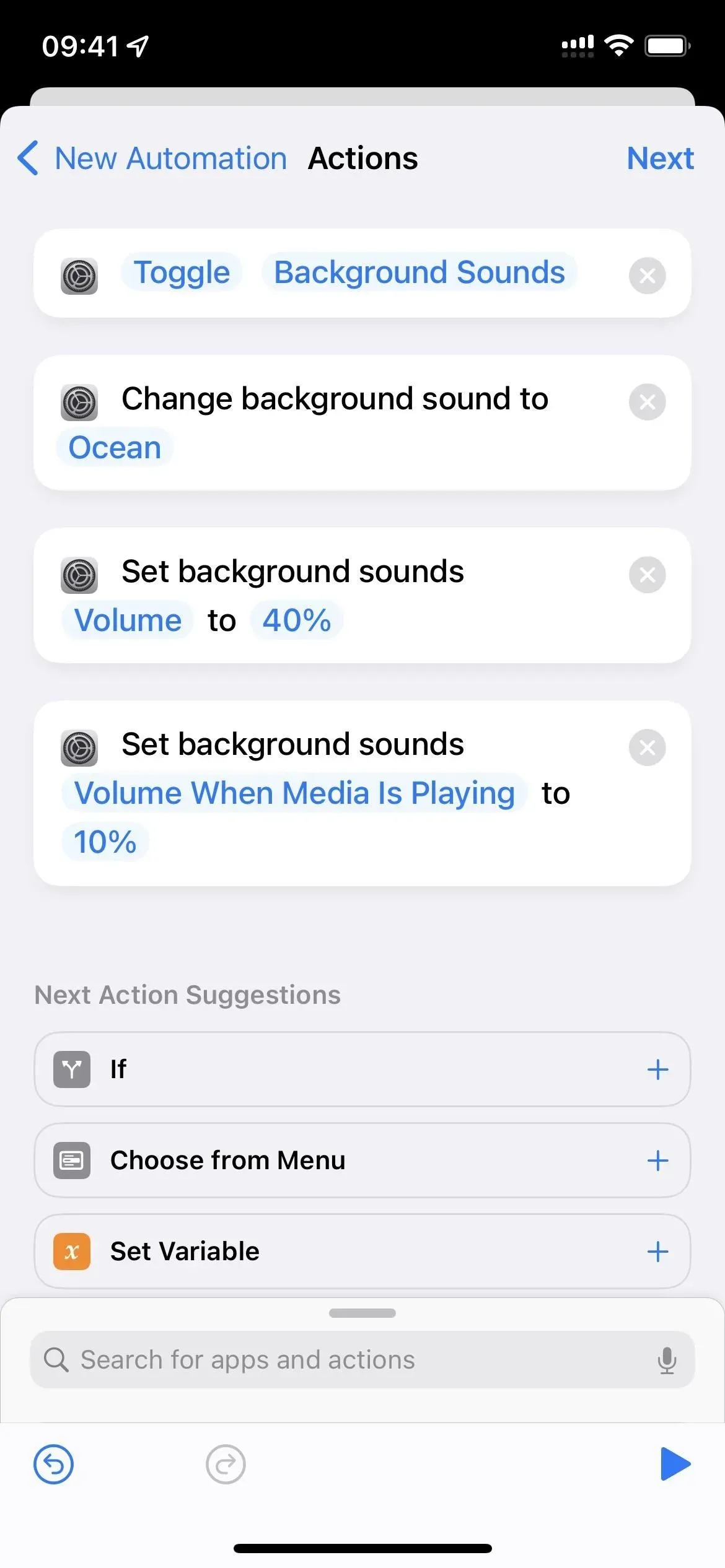
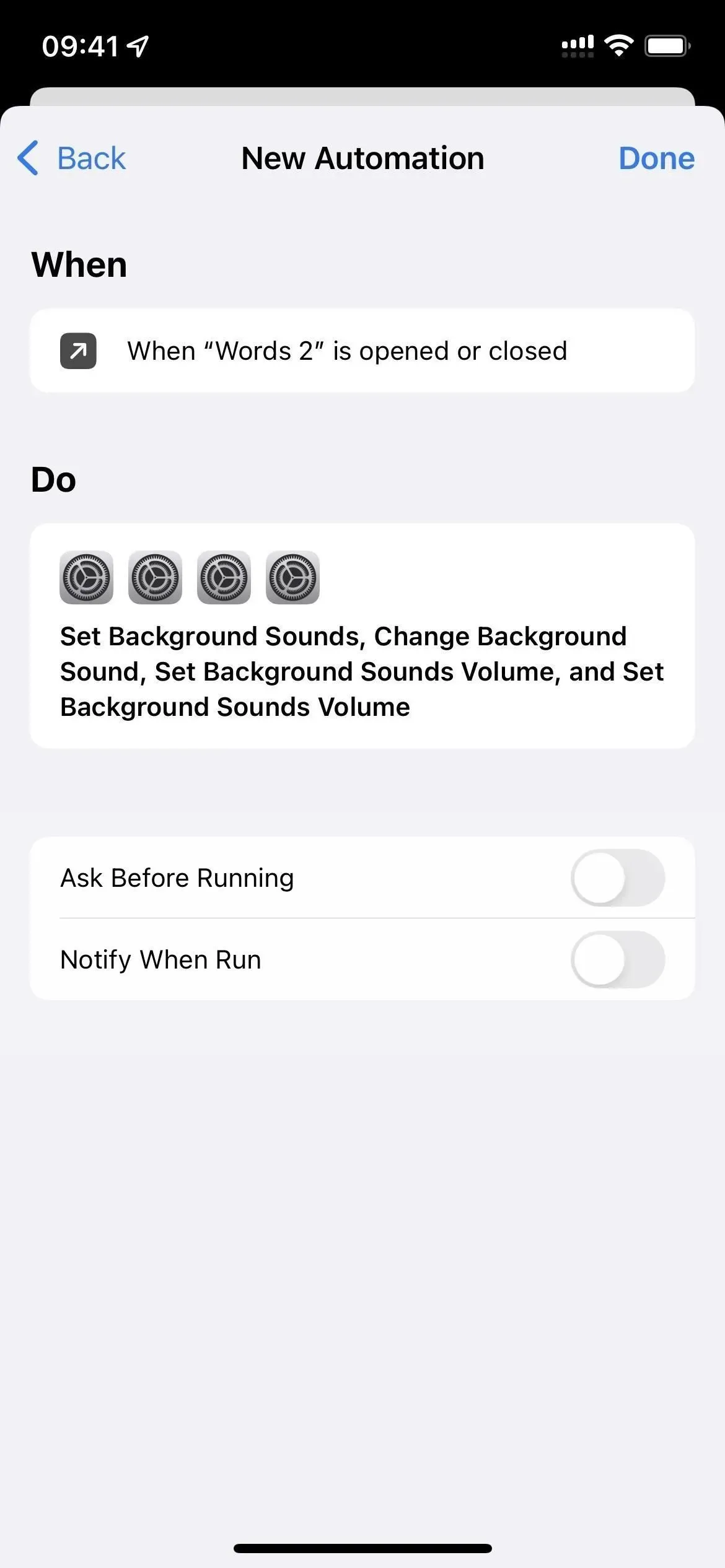
Option 2: Hintergrundton ein- oder ausschalten.
Dazu sind zwei separate Automatisierungen erforderlich: eine zum Starten eines Hintergrundtons beim Öffnen der App und eine weitere zum Deaktivieren von Hintergrundtönen beim Schließen der App. Dies ist bei weitem die beste Option auf dieser Liste, nur dass die Einrichtung länger dauert als bei Option 1.
Anstatt die gesamte „Offen“-Automatisierung zu erstellen, können Sie unsere Verknüpfung „ Hintergrundton aktivieren “ installieren und dann während der Installation Ton- und Lautstärkepegel auswählen. Fügen Sie dann einfach die Aktion „Verknüpfung ausführen“ hinzu und wählen Sie anstelle der anderen Aktionen die Verknüpfung „Hintergrundton umschalten“ aus (Schritte 3–11 unten).
- Wählen Sie im Fenster „Neue Animation“ die Option „Öffnen“.
- Weiter klicken.
- Fügen Sie „Hintergrundgeräusche festlegen“ im Fenster „Aktionen“ hinzu.
- Stellen Sie sicher, dass die Aktion „Hintergrundgeräusche aktivieren“ lautet, was die Standardeinstellung ist.
- Fügen Sie eine weitere Aktion für „Hintergrundton ändern“ hinzu.
- Tippen Sie in dieser Aktivität auf den aktuellen Hintergrundton, wenn dieser nicht der gewünschte ist, und wählen Sie einen anderen aus.
- Fügen Sie eine weitere Aktion für „Lautstärke der Hintergrundgeräusche einstellen“ hinzu. (Es ist nicht obligatorisch.)
- Tippen Sie in dieser Aktion auf den aktuellen Prozentsatz für „Lautstärke“ und wählen Sie die gewünschte Lautstärke aus.
- Fügen Sie eine weitere Aktion für „Lautstärke der Hintergrundgeräusche einstellen“ hinzu. (Es ist nicht obligatorisch.)
- Klicken Sie auf „Lautstärke“ und ändern Sie es in „Lautstärke beim Abspielen von Medien“.
- Berühren Sie dazu den aktuellen Prozentsatz und wählen Sie die gewünschte Lautstärke aus.
- Klicken Sie oben rechts auf „Weiter“.
- Deaktivieren Sie „Vor dem Start fragen“ und „Beim Start benachrichtigen“.
- Klicken Sie zum Speichern auf „Fertig“.
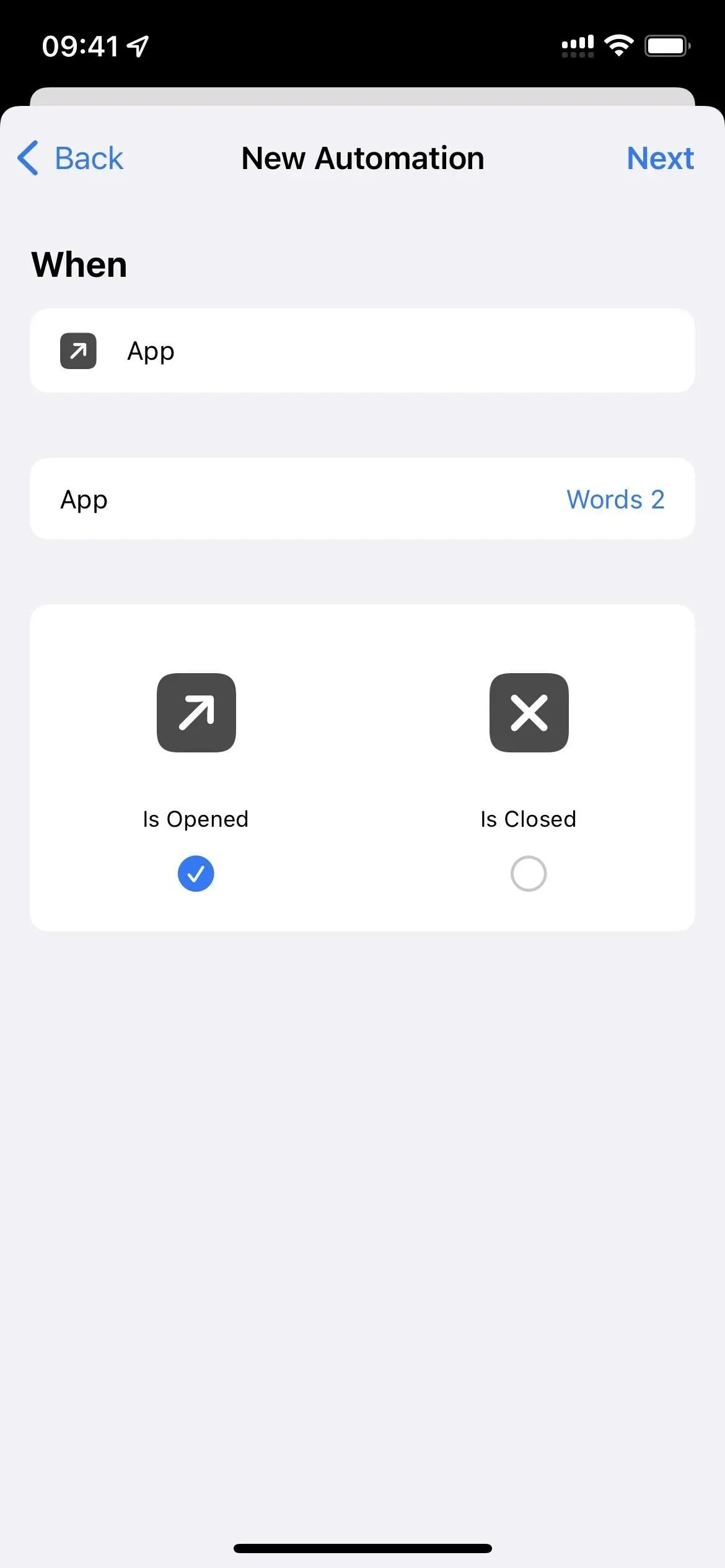
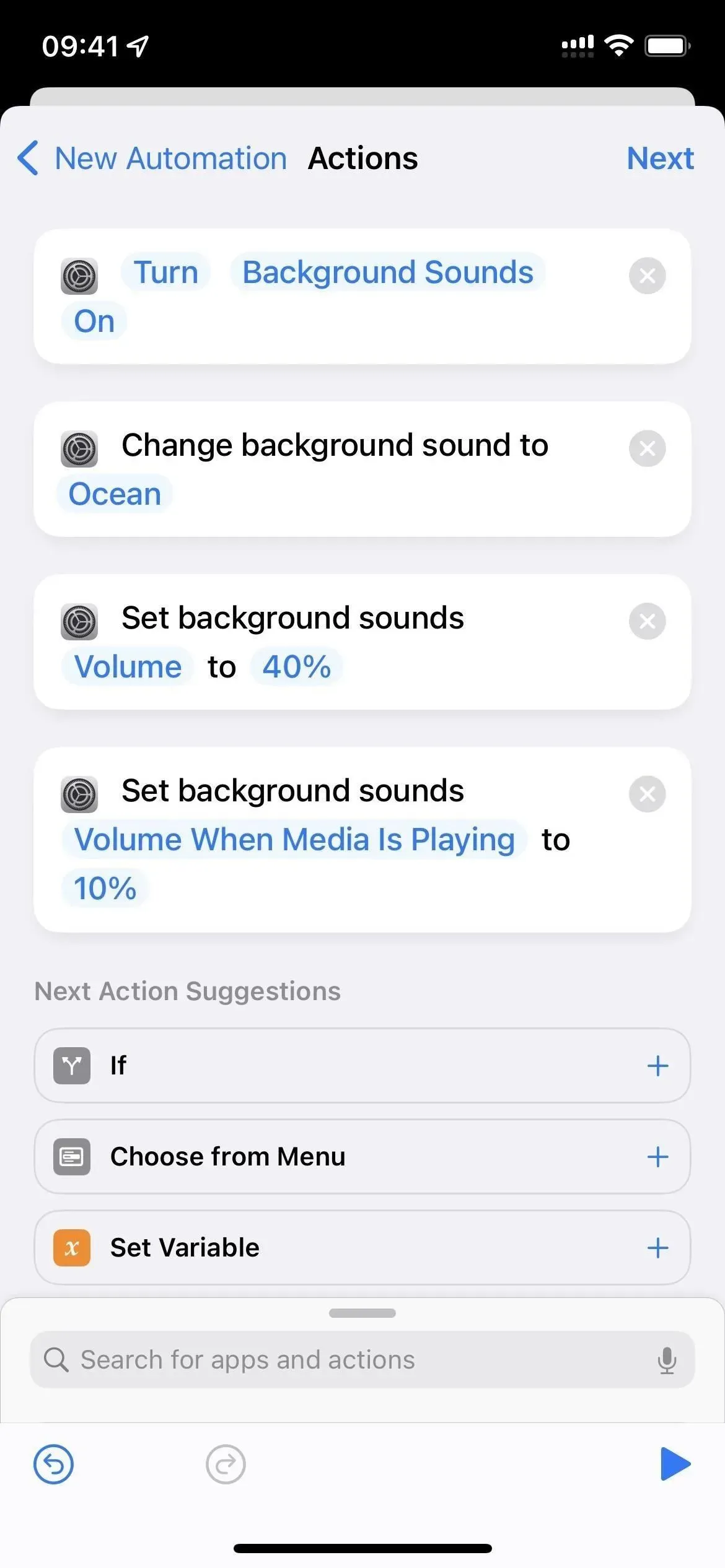
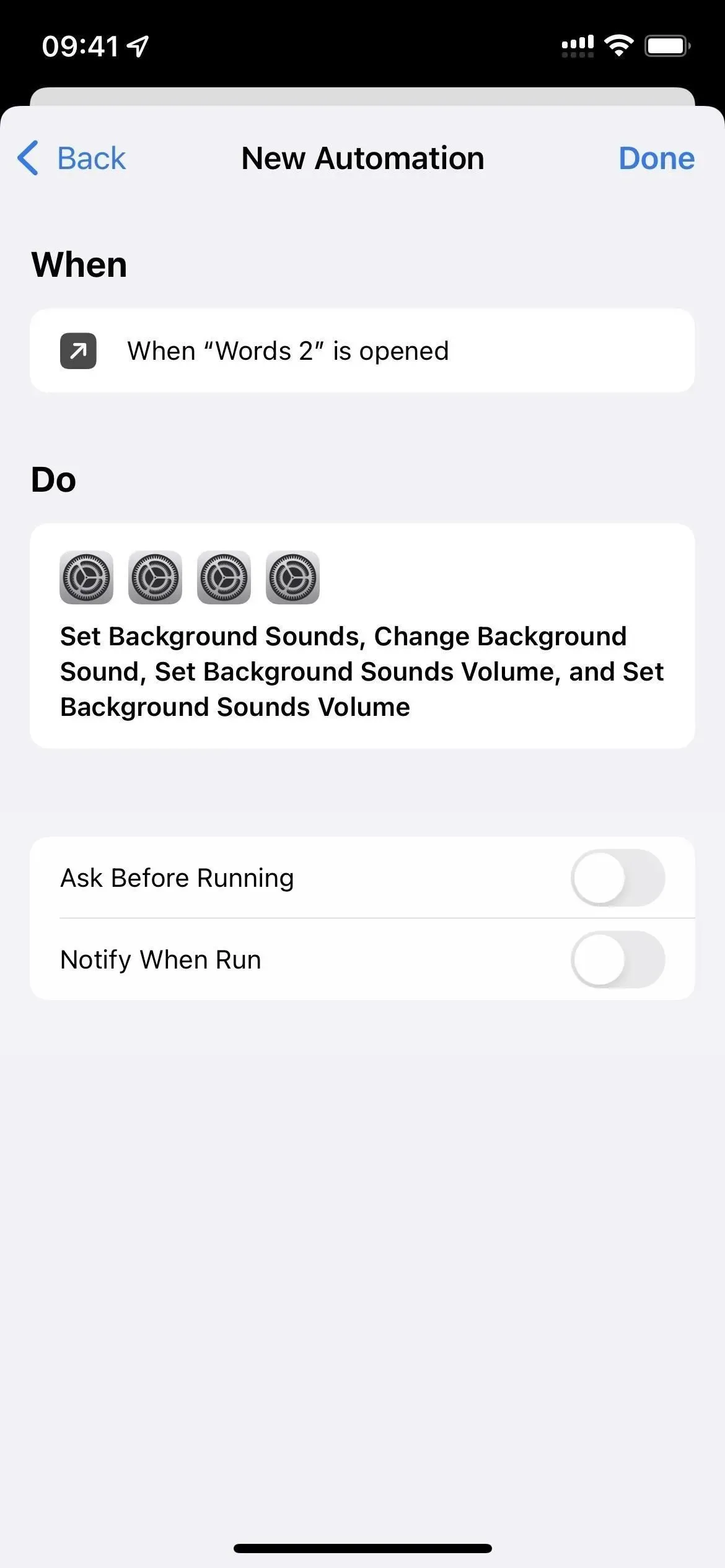
Das automatische Ausschalten von „Hintergrundgeräuschen“ ist einfacher geworden. Wenn es Ihnen nichts ausmacht, „Hintergrundgeräusche“ ständig manuell auszuschalten, können Sie diese „Geschlossenen“ Anweisungen überspringen.
Anstatt eine vollständige „geschlossene“ Automatisierung zu erstellen, können Sie unsere Verknüpfung „Hintergrundton stumm schalten“ installieren. Fügen Sie dann einfach die Aktion „Verknüpfung ausführen“ hinzu und wählen Sie anstelle anderer Aktionen die Verknüpfung „Hintergrundton umschalten“ aus (Schritte 3–4 unten).
- Wählen Sie im Fenster „Neue Animation“ die Option „Geschlossen“ aus.
- Weiter klicken.
- Fügen Sie „Hintergrundgeräusche festlegen“ im Fenster „Aktionen“ hinzu.
- Tippen Sie auf „Ein“, um es auf „Aus“ zu schalten, sodass „Hintergrundgeräusche stummschalten“ angezeigt wird.
- Klicken Sie oben rechts auf „Weiter“.
- Deaktivieren Sie „Vor dem Start fragen“ und „Beim Start benachrichtigen“.
- Klicken Sie zum Speichern auf „Fertig“.
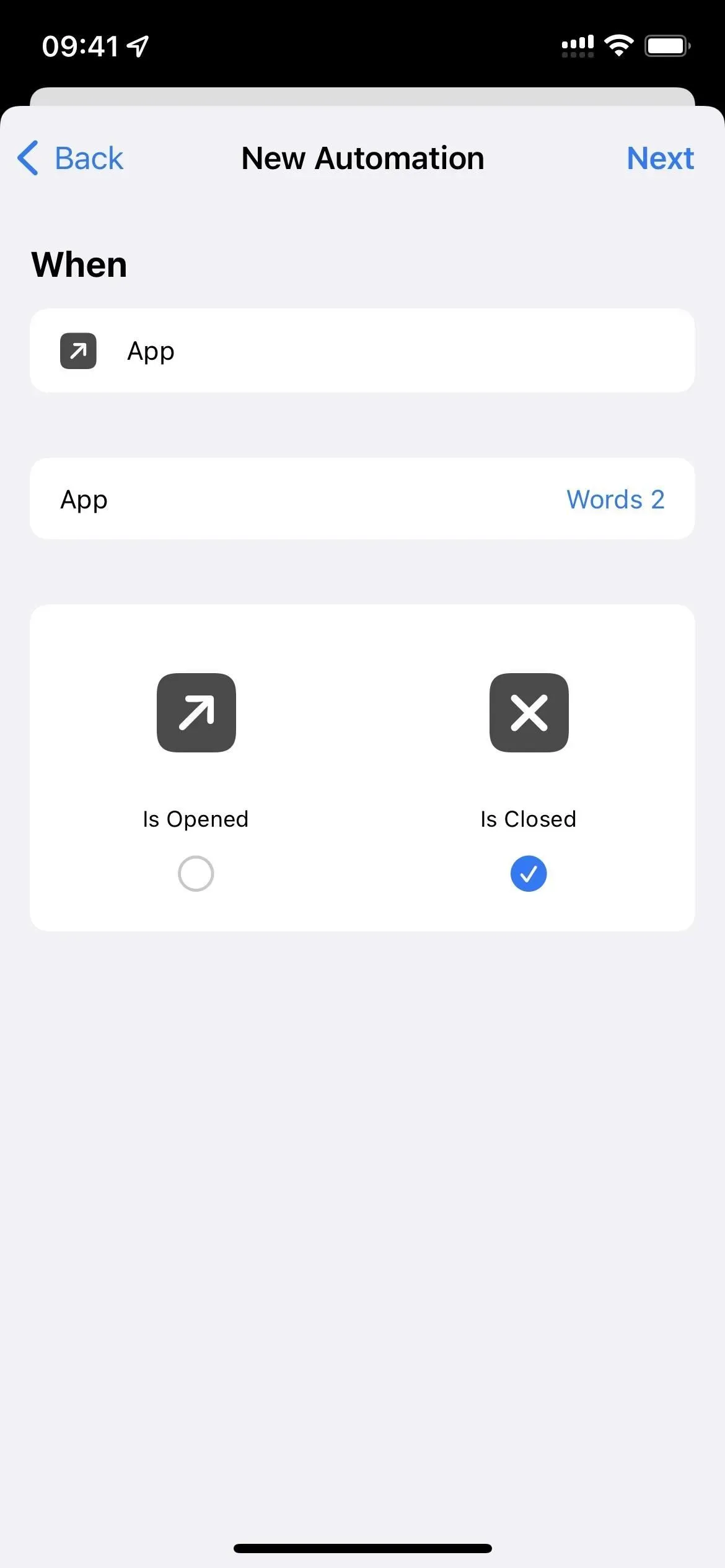
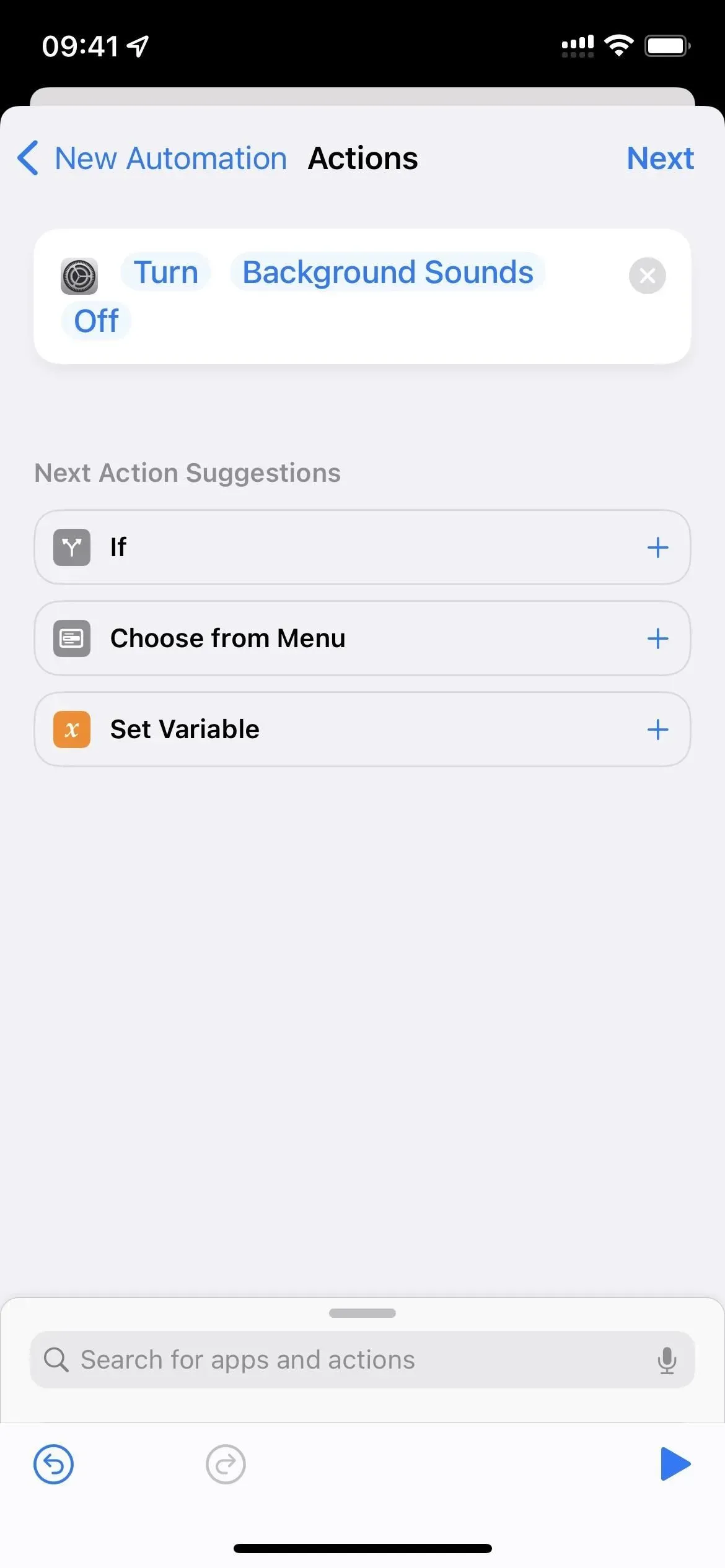
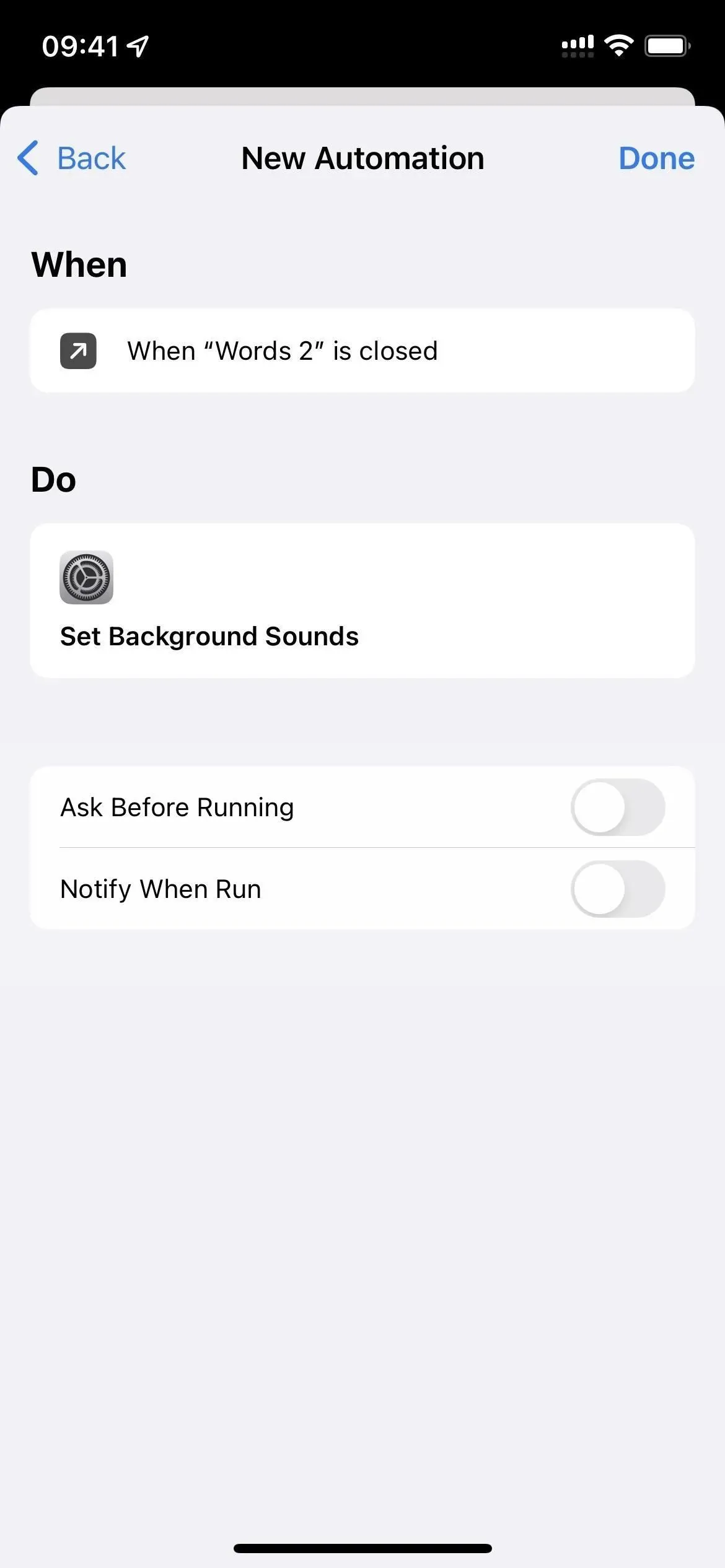
Option 3: Erstellen Sie eine Verknüpfung zum Startbildschirm
Mit dieser Option werden Hintergrundgeräusche nur dann mit der gewünschten Lautstärke und Lautstärke aktiviert, wenn Sie eine Verknüpfung auf dem Startbildschirm oder über Siri öffnen.
Es gibt mehrere Nachteile. Erstens wird der Ton weiterhin abgespielt, wenn Sie die App beenden. Um dies zu beheben, müssen Sie die „Aus“-Automatisierung einrichten, wie in Option 2 oben gezeigt. Zweitens müssen Sie für jede Anwendung, die Sie mit Hintergrundaudio verknüpfen möchten, eine Verknüpfung erstellen. Und drittens funktioniert es nur vom Startbildschirm oder über Siri.
Anstatt die gesamte Automatisierung zu erstellen, können Sie die Verknüpfung „ Hintergrund-Audio-Lesezeichen “ installieren und dann während der Installation die App, den Ton und die Lautstärke auswählen. Fügen Sie dann einfach die Aktion „Verknüpfung ausführen“ hinzu und wählen Sie anstelle der anderen Aktionen die Verknüpfung „Hintergrundton umschalten“ aus (Schritte 5–15 unten).
- Überspringen Sie die Schritte 1–3 oben und gehen Sie in der Shortcuts-App zu „Meine Verknüpfungen“.
- Starten Sie eine neue Verknüpfung.
- Geben Sie den Namen der Anwendung ein, die Sie verlinken.
- Fügen Sie bei Bedarf Ihr eigenes App-Symbol hinzu. (Es ist nicht obligatorisch.)
- Fügen Sie eine Aktion „Anwendung öffnen“ hinzu.
- Klicken Sie in dieser Aktivität auf „App“ und wählen Sie die gewünschte App aus.
- Fügen Sie „Hintergrundgeräusche festlegen“ hinzu.
- Stellen Sie sicher, dass die Aktion „Hintergrundgeräusche aktivieren“ lautet, was die Standardeinstellung ist.
- Fügen Sie eine weitere Aktion für „Hintergrundton ändern“ hinzu.
- Tippen Sie in dieser Aktivität auf den aktuellen Hintergrundton, wenn dieser nicht der gewünschte ist, und wählen Sie einen anderen aus.
- Fügen Sie eine weitere Aktion für „Lautstärke der Hintergrundgeräusche einstellen“ hinzu. (Es ist nicht obligatorisch.)
- Tippen Sie in dieser Aktion auf den aktuellen Prozentsatz für „Lautstärke“ und wählen Sie die gewünschte Lautstärke aus.
- Fügen Sie eine weitere Aktion für „Lautstärke der Hintergrundgeräusche einstellen“ hinzu. (Es ist nicht obligatorisch.)
- Klicken Sie auf „Lautstärke“ und ändern Sie es in „Lautstärke beim Abspielen von Medien“.
- Berühren Sie dazu den aktuellen Prozentsatz und wählen Sie die gewünschte Lautstärke aus.
- Tippen Sie oben rechts auf die Schaltfläche „Einstellungen“ (iOS 15) oder unten auf die Info-Schaltfläche (i) (iOS 16), dann auf „Zum Startbildschirm hinzufügen“ und „Hinzufügen“. (Sie können jetzt ein benutzerdefiniertes App-Symbol hinzufügen, falls Sie dies noch nicht getan haben und eines möchten.)
- Klicken Sie auf „Fertig“ und dann auf die Schaltfläche „X“ in der oberen rechten Ecke.
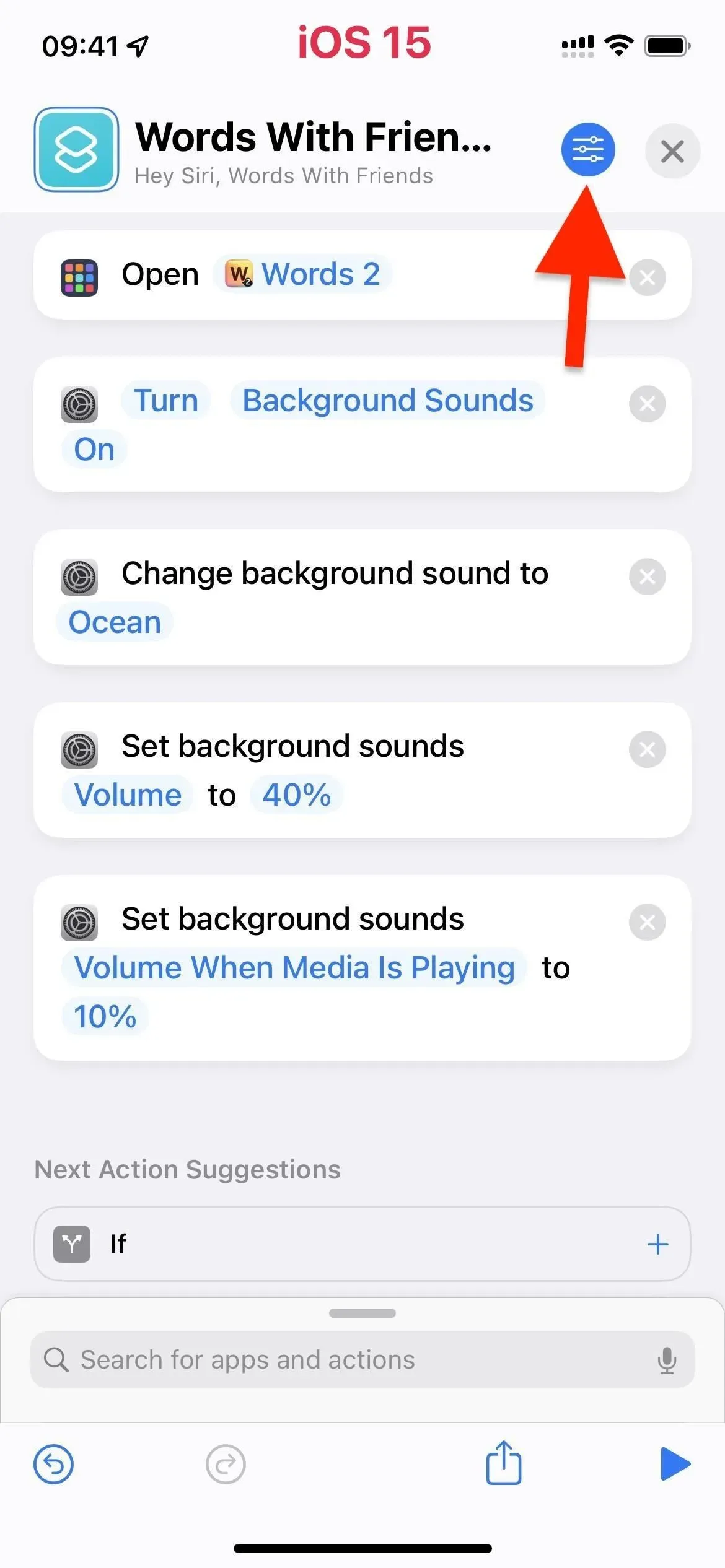
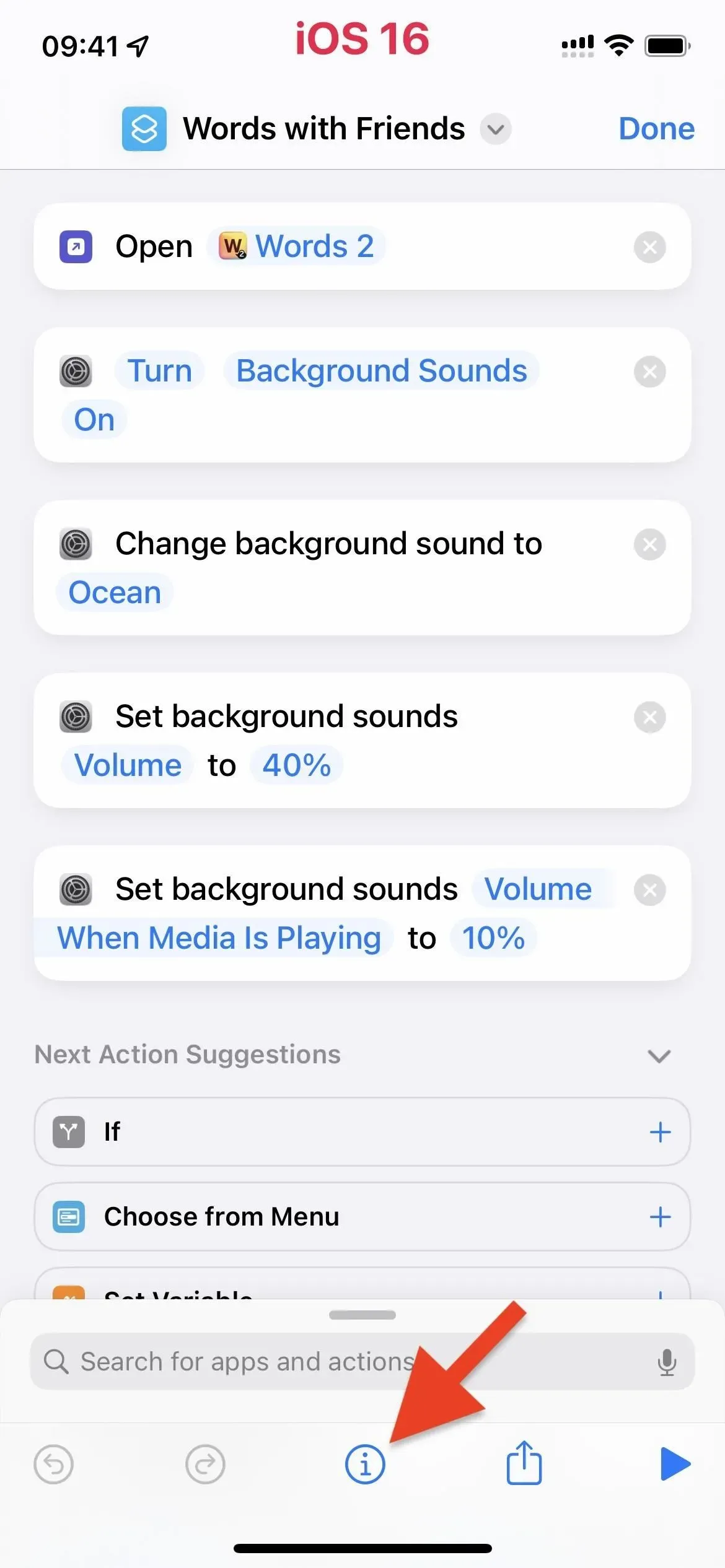
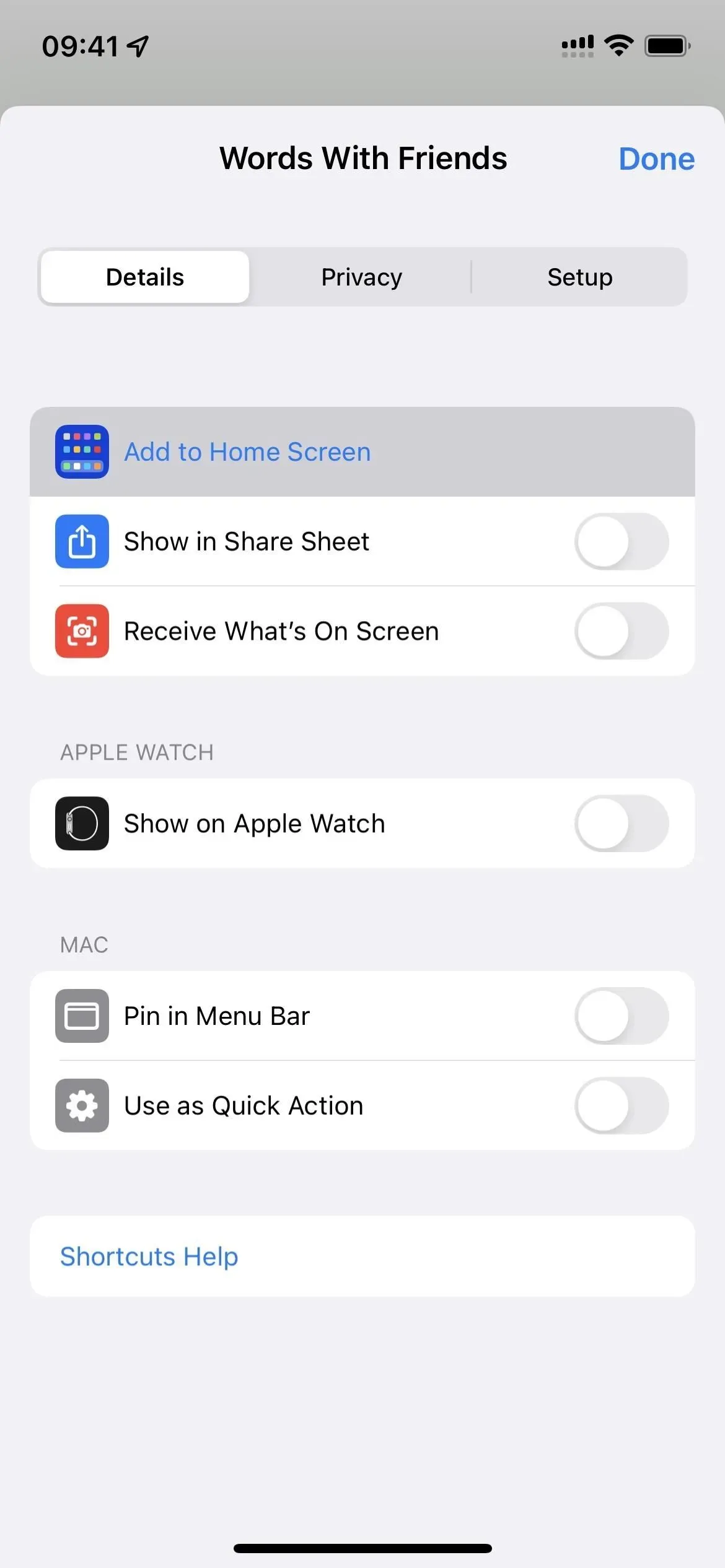
Sie können Anwendungen wie ToolBox Pro verwenden , um eine erweiterte Automatisierung zu entwickeln, aber Play Sound von ToolBox Pro? » kann nicht zwischen Multimedia- und Hintergrundgeräuschen unterscheiden.
Im Idealfall hätte Apple oder Toolbox Pro die Aktion „Hintergrundgeräusche abspielen“ oder „Hintergrundgeräusche erkennen“. Allerdings können Sie zu Beginn der Option 1 oben eine „if“-Anweisung hinzufügen, die den Hintergrundton ändert, wenn der Hintergrundton bereits abgespielt wird. Daher werden „Hintergrundgeräusche“ nicht deaktiviert, wenn sie bereits aktiviert sind. Vielleicht eines Tages.



Schreibe einen Kommentar