Wie Sie Ihre Augen nicht verletzen, wenn Sie zu kleinen Text auf dem iPhone, iPad oder Mac lesen
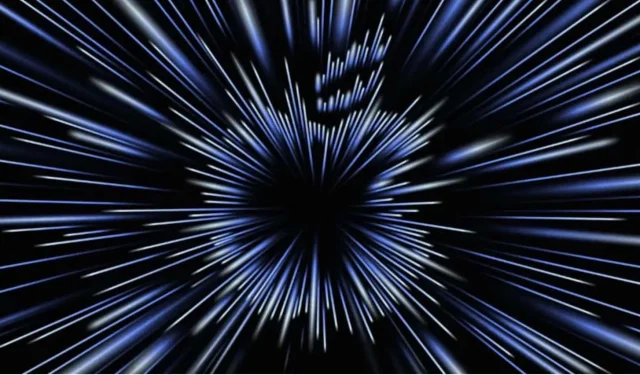
Apple hat in iOS 15 ein sehr umfassendes Zoom-Tool integriert, mit dem Sie den Bildschirm vergrößern können, perfekt für den täglichen Augenabstand. Hier erfahren Sie, wie Sie es verwenden.
Mit der Verbreitung von Remote- oder Hybridarbeit aufgrund der Covid-19-Pandemie werden wir wahrscheinlich noch mehr Zeit vor Bildschirmen verbringen. Und wenn wir gerne gegen das blaue Licht ankämpfen, das diese Bildschirme ausstrahlen, hängt die Ermüdung der Augen von einer Reihe von Faktoren ab, einschließlich der Größe der auf dem Bildschirm angebotenen Zeichen. In diesem Zusammenhang ist es nützlich, sich daran zu erinnern, dass es Tools gibt, die in erster Linie für Sehbehinderte konzipiert und entwickelt wurden, die aber für alle sehr nützlich sein können. Apple Zoom ist dafür perfekt.
Apple hat in iOS 15 eine Reihe von Barrierefreiheitsfunktionen hinzugefügt, die Sie unter „Einstellungen“ und dann „Barrierefreiheit“ erkunden und anpassen können. Die Zoomfunktion des Unternehmens Cupertino wurde in iOS 15 neu gestaltet. Hier finden Sie alles, was Sie wissen müssen, um sie optimal zu nutzen und Ihre Augen richtig zu entlasten.
Apple Zoom-Tool: Was ist das und wo finde ich es?
Mit der Zoomfunktion können Sie bestimmte Bereiche des Bildschirms vergrößern. Sie können diese Funktion so einstellen, dass der gesamte Bildschirm oder eine verschiebbare Fensteransicht vergrößert wird. Mit Zoom können Sie auch Gesten wie ein Doppeltippen mit drei Fingern umwandeln, um Zoom zu aktivieren, den Bildschirm zu verschieben und die Zoomstärke zu ändern.
Um Zoom zu finden, öffnen Sie die App „Einstellungen“ auf Ihrem iPhone, iPad oder Mac, tippen Sie auf „Bedienungshilfen“ und wählen Sie dann „Zoom“ aus.
So funktioniert das Zoom-Tool
Folgendes müssen Sie aktivieren und deaktivieren, damit das Zoom-Tool Ihren Anforderungen optimal entspricht:
- Die Fokusverfolgung verfolgt Ihre Auswahl, beispielsweise den Texteinfügepunkt, während Sie auf der Tastatur tippen.
- Die prädiktive Eingabe wird verfügbar, wenn Sie Follow Focus aktivieren. Dadurch können Sie zum Zoomfenster wechseln, wenn die Tastatur erscheint. Der Fensterzoom vergrößert den Teil des Bildschirms im Fenster, den Sie bewegen können, um das, was Sie sehen möchten, besser zu vergrößern, wie bei einer digitalen Lupe. Sobald die Tastatur angezeigt wird, können Sie außerdem durch Doppeltippen die Stelle vergrößern, an der Sie schreiben. Die Tastatur bleibt jedoch an Ort und Stelle.
- Tastaturkürzel gelten nur, wenn Sie eine externe Tastatur an das iPad angeschlossen haben. Wenn ja, aktivieren Sie die Option zum Anzeigen und Anpassen von Hotkeys, z. B. zum Aktivieren des Zooms, zum Verschieben eines Fensters, zum Ändern der Fenstergröße usw. Wenn Sie Zoom auf Ihrem Mac öffnen, können Sie Zoom-Tastaturkürzel, Wischgesten, Hover und Touchpad-Skalierung aktivieren . Zum Aktivieren des Zooms verwenden Sie beispielsweise Wahltaste + Befehlstaste + 8. Durch Drücken dieser Tastenkombination wird vergrößert und verkleinert. Außerdem können Sie wählen, ob Sie den gesamten Bildschirm vergrößern möchten, im Splitscreen-Modus oder im Bild-in-Bild-Modus.
- Mit dem Zoom-Controller haben Sie Zugriff auf Steuerelemente wie einfaches, doppeltes oder dreifaches Tippen auf den Bildschirm. Sie können auch Controller auf Bildschirm anzeigen auswählen. Dadurch wird ein kleines Symbol auf dem Bildschirm angezeigt, das ich sehr praktisch finde, um das Fenster auf dem Bildschirm zu verschieben. Betrachten Sie es als eine kleine Karte, die Ihnen beim Navigieren hilft, wenn Sie einen Teil des Bildschirms vergrößert haben. Sie können aus fünf verschiedenen Farben wählen, um das Symbol besser sichtbar zu machen und sogar seine Deckkraft zu ändern.
- Im Zoombereich können Sie zwischen Fensterskalierung, Vollbildskalierung oder fester Skalierung wählen. Das Zoomfenster vergrößert lediglich einen Teil des Bildschirms, der Rest des Bildschirms ist jedoch weiterhin unvergrößert zu sehen. Der Vollbild-Zoom schließt das Fenster und funktioniert wie ein Doppeltipp zum Zoomen und Navigieren durch das Foto. Durch die fixierte Skalierung können Sie einen bestimmten Teil des Bildschirms auswählen – oben, links, rechts, unten – und den Rest in normaler Größe belassen.
- Mit dem Skalenfilter können Sie das Farbmanagement im vergrößerten Teil anpassen – „Keine“, „Invertiert“, „Graustufen“, „Graustufen invertiert“ oder „Geringes Licht“.
- Die maximale Zoomstufe ist eine einfache Schaltfläche, mit der Sie die Zoomstufe von 1,2x auf 15x einstellen können.



Schreibe einen Kommentar