So sichern Sie Ihr iPhone (17 Tipps)
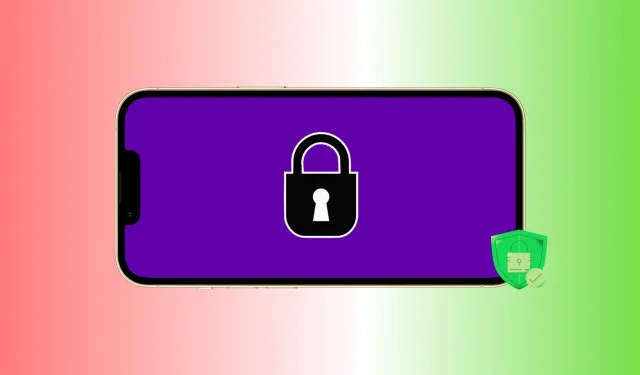
Ihr iPhone enthält eine Menge sensibler und persönlicher Informationen. Dazu gehören Ihre Fotos, Videos, Audionotizen, Banking-Apps, Notizen, Passwörter, Kontakte und mehr. Um sicherzustellen, dass Ihre wertvollen Daten nicht missbraucht, gestohlen oder gehackt werden, müssen Sie daher Maßnahmen ergreifen, um die Sicherheit Ihres iPhones zu gewährleisten.
In diesem Ratgeber geben wir Ihnen 17 Tipps, die Ihnen helfen, Ihr iPhone weiter zu stärken und seine Daten zu schützen.
1. Fügen Sie einen sicheren alphanumerischen Passcode hinzu
Sie sollten Ihr iPhone niemals ohne Passcode aufbewahren. Und selbst das von Ihnen festgelegte Passwort sollte lang und schwer zu erraten sein. Dadurch ist es für andere Personen nahezu unmöglich, Ihr Passwort zu erraten, selbst wenn sie physischen Zugriff auf Ihr Gerät erhalten.
Gehen Sie dazu zu iPhone-Einstellungen > Face ID/Touch ID & Passcode. Wenn Sie bereits ein Passwort verwenden, klicken Sie auf Passwort ändern > Passwortoptionen und wählen Sie Benutzerdefinierter alphanumerischer Code.

2. Fügen Sie weitere App-Passwörter hinzu
Viele Chat-Apps, Banking-Apps, Bezahl-Apps, Notiz-Apps usw. bieten die Möglichkeit, eine Passwortsperre hinzuzufügen. Gehen Sie in die entsprechende App-Einstellung und schalten Sie sie ein. Wenn die Anwendung nicht über diese Funktion verfügt, können Sie sich an den Entwickler wenden und eine solche Funktion anfordern.

Haben Sie Ihrem iPhone eine zweite Face ID oder die Touch ID einer anderen Person hinzugefügt? Wenn ja, können sie in Ihr iPhone und Ihre biometrisch entsperrten Apps gelangen. Um dieses Problem zu beheben, stellen Sie die betroffene Drittanbieter-App so ein, dass sie mit einem Passcode statt mit Face ID oder Touch ID geöffnet wird.
Sie können alle Apps anzeigen, die Face ID (oder Touch ID) verwenden, indem Sie zu Einstellungen > Face ID und Passcode gehen. Tippen Sie hier auf „Weitere Apps“ und deaktivieren Sie den Schalter für die gewünschte App. Danach kann diese App Face ID nicht mehr verwenden und wird nur entsperrt, wenn Sie Ihren Gerätepasscode eingeben (den Sie niemandem mitteilen sollten).

Darüber hinaus können Sie mit Face ID auch zusätzliche unerwünschte Fingerabdrücke oder Gesichter entfernen.
4. Entfernen Sie Fingerabdrücke und Face ID anderer Personen
Sie können dem iPhone Touch ID bis zu fünf Fingerabdrücke und der Face ID zwei Gesichter hinzufügen.
Als Sie Ihr iPhone erhalten haben, haben Sie vielleicht voller Vorfreude die Fingerabdrücke mehrerer Familienmitglieder hinzugefügt oder ein zweites Gesicht für Face ID eingerichtet.
Gehen Sie zu Einstellungen > Face ID & Passcode und Face ID zurücksetzen. Dadurch werden alle Gesichter entfernt. Richten Sie anschließend Face ID erneut für sich ein.
Wenn Ihr iPhone über Touch ID verfügt, gehen Sie zu Einstellungen > Touch ID und Passcode. Wischen Sie von hier aus nach links über weitere Fingerabdrücke und löschen Sie diese.
Beratung. Wenn Sie sich auf dem Touch ID-Bildschirm befinden und Ihren Finger auf die Touch ID-Taste legen, wird der hinzugefügte Fingerabdruck hervorgehoben, der diesem Finger entspricht.
5. Stellen Sie sicher, dass „Mein iPhone suchen“ aktiviert ist.
Mit Find My können Sie Ihr iPhone orten, sperren, eine Nachricht auf dem Sperrbildschirm anzeigen, einen Ton abspielen und Ihr Gerät löschen, wenn es verloren geht. Dies ist eine der wichtigsten Funktionen, die Sie auf Ihrem iPhone, iPad, Mac und Ihrer Apple Watch unterstützen sollten. Sie können den Status überprüfen, indem Sie zu „Einstellungen“ > „Ihre Karte“ > „Mein iPhone suchen“ > „Mein iPhone suchen“ gehen.

6. Entfernen Sie unbekannte und unnötige Konfigurationsprofile
Mit Konfigurationsprofilen können große Unternehmen und Büros die iPhones und iPads ihrer Mitarbeiter besser verwalten. Einige dubiose Websites zeigen jedoch ein professionell aussehendes Popup im iOS-Stil an und verleiten Sie dazu, zufällige Profile zu installieren, die zur Nutzung Ihrer Daten und Ihres Geräts verwendet werden können.
Sofern Sie nicht die iOS-Betaversion ausführen oder Ihr iPhone nicht von Ihrer Organisation/Schule für benutzerdefinierte Einstellungen, Apps usw. bereitgestellt oder verwaltet wird, sollte Ihr Gerät im Idealfall keine Konfigurationsprofile haben. Gerät.
Um dies zu überprüfen, gehen Sie zu iPhone-Einstellungen > Allgemein > VPN & Geräteverwaltung. Wenn Sie hier ein unnötiges Profil sehen, löschen Sie es hier und starten Sie Ihr iPhone neu.
7. Stellen Sie eine kürzere Dauer der automatischen Sperre ein
Die automatische Sperre sperrt Ihr iPhone, sofern Sie es nicht manuell sperren. Je kürzer die Einstellung für die automatische Sperre ist, desto besser, da dadurch die Zeit verkürzt wird, in der Ihr iPhone entsperrt bleibt. Um dies zu ändern, gehen Sie zu iPhone-Einstellungen > Anzeige & Helligkeit > Automatische Sperre und stellen Sie den Wert auf 30 Sekunden oder 1 Minute ein.
8. Verwenden Sie die Zwei-Faktor-Authentifizierung für alle unterstützten Dienste
Die Zwei-Faktor-Authentifizierung dient als zusätzlicher Schutzwall. Fast alle großen Dienste, von E-Mail über soziale Medien bis hin zu Banken, unterstützen dies. Sehen Sie sich die Datenschutz- und Sicherheitseinstellungen des jeweiligen Dienstes an, um die Option zur Zwei-Faktor-Authentifizierung zu finden.
Verwandte Tutorials:
- So richten Sie den integrierten Zwei-Faktor-Authentifizierungscode-Generator auf iPhone und iPad ein und verwenden ihn
- So richten Sie die Zwei-Faktor-Authentifizierung auf Twitter ohne Telefonnummer ein
- Instagram fügt sicherheitsbewusste Verifizierungs- und Authentifizierungstools hinzu
9. Verhindern Sie, dass vertrauliche Informationen auf dem Sperrbildschirm angezeigt werden.
Sie können verhindern, dass bestimmte Apps Benachrichtigungen auf dem Sperrbildschirm anzeigen (nächster Tipp). Wenn Sie außerdem zu iPhone-Einstellungen > Face ID/Touch ID & Passcode gehen, können Sie einige Funktionen wie „Heute“, „Suche“, „Wallet“, „Mit Nachricht antworten“ usw. ausschalten, sodass sie nicht auf dem Sperrbildschirm funktionieren.

10. Verwalten Sie App-Benachrichtigungen auf Ihrem Sperrbildschirm
Wenn Sie über sensible Apps verfügen, können Sie verhindern, dass deren Benachrichtigungen auf dem Sperrbildschirm angezeigt werden. Dadurch wird sichergestellt, dass kein Beobachter diese Benachrichtigungen sehen kann.
Gehen Sie zu Einstellungen > Benachrichtigungen und tippen Sie auf den Namen der App. Deaktivieren Sie dann „Bildschirm sperren“, um zu verhindern, dass die Benachrichtigung dieser App auf dem Sperrbildschirm angezeigt wird.

11. Überprüfen Sie den App-Standortzugriff
Einige Apps wie Uber benötigen Zugriff auf Ihren Standort, um funktionieren zu können. Einige Apps fragen jedoch nach Ihrem Standort, funktionieren aber auch dann einwandfrei, wenn ihre Standortberechtigungen widerrufen werden.
Sie können sie in den iPhone-Einstellungen > Datenschutz > Ortungsdienste anzeigen und verwalten. Tippen Sie hier auf die App und wählen Sie „Nie“, um zu verhindern, dass sie auf Ihren Standort zugreift.

12. Überprüfen Sie noch einmal die anderen Datenschutzeinstellungen
Abgesehen vom Standort wäre es auch eine gute Idee, regelmäßig zu iPhone-Einstellungen > Datenschutz zu gehen und sicherzustellen, dass nur wenige Apps Zugriff auf Ihre Kontakte, Ihr Mikrofon, Ihre Kamera und andere Datenschutzeinstellungen haben.
13. Halten Sie Ihre Apps auf dem neuesten Stand, indem Sie die automatische Aktualisierung aktivieren
Anwendungsentwickler veröffentlichen regelmäßig Updates, um Fehler zu beheben und neue Funktionen hinzuzufügen. Die neueste Version der App ist in der Regel besser und enthält Korrekturen und Sicherheitsverbesserungen.
Da das manuelle Aktualisieren jeder App eine entmutigende Aufgabe sein kann, gehen Sie zu iPhone-Einstellungen > App Store und aktivieren Sie App-Updates unter Automatische Downloads. Wenn Sie selten WLAN, aber unbegrenzte Mobilfunkdaten haben, können Sie automatische Downloads aktivieren, um App-Updates über mobile Daten durchzuführen.

14. Installieren Sie die neueste Version von iOS
Apple veröffentlicht iOS-Updates, die bekannte Fehler beheben, die allgemeine Sicherheit verbessern und allen iPhone-Benutzern empfohlen werden. Wenn Sie eine ältere Version von iOS verwenden, gehen Sie zu Einstellungen > Allgemein > Software-Update, um die neueste Version von iOS herunterzuladen und zu installieren.
15. Verhindern Sie, dass Ihr iPhone automatisch eine Verbindung zu WLAN und Hotspots herstellt.
Sie können verhindern, dass Ihr iPhone automatisch eine Verbindung zu offenen Wi-Fi-Netzwerken und Hotspots herstellt, da diese leicht zum Diebstahl Ihrer Daten genutzt (und in vielen Fällen öffentlich bereitgestellt) werden können.
Um dies zu verwalten, gehen Sie zu iPhone-Einstellungen > WLAN und wählen Sie „Aus“. für „Aufforderung zur Verbindung mit einem Netzwerk“ und „Nie“, um automatisch eine Verbindung zu einem Zugangspunkt herzustellen.

Alternativ können Sie neben einem zuvor verbundenen Netzwerk auf (i) klicken und die automatische Verbindung deaktivieren oder auf „Dieses Netzwerk vergessen“ klicken, wenn Sie dieses Wi-Fi-Netzwerk in naher Zukunft nicht verwenden möchten.
16. Nutzen Sie nicht unnötig ein kostenloses VPN
Kostenlose VPNs müssen einen Weg finden, Geld zu verdienen, und das meiste mit Ihren Daten. Wenn Sie ein VPN benötigen, ist es am besten, sich die kostenpflichtige Version eines zuverlässigen VPN anzusehen und sich diese zu besorgen. Und wenn Sie das nicht möchten, achten Sie darauf, dass Sie kostenlose VPNs sparsam nutzen.
17. Laden Sie nicht fast jede App herunter und lernen Sie sie zuerst.
Der App Store ist gut reguliert und Apple verfügt über ein Check-and-Balance-System. Es gab jedoch viele Fälle, in denen Betrüger oder unsichere Apps in den iOS App Store gelangten. Wenn Sie also eine App für eine bestimmte Aufgabe herunterladen möchten, gehen Sie sorgfältig vor und besorgen Sie sich Apps, die regelmäßig aktualisiert werden, gute Bewertungen und Rezensionen usw. haben.
Und selbst wenn Sie eine App öffnen, klicken Sie nicht in jedem angezeigten Popup auf „Zulassen“. Lesen Sie die Warnung und erlauben Sie der App nur dann Zugriff auf Ihren Standort, Ihre Kontakte, Ihr Mikrofon usw., wenn Sie dies für notwendig halten.
Hier sind einige wichtige Tipps, die Ihnen helfen, Ihr iPhone und seine Daten zu schützen. Wenn Sie weitere Empfehlungen haben, hinterlassen Sie diese bitte in den Kommentaren unten.



Schreibe einen Kommentar