So löschen Sie Systemdaten auf dem iPhone
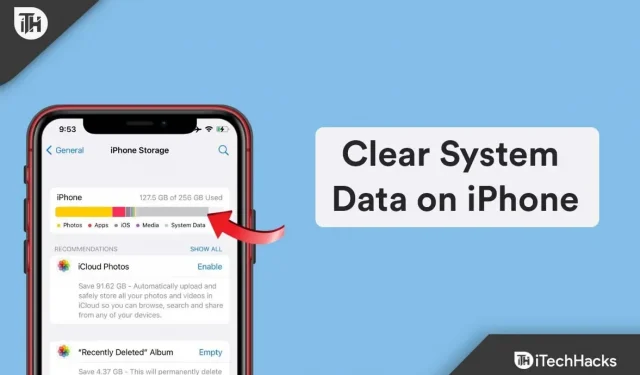
Es besteht kein Zweifel, dass Fotos und Anwendungen nur wenig Platz auf Ihrem Smartphone beanspruchen. In älteren iOS-Versionen hießen Systemdaten „Anderer Speicher“ und können bei Bedarf gelöscht werden. Diese Datenkategorie kann nicht direkt gelöscht werden, da die Daten jedes Benutzers einzigartig sind.
Es gibt jedoch mehrere Möglichkeiten, Systemdaten vom iPhone zu löschen. Aber nicht jeder Benutzer ist mit dieser Funktion vertraut. Deshalb sind wir hier. In dieser Anleitung helfen wir Ihnen, Systemdaten auf dem iPhone zu löschen . Wenn Sie also wissen möchten, wie Sie Systemdaten auf dem iPhone löschen , lesen Sie diese Anleitung unbedingt bis zum Ende durch.
Inhalt:
- 1 Was sind weitere Speicher-/Systemdaten auf dem iPhone?
- 2 So löschen Sie Systemdaten auf dem iPhone
- 2.1 Methode 1: Unerwünschte Sprachnotizen löschen
- 2.2 Methode 2: Löschen Sie iMessage und richten Sie die Funktion zum automatischen Löschen ein
- 2.3 Methode 3: Safari-Verlauf löschen
- 2.4 Methode 4: Deinstallieren Sie schwere Apps und installieren Sie sie erneut
- 2.5 Methode 5: iPhone aktualisieren
- 2.6 Methode 6: Junk-E-Mails aus der Mail-App löschen
- 2.7 Methode 7: Unerwünschte Apps deinstallieren
- 2.8 Methode 8: iPhone zurücksetzen
- 2.9 Vom Schreibtisch des Autors
Was sind andere Speicher-/Systemdaten auf dem iPhone?
Apple gibt an, dass „Sonstiger Speicher“ Systemdaten wie Caches, Protokolldateien und andere Ressourcen enthält, die derzeit vom iPhone verwendet werden. Abhängig von den Anforderungen des Systems schwankt dieser Wert automatisch. Anstatt diese Datenkategorie als „Anderer Speicher“ zu kennzeichnen, benannte Apple seine Systemdaten ab iOS 15 um.
So überprüfen Sie den von anderem Speicher auf dem iPhone belegten Speicherplatz
Abhängig von Ihrem iPhone-Nutzungsverhalten beanspruchen andere Speicher-/Systemdaten viel Platz. Diese Kategorie nimmt wahrscheinlich mehr Platz ein, wenn auf Ihrem Gerät viele Streaming-Apps installiert sind. Wenn Sie also wissen möchten, wie viel Speicherplatz „Anderer Speicher“ auf dem iPhone hat:
- Öffnen Sie die App „Einstellungen“ und tippen Sie auf „Allgemein“ .
- Sie können die Speicherdetails Ihres Geräts anzeigen, indem Sie nach unten scrollen und auf das Symbol „iPhone-Speicher“ tippen.
- Auf Ihrem iPhone finden Sie im Bereich „Speicher“ den von den Systemdaten belegten Speicherplatz .
- Alternativ können Sie den von den Systemdaten belegten Platz auch anzeigen, indem Sie nach unten scrollen und darauf tippen.
So löschen Sie Systemdaten auf dem iPhone
Es gibt einige Vorsichtsmaßnahmen und Methoden, die Sie ergreifen müssen, um Systemdaten auf dem iPhone zu löschen . Wenn Sie also mit diesen Methoden nicht vertraut sind, lesen Sie diese Anleitung unbedingt bis zum Ende durch:
Methode 1: Unerwünschte Sprachnotizen löschen
Die Systemdaten Ihres iPhones beanspruchen mehr Speicherplatz, wenn Sie die Funktion „Sprachnotizen“ häufig verwenden. Dies ist jedoch der erste Schritt zum Löschen der Systemdaten auf dem iPhone . Wenn Sie also die Größe Ihrer Sprachnotizen auf Ihrem iPhone reduzieren und Speicherplatz freigeben möchten, sollten Sie alte oder unerwünschte Sprachnotizen löschen. Die folgenden Schritte helfen Ihnen jedoch dabei:
- Öffnen Sie auf Ihrem Gerät „Sprachnotiz“.
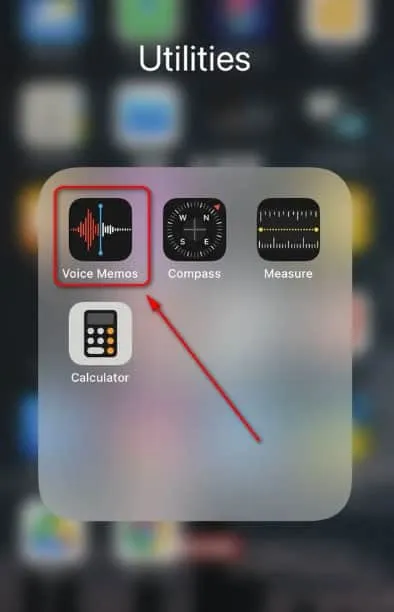
- Klicken Sie oben rechts auf die Schaltfläche „Bearbeiten“, um die Sprachnotiz auszuwählen, die Sie aus der App entfernen möchten.
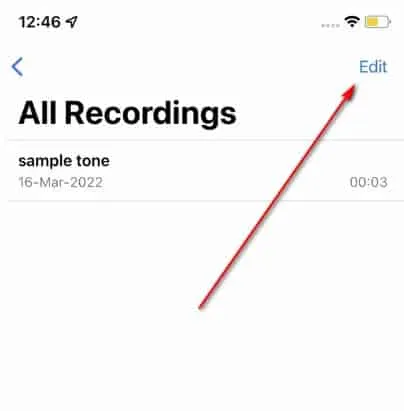
- Tippen Sie nun auf das Papierkorb-/Löschen-Symbol, um das ausgewählte Element zu löschen.
Methode 2: Löschen Sie iMessage und richten Sie die Funktion zum automatischen Löschen ein
Es wird außerdem empfohlen, alle Nachrichten aus iMessage zu löschen und die Funktion zum automatischen Löschen so einzustellen, dass Systemdaten auf dem iPhone gelöscht werden . Dadurch wird der von der Kategorie „Systemdaten“ beanspruchte Speicherplatz reduziert. Schauen wir uns also die Schritte an:
- Öffnen Sie auf Ihrem iPhone die Nachrichten-App.
- Klicken Sie oben auf das Symbol mit den drei Punkten und wählen Sie „Nachrichten“.
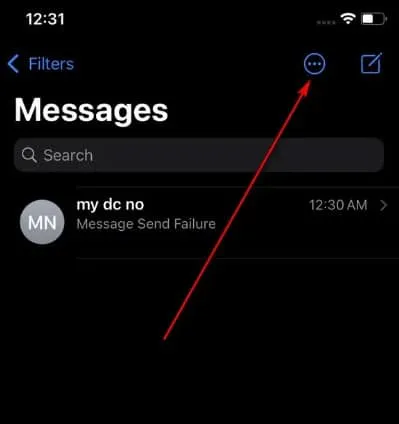
- Wählen Sie als Nächstes alle Nachrichten aus, die Sie nicht benötigen, oder Nachrichten mit großen Anhängen, und wählen Sie „Löschen“.
- Öffnen Sie anschließend die App „Einstellungen“ und tippen Sie auf die App „Nachrichten“, um die Funktion zum automatischen Löschen einzurichten.
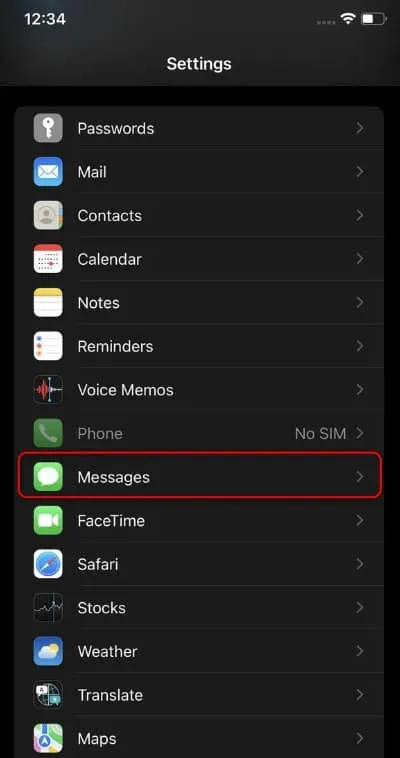
- Suchen Sie anschließend die Funktion „Nachrichtenverlauf“ und klicken Sie auf die Schaltfläche „Nachrichten speichern“.
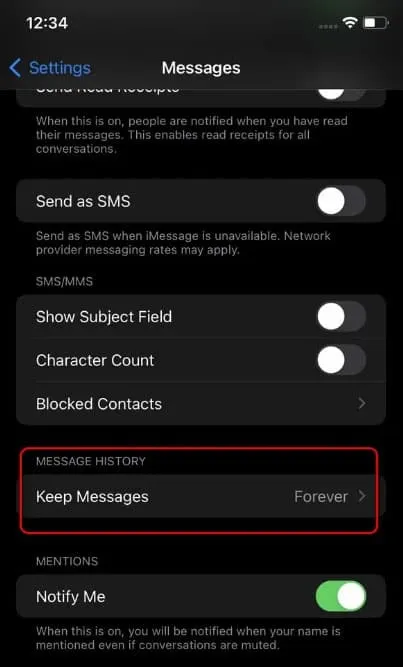
- Wählen Sie nun Ihren bevorzugten Zeitraum aus. Dadurch werden Nachrichten automatisch aus der iMessage-App gelöscht (wählen Sie zwischen 30 Tagen, einem Jahr oder für immer).
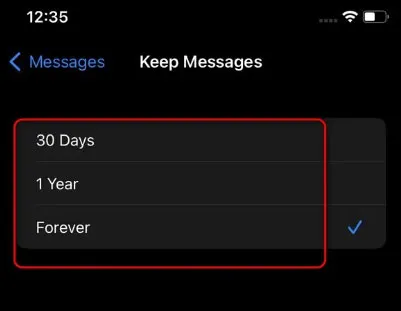
Methode 3: Safari-Verlauf löschen
Im Allgemeinen verwenden wir in unserem täglichen Leben gerne den Safari-Browser, um im Internet zu surfen. Es besteht jedoch die Möglichkeit, dass Ihr Safari-Browser den längsten Safari-Verlauf hat. So können Sie auch die Systemdaten auf Ihrem iPhone löschen , indem Sie den Safari-Verlauf löschen:
- Gehen Sie zu „Einstellungen“, suchen Sie nach „Safari“ und klicken Sie darauf, um es einzurichten.
- Um alle Safari-Browser-Caches zu löschen, scrollen Sie auf der Seite nach unten und klicken Sie auf „Verlauf und Website-Daten löschen“.
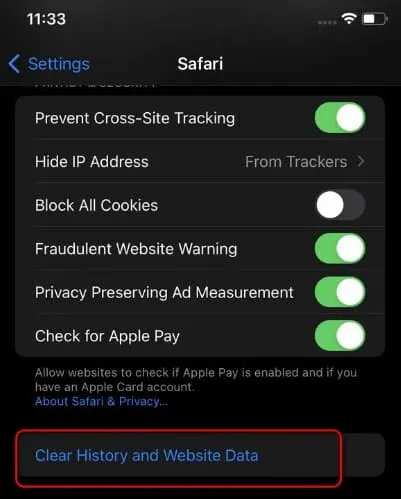
- Klicken Sie auf die Schaltfläche Verlauf und Daten löschen, um Ihre Aktion zu bestätigen.
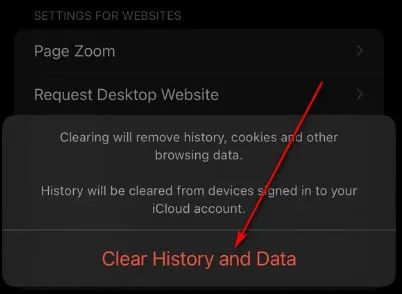
Methode 4: Deinstallieren Sie schwere Apps und installieren Sie sie erneut
In einigen Fällen führt das Löschen der Cache-Dateien einer Drittanbieteranwendung nicht zu einer Reduzierung des gesamten Speicherplatzverbrauchs. In diesem Fall müssen Sie die App manuell deinstallieren und erneut installieren.
- Halten Sie auf Ihrem iPhone das Symbol der Drittanbieter-App gedrückt, die Sie deinstallieren möchten.
- Um eine App zu entfernen, tippen Sie oben auf das „-“-Symbol.
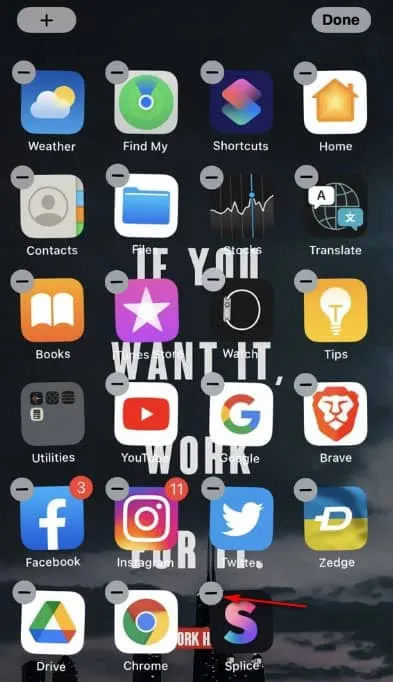
- Klicken Sie auf die Schaltfläche „App deinstallieren“, um Ihre Aktion zu bestätigen.
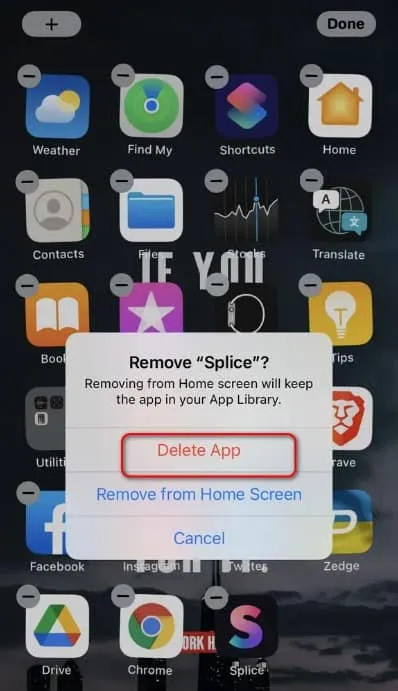
- Alternativ können Sie das Symbol 3–4 Sekunden lang gedrückt halten und „App deinstallieren“ auswählen.
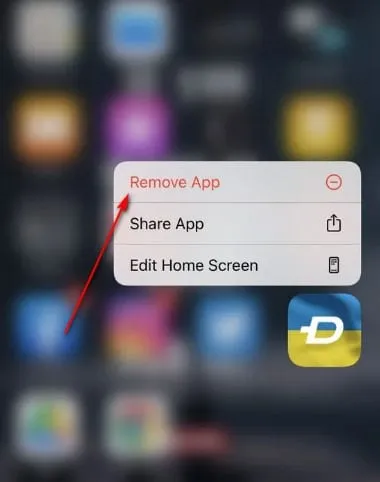
- Installieren Sie dann die App, die Sie deinstalliert haben, erneut.
Methode 5: iPhone aktualisieren
Ihr iPhone kann auch auf die neueste Version von iOS aktualisiert werden, um das Problem mit dem unterschiedlichen Speicher zu beheben. Dies liegt daran, dass verschiedene Benutzer berichtet haben, dass es ihnen bei der Lösung eines Systemproblems geholfen hat.
Methode 6: Junk-E-Mails aus der Mail-App löschen
Mehrere iPhone-Benutzer haben von einer deutlichen Reduzierung des durch Junk-Mails belegten Speicherplatzes in ihrer Mail-App berichtet. Das Löschen aller dieser E-Mails von Ihrem iPhone wäre die richtige Option, um Systemdaten auf dem iPhone zu löschen . Mit diesen einfachen Schritten können Sie es jedoch schaffen.
- Öffnen Sie auf Ihrem Gerät die Mail-App.
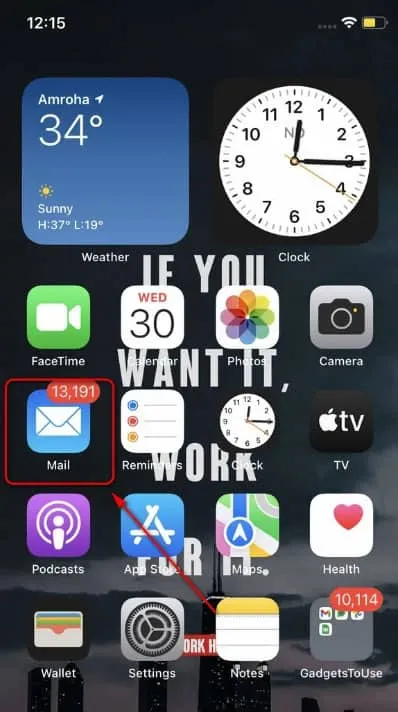
- Wählen Sie den Junk-E-Mail-Ordner aus, um alle Junk-E-Mails in Ihrem Posteingang anzuzeigen.
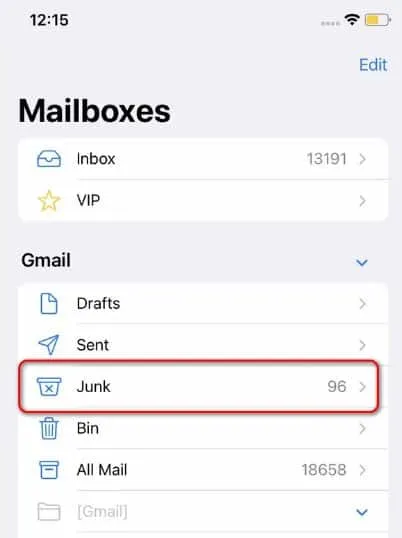
- Klicken Sie oben rechts auf die Schaltfläche „Bearbeiten“ und wählen Sie alle E-Mails aus, die Sie aus der Kategorie „Junk-Mail“ entfernen möchten. Sie können auch alle E-Mails in der oberen linken Ecke auswählen, indem Sie auf „Alle auswählen“ klicken.
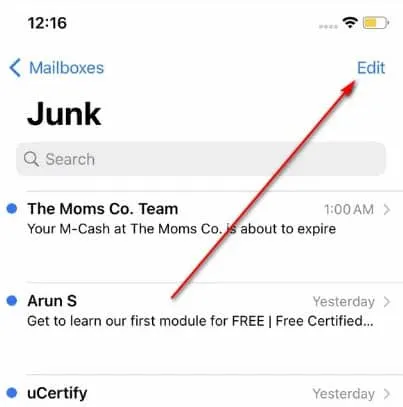
- Klicken Sie dann auf Löschen, um alle ausgewählten E-Mails zu löschen.
- Machen Sie nun dasselbe für das Hauptpostfach mit den oben genannten Schritten.
Methode 7: Unerwünschte Apps deinstallieren
Caches sind mit jeder auf dem iPhone verfügbaren App verknüpft, um ein schnelleres und reibungsloseres Benutzererlebnis zu ermöglichen. Diese Cache-Dateien werden von iOS in der Kategorie „Anderer Speicher“ gruppiert und gespeichert. Um den Speicher Ihres Geräts zu entlasten, sollten Sie daher ungenutzte Anwendungen von Ihrem Gerät entladen:
- Öffnen Sie Einstellungen und tippen Sie auf Allgemein .
- Suchen Sie den iPhone-Speicher und öffnen Sie ihn.
- Scrollen Sie dann nach unten, bis Sie eine nicht verwendete App finden , und tippen Sie darauf.
- Wenn Sie eine App von Ihrem iPhone herunterladen möchten, klicken Sie auf die Schaltfläche „Anwendung hochladen“ .
Methode 8: iPhone zurücksetzen
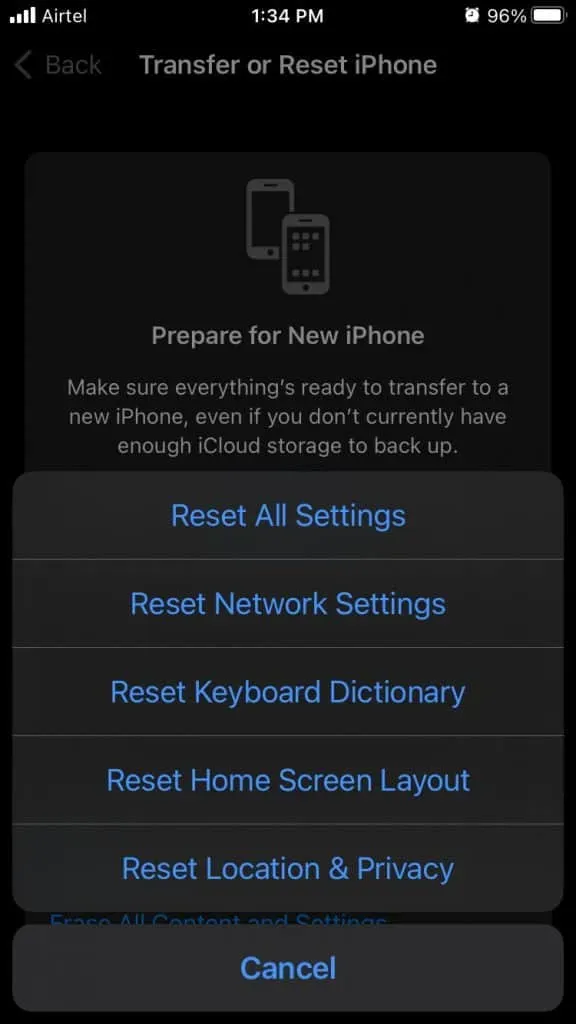
Sie sollten versuchen, Ihr iPhone zu sichern, zurückzusetzen und wiederherzustellen, wenn Sie die Menge an Speicher-/Systemdaten, die es verbraucht, immer noch nicht reduzieren können. Nun ja! Ich weiß, dass dies eine chaotische Situation schaffen wird. Dies ist jedoch der beste Weg, das Problem des Datenclusters „Anderer Speicher“ zu lösen.
Aus der Tabelle des Autors
Hier geht es also darum, wie man Systemdaten auf dem iPhone löscht. Wir hoffen, dass dieser Artikel Ihnen geholfen hat. Wenn Sie jedoch weitere Einzelheiten erfahren möchten, kommentieren Sie unten und lassen Sie es uns wissen. Informieren Sie auch andere Benutzer darüber, ob Sie den Systemspeicher auf andere Weise bereinigen können.



Schreibe einen Kommentar