So geben Sie Speicherplatz frei, indem Sie Fotos und Videos auf Ihrem iPhone oder iPad verwalten
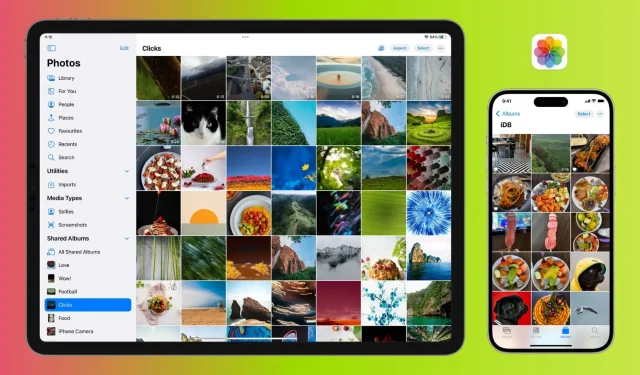
Trotz der kompakten HEIF- und HEVC-Formate kann die Anzahl der Fotos und Videos auf Ihrem iPhone schnell ansteigen, was zu einer erheblichen Verschwendung von Speicherplatz führt.
In dieser Anleitung finden Sie einige hilfreiche Tipps, wie Sie Speicherplatz auf Ihrem iPhone oder iPad freigeben, indem Sie unerwünschte Fotos und Videos löschen.
Bevor Sie beginnen: Fotos und Videos halten Ihre wertvollen Erinnerungen fest. Sichern Sie sie also auf Ihrem Computer, Google Drive, einer externen Festplatte usw.
Ausgewählte Fotos, Videos und Screenshots löschen
Wenn Sie Ihr iPhone oder iPad schon länger verwenden, sind wahrscheinlich Mediendateien darauf vorhanden, die Sie nicht mehr benötigen. Dies können doppelte Fotos und Videos sein, die Sie aufgenommen oder in Apps wie WhatsApp gespeichert haben, oder Screenshots, die nicht mehr benötigt werden. Durch das Entfernen all dieser Elemente wird erheblich lokaler Speicherplatz auf Ihrem iPhone oder iPad freigegeben.
Serienfotos löschen
Wenn Sie den Timer zum Aufnehmen eines Fotos verwenden, macht Ihr iPhone nicht nur eine, sondern zehn Aufnahmen! Wenn Sie in der Kamera-App die Lauter-Taste gedrückt halten, nimmt Ihr iPhone ebenfalls weiterhin Fotos auf, solange Sie die Lauter-Taste gedrückt halten. Diese schnell hintereinander aufgenommenen Mehrfachaufnahmen werden als Serienfotos bezeichnet. Sie können nur ein oder mehrere Serienbilder speichern und den Rest löschen, um Speicherplatz auf Ihrem Gerät freizugeben.
Entfernen Sie doppelte Fotos und Videos
Beim Durchsuchen der Fotos-App bemerken Sie möglicherweise mehrere Bilder, die gleich aussehen oder dieselben Fotos oder Videos sind, die mehrfach hochgeladen wurden und den doppelten oder dreifachen Speicherplatz beanspruchen. Sie können solche doppelten Bilder leicht identifizieren und entfernen, um Speicherplatz freizugeben.
Deaktivieren Sie meinen Fotostream
Die Option „Mein Fotostream“ sendet Fotos, die in den letzten 30 Tagen aufgenommen wurden, an alle Ihre Apple-Geräte. Daher kann die Deaktivierung dieser Funktion Speicherplatz auf Ihrem iPhone freigeben:
- Öffnen Sie die Einstellungen-App auf Ihrem iPhone oder iPad.
- Scrollen Sie nach unten und tippen Sie auf Fotos.
- Deaktivieren Sie „Mein Fotostream“ > „Löschen“.
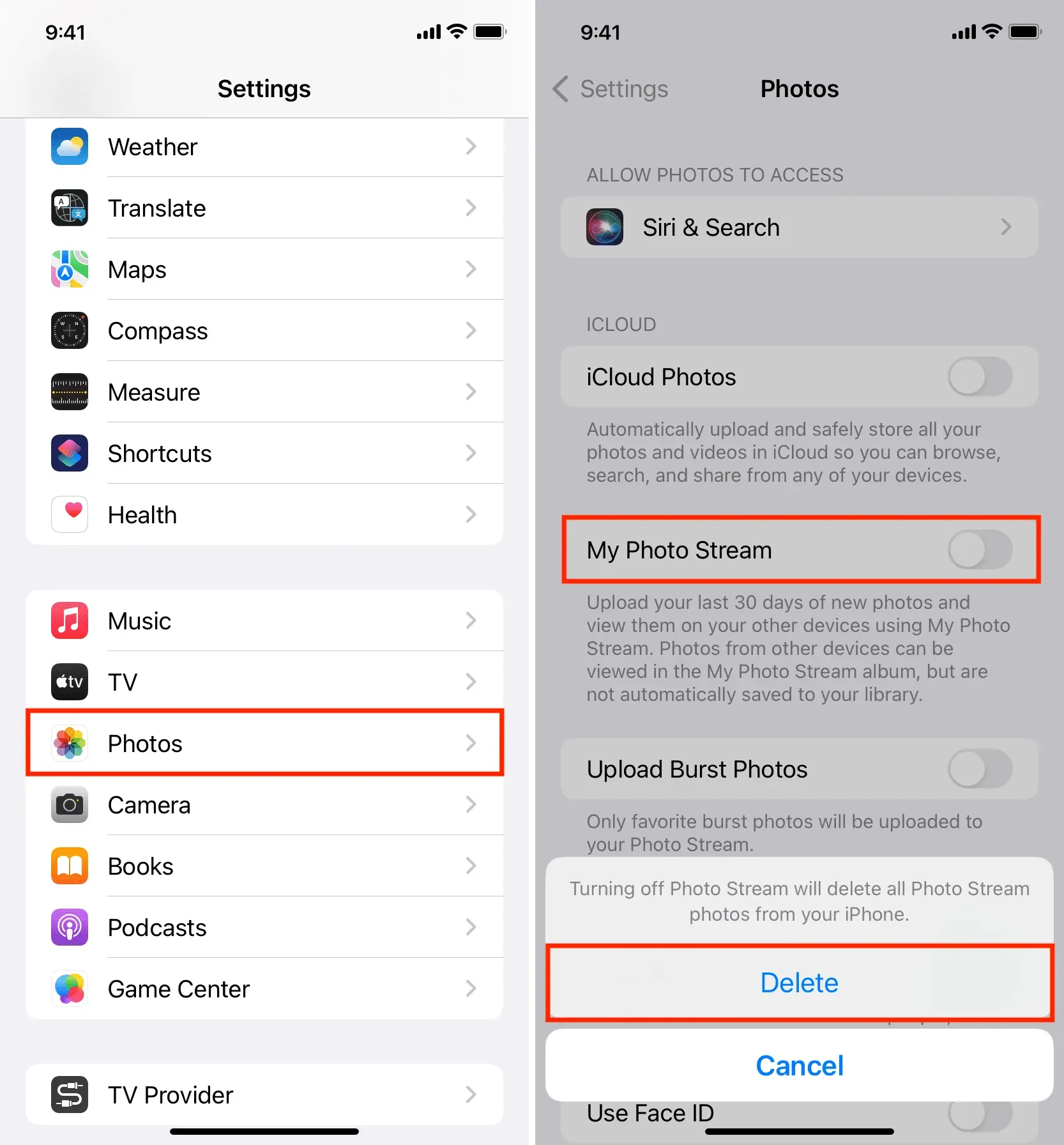
Notiz:
- Durch das Deaktivieren von „Mein Fotostream“ werden keine Bilder aus iCloud oder Ihren anderen Geräten entfernt. Es entfernt sie lediglich von diesem bestimmten iPhone.
- „Mein Fotostream“ ist nur verfügbar, wenn Ihre Apple-ID zuvor erstellt wurde. Wenn Sie Ihre Apple-ID innerhalb der letzten Jahre erstellt haben, steht Ihnen „Mein Fotostream“ nicht zur Verfügung, da er durch iCloud-Fotos ersetzt wurde.
Installieren Sie iCloud-Fotos, um weniger Speicherplatz zu beanspruchen (oder schalten Sie es aus).
Wenn Sie iCloud-Fotos verwenden, um alle Ihre Fotos und Videos in iCloud zu speichern, haben Sie zwei Möglichkeiten:
- Originale herunterladen und speichern: Dadurch werden Fotos in Originalqualität auf Ihrem iPhone gespeichert, was viel Platz beansprucht.
- iPhone-Speicher optimieren: Dadurch wird eine reduzierte Version der Fotos im lokalen Speicher des iPhones gespeichert, während Bilder in voller Qualität in iCloud gespeichert werden.
So geben Sie Speicherplatz auf Ihrem iPhone frei:
- Gehen Sie zur App „Einstellungen“ > „Fotos“ und wählen Sie „iPhone-Speicher optimieren“.
- Oder schalten Sie iCloud-Fotos auf Ihrem iPhone unter „Einstellungen“ > „Fotos“ > „iCloud-Fotos“ aus. Dadurch werden alle Bilder von Ihrem Gerät entfernt und dadurch lokaler Speicherplatz freigegeben. Diese iCloud-Fotos bleiben jedoch sowohl in iCloud als auch auf Ihren anderen Apple-Geräten und Ihrem Windows-PC gespeichert.
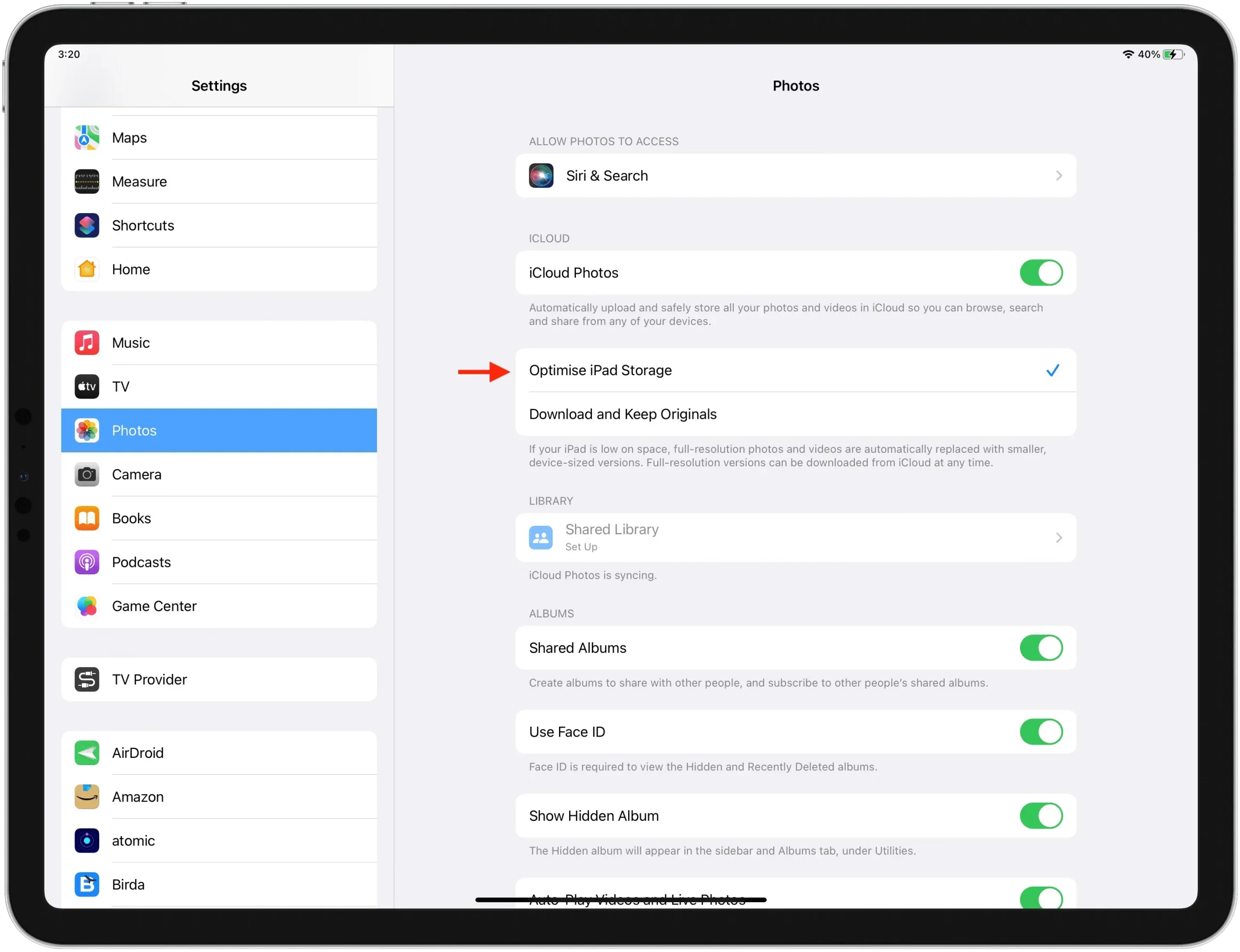
Alle iPhone-Fotos löschen
Wenn Sie iCloud-Fotos nicht verwenden, können Sie trotzdem alle Bilder und Videos von Ihrem iPhone löschen, wodurch viel Speicherplatz frei wird.
Bereinigen Sie kürzlich entfernte Medien
Sobald Sie ein Foto oder Video löschen, verschwindet es nicht sofort. Stattdessen wird es in den Abschnitt „Zuletzt gelöscht“ verschoben, wo es die nächsten 30 Tage verbleibt (damit Sie es wiederherstellen können) und weiterhin Speicherplatz beansprucht. bis Sie diesen Ordner leeren:
- Öffnen Sie die Fotos-App und tippen Sie auf Alben.
- Scrollen Sie nach unten und klicken Sie auf „Zuletzt gelöscht“.
- Klicken Sie oben auf „Auswählen“.
- Klicken Sie auf „Alle löschen“ und bestätigen Sie.
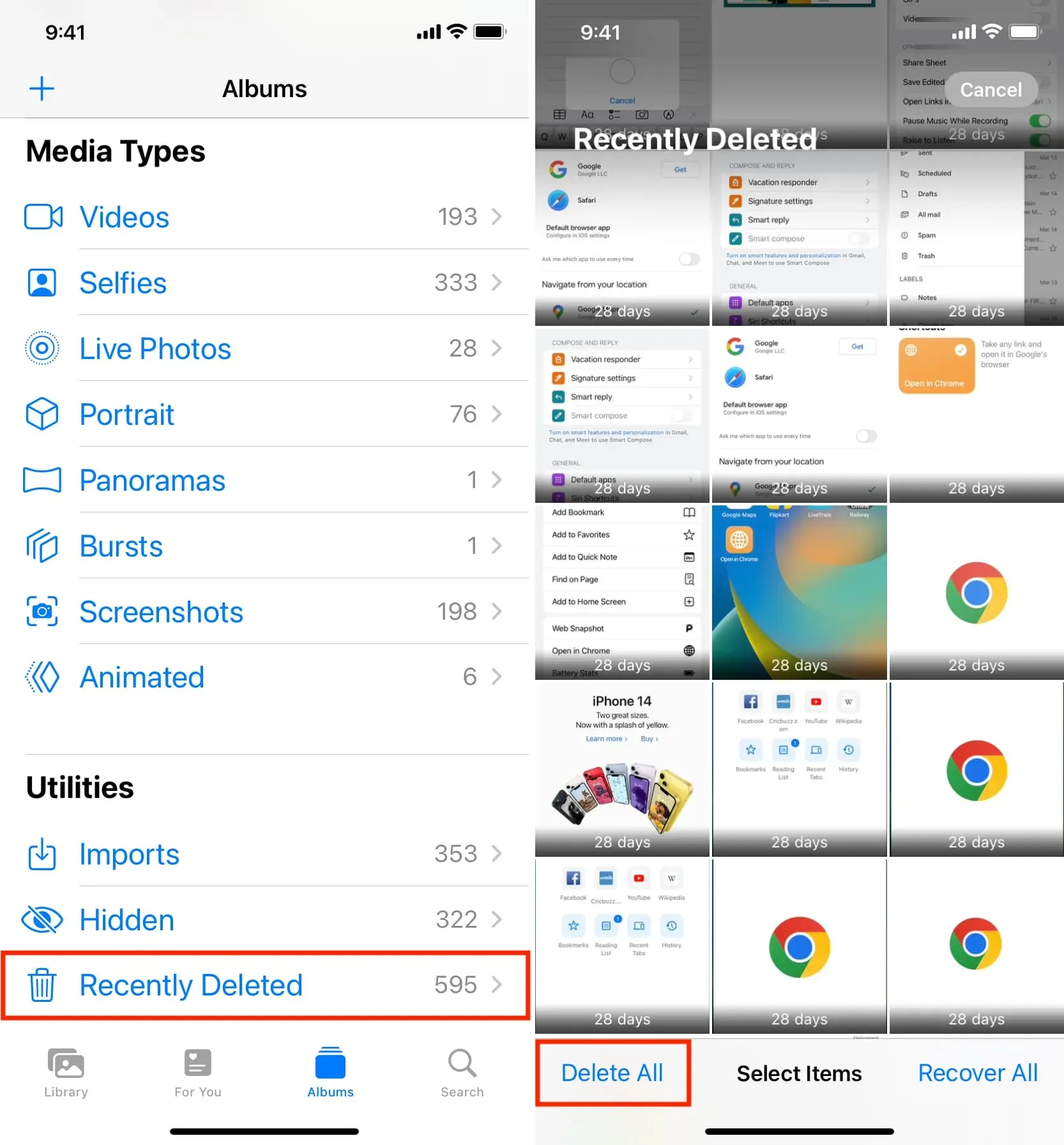



Schreibe einen Kommentar