So deaktivieren Sie den Popup-Blocker auf dem iPhone
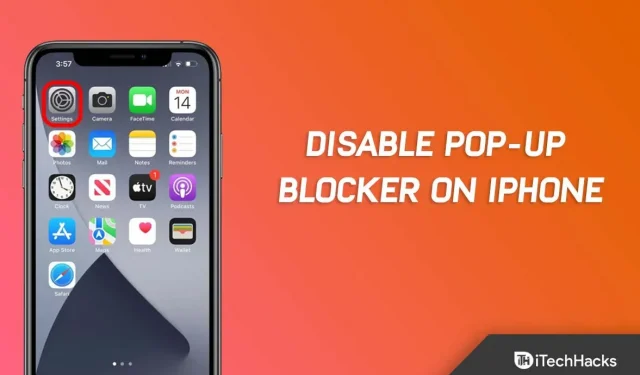
Im Safari-Browser wird ein Pop-up-Blocker verwendet, um das Erscheinen von Pop-ups zu bestimmten Zeiten zu verhindern. In einigen Fällen werden mehrere Fenster auf dem Bildschirm angezeigt oder es können Popups durch Codierung auf einer Webseite erstellt werden.
Nehmen wir jedoch an, dass Sie die Funktion auf Ihren iOS-Geräten deaktivieren müssen, wenn Sie sich auf einer Website befinden, die diese Pop-ups benötigt, um ordnungsgemäß zu funktionieren. Da diese Funktion jedoch standardmäßig aktiviert ist; Daher wissen nicht viele Benutzer, wie sie den Popup-Blocker auf ihren iPhones deaktivieren können.
Um Ihnen dabei zu helfen, den Popup-Blocker auf Ihrem iPhone zu deaktivieren, haben wir hier diese Anleitung. Heute erfahren Sie hier, wie Sie den Popup-Blocker auf Ihrem iPhone ganz einfach deaktivieren können . Also lasst uns anfangen.
Inhalt:
- 1 Was verstehen wir unter Popup-Fenster?
- 2 Warum Popup-Fenster in Safari auf dem iPhone aktivieren/deaktivieren?
- 3 So deaktivieren Sie den Popup-Blocker im Safari-Browser (iPhone)
- 4 So deaktivieren Sie Popups in Safari auf dem Mac
- 5 So deaktivieren Sie den Popup-Blocker in Chrome auf dem Mac
- 6 So deaktivieren Sie den Popup-Blocker in Firefox auf dem Mac
Was meinen wir mit Popup?
Der Begriff „Popup-Fenster“ bezieht sich auf ein kleines Fenster, das automatisch erscheint, wenn Sie eine Website besuchen oder einem Link folgen. Einzelhändler, Discounter und andere Websites nutzen häufig Pop-ups, um die Aufmerksamkeit der Kunden zu erregen.
Diese Website-Popups sollten nicht mit winzigen Mac-Benachrichtigungen verwechselt werden. Es sind Ihr System oder Ihre installierten Anwendungen, die diese Benachrichtigungen generieren. Sie werden sie in Ihrem Browser nicht sehen.
Warum Popups in Safari auf dem iPhone aktivieren/deaktivieren?
Safari unterstützt Pop-ups, um Websites die Pop-ups bereitzustellen, die sie benötigen, um ordnungsgemäß zu funktionieren, beispielsweise die Website Ihrer Bank. Auf einigen Websites können Sie ohne diese winzigen Fenster nicht tun, was Sie wollen.
Warum und wann müssen wir nun den Popup-Blocker auf dem iPhone deaktivieren ? Obwohl der Pop-up-Blocker von Safari die meiste Zeit gut funktioniert, gibt es immer Situationen, in denen Pop-ups benötigt werden. Bei einigen Webseiten müssen Sie Popup-Fenster öffnen, um auf die benötigten Informationen zuzugreifen, auch wenn das Webdesign möglicherweise schlecht ist.
Einige Finanzwebsites, beispielsweise im Zusammenhang mit Bankgeschäften und Kreditkarten, verwenden häufig Popup-Fenster zur Anzeige von Kontoauszügen, PDF-Dokumenten und anderen Dokumenten. Darüber hinaus können andere Websites Pop-ups verwenden, um Ihnen Dienste wie Newsletter-Abonnements, Rabattcodes usw. anzubieten.
Wenn beim Öffnen von Pop-ups auf einer Website ein Problem auftritt, können Sie den Pop-up-Blocker von Safari schnell deaktivieren, wenn Sie Pop-ups auf einer Website zulassen müssen.
Sobald Sie mit dem Popup fertig sind, sollten Sie Ihren Popup-Blocker wieder aktivieren, um zu verhindern, dass andere Websites es ohne Ihre Erlaubnis öffnen.
So deaktivieren Sie den Popup-Blocker im Safari-Browser (iPhone)
Im Safari-Browser für iOS sind Popup-Blocker integriert. Wenn Sie den Popup-Blocker im Einstellungsmenü vollständig deaktivieren möchten. Obwohl alle iOS-Geräte über diese Funktion verfügen, ist sie jedoch weniger zuverlässig als frühere Modelle.
Wenn Sie in der Zwischenzeit mehr über Popup-Blocker erfahren möchten, besuchen Sie die Apple-Hilfe. Auch wenn diese Option Popup-Blocker vollständig deaktiviert, wird dennoch empfohlen, diese Option nicht zu deaktivieren.
Apples iPhone blockiert Popups normalerweise standardmäßig. Der Nachteil ist jedoch, dass Sie manchmal bestimmte Werbeanzeigen sehen müssen, was sehr nervig sein kann. Der Popup-Blocker auf dem iPhone kann jedoch auf verschiedene Arten deaktiviert werden. Die folgenden Schritte helfen Ihnen jedoch, Popup-Blocker auf Ihrem iPhone zu deaktivieren:
- Öffnen Sie zunächst die App „Einstellungen“.
- Wechseln Sie dann zum Safari-Browser.
- Schalten Sie nun die Schaltfläche neben Pop-ups blockieren um.
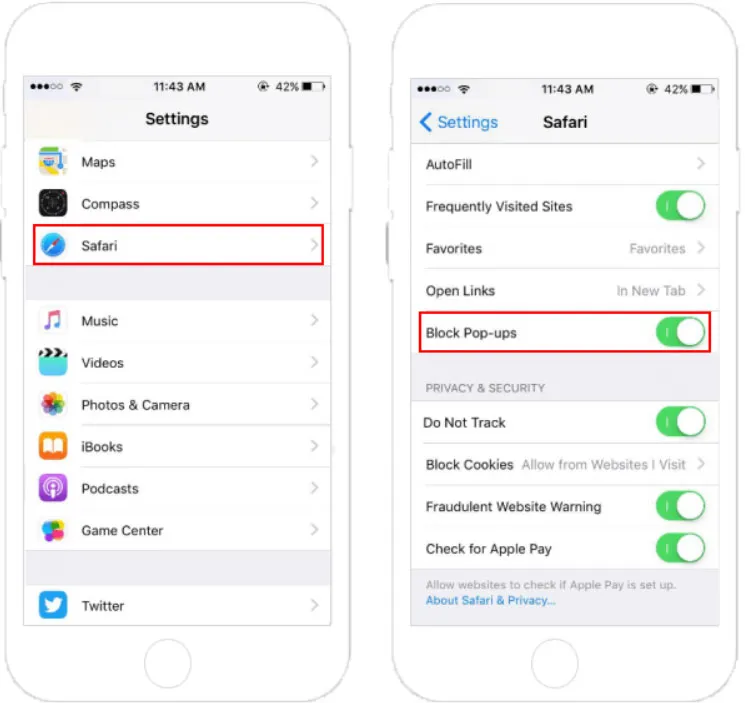
So deaktivieren Sie Popups in Safari auf dem Mac
Der Standardbrowser Apple Safari für Mac enthält einen Popup-Blocker, der einfach deaktiviert werden kann. Sie können den Popup-Blocker deaktivieren, indem Sie einfach die Einstellung im Einstellungsmenü ändern. Abhängig von Ihrer Safari-Version finden Sie diese Option an verschiedenen Stellen.
So deaktivieren Sie Popups in Safari 11 oder früher
Der Popup-Blocker kann in Safari 11 und früher mit einem einzigen Klick deaktiviert oder aktiviert werden. So finden Sie es:
- Öffnen Sie Safari und klicken Sie auf das Safari-Menü.
- Wählen Sie dann „Einstellungen“.
- Gehen Sie zur Registerkarte „Sicherheit“.
- Deaktivieren Sie anschließend das Kontrollkästchen „Popups blockieren“.

So deaktivieren Sie Popups in Safari 12 oder höher
Der Popup-Blocker kann in Safari 12 und höher für alle Websites oder für ausgewählte Websites deaktiviert werden. Sie können Popup-Blocker auf dem Mac deaktivieren, indem Sie die folgenden Schritte ausführen:
- Öffnen Sie Safari und wählen Sie „Einstellungen“ aus dem Menü oben auf dem Bildschirm.
- Klicken Sie auf die Registerkarte Websites.
- Um Pop-ups für alle geöffneten Websites zu deaktivieren, wählen Sie „Deaktivieren“ aus dem Dropdown-Menü auf der linken Seite.
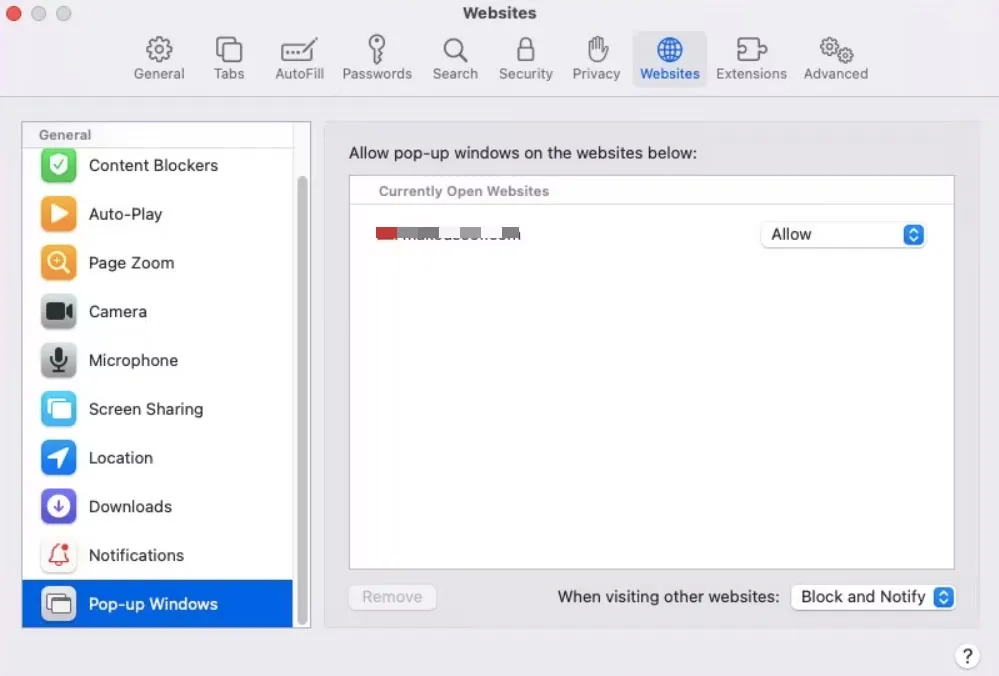
So deaktivieren Sie den Popup-Blocker in Chrome auf dem Mac
Wie wir bereits besprochen haben, wie man den Popup-Blocker auf dem iPhone oder Mac im Safari-Browser deaktiviert; Es ist also Zeit für den Chrome-Browser. Wenn Sie Chrome als Standardbrowser auf einem Mac verwenden, können Sie Pop-ups entsperren, indem Sie einfach zum Chrome-Einstellungsbildschirm gehen und die Einstellung aktivieren. Sie können dies tun, indem Sie Folgendes tun:
- Um auf die Chrome-Einstellungen zuzugreifen, klicken Sie auf die drei Punkte in der oberen rechten Ecke.
- Klicken Sie im linken Bereich auf Sicherheit und Datenschutz und dann auf Site-Einstellungen.
- Um Pop-ups und Weiterleitungen zu deaktivieren, scrollen Sie zum Ende der Seite.
- Um den Pop-up-Blocker von Chrome zu deaktivieren, klicken Sie auf die Schaltfläche neben „Websites können Pop-ups senden und Weiterleitungen verwenden“.
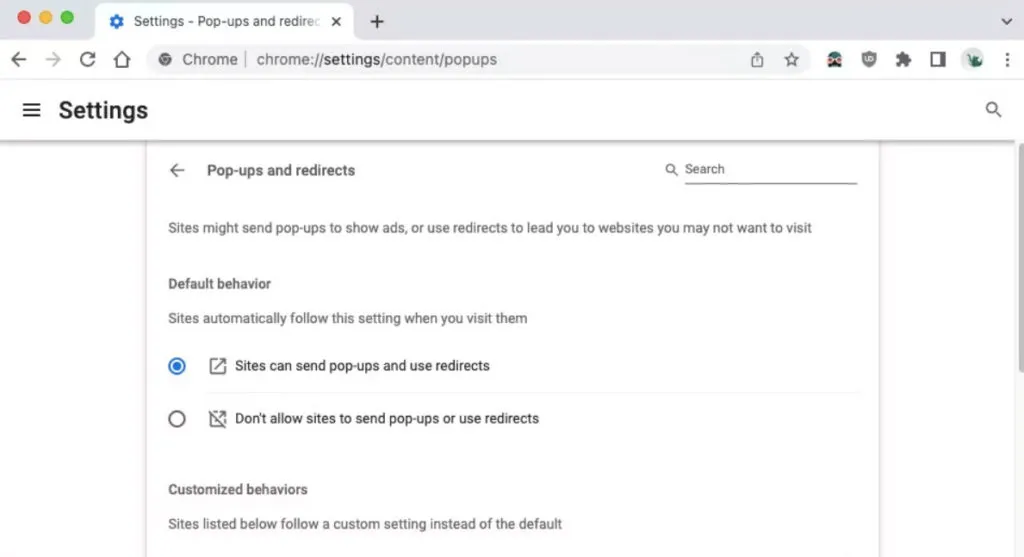
So deaktivieren Sie den Popup-Blocker in Firefox auf dem Mac
Wie Google Chrome deaktiviert auch Firefox Popup-Blocker auf die gleiche Weise. Sie müssen zu den Einstellungen gehen, die entsprechende Option deaktivieren und fertig. Schauen wir uns also an, wie:
- Klicken Sie in Firefox auf die drei horizontalen Linien in der oberen rechten Ecke.
- Klicken Sie im linken Bereich auf Datenschutz und Sicherheit.
- Stellen Sie sicher, dass das Kontrollkästchen Popup-Fenster blockieren deaktiviert ist.
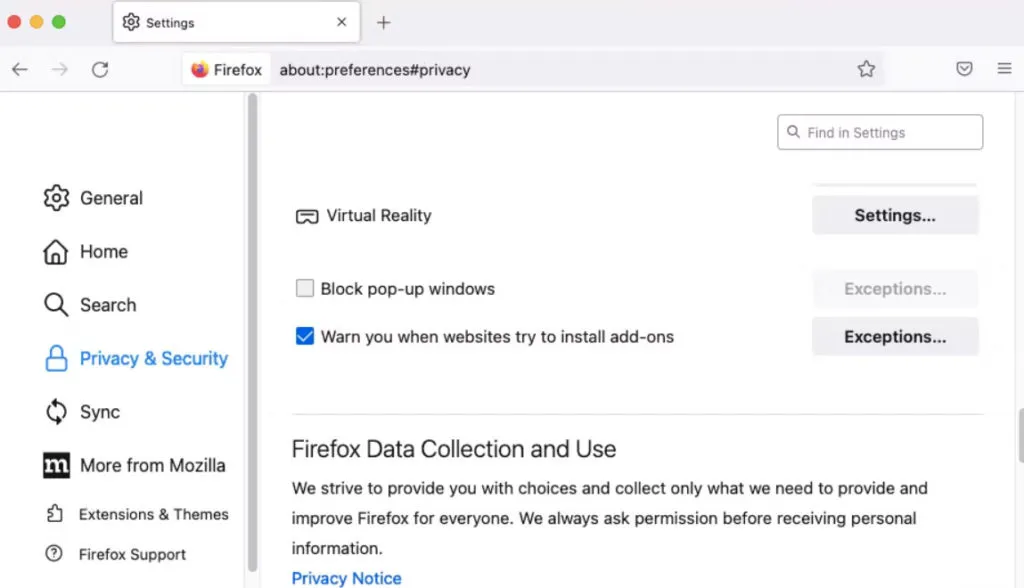
Wickeln
So können Sie den Blocker auf Ihrem iPhone deaktivieren. Wir hoffen, dass Sie diese Funktion jetzt auf Ihrem iOS-Gerät deaktivieren können. Wenn Sie jedoch immer noch Probleme haben, hinterlassen Sie unten einen Kommentar und lassen Sie es uns wissen.



Schreibe einen Kommentar