Wie sende ich Strg+Alt+Entf über den Remotedesktop?
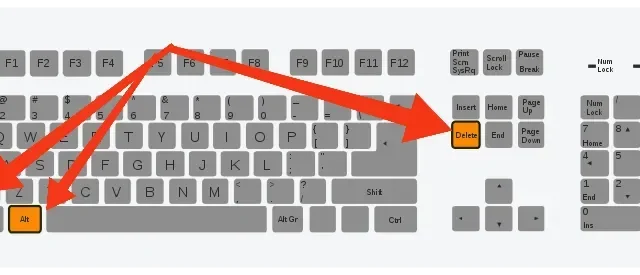
Strg+Alt+Entf ist eine der ersten Tastenkombinationen, die Sie beim Erlernen der Tastenkombinationen Strg Alt Entf Remote Desktop gelernt haben sollten – und das aus gutem Grund!
Diese praktische Verknüpfung löst die meisten Probleme, mit denen Sie bei der Arbeit unter Windows konfrontiert sind.
Dies ist nützlich und wahrscheinlich eine der am häufigsten verwendeten lebenswichtigen Abkürzungen.
Der Grund dafür ist, dass der Task-Manager geöffnet wird und Sie alle laufenden Aufgaben in einem einzigen Fenster verwalten können.
Lesen Sie weiter, wenn Sie sich fragen, wie Sie Strg+Alt+Entf auf dem Remotedesktop verwenden . Es ist genauso wertvoll – es hilft Ihnen, den Task-Manager auf dem Remotedesktop zu öffnen.
Strg+Alt+Entfernen Remotedesktop – warum es verwenden, Optionen und mehr!
In den folgenden Abschnitten erfahren wir alles über Strg+Alt+Entf in Remote Desktop, z. B. warum man es verwendet, einige Optionen und seine Alternativen in Windows. Also, fangen wir an.
Warum die Tastenkombination Strg+Alt+Entf verwenden?
Tatsächlich sind Strg+C und Strg+V die ersten Tastenkombinationen, die Sie lernen, zusammen mit der Tastenkombination Strg+Alt+Entf zum Öffnen des Task-Managers.
Es wird verwendet, um im Hintergrund laufende Aufgaben zu verwalten und zu sehen, welche Dienste nicht reagieren.
Von hier aus können Sie sogar Programme schließen, die mehr Ressourcen verbrauchen.
Diese beliebte Tastenkombination hat jedoch auch andere wichtige Verwendungsmöglichkeiten: Sie können Ihren Computer sperren (sofern Sie ein Kennwort festgelegt haben), den aktuellen Benutzer ändern, sich abmelden oder Ihren Computer sogar in den Ruhezustand versetzen, neu starten oder herunterfahren von hier runter.
Da in diesem Menü so viele Optionen verfügbar sind, ist es leicht zu erkennen, warum diese Tastenkombination so nützlich ist.
Varianten von Strg+Alt+Entf in verschiedenen Windows-Versionen
Dieser Schlüssel funktioniert in verschiedenen Windows-Versionen unterschiedlich. Hier sind einige Variationen.
- Windows 10 und 11
In neueren Windows-Versionen wird ein Menü mit Optionen geöffnet:
- Sperren
Windows wird gesperrt, um den Zugriff eines anderen Benutzers zu verhindern.
- Benutzer wechseln
Windows wechselt den Benutzer, was bedeutet, dass ein anderes Windows geöffnet wird und das aktuelle Windows mit all seinen Registerkarten und Anwendungen angehalten wird, sodass der vorherige Benutzer wieder dorthin wechseln kann.
- Ausfahrt
Es meldet sich von allen Windows-Konten ab und schließt Windows.
- Kennwort ändern
Wenn der Benutzer ein Offline-Konto verwendet, kann er das Passwort ändern. Es gibt jedoch keine Möglichkeit, das Passwort zurückzusetzen, da der Benutzer zum Zurücksetzen das aktuelle Passwort kennen muss.
- Taskmanager
Es öffnet den Task-Manager zum Verwalten von Prozessen, laufenden Programmen und anderen Dingen dieser Art.
- Windows NT
Windows-Sicherheit öffnet das Windows-Sicherheitsfenster und bietet Ihnen die Möglichkeit, das System zu sperren, das Kennwort des Benutzers zu ändern, den Task-Manager zu öffnen oder das Kennwort zu aktualisieren.
Es kann auch als Tastendruck zur sicheren Aufmerksamkeit dienen, wenn der Benutzer den Computer ausschaltet, sich anmeldet und die Kombination Strg + Alt + Entf drückt.
- Windows Vista
Ab Windows Vista wurde diese Tastenfolge funktionsfähig und wurde zu einem vollständigen Fenster und nicht mehr zu einem Dropdown-Menü.
- Windows XP
Windows XP (derzeit nicht mehr erhältlich) wird verwendet, um auf eine der folgenden Arten zu reagieren:
- Bei Verwendung während der Anmeldung öffnet sich der Begrüßungsbildschirm und die klassische Benutzeroberfläche wird gestartet.
- Der Windows-Task-Manager wird anstelle des Windows-Sicherheitsbildschirms geöffnet, falls dieser bereits geöffnet war.
Variationen von Strg+Alt+Entf in verschiedenen Betriebssystemen
Auf anderen Betriebssystemen können ähnliche Tastenanschläge verwendet werden, um dieses oder ein ähnliches Fenster zu öffnen.
- Mohn
Anstelle von Strg+Alt+Entf auf einem Mac besteht die Alternative darin, die Tasten „⌘“+“⌥“+Esc zu verwenden, um das Fenster „Beenden erzwingen“ zu öffnen . Mit der Tastenkombination Strg+⌘+Power wird der Computer neu gestartet.
In der ersten Generation von Mac OS
- OS/2
Unter OS/2 teilt dieser Tastendruck dem PC mit, dass Sie einen Soft-Neustart des Computers durchführen möchten. Es wird die Meldung „Das System wird neu gestartet“ angezeigt.
Wenn Sie die Tastenkombination wiederholen, gibt es keinen Sitzungsmanager und der PC wird ohne Rückfrage neu gestartet.
Dadurch werden alle laufenden Programme geschlossen und alle nicht gespeicherten Arbeiten gehen verloren.
- Linux
Unter Linux dient diese Tastenkombination zum Abmelden vom System.
Wie sende ich Strg Alt Entf an den Remotedesktop?
Strg+Alt+Entf ist eine Tastenkombination, die auf Remotedesktop nicht funktioniert, da sie auf Ihrem Computer verwendet wird.
Möglicherweise müssen Sie sogar den RDP-Bildschirm sperren und sich abmelden, um es zu verwenden. Hier finden Sie jedoch einige Alternativen zu Strg+Alt+Entf auf dem Remotedesktop.
Methode 1: Verwenden Sie Strg+Alt+Ende oder Fn+Ende
Für Remote-Desktops funktioniert die Tastenkombination Strg+Alt+Ende. Wenn Sie die „End“-Taste (rechts neben der „Enter“-Taste) nicht finden können, können Sie auch die „Fn“-Taste verwenden, die häufig auf Laptops zu finden ist. Es funktioniert auch für Terminalserversitzungen.
- Öffnen Sie die Remotedesktopverbindung. Drücken Sie dazu die Windows-Taste + R auf Ihrer Tastatur, geben Sie dann „mstsc“ ein und klicken Sie auf „OK“.
- Es erscheint ein Remotedesktopverbindungsfenster, in dem Sie unten „Optionen anzeigen“ auswählen müssen.
- Klicken Sie auf die Registerkarte „Lokale Ressource“ und wählen Sie in der Dropdown-Liste „Nur bei Verwendung des Vollbildmodus“ aus.
- Suchen Sie die Registerkarte „Allgemein“, geben Sie die IP-Adresse des Computers ein, mit dem Sie eine Verbindung herstellen möchten, und den Benutzernamen des Systems, mit dem Sie eine Remoteverbindung herstellen möchten, und klicken Sie auf „Verbinden“.
- Da die Sitzung nun aktiv ist, drücken Sie Strg+Alt+Ende statt Strg+Alt+Entf auf Ihrer Tastatur.
Methode 2: Bildschirmtastatur
Eine andere Möglichkeit, Strg+Alt+Entf auf dem Remote-Desktop auszuführen:
- Klicken Sie auf dem Remote-PC auf „Start“.
- Geben Sie „OWe“ für Bildschirmtastatur in die Suchleiste ein und klicken Sie auf „Bildschirmtastatur“, um sie zu öffnen.
- Drücken Sie auf der Tastatur (physisch) Strg+Alt+Entf.
Einige Tastaturkürzel, die Sie auf Remotedesktop verwenden können:
- Alt+Bild-auf statt Alt+Tab, um zwischen laufenden Anwendungen zu wechseln.
- Strg+Alt+Ende statt Strg+Umschalt+Esc, um den Task-Manager zu öffnen.
- Alt+Pos1 für das Startmenü.
- Strg+Alt+(+ Taste)/(- Taste), um einen Screenshot des gesamten Remote-Desktop-Fensters zu erstellen.
Methode 3: Ändern Sie das Passwort manuell
Anstatt Strg+Alt+Entf zu verwenden, um den Task-Manager zu öffnen, können Sie mit der rechten Maustaste auf die Taskleiste klicken und den Task-Manager öffnen.
Um das Passwort auf dem Remotedesktop manuell zu ändern, gehen Sie zu Systemsteuerung/Benutzerkonto/Windows-Passwort ändern.
Sie können es auch ändern, indem Sie „Start“ und „Passwort ändern“ für Windows 7, 8, 10, 2008, 2012, 2016 und Vista auswählen.
Was tun, wenn Strg+Alt+Entf nicht funktioniert?
Falls Strg+Alt+Entf nicht funktioniert, können Sie diese Lösungen ausprobieren, die nach der effektivsten sortiert sind.
- Überprüfen Sie die Antivirensoftware – ESET
Berichten zufolge gibt es in ESET NOD eine Funktion, die dazu führt, dass das System nicht erkannt wird.
Das Antivirenprogramm selbst hat das Signal verarbeitet und nicht weitergeleitet. Der Schuldige war HIPS oder Host Based Intrusion Prevention System , daher werden wir HIPS deaktivieren und prüfen, ob der Befehl aktiviert ist.
- Starten Sie ESET und suchen Sie in der linken Navigationsleiste nach „Einstellungen“.
- Deaktivieren Sie das Kontrollkästchen Host Intrusion Prevention System (HIPS).
- Starten Sie Ihren Computer neu und prüfen Sie, ob Ihr Problem behoben ist.
Wenn es immer noch nicht funktioniert, deaktivieren Sie zur Überprüfung vorübergehend Ihr Antivirenprogramm.
- Suchen Sie nach Malware
Es ist wahrscheinlich, dass dieses Problem durch Malware verursacht wird, wenn es sich nicht um ein Antivirenprogramm handelt. Diese Programme spionieren Sie aus, greifen Daten an und fangen an das Betriebssystem gesendete Signale ab.
Überprüfen Sie Ihren Computer unbedingt mit einem zuverlässigen Antivirenprogramm auf solche Programme und suchen Sie nach Programmen, die Ihre Daten an Dritte senden können, beispielsweise einem Keylogger.
Fahren Sie mit den anderen Schritten erst fort, nachdem Sie sichergestellt haben, dass sich kein solches Programm auf Ihrem Computer befindet.
- Überprüfen Sie Ihre Tastatur
Bevor Sie zu technischen Lösungen übergehen, lohnt es sich, die Tastatur auf Probleme zu überprüfen. Wenn es sich um eine Bluetooth-Tastatur handelt, stellen Sie sicher, dass sie ordnungsgemäß mit Ihrem Computer verbunden ist. Stellen Sie außerdem sicher, dass alle Tasten funktionieren.
Sie können die Tastaturverbindung zurücksetzen, indem Sie den Computer ausstecken, ausschalten und das Netzkabel abziehen.
Bevor Sie den Computer wieder einschalten, drücken Sie Strg+Alt+Entf, um zu sehen, ob er jetzt funktioniert.
Wenn dies nicht der Fall ist, installieren Sie Ihre Tastaturtreiber neu.
- Drücken Sie die Windows-Taste + R auf Ihrer Tastatur, geben Sie „devmgmt.gsc“ ein und drücken Sie die Eingabetaste.
- Erweitern Sie Tastaturen, klicken Sie mit der rechten Maustaste auf Tastatur und wählen Sie Treiber aktualisieren.
- Jetzt können Sie es automatisch oder manuell aktualisieren. Gehen Sie auf die Website des Herstellers und laden Sie die einzelnen Treiber manuell herunter.
- Starten Sie Ihren Computer neu und überprüfen Sie.
- Führen Sie eine Systemwiederherstellung durch
Sie können eine Systemwiederherstellung durchführen, wenn die oben genannten Methoden nicht funktionieren. Führen Sie es nach dem Sichern Ihrer Daten aus, da alle am Computer vorgenommenen Änderungen auf die neueste funktionierende Windows-Version zurückgesetzt werden.
- Drücken Sie die Windows-Taste + S, um die Suchleiste zu öffnen, geben Sie „Wiederherstellen“ ein und öffnen Sie das erste Suchergebnis.
- Suchen Sie unter der Registerkarte „Systemschutz“ nach „Systemwiederherstellung“.
- Nun werden Sie aufgefordert, Ihren PC mithilfe des Assistenten automatisch auf die empfohlene Version zurückzusetzen oder diese manuell auszuwählen. Klicken Sie auf „Weiter“ und fahren Sie fort.
- Wählen Sie aus den vorgeschlagenen Optionen den gewünschten Wiederherstellungspunkt aus; Alle Systemwiederherstellungspunkte werden hier aufgelistet.
- Das letzte Mal, dass das System Ihre Aktionen bestätigt. Speichern Sie alle Ihre Daten und sichern Sie Ihre Dateien, bevor Sie mit dem Vorgang fortfahren.
- Nehmen Sie Änderungen an der Registrierung vor
In der Windows-Registrierung gibt es eine Option zum Aktivieren oder Deaktivieren des Task-Managers. Vielleicht hat ein Programm oder sogar Sie Änderungen vorgenommen, weshalb sich der Task-Manager nicht öffnet. Diese Lösung ist für diejenigen gedacht, die den Task-Manager nicht öffnen können, aber Strg+Alt+Entf funktioniert einwandfrei.
- Drücken Sie die Windows-Taste + R, geben Sie „Regedit“ in das Suchfeld ein und geben Sie ein.
- Navigieren Sie im Editor zu diesem Schlüssel.
HKEY_CURRENT_USER\Software\Microsoft\Windows\CurrentVersion\Policies\System
- Sie können den Schlüssel manuell generieren, wenn er fehlt, indem Sie zu diesem Pfad gehen und den Schlüssel generieren.
HKEY_CURRENT_USER\Software\Microsoft\Windows\CurrentVersion\Policies
- Gehen Sie zu Neu.
- Finde den Schlüssel.
- Benennen Sie den Schlüssel als System.
- Wählen Sie den Schlüssel aus, den Sie gerade erstellt haben.
- Wenn der Wert „DisableTaskMgr“ lautet, öffnen Sie dessen Eigenschaften per Doppelklick. Ist dies nicht der Fall, müssen Sie einen neuen 32-Bit-DWORD-Wert erstellen und das DWORD entsprechend benennen.
- Wählen Sie einen Wert und geben Sie 0 ein.
- Starten Sie Ihren Computer neu und rufen Sie jetzt den Task-Manager auf.
Einige weitere Informationen zu Strg+Alt+Entf
Für diese Zwecke können Sie auch diese Tastenkombination verwenden.
- Es kann sich auf einigen Linux-basierten Betriebssystemen wie Ubuntu und Debian abmelden. Sie können damit auch einen Linux-Server starten, bevor Sie sich anmelden.
- Sie können über die Anwendung einen Strg+Alt+Entf-Befehl an einen Remotecomputer senden.
- Windows geht automatisch davon aus, dass Sie es lokal verwenden möchten. Sie können dies mit Anwendungen wie VMware-Anwendungen und anderer virtueller Desktop-Software tun.
- Mit dieser Tastenkombination können Sie Optionen in der Windows-Sicherheit ändern und einige Optionen sperren oder den Task-Manager ausblenden.
- Andere Anwendungen auf Ihrem Computer verwenden diesen Tastendruck möglicherweise für andere Zwecke, sodass möglicherweise etwas anderes geöffnet wird.
- Diese Kombination ist auf dem Mac nicht verfügbar; Wenn Sie Strg + Wahl + Entf drücken, wird angezeigt, dass es sich nicht um DOS handelt. Sie können die Option zum erzwungenen Beenden mit Befehl + Wahl + Esc aktivieren.
- In Xfce sperrt Strg+Alt+Entf den Bildschirm und installiert den Begrüßungsbildschirm.
Abschluss
Also los geht’s. Daher gibt es auf jedem Computer viele Verwendungsmöglichkeiten für Strg+Alt+Entf. Strg + Alt + Entf auf einem Remote-Desktop ist auch ein Segen für diejenigen, die remote arbeiten. Ob Linux, Windows oder macOS, Sie können diesen Befehl auf allen Betriebssystemtypen verwenden.
Häufig gestellte Fragen (FAQ)
Wie sende ich Strg+Alt+Entf an den Remotedesktop?
Antwort: Sie können auch mit Chrome Remote Desktop auf Ihren Desktop zugreifen, allerdings benötigen Sie zum Ausführen Google Chrome. Mit CRD können wir sogar von überall aus Strg+Alt+Entf senden. Installieren Sie Chrome Remote Desktop auf dem Host-PC und auf dem Ziel-PC. Führen Sie CRD auf dem Host-Computer aus. Wählen Sie „Weiter“, wenn Sie zur Autorisierung aufgefordert werden. Suchen Sie unter „Meine Computer“ nach „Remoteverbindungen aktivieren“. von Anfang an. Geben Sie Ihre Desktop-PIN ein. Installieren Sie den Chrome Remote Host-Dienst. Greifen Sie nun über Google Chrome auf den Zieldesktop zu, indem Sie ihn auswählen. Geben Sie den PIN-Code ein, um mit der Arbeit mit dem Remote-PC zu beginnen. Öffnen Sie das Menü oben auf dem Bildschirm. und wählen Sie Schlüssel übermitteln. Wählen Sie Strg-Alt-Entf aus der Dropdown-Liste. Diese Methode funktioniert auch mit Android-Smartphones. Die Installationsphase wird anders sein, aber der Desktop kann von überall aus aufgerufen werden. Durch die Verwendung von CRD werden Auflösung und Rendering-Geschwindigkeit verringert, Chrome und Google arbeiten jedoch zusammen. Die Remote-Verbindung kann problemlos auf jedem gewünschten Computer hergestellt werden.
Wie kann ich auf dem Remotedesktop auf den Task-Manager zugreifen?
Strg+Alt+Entf öffnet den Task-Manager auf dem lokalen Computer, daher ist Strg+Umschalt+Esc die Tastenkombination zum Öffnen des Task-Managers auf dem Remote-Desktop.
Wie drückt man in einer Remotedesktopsitzung Alt+Entf?
Antwort: Um die Tastenkombination Alt-Entf in einer Remotedesktopsitzung zu verwenden, befolgen Sie diese Schritte. Wählen Sie „Start“ auf dem Remotedesktop. Geben Sie OWe ein, um die Bildschirmtastatur zu öffnen. Wählen Sie zusammen mit Strg+Alt auf der physischen Tastatur „Löschen“ auf der virtuellen Tastatur.
Können Sie Strg+Alt+Entf auf dem Remotedesktop deaktivieren?
Diese Verknüpfung kann über die Windows-Registrierung und den Task-Manager deaktiviert werden. Es ist jedoch am besten, es aktiviert zu lassen.



Schreibe einen Kommentar