Anleitung: Gesendete iMessages bearbeiten, um Rechtschreib- und andere Fehler zu beheben (funktioniert auf iPhone, iPad und Mac)
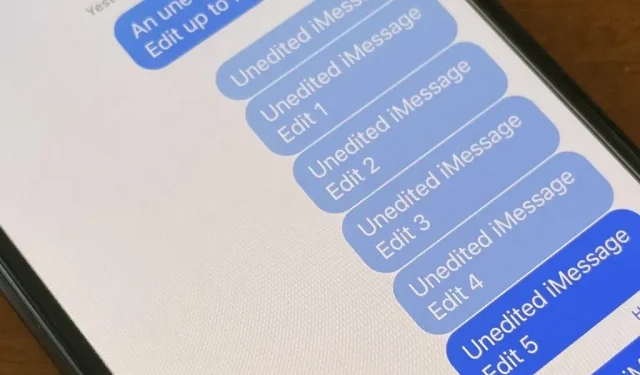
Apple erlaubt uns endlich, iMessages zu bearbeiten, nachdem wir sie gesendet haben, und ich kann ehrlich sagen, dass dies eine Wende darstellt. Das Bearbeiten von Texten nach dem Versenden kann Missverständnissen vorbeugen und es Ihnen ermöglichen, lästige Fehler zu korrigieren, bevor der Gesprächspartner sie bemerkt.
Andererseits hat die Möglichkeit, Texte nach dem Senden zu bearbeiten, Bedenken hinsichtlich der Möglichkeit eines Missbrauchs durch Angreifer geweckt. Glücklicherweise hat Apple die meisten umstrittenen Probleme mit seinem neuen iMessage-Bearbeitungstool schnell gelöst und neue Regeln implementiert, um vorsätzlichen Missbrauch zu verhindern.
Sie können iMessages seit iOS 16 in der Nachrichten-App bearbeiten, und es funktioniert auch auf iPadOS 16 und macOS 13 Ventura.
Bearbeiten Sie iMessages auf dem iPhone oder iPad
Sie haben 15 Minuten Zeit, Ihre gesendete iMessage zu bearbeiten, wenn Sie etwas hinzufügen, entfernen oder ändern möchten. Dies ist eine wertvolle Funktion zur Behebung von Fehlern bei der automatischen Korrektur, zur Behebung von Rechtschreibfehlern, die manchmal den Textkontext verändern können (z. B. durch die Eingabe einer falschen Uhrzeit), und zur Behebung anderer Störungen, die andernfalls erfordern würden, dass Sie ein paar weitere Nachrichten senden, in denen Sie sich erklären.
Aber es gibt Grenzen.
Während dieser 15 Minuten können Sie die Nachricht bis zu fünf Mal bearbeiten. Das bedeutet, dass Sie vor Ablauf der 15 Minuten fünf Mal die Möglichkeit haben, die Nachricht zu korrigieren. Wenn Sie die maximale Anzahl an Bearbeitungen in einem bestimmten Beitrag korrigieren oder das Zeitlimit abläuft, verschwindet die Schaltfläche „Bearbeiten“.
Um eine gesendete iMessage unter iOS 16 und iPadOS 16 zu bearbeiten, halten Sie die Nachricht gedrückt, um das Schnellaktionsmenü zu öffnen, und tippen Sie dann auf Bearbeiten. Anschließend können Sie Ihre Änderungen eingeben und zur Bestätigung auf die Schaltfläche mit dem Häkchen klicken.
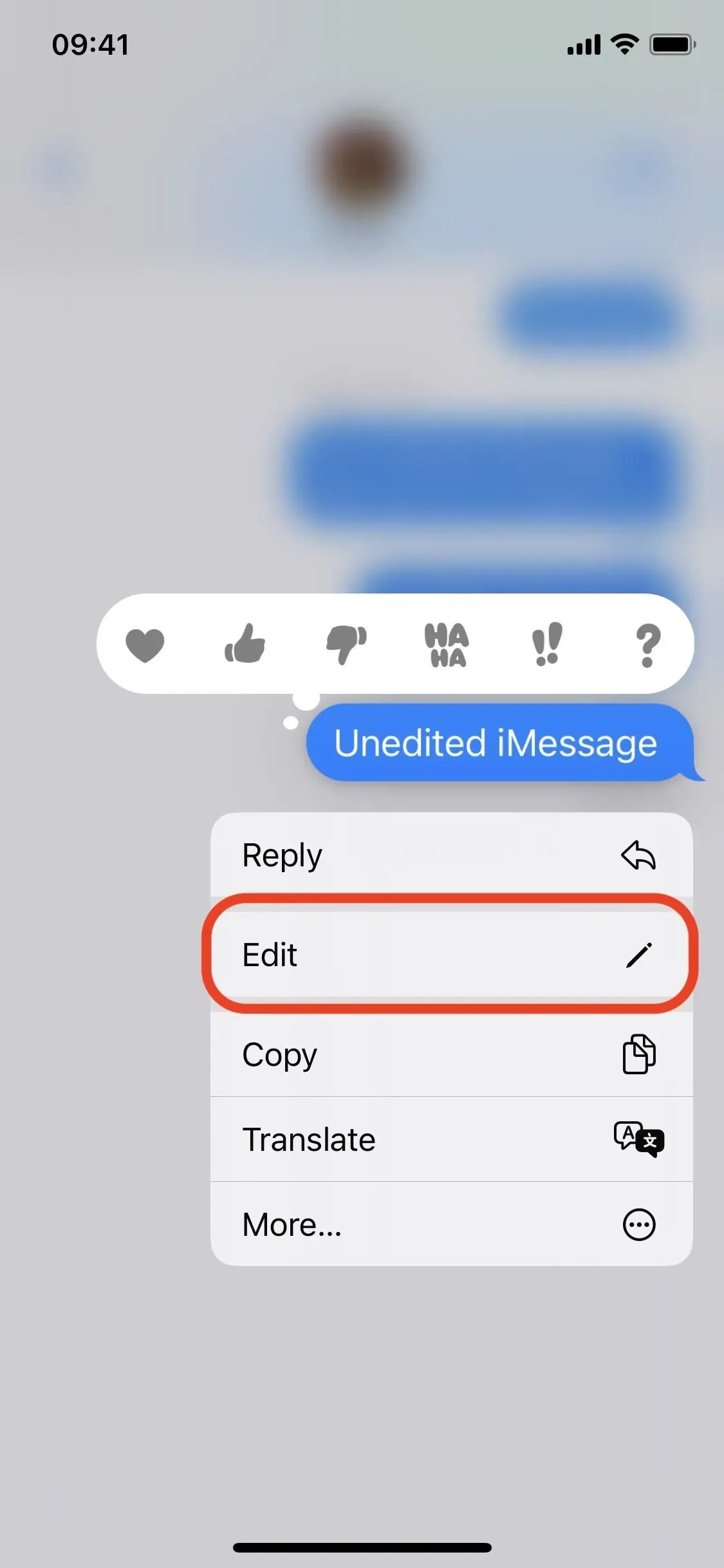
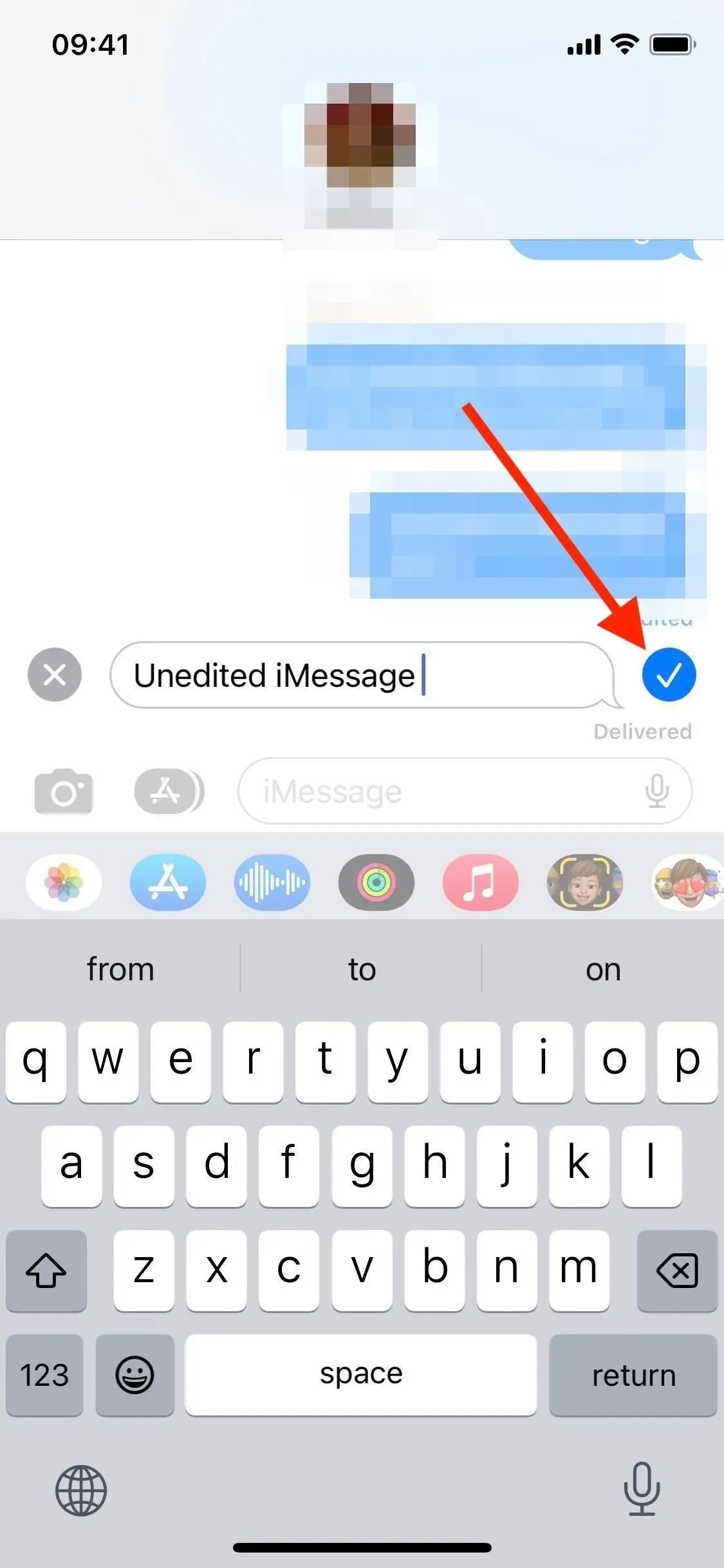
Tippen und halten Sie auf eine Nachricht, um „Bearbeiten“ zu finden (links), und tippen Sie dann auf das Häkchen, wenn Sie mit der Bearbeitung fertig sind (rechts).
Die bearbeitete Nachricht wird für alle Gesprächsteilnehmer als „Bearbeitet“ markiert. Somit können sowohl der Absender als auch der Empfänger darauf tippen, um den Änderungsverlauf zu öffnen.
Da das Bearbeiten von iMessages jedoch eine neue Funktion in iOS und iPadOS 16 ist, werden Empfänger mit älteren Betriebssystemen die Änderungen nicht auf die gleiche Weise sehen. Stattdessen erhalten sie für jede Bearbeitung einen neuen Text, der zeigt, was geändert wurde. Zu diesem Zeitpunkt können Sie nicht sagen, ob das Gerät des Empfängers die iMessage-Bearbeitung unterstützt, sodass Sie nie sicher sein können, wie er die Dinge sieht.


Sie können Änderungen in iOS 16 anzeigen (links), aber in iOS 15 erscheint jede einzelne als neue Nachricht (rechts).
Bearbeiten von iMessages unter macOS
Ab macOS 13 Ventura können Sie iMessages auch auf Ihren Macs bearbeiten. Klicken Sie mit der rechten Maustaste (oder bei gedrückter Ctrl-Taste) auf die gewünschte Nachricht, um das Menü zu öffnen, und klicken Sie dann auf Bearbeiten, um den Text zu ändern. Wie bei iOS und iPadOS 16 haben Sie 15 Minuten Zeit, um bis zu fünf Änderungen vorzunehmen, bevor die Schaltfläche „Bearbeiten“ verschwindet. Empfänger mit macOS 12 Monterey und älter sehen jede Änderung als separaten Text, der zeigt, welche Änderungen vorgenommen wurden.

Sehen Sie sich das Kontextmenü der Nachricht an, um „Bearbeiten“ in macOS Ventura zu finden.
Dinge, an die man sich erinnern sollte
Wenn Sie es gewohnt sind, Textnachrichten unterwegs mit Ihrer Apple Watch zu versenden, werden Sie traurig sein, dass Sie mit der neuesten Version von watchOS 9 gesendete Nachrichten nicht auf die gleiche Weise bearbeiten können wie auf anderen Apple-Geräten. Um eine von Ihrer Apple Watch gesendete iMessage zu bearbeiten, müssen Sie Ihr iPhone, iPad oder Ihren Mac innerhalb von 15 Minuten nach dem Senden herausziehen.
Beachten Sie außerdem, dass die Bearbeitungsfunktion nur bei iMessage-Chats funktioniert und nicht auf SMS- oder MMS-Texte angewendet werden kann. Sobald Sie einfachen Text oder medienbasierten Text senden, können Sie dessen Inhalt nicht mehr bearbeiten.
Apple hat in iOS 16, iPadOS 16 und macOS 13 außerdem eine weitere Funktion eingeführt, mit der Sie eine kürzlich gesendete iMessage innerhalb von zwei Minuten nach dem Senden widerrufen können. Auf diese Weise können Sie noch einmal von vorne beginnen, ohne durch die Anzahl der Bearbeitungen eingeschränkt zu sein.



Schreibe einen Kommentar