So bearbeiten Sie Fotos stapelweise auf iPhone, iPad und Mac
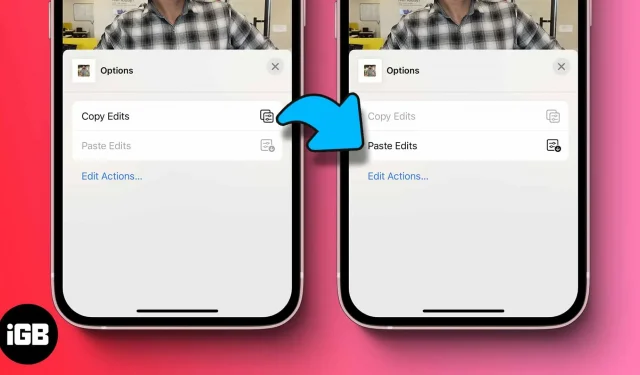
Viele von uns nutzen die integrierte Foto-App, um Bilder auf unseren Apple-Geräten schnell zu bearbeiten. Obwohl es (vorerst) eingeschränkte Funktionalität bietet. Es sieht so aus, als würde Apple versuchen, das Problem zu beheben. Auf der WWDC 2022 stellte Apple die Stapelbearbeitungsfunktion in der Fotos-App vor.
Mit der Stapelbearbeitungsfunktion können Sie mehrere Fotos auswählen und gleichzeitig Änderungen auf alle anwenden. Dies kann sehr nützlich sein, wenn Sie Bilder in großen Mengen bearbeiten (und in der Größe ändern) möchten und die Konsistenz beibehalten möchten. Das spart nicht nur Zeit, sondern sorgt auch dafür, dass Ihre Fotos gut organisiert sind.
Notiz. Sie müssen iOS 16, iPadOS 16 oder macOS Ventura verwenden, um auf die Stapelbearbeitungsfunktion zugreifen zu können.
Batch-Bearbeitung von iPhone-Fotos in iOS 16
- Wählen Sie ein beliebiges Foto aus und klicken Sie auf „Bearbeiten“.
- Nehmen Sie Ihre Änderungen vor und klicken Sie auf Fertig stellen.
- Wählen Sie das Foto erneut aus und tippen Sie auf die drei horizontalen Punkte in der oberen rechten Ecke.
- Klicken Sie auf Änderungen kopieren.
- Gehen Sie nun zurück, klicken Sie auf „Auswählen“ und wählen Sie die Bilder aus, auf die Sie dieselben Änderungen anwenden möchten.
- Tippen Sie unten rechts auf die drei horizontalen Punkte und wählen Sie „Änderungen einfügen“.
Und so können Sie mehrere Bilder in einem Frame bearbeiten. Wir alle lieben es, mit unseren iPhones zu fotografieren, nicht wahr? Apple übernimmt die Nase vorn, wenn es um Smartphone-Fotografie geht; Nun, das Gleiche möchten wir auch über die Bearbeitung sagen.
Abgesehen von dieser coolen Stapelbearbeitungsfunktion bietet iOS 16 auch einige nützliche Funktionen wie das Entfernen von Duplikaten und das Verschlüsseln kürzlich gelöschter; Apple scheint auf dem richtigen Weg zu sein.
Beratung. Um eine Bearbeitung rückgängig zu machen, wählen Sie einfach die Bilder aus → 3 horizontale Punkte → Zum Originalzustand zurückkehren.
So bearbeiten Sie mehrere Bilder gleichzeitig unter macOS
- Öffnen Sie die Fotos-App auf dem Mac und wählen Sie ein Foto aus.
- Klicken Sie auf Bearbeiten → Bearbeiten Sie es entsprechend Ihren Anforderungen → Klicken Sie auf Fertig stellen.
- Wählen Sie in der Menüleiste „Bild“ aus und klicken Sie auf „Änderungen kopieren“. Alternativ können Sie (Umschalttaste + Befehlstaste + C) drücken, um die Änderungen zu kopieren.
- Gehen Sie nun zurück zum vorherigen Menü und wählen Sie alle anderen Bilder aus, auf die Sie dieselben Änderungen anwenden möchten.
- Klicken Sie mit der rechten Maustaste auf die ausgewählten Bilder und klicken Sie auf „Änderungen einfügen“ oder drücken Sie (Umschalt + Befehl + V).
Beratung. Um zu den Originalbildern zurückzukehren, klicken Sie mit der rechten Maustaste auf das Bild → Zum Original wiederherstellen.
Zusammenfassend
Für einige wird diese Funktion keinen großen Unterschied machen. Aber für jemanden wie einen Social-Media-Manager oder einen Grafikdesigner usw. wäre es ein Geschenk Gottes. Wird die neue Stapelbearbeitungsfunktion Ihren Arbeitsablauf unterstützen? Lass es mich im Kommentarbereich wissen.



Schreibe einen Kommentar