So teilen Sie das WLAN-Passwort vom iPhone mit Android

Unsere digitalen Informationen sind passwortgeschützt. Es schützt vor Online-Bedrohungen unserer Privatsphäre. Teilen Sie Ihr WLAN-Passwort sicher über Ihr iPhone-Gerät und Ihre Netzwerksicherheit wird nicht gefährdet. Seit der Veröffentlichung von iOS 11 für das iPhone wurde dieser Freigabevorgang außerdem vereinfacht.
Die Option „Passwort teilen“ ist eine neue und aufregende Funktion in iOS 11, die es uns ermöglicht, unser WLAN-Passwort mit anderen Geräten mit iOS 11 oder höher zu teilen, indem wir sie auswählen, wenn wir uns im selben Netzwerk anmelden. Allerdings unterstützen nicht alle Smartphones diese Funktion. Nehmen wir zum Beispiel an, dass Ihr Freund Android oder ein anderes mobiles Betriebssystem verwendet. Es gibt jedoch mehrere Möglichkeiten, WLAN-Passwörter vom iPhone auf das Android-Smartphone zu übertragen.
Inhalt:
- 1 Wie teile ich WLAN-Passwörter vom iPhone mit Android-Smartphones?
- 1.1 Teilen Sie das WLAN-Passwort mit der Einstellungen-App
- 1.2 Finden Sie Ihre SSID (Wi-Fi-Netzwerkname)
- 1.3 Generieren Sie QR-Codes mit der QR Code Generator-App auf Ihrem iPhone.
- 1.4 Verwendung der QRafter-App
- 1.5 Machen Sie Ihren QR-Code leicht auffindbar
- 1.6 Teilen Sie Ihr WLAN-Login mit Ihren Freunden
- 2 Fazit
Erstellen Sie mit einem QR-Code-Generator einen QR-Code auf Ihrem iPhone und lassen Sie ihn dann von Ihren Freunden scannen, um sich mit Ihrem Android-Smartphone mit Ihrem WLAN-Netzwerk zu verbinden. Nach dem Scannen des QR-Codes wird alles automatisch erledigt und mit Ihrem Netzwerk verbunden. Um zu vermeiden, dass Sie Ihre WLAN-Netzwerkinformationen beim erneuten Herstellen einer Verbindung erneut eingeben müssen, können Sie Ihre Netzwerkeinstellungen auch speichern, um sie später zu verwenden.
Ein QR-Code kann viel einfacher verwendet werden als eine App wie Wi-Fi Widget, mit der Sie ein Passwort aus der Heute-Ansicht Ihres iPhones teilen können, das eine andere Person kopieren und in ihre Wi-Fi-Einstellungen einfügen kann. Die QR-Code-Option verhindert außerdem, dass Ihr Netzwerkpasswort irgendwo im Klartext gespeichert wird, auch in der Messaging-Software einer anderen Person.
Daher ist diese Methode einfach und beinhaltet das Senden Ihres Passworts im Klartext an den Empfänger. Überspringen Sie diese Methode und fahren Sie mit der nächsten fort, wenn Sie Ihr Passwort nicht auf diese Weise preisgeben möchten.
- Öffnen Sie auf Ihrem iPhone die App „Einstellungen“. Gehen Sie zum Abschnitt „WLAN“.
- Drücken Sie die I-Taste neben dem WLAN-Netzwerk, mit dem Sie verbunden sind, um das Passwort anzuzeigen.
- Hier sehen Sie ein Feld namens „Passwort“.
- Machen Sie sich keine Sorgen, wenn nur Sternchen vorhanden sind. Sie können das Passwort im Klartext anzeigen, indem Sie darauf klicken.
- Wählen Sie die Option „Kopieren“ und verwenden Sie dann iMessage oder einen anderen Dienst Ihrer Wahl, um das Passwort per E-Mail an die Person zu senden, mit der Sie es teilen möchten.
Um das WLAN-Passwort zu übertragen, ohne es direkt mit jemandem vom iPhone auf das Android-Gerät zu teilen, gehen Sie folgendermaßen vor:
Zunächst benötigen Sie eine WLAN-QR-Code-App und eine QR-Code-Lese-App auf Ihrem iPhone oder Android-Telefon, um diese WLAN-Passwortfreigabemethode nutzen zu können.
Sie können jedoch zwischen der Visual Codes-App und Qrafter für iPhone wählen.
Die folgenden QR-Code-Scan-Apps sind für Android-Telefone verfügbar:
- Scanner und QR-Code-Leser von Kaspersky
- QR-Code-Leser und -Scanner Green Apple Studio
- Bild: Kostenloser QR-Scanner
- Tinylab QR-Code-Scanner
Nachdem Sie nun alle erforderlichen Apps auf Ihrem iPhone und Android-Telefon installiert haben, befolgen Sie die nachstehenden Anweisungen.
Finden Sie Ihre SSID (Wi-Fi-Netzwerkname)
Suchen Sie zunächst nach Ihrem WLAN-Netzwerknamen oder Ihrer SSID (Service Set Identifier). Ihre SSID wäre beispielsweise „Yahoooo1234“, wenn Sie Ihr drahtloses Netzwerk so beschriftet hätten. Öffnen Sie die App „Einstellungen“ und wählen Sie „WLAN“, wenn Sie nicht wissen, was es ist. Die SSID des Netzwerks, mit dem Sie gerade verbunden sind, wird ganz oben angezeigt. Wenn Sie Ihre SSID gefunden haben, notieren Sie sie sich irgendwo, da Sie sie später benötigen werden.
Generieren Sie QR-Codes mit der QR Code Generator-App auf Ihrem iPhone.
Der QR-Code-Generator muss wie erwähnt auf Ihrem iPhone installiert sein. Lassen Sie uns die Verfahren analysieren, die erforderlich sind, um damit einen QR-Code mit Details zum Wi-Fi-Netzwerk zu generieren.
Verwenden der Drucker-App
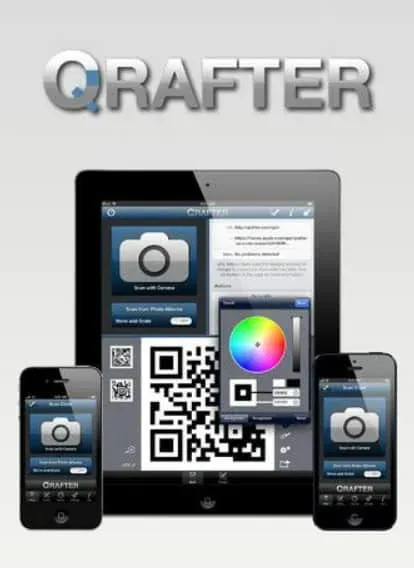
- Laden Sie die QRafter-App aus dem Apple Store herunter.
- Anwendung starten.
- Klicken Sie auf Erstellen.
- Klicken Sie auf die Option WLAN.
- Füllen Sie nun die entsprechenden Felder mit der SSID und dem Passwort aus.
- Abschließend erhalten Sie nach Auswahl der Option „Generieren“ einen QR-Code mit Ihrem WLAN-Passwort.
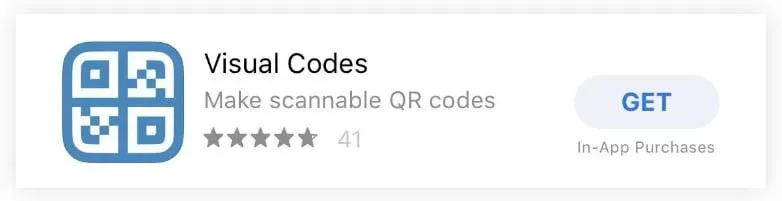
- Laden Sie die Visual Code-App herunter und installieren Sie sie.
- Klicken Sie auf die Schaltfläche „Code hinzufügen“.
- Finden Sie Ihr WLAN-Netzwerk und stellen Sie eine Verbindung her.
- Geben Sie hier Ihre SSID ein.
- Wählen Sie nach Eingabe des WLAN-Passworts die Art der Netzwerksicherheit aus.
- Wählen Sie „Code generieren“, indem Sie darauf klicken. Dadurch wird ein eindeutiger QR-Code mit Ihrem WLAN-Passwort generiert.
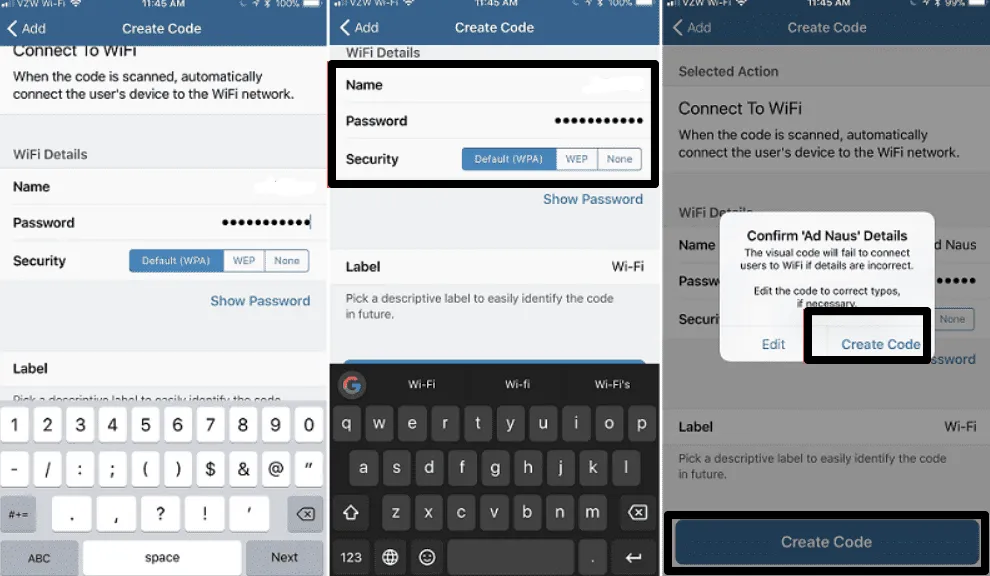
Machen Sie Ihren QR-Code leicht auffindbar
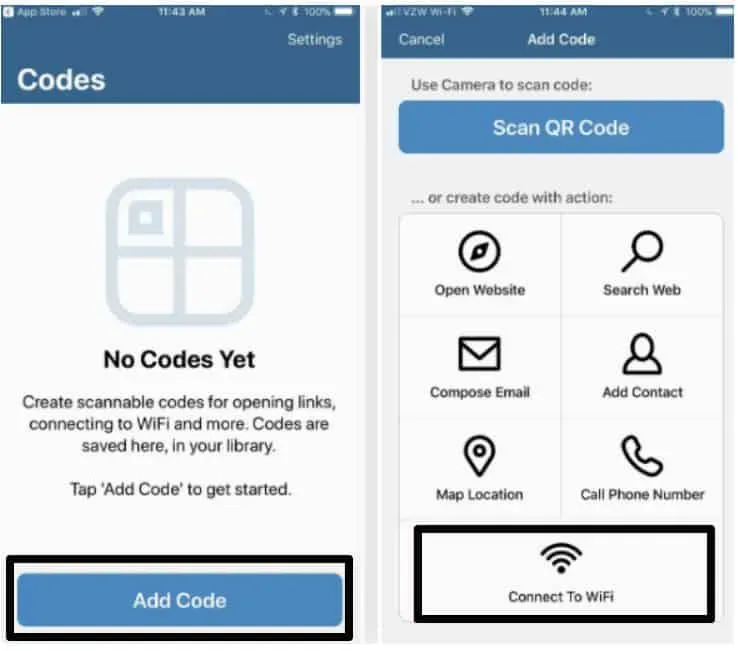
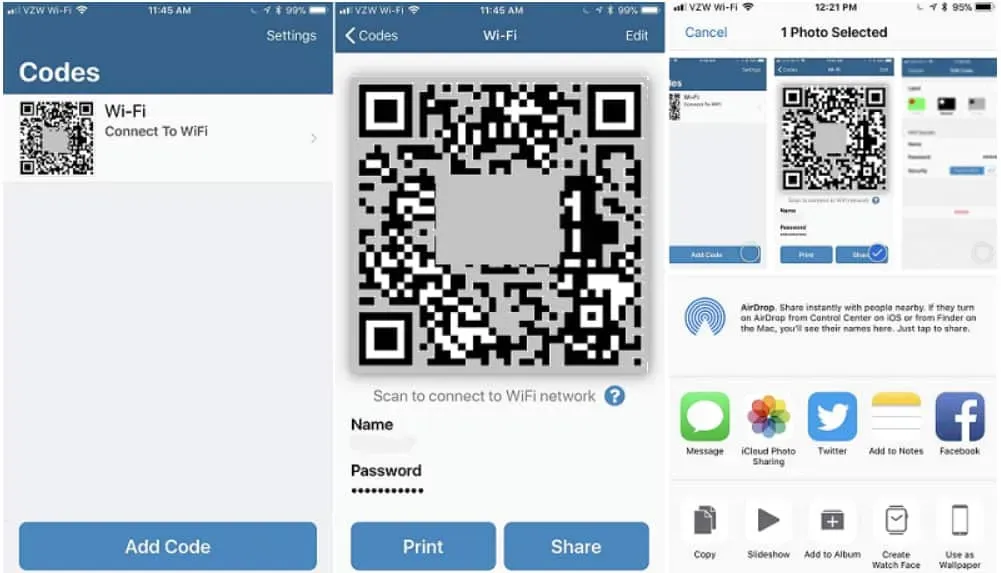
Geben Sie Ihren Freunden Zugriff auf Ihr WLAN-Login
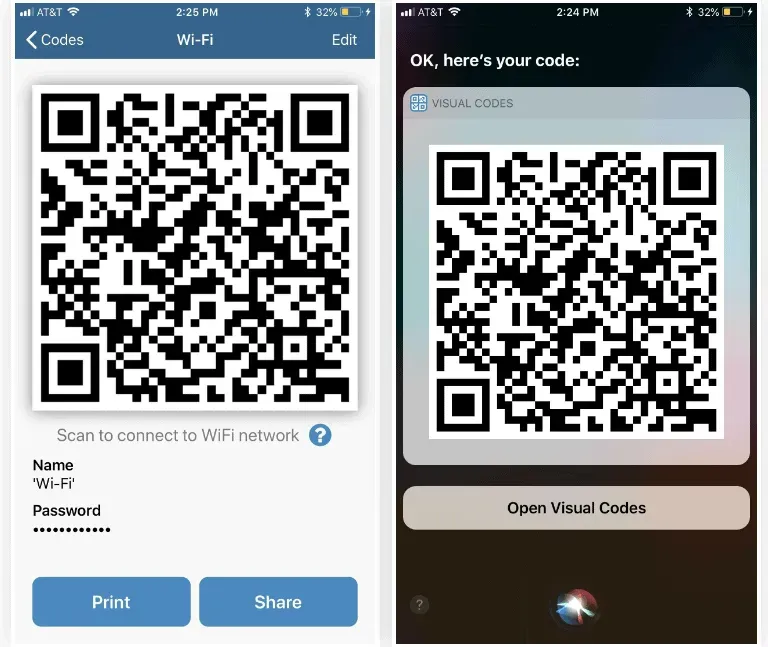

Sie können noch einen Schritt weiter gehen und den QR-Code ausdrucken, indem Sie die Datei auf Ihren Computer herunterladen. Bringen Sie den Code dann an Ihrem Router oder einer nahegelegenen Oberfläche an. Dann können Ihre Freunde einfacher auf Ihr WLAN-Konto zugreifen, anstatt den Bildschirm Ihres Telefons zu verwenden.
Abschluss
Das ist alles was ich zu sagen habe. Mit den hier aufgeführten Methoden können Sie WLAN-Passwörter schnell vom iPhone auf das Android-Gerät und dann auch auf andere Geräte übertragen. Die Verwendung von QR-Codes zum Teilen von Passwörtern hat mehrere Vorteile. Um Ihre Internetverbindung effektiver zu teilen, schauen Sie sich die beiden oben genannten Apps an und entscheiden Sie, welche Sie bevorzugen. Indem Sie Ihren Freunden helfen, müssen Sie sich keine Sorgen mehr um die Sicherheit Ihres Netzwerks machen!



Schreibe einen Kommentar