So erhalten Sie eine E-Mail-Erinnerung auf iPhone, iPad und Mac in iOS 16 und macOS Ventura
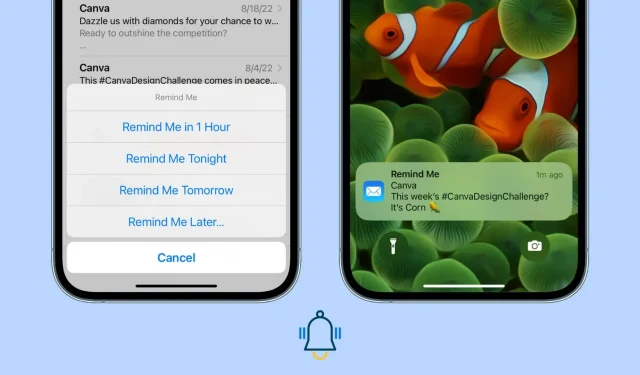
Die Mail-App in iOS 16 und macOS Ventura verfügt über eine integrierte Erinnerungsfunktion, die Sie benachrichtigt, diese E-Mail in einer Stunde, heute Abend, morgen oder an einem Datum und einer Uhrzeit Ihrer Wahl zu besuchen. Darüber hinaus wird dieser Brief zur besseren Übersicht oben in Ihrem Postfach angezeigt.
Lassen Sie mich Ihnen erklären, warum diese neue Erinnerungsfunktion nützlich ist und wie Sie sie verwenden, damit Sie keine Antwort oder Aufmerksamkeit auf eine wichtige offene E-Mail verpassen.
Problem mit offenen Briefen
Nehmen wir ein hypothetisches Beispiel.
An einem Freitag um 19:00 Uhr erhalten Sie eine E-Mail von der Arbeit auf Ihrem iPhone und öffnen diese, handeln aber nicht sofort, weil Sie sie am Montagmorgen in Angriff nehmen möchten. Eine Möglichkeit, auf diese E-Mail aufmerksam zu machen, besteht darin, sie als ungelesen zu markieren, wodurch ein ungelesener Punkt für diese E-Mail angezeigt wird. Wenn Sie jedoch viele E-Mails erhalten (Freitag bis Sonntag), kann es sein, dass diese ungelesene E-Mail in Ihrem Posteingang hängen bleibt und Sie sie vergessen.
Um diesen Situationen zu begegnen, können Sie mit der Mail-App jetzt Erinnerungen zu E-Mails hinzufügen. Am festgelegten Tag und zur festgelegten Uhrzeit werden Sie durch diese Erinnerung benachrichtigt und diese E-Mail automatisch an den Anfang Ihres Posteingangs verschoben, um Ihre Aufmerksamkeit zu erregen.
Verwenden Sie „Erinnern“ in der Mail-App auf dem iPhone
Standardmäßig ist der Signalton für die iOS-Mail-App auf „Nein“ eingestellt. Sie müssen also die richtigen Benachrichtigungseinstellungen für die Mail-App aktivieren und können dann deren Erinnerungsfunktion sinnvoll nutzen. Wenn Sie Benachrichtigungen und Warntöne nicht aktivieren, verschiebt Remind Me diese E-Mail nur zum festgelegten Zeitpunkt an den Anfang Ihres Posteingangs. Es wird kein akustischer Alarm ausgegeben.
Richten Sie die Mail-App zum Senden von Benachrichtigungen ein
1) Öffnen Sie die App „Einstellungen“ und tippen Sie auf „Benachrichtigungen“.
2) Scrollen Sie nach unten und tippen Sie in der Liste der Anwendungen auf „Mail“.
3) Aktivieren Sie hier das Kontrollkästchen Bildschirm und Banner sperren, damit die Benachrichtigung effektiv angezeigt wird.
4) Klicken Sie auf demselben Bildschirm auf „Töne“ und wählen Sie den gewünschten Ton aus.
5) Vergessen Sie abschließend nicht, auf „Benachrichtigungen einrichten“ zu klicken, ein Konto auszuwählen > „Töne“ > und Benachrichtigungen zu aktivieren und auf „Töne“ zu klicken, um den Ton festzulegen.
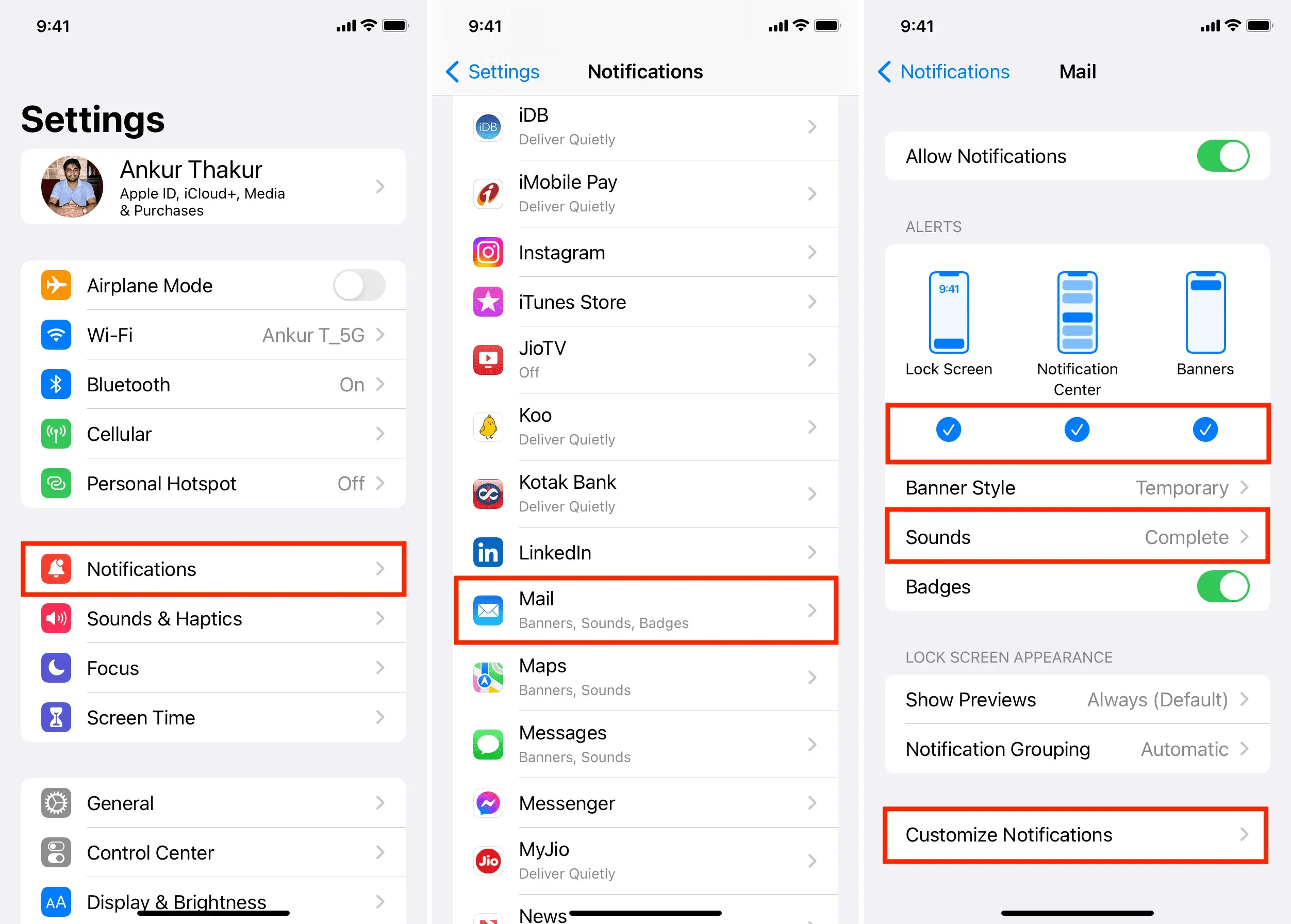
Erhalten Sie E-Mail-Erinnerungen in der Mail-App
1) Starten Sie die Mail-App und suchen Sie die wichtige E-Mail, an die Sie erinnert werden möchten.
2) Wischen Sie im Posteingangsbildschirm nach rechts und tippen Sie auf „Erinnern“. Sie können in dieser E-Mail auch nach links wischen und auf „Mehr“ > „Erinnern“ tippen.
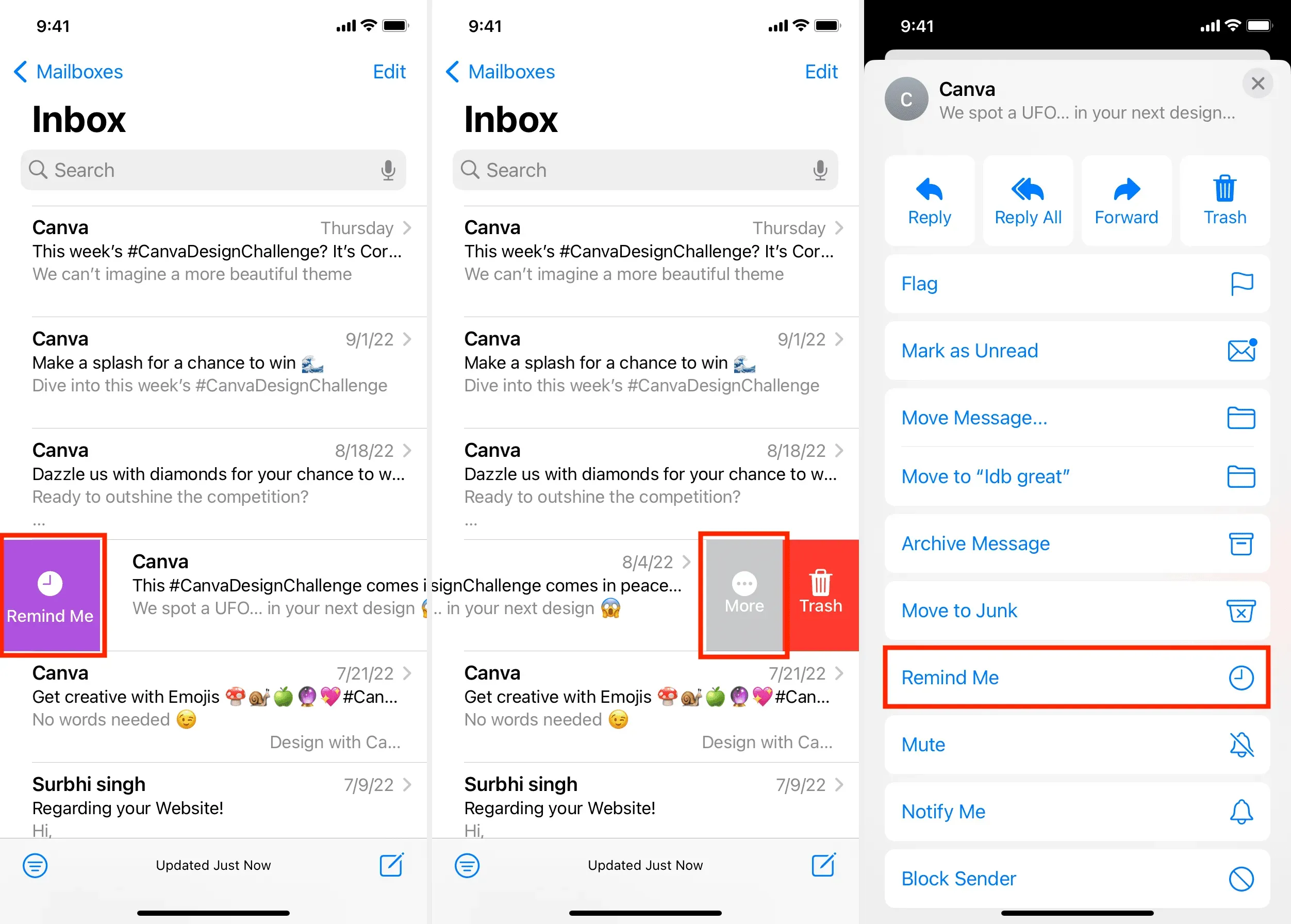
3) Jetzt können Sie eine Erinnerung in einer Stunde, heute Abend oder morgen auswählen. Wenn Sie Ihr eigenes Datum und Ihre eigene Uhrzeit festlegen möchten, klicken Sie auf „Später erinnern“, wählen Sie das gewünschte Datum und die gewünschte Uhrzeit aus und klicken Sie auf „Fertig“.

Sie haben erfolgreich eine Erinnerung für diese E-Mail eingerichtet. Neben dieser E-Mail in Ihrem Posteingangsbildschirm sehen Sie ein kleines Uhrensymbol und eine Erinnerungszeit.
Wenn es Zeit für eine Erinnerung ist, werden Sie von der iPhone Mail-App benachrichtigt. Sie können einfach auf diese Benachrichtigung klicken und werden sofort zu dieser E-Mail weitergeleitet.

Zugriff auf alle Erinnerungs-E-Mails
Sobald Sie einer oder mehreren E-Mails eine Erinnerung hinzugefügt haben, wird auf dem Bildschirm „Postfächer“ ein neuer Abschnitt „Erinnerung“ angezeigt. Tippen Sie darauf, um alle Ihre Erinnerungs-E-Mails anzuzeigen.
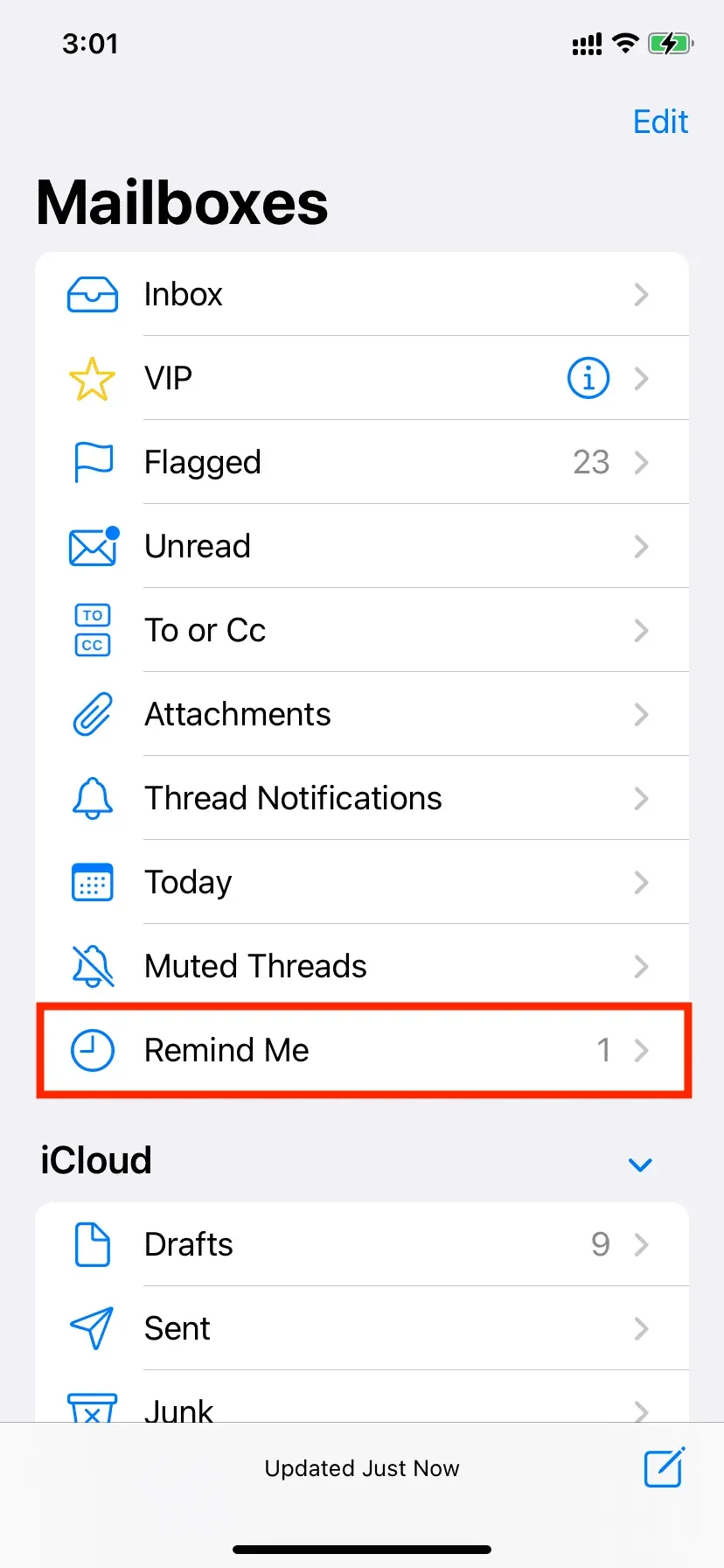
Zeit ändern
Wenn Sie die Erinnerungszeit ändern möchten, haben Sie drei Möglichkeiten:
- Wischen Sie nach rechts, tippen Sie auf „Erinnern“ und Sie können die Uhrzeit ändern.
- Wischen Sie nach links und tippen Sie auf Mehr > Erinnerung bearbeiten.
- Öffnen Sie die Erinnerungs-E-Mail und klicken Sie auf Bearbeiten.

E-Mail-Erinnerung löschen
Sie haben Ihre Meinung geändert und möchten keine Benachrichtigungen mehr erhalten? Die E-Mail-Erinnerung kann einfach gelöscht werden. Wischen Sie einfach in dieser E-Mail nach links und wählen Sie „Löschen“.

Sie können auch die gleichen drei Methoden wie bei der Zeitbearbeitung verwenden, um eine Erinnerung zu entfernen. Hier ist einer davon:
1) Öffnen Sie die Mail-App und tippen Sie auf die Erinnerungs-E-Mail.
2) Klicken Sie auf „Bearbeiten“.
3) Wählen Sie Erinnerung löschen.
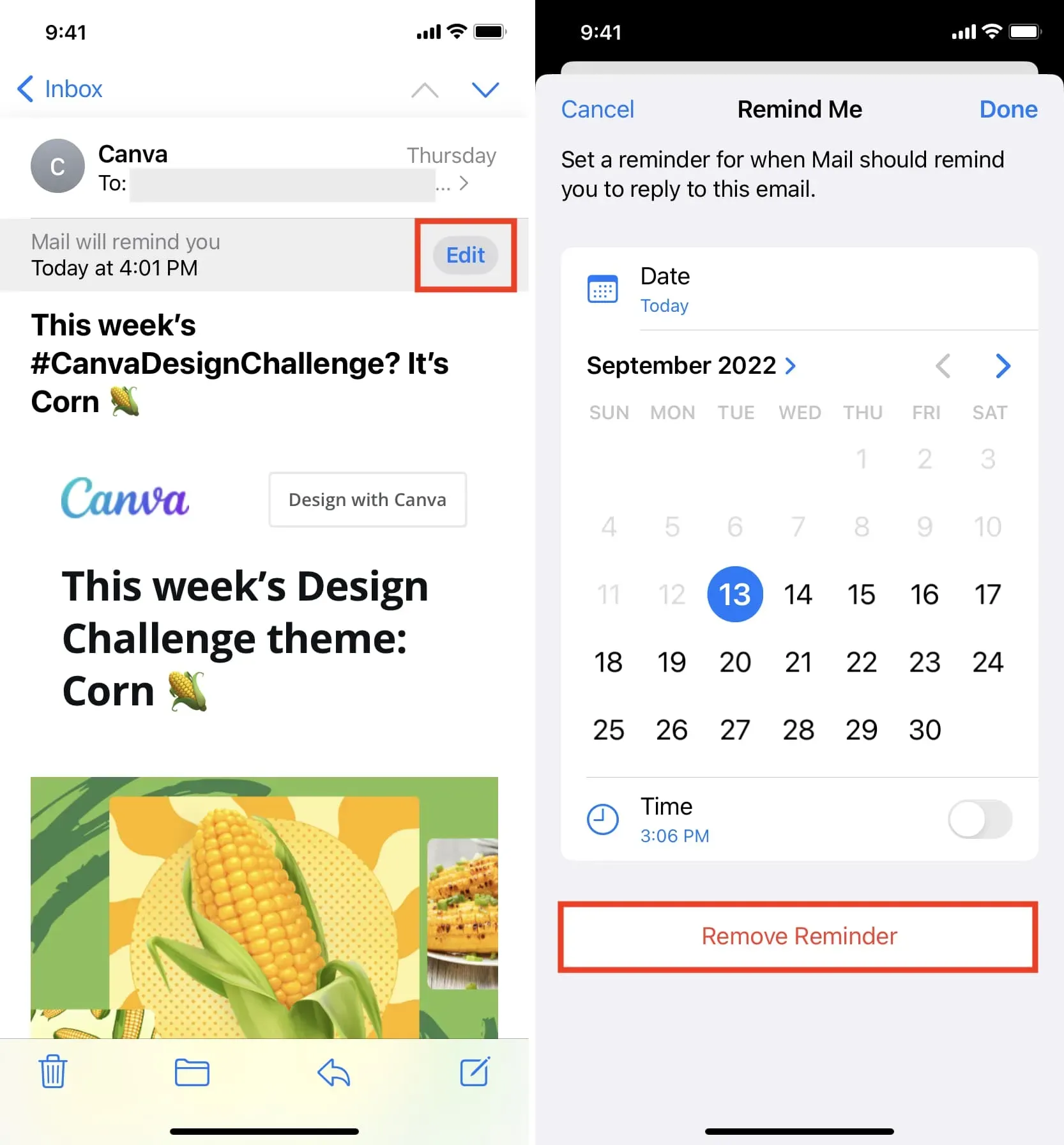
Verwenden Sie „Erinnern“ in der Mail-App auf dem Mac
Sobald Sie Ihren Mac auf macOS Ventura aktualisieren (derzeit in der Betaphase), erhält die Mail-App eine Erinnerungsfunktion. Hier erfahren Sie, wie Sie es verwenden.
Stellen Sie sicher, dass die Mail-App Benachrichtigungen senden kann
1) Öffnen Sie die Systemeinstellungen (dies ist der neue Name für Systemeinstellungen) und wählen Sie in der linken Seitenleiste Benachrichtigungen aus.
2) Wählen Sie Mail aus der Liste der Anwendungen aus.
3) Stellen Sie sicher, dass mindestens „Benachrichtigungen und Banner zulassen“ aktiviert ist.
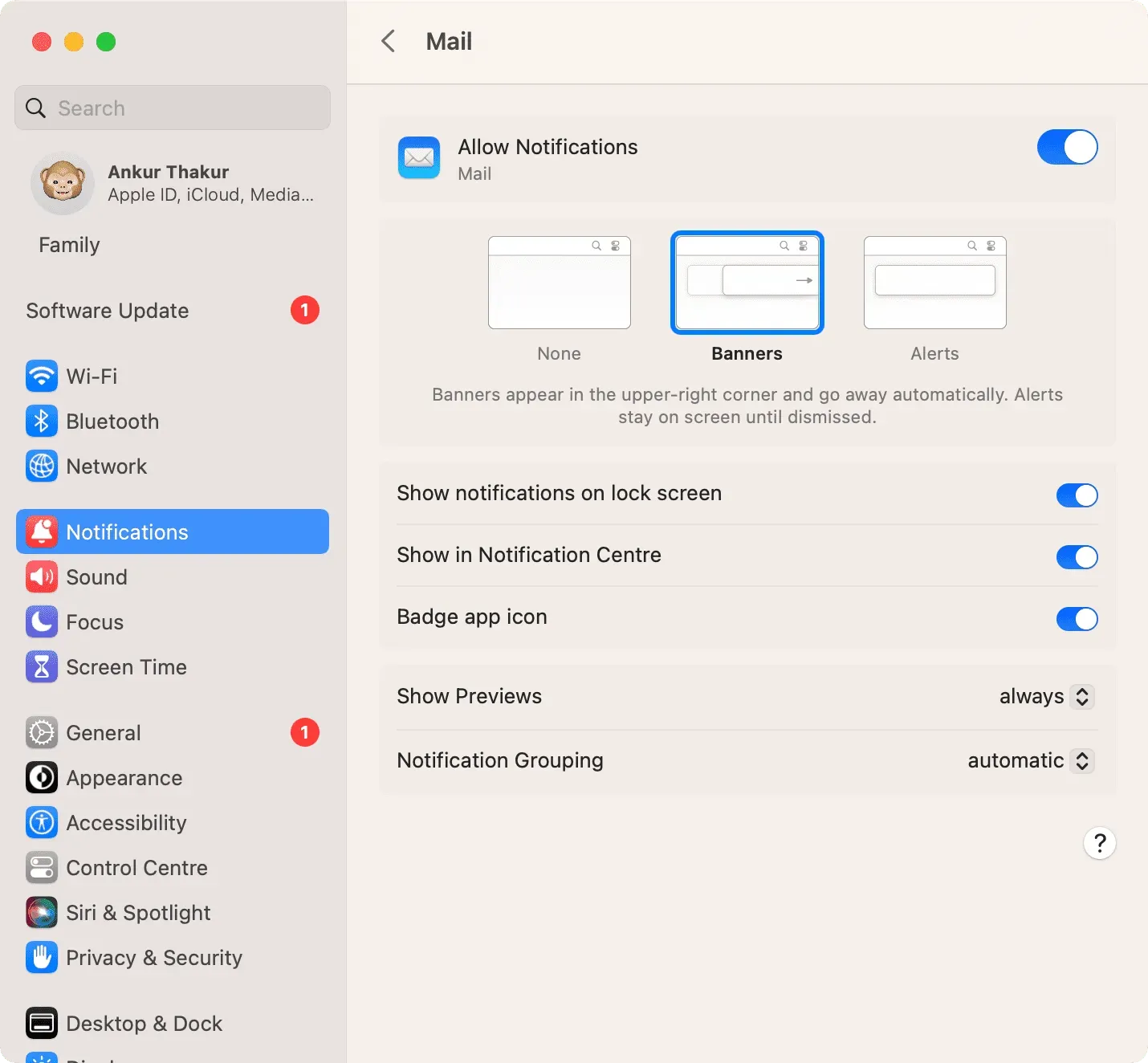
Verwenden Sie „Erinnern“ in der Mac Mail-App
Sobald Benachrichtigungen eingerichtet sind, befolgen Sie diese Schritte, um die Erinnerungsfunktion zu verwenden:
1) Starten Sie die Mail-App auf macOS Ventura und wählen Sie die E-Mail aus, an die Sie erinnert werden möchten. Verwenden Sie dann eine dieser Möglichkeiten, um eine Erinnerung hinzuzufügen:
Wischen Sie in einer E-Mail nach rechts und wählen Sie „Erinnern“ aus.
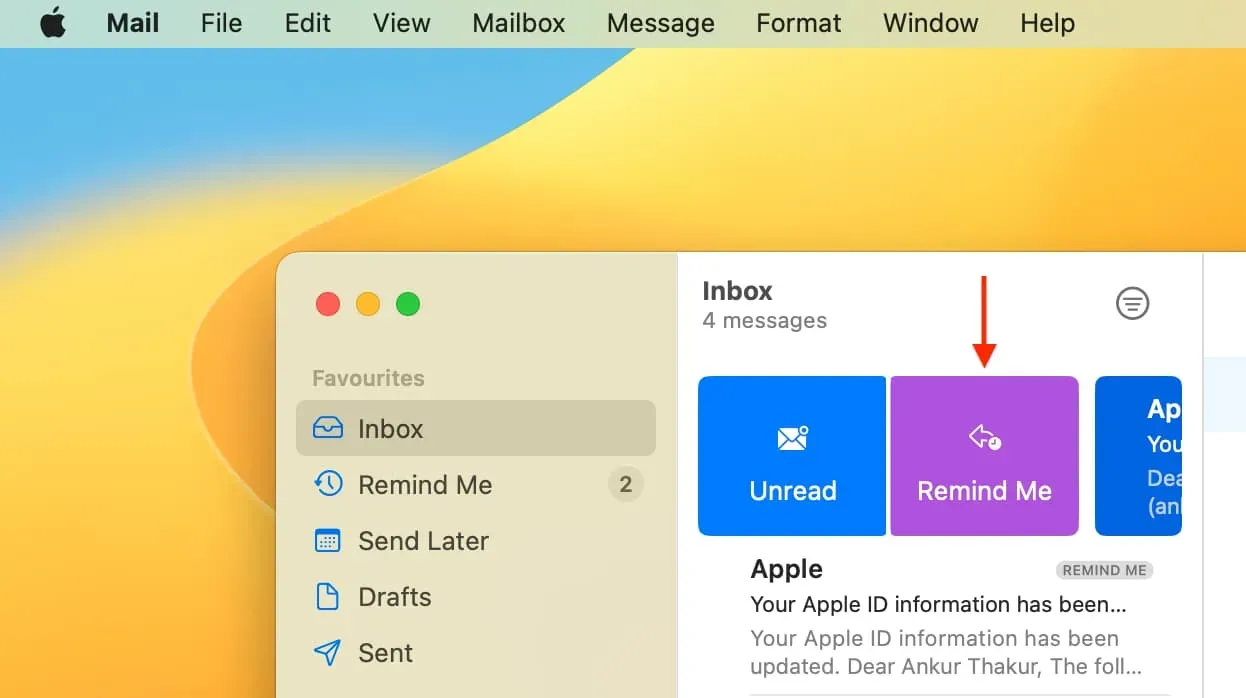
Klicken Sie bei gedrückter Strg-Taste oder mit der rechten Maustaste auf die ausgewählte E-Mail und wählen Sie „Erinnern“.
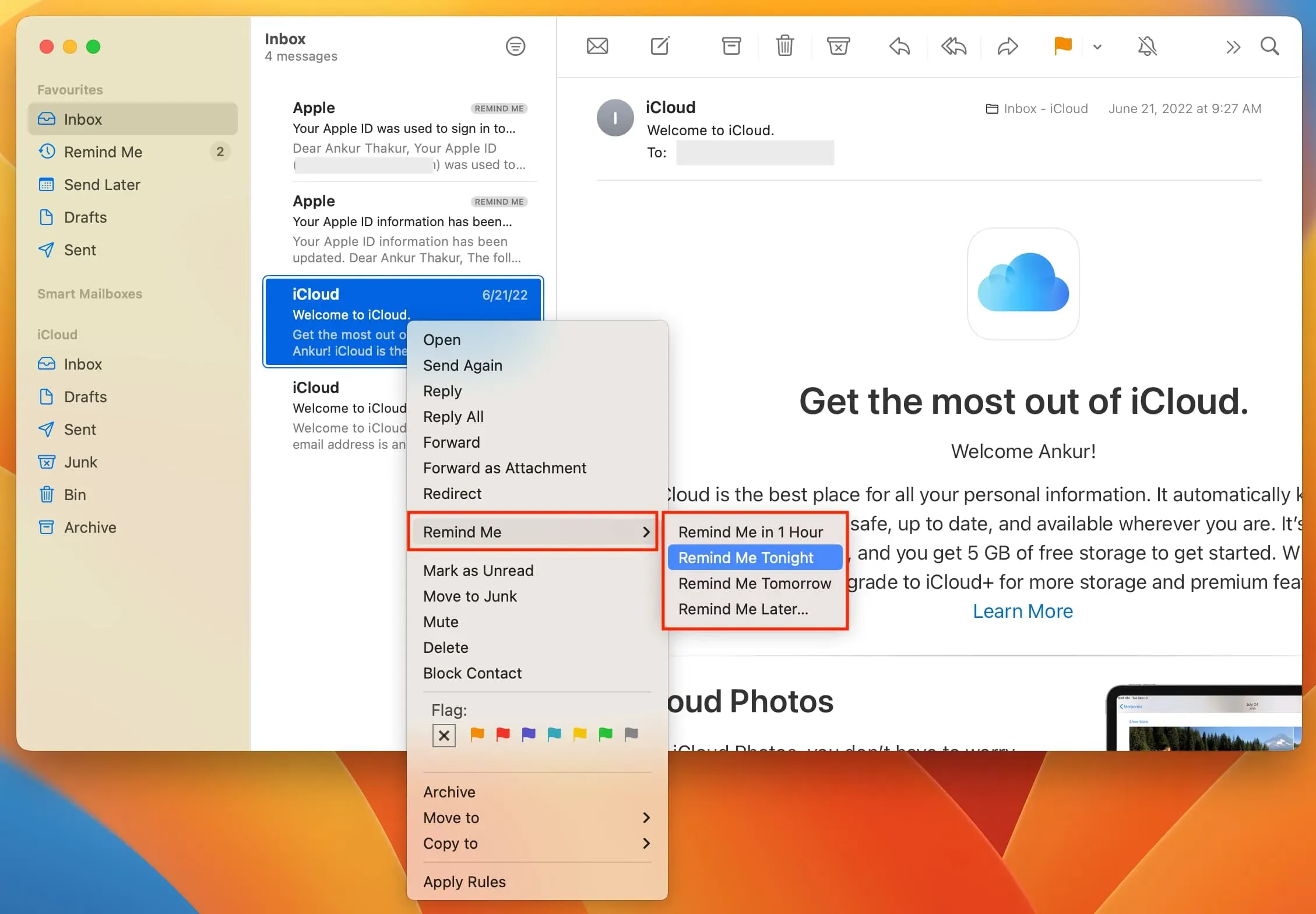
Sie können auch in der oberen Menüleiste auf „Nachricht“ klicken und „Erinnern“ auswählen.
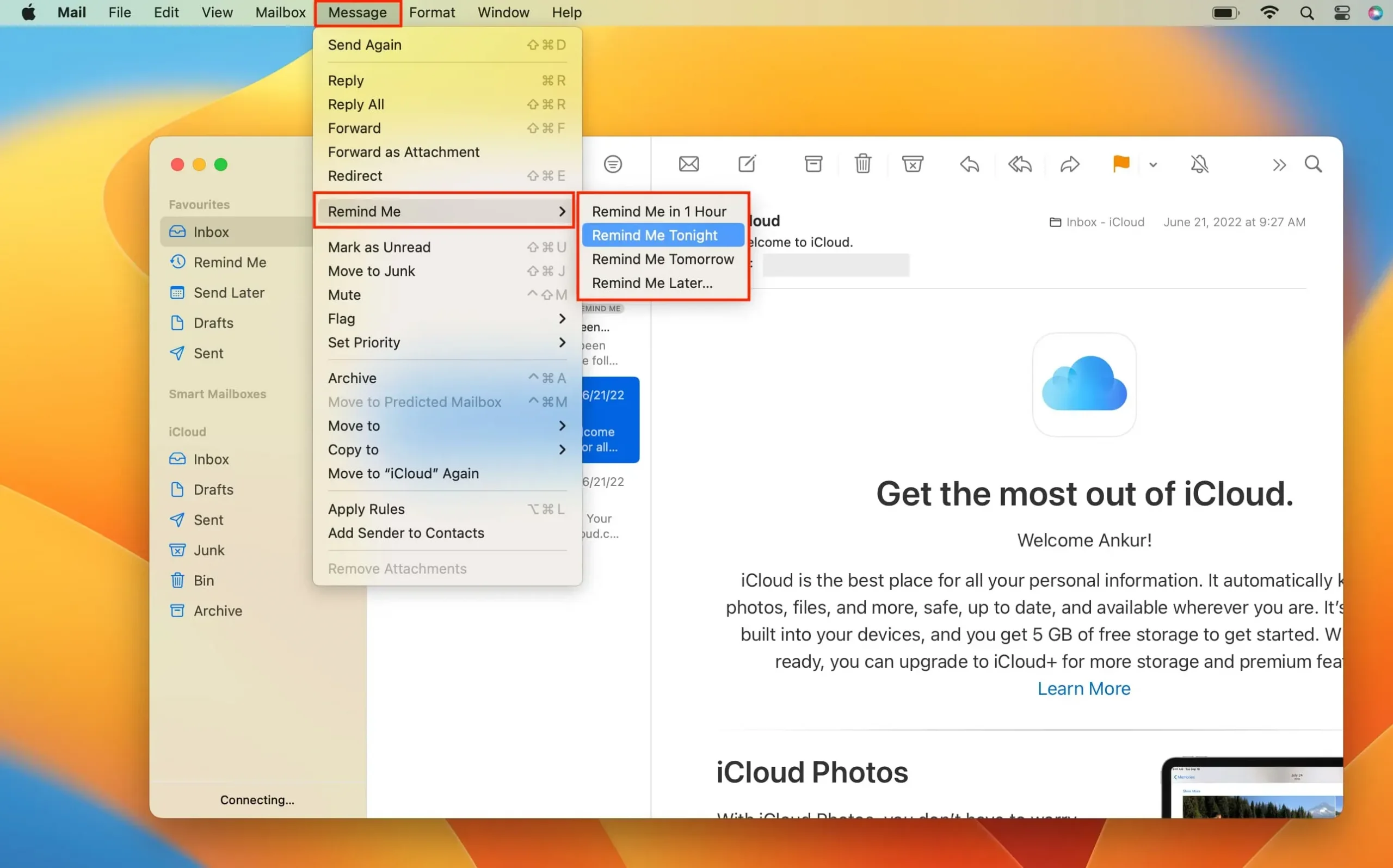
3) Wählen Sie „In 1 Stunde erinnern“, „Heute Abend erinnern“ oder „Morgen erinnern“.
4) Um Ihre eigene Uhrzeit und Ihr Datum festzulegen, wählen Sie „Später erinnern“, stellen Sie die Uhrzeit ein und klicken Sie auf „Planen“.
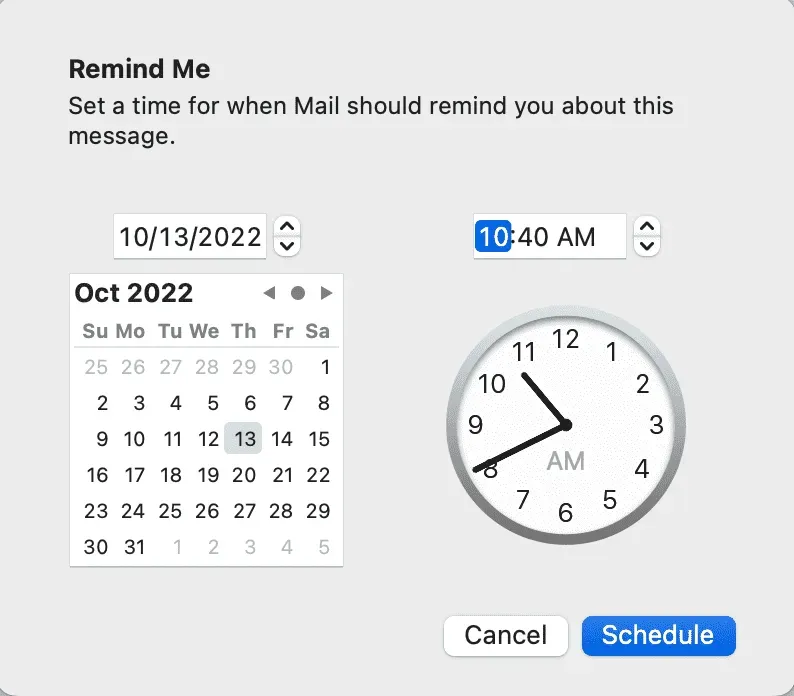
E-Mail-Erinnerungen anzeigen, ändern und löschen
Genau wie beim iPhone und iPad fügt die Mac Mail-App der Seitenleiste einen Abschnitt „Erinnern“ hinzu, der alle Erinnerungs-E-Mails enthält. Wenn die Mail-Seitenleiste nicht angezeigt wird, drücken Sie gleichzeitig Strg + Befehl + S.
Um die Erinnerungszeit zu ändern, öffnen Sie diese E-Mail und klicken Sie auf Bearbeiten.
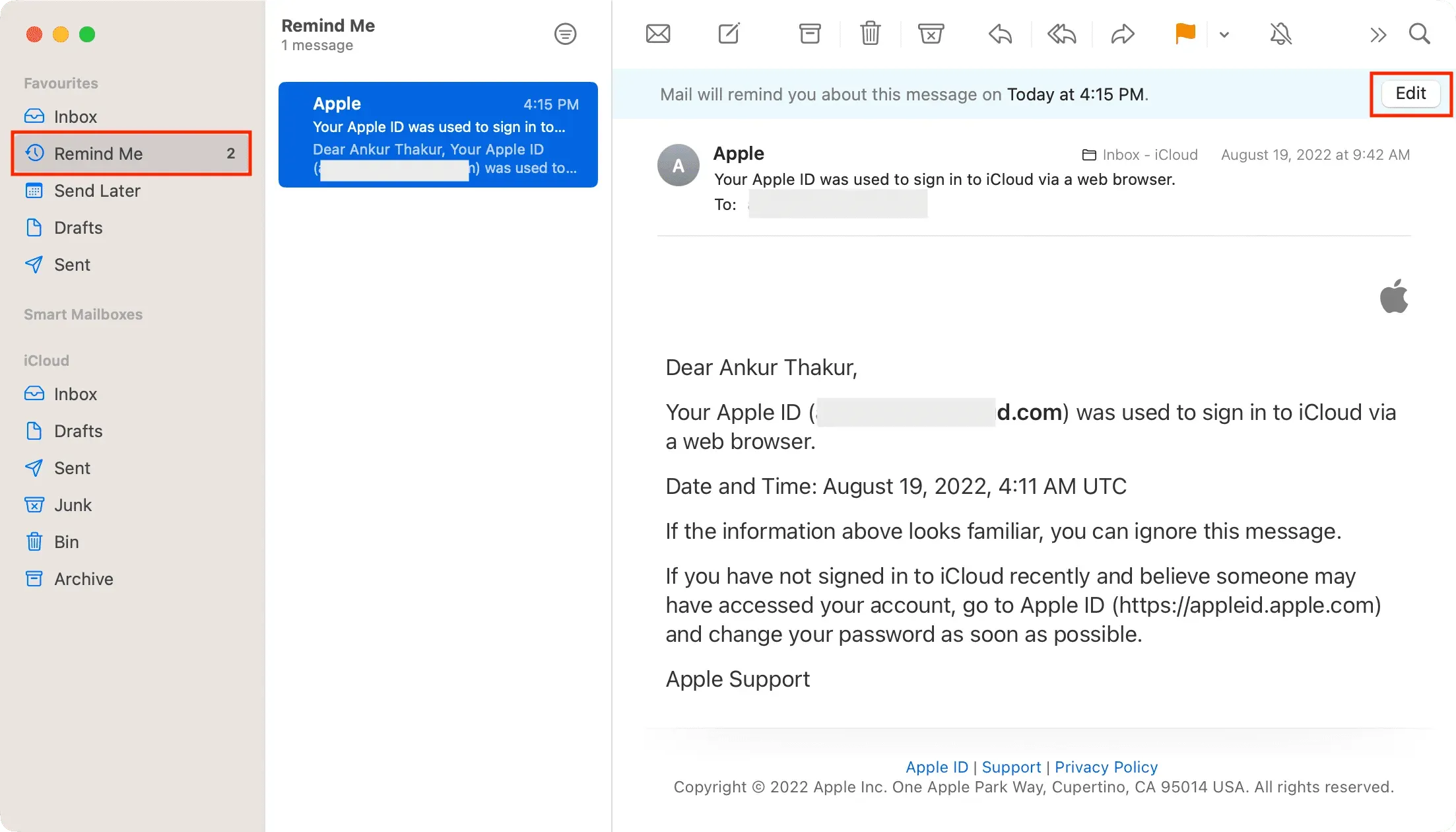
Derzeit gibt es in der Mac Mail-App keine sichtbare Option zum Löschen einer Erinnerung. Wenn Sie die E-Mail jedoch aus dem Abschnitt „Erinnern“ zurück in Ihren Posteingang ziehen, sollte sie Sie nicht daran erinnern.
So erhalten Sie eine wichtige E-Mail-Erinnerung in der Mail-App, damit Sie sie später überprüfen können und sie nie verpassen.
Was halten Sie von dieser Funktion?



Schreibe einen Kommentar