So drehen Sie mehrere iPhone-Bilder gleichzeitig
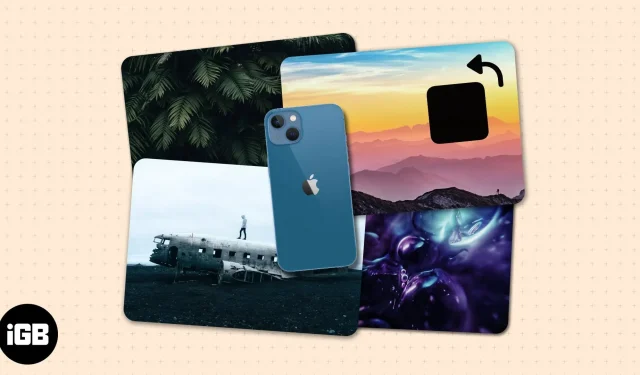
Wenn Sie ein Foto mit der falschen Ausrichtung aufgenommen oder erhalten haben, können Sie ein Bild auf Ihrem iPhone ganz einfach drehen – ein paar Fingertipps in der Fotos-App lösen Ihr Problem. Die Kopfschmerzen beginnen, wenn Sie Dutzende Bilder haben, die manuell gedreht werden müssen.
Gut, dass es eine schnelle Lösung gibt, mit der Sie alle Ihre Bilder mit einem einzigen Tastendruck mithilfe von Verknüpfungen in großen Mengen drehen können. Mitlesen!
Warum möchten Sie möglicherweise mehrere Fotos auf dem iPhone drehen?
Das iPhone verfügt nicht über ein integriertes Tool oder eine Methode, mit der Sie alle Ihre Bilder auf einmal drehen oder transformieren können, wie dies beim Mac der Fall ist. Wenn Sie ein Werkzeug oder einen Prozess haben, können Sie Zeit und Mühe sparen, insbesondere wenn Sie es eilig haben.
Ihr Gerät verwendet das eingebaute Gyroskop, um die Ausrichtung Ihres Geräts zu bestimmen. Dadurch können Ihre Bilder zum Zeitpunkt der Aufnahme in der gleichen Ausrichtung wie Ihr iPhone angezeigt werden. Aus diesem Grund führt das Aufnehmen eines Fotos, während das iPhone horizontal gehalten wird, zu einem Bild im Querformat.
Ein kleiner Rat. Bevor Sie ein Bild aufnehmen, sehen Sie sich den Vorschaubildschirm an und prüfen Sie, ob das Bild die gewünschte Ausrichtung hat.
Manchmal tritt dies auf, wenn ein Fehler auftritt, der dazu führt, dass die Kamera Ihres iPhones umkippt. Wenn Sie Hilfe benötigen, schauen Sie sich an, wie Sie verkehrt herum hängende iPhone-Kamerafotos reparieren können. Es kann auch passieren, dass sich der Bildschirm Ihres iPhones nicht dreht, selbst wenn Sie das Gerät in verschiedenen Winkeln halten.
In anderen Fällen haben Ihnen Leute falsch gedrehte Bilder geschickt. Dies gilt für viele gescannte Bilder und Dokumente.
So erstellen Sie eine iPhone-Verknüpfung, die Bilder stapelweise dreht
Wenn Ihnen Effizienz am Herzen liegt, können Sie Shortcuts verwenden, eine integrierte App, mit der Sie Aufgaben automatisieren können, um Ihre Arbeit zu erleichtern. Sie müssen lediglich eine iPhone-Verknüpfung erstellen, mit der Sie mehrere iOS-Bilder gleichzeitig drehen können. So richten Sie ein Etikett ein:
- Öffnen Sie Verknüpfungen → Wählen Sie das +-Symbol in der oberen rechten Ecke.
- Benennen Sie Ihr Etikett.
- Klicken Sie auf Aktion hinzufügen → wählen Sie die Registerkarte Anwendungen → wählen Sie Fotos aus.
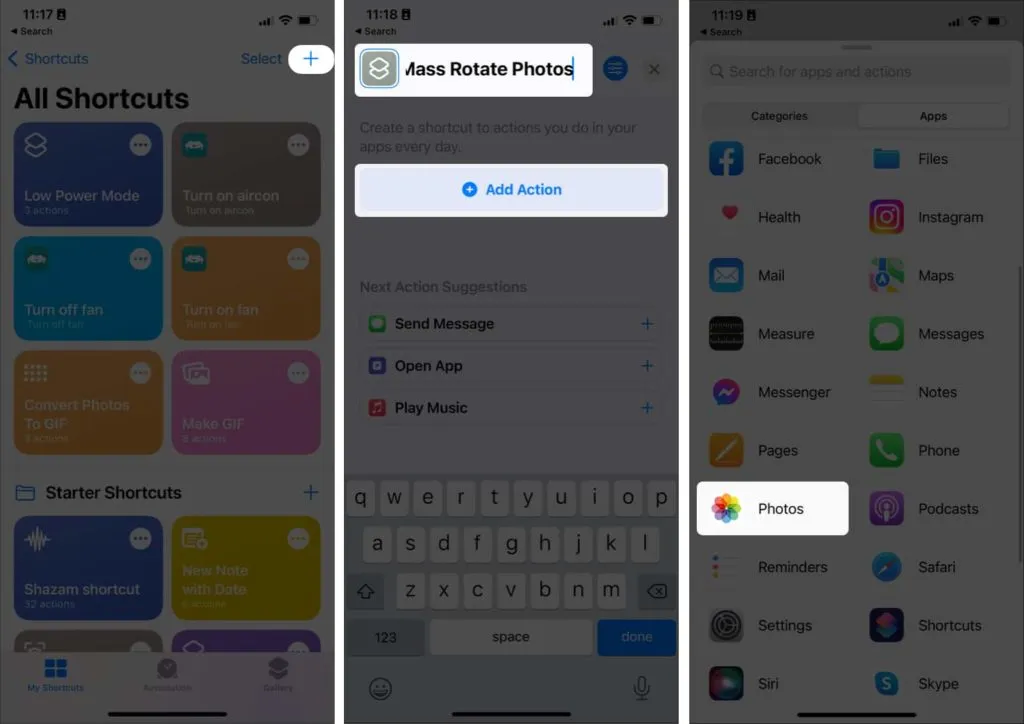
- Scrollen Sie nach unten und klicken Sie auf „Fotos auswählen“.
- Tippen Sie auf den Pfeil, um die Auswahl zu erweitern und auf „Mehrere auswählen“ umzuschalten.
- Berühren Sie das X unten und wischen Sie nach oben, um das Menü erneut anzuzeigen.
- Wählen Sie die Registerkarte „Kategorien“ und klicken Sie auf „Medien“.
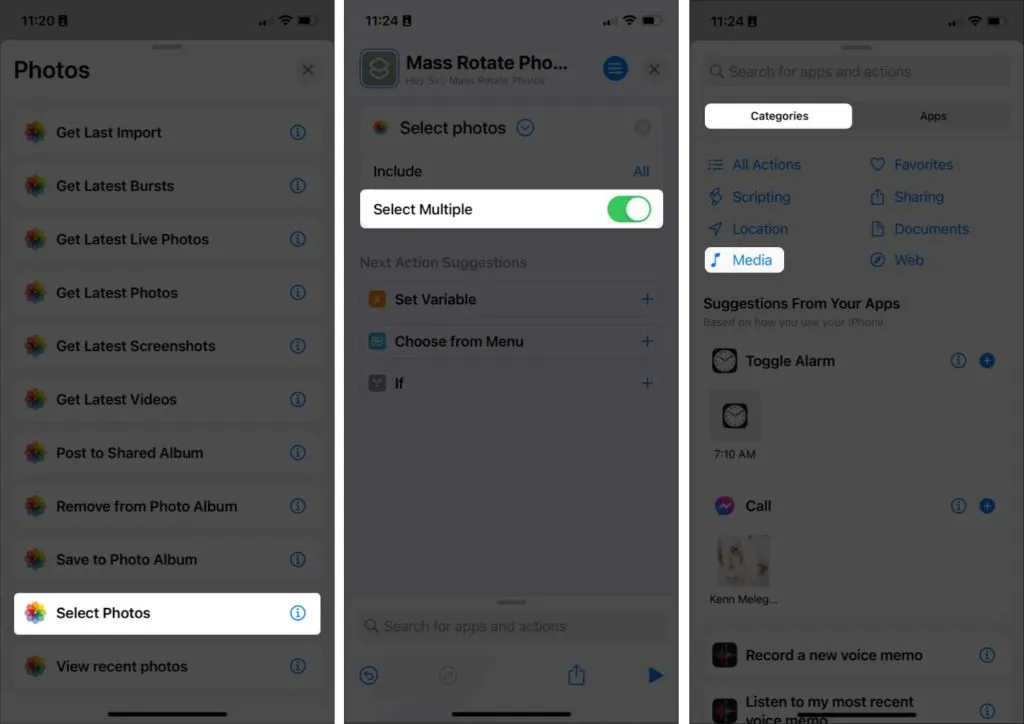
- Wählen Sie unter Bildbearbeitung die Option Bild/Video drehen aus. Notiz. Die Standardausrichtung ist 90, also 90 Grad im Uhrzeigersinn. Geben Sie 180 ein, um die Bilder zweimal zu drehen, und 270, um sie dreimal zu drehen.
- Klicken Sie auf Fertig.
- Drücken Sie X und wischen Sie nach oben, um das Menü erneut anzuzeigen.
- Gehen Sie zur Registerkarte „Anwendungen“ → wählen Sie „Fotos“ → wählen Sie „Im Fotoalbum speichern“. Der Standardspeicherort ist „Zuletzt verwendet“. Sie können dies ändern, indem Sie auf „Zuletzt verwendet“ klicken und ein anderes Album auswählen.
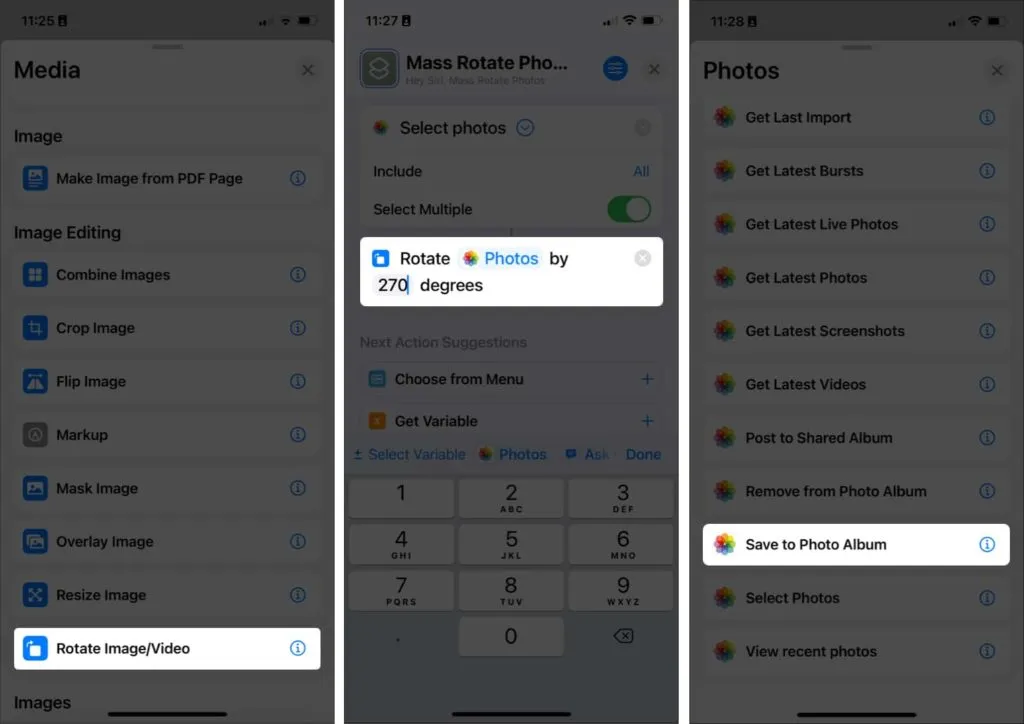
- Tippen Sie zum Beenden auf das X. Ihre Verknüpfung wird automatisch gespeichert.
Nachdem Sie nun eine Massenrotationsverknüpfung erstellt haben, beginnen Sie mit deren Verwendung:
- Gehen Sie zu „Verknüpfungen“ und tippen Sie auf die von Ihnen erstellte Verknüpfung. Es sollte automatisch Ihre Fotobibliothek öffnen.
- Wählen Sie Bilder aus Ihrer Bibliothek aus und klicken Sie auf „Hinzufügen“. Sie können auch die Registerkarte „Alben“ öffnen und das Album auswählen, in dem diese Fotos gespeichert sind.
- Warten Sie ein paar Sekunden. Navigieren Sie anschließend zu dem Speicherort Ihrer Bilder.
Verwenden Sie die Fotos-App auf Ihrem Mac
Wenn Sie keine Verknüpfung erstellen möchten, können Sie auch Ihren Mac verwenden (sofern Sie einen haben). Sie haben zwei Möglichkeiten:
Verwenden Sie Fotos
Wenn Ihre Fotos mit iCloud synchronisiert sind, sollten Sie in Fotos auf Ihre Mac-Bilder zugreifen können.
- Fotos öffnen.
- Wählen Sie die Bilder aus und klicken Sie bei gedrückter Strg-Taste → Wählen Sie „Im Uhrzeigersinn drehen“. Wiederholen Sie die Schritte, bis Sie die gewünschte Ausrichtung erhalten.
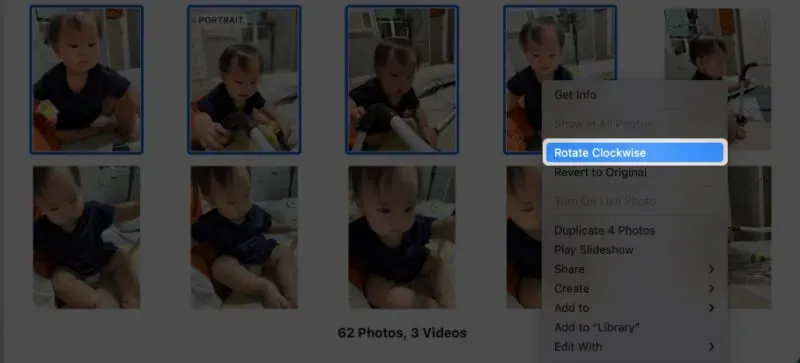
Verwenden Sie Schnellaktionen
Sie können auch Schnellaktionen verwenden, die Sie auf Ihrem Desktop oder in jedem Ordner ausführen können, in dem sich Ihre Bilder befinden. Wählen Sie einfach Fotos aus und klicken Sie bei gedrückter Strg-Taste → Nach links drehen. Wiederholen Sie dies mehrmals, bis Sie die gewünschte Ausrichtung erhalten.
Verwenden Sie eine Drittanbieter-App
Es gibt auch mehrere Apps von Drittanbietern, mit denen Sie Bilder stapelweise drehen können. Die meisten von ihnen sind kostenpflichtig, einige bieten jedoch kostenlose Testversionen an. Beispiele sind Batch Photo oder BatchResizer2 im App Store.
FAQ
Sie haben zwei Möglichkeiten: Gehen Sie zu „Fotos“, wählen Sie die Bilder aus und klicken Sie bei gedrückter Ctrl-Taste darauf → wählen Sie „Im Uhrzeigersinn drehen“. Wenn sich Ihre Fotos auf dem Desktop befinden oder in einem bestimmten Ordner gespeichert sind, wählen Sie diese Bilder aus und klicken Sie bei gedrückter Strg-Taste → Nach links drehen.
Drehen Sie Ihr iPhone einfach auf die Seite. Wenn das nicht funktioniert, stellen Sie sicher, dass die Hochformat-Ausrichtungssperre im Control Center deaktiviert ist.
Gehen Sie zu „Fotos“ → tippen Sie auf „Auswählen“ → tippen oder wischen Sie, um Fotos auf einmal auszuwählen.
Fertigstellung…
Auch wenn das Erstellen einer Verknüpfung zum Massendrehen von Bildern eine entmutigende Aufgabe zu sein scheint, werden Sie dadurch auf lange Sicht Zeit und Mühe sparen. Somit müssen Sie sich keine Sorgen mehr machen, dass Fotos und Bilder in Zukunft in der falschen Ausrichtung gesendet werden. Gibt es noch weitere Fragen? Teilen Sie es in den Kommentaren unten!



Schreibe einen Kommentar