So zeigen Sie Kalenderereignisse als Liste auf dem iPhone, iPad und der Apple Watch an

Die Listenansicht zeigt Ihre Kalenderereignisse in kompakter Form und ermöglicht Ihnen, mehrere anstehende Ereignisse auf einen Blick zu sehen. Folgen Sie uns, während wir Ihnen zeigen, wie Sie bevorstehende Kalenderereignisse als Liste auf dem iPhone, iPad und der Apple Watch anzeigen.
Aktivieren Sie die Listenansicht in der Kalender-App
Auf dem iPhone
1) Öffnen Sie die Standardkalender-App auf Ihrem iPhone.
2) Klicken Sie in der Monatsansicht auf die Schaltfläche „Heute“ in der unteren linken Ecke des Bildschirms, bis Sie zu einer Ansicht gelangen, die alle Ihre Ereignisse für den Tag für jedes Zeitintervall anzeigt.

3) Klicken Sie nun auf das „Listen“-Symbol neben dem „Suchen“-Symbol in der oberen rechten Ecke des Bildschirms. Dadurch wird eine Listenansicht angezeigt.
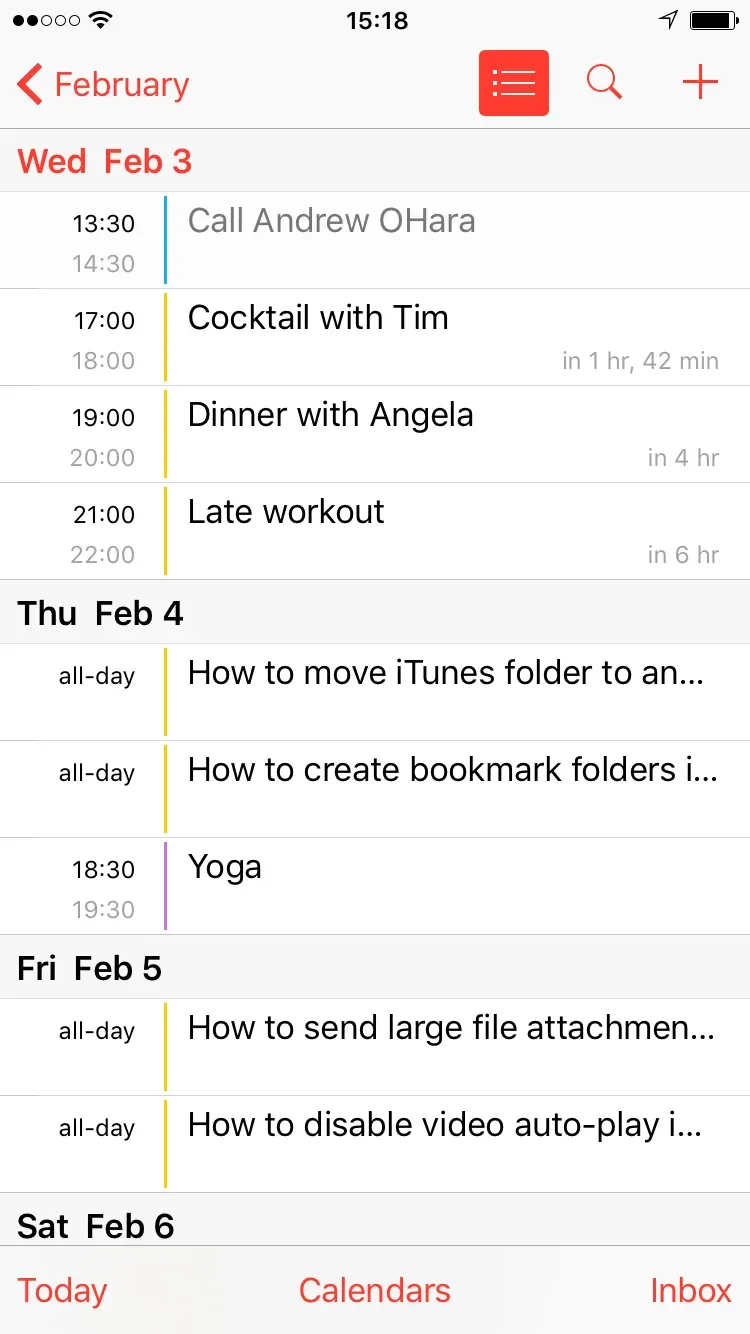
Auf dem iPad
Auf dem iPad ist die Sache etwas einfacher. Öffnen Sie einfach die App und tippen Sie auf das „Listen“-Symbol in der oberen linken Ecke. Daraufhin wird in der Seitenleiste eine Liste Ihrer bevorstehenden Veranstaltungen angezeigt.
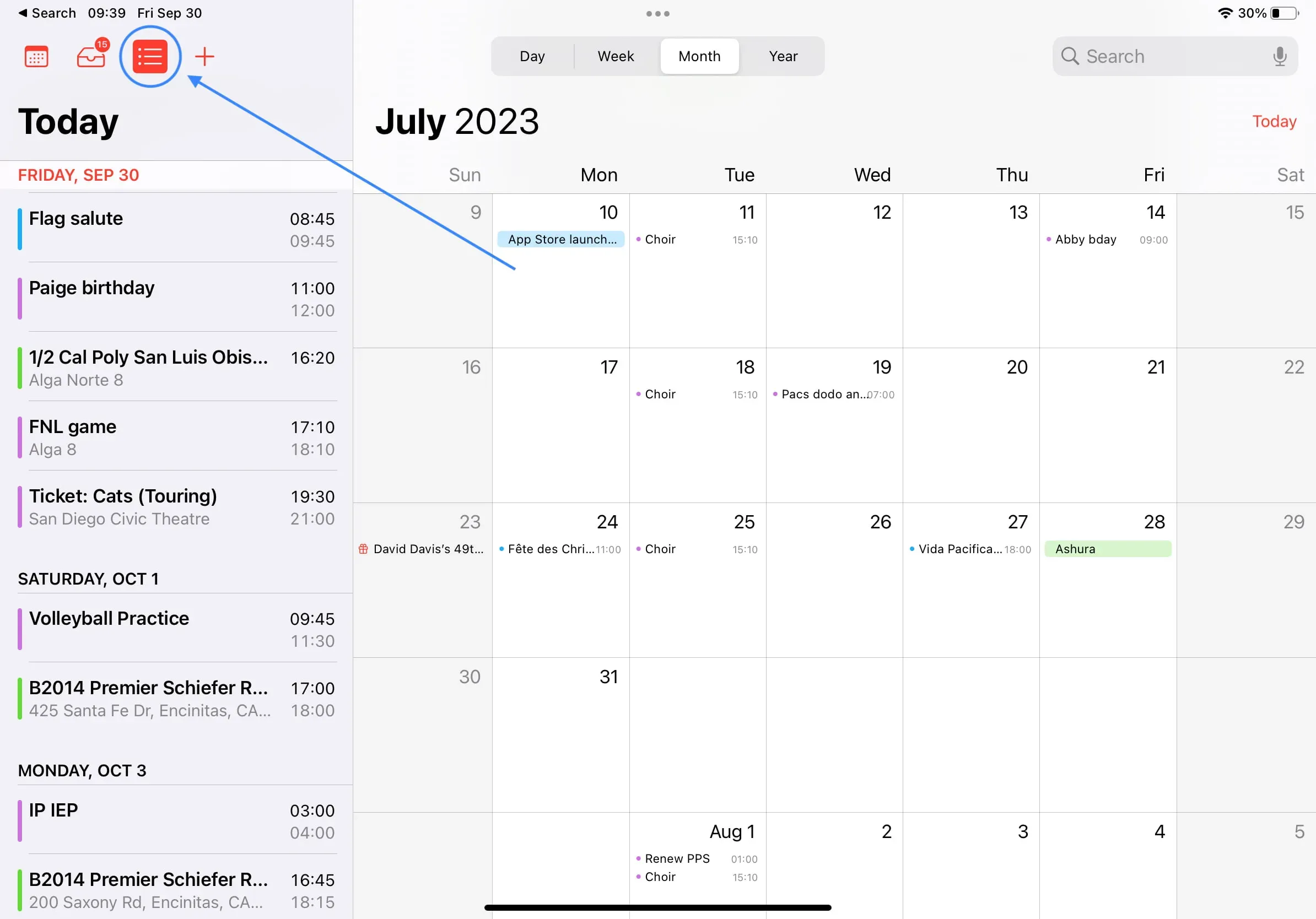
Auf der Apple Watch
1) Öffnen Sie die Einstellungen-App auf Ihrer Apple Watch.
2) Wählen Sie Kalender.
3) Klicken Sie auf Liste. Sie haben die Anzeigeoptionen „Weiter“, „Liste“ und „Tag“.
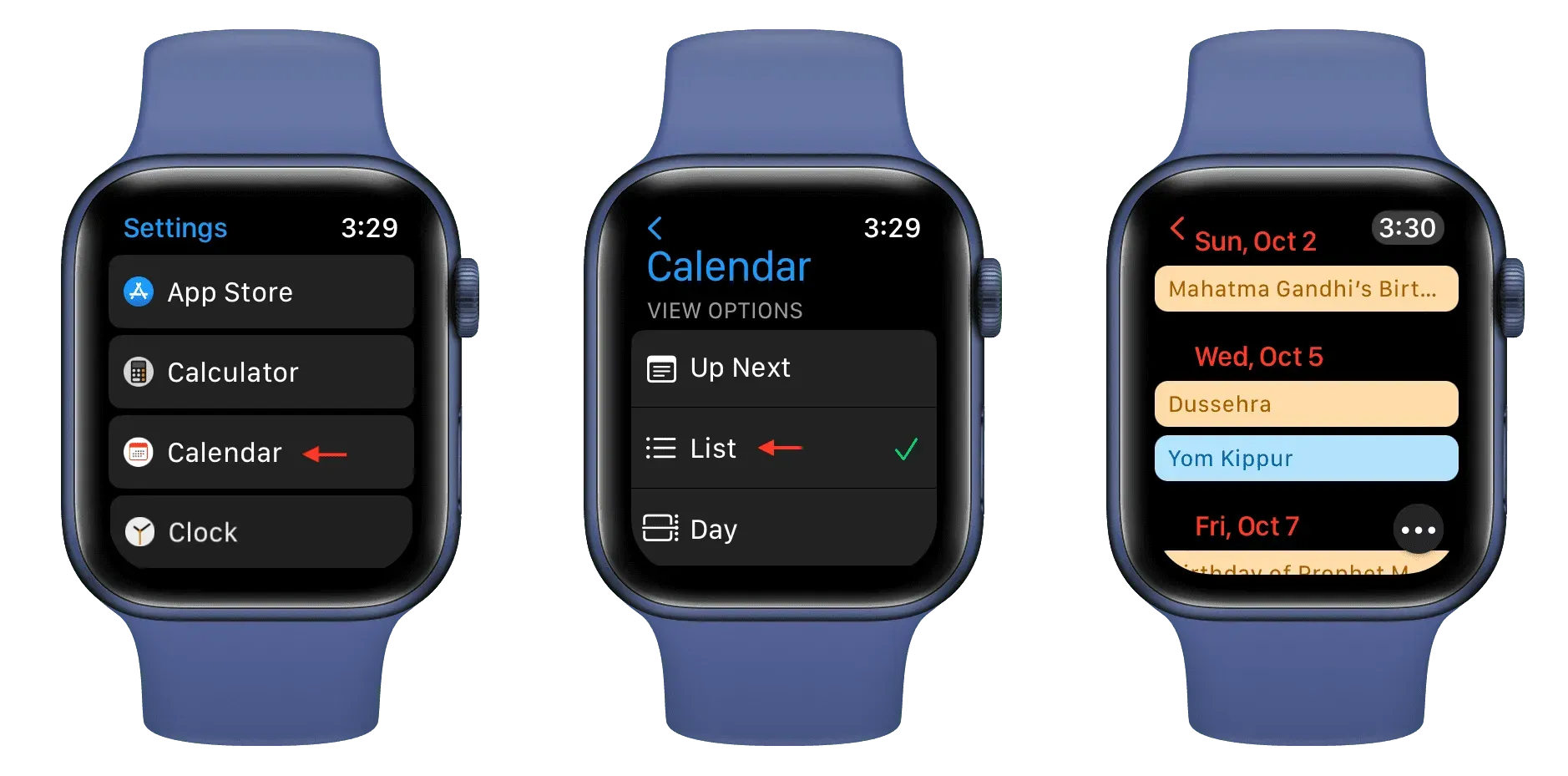
Sie können auch in der watchOS-Kalender-App auf die Schaltfläche „Mehr“ tippen und Ihre Anzeigeeinstellungen ändern.
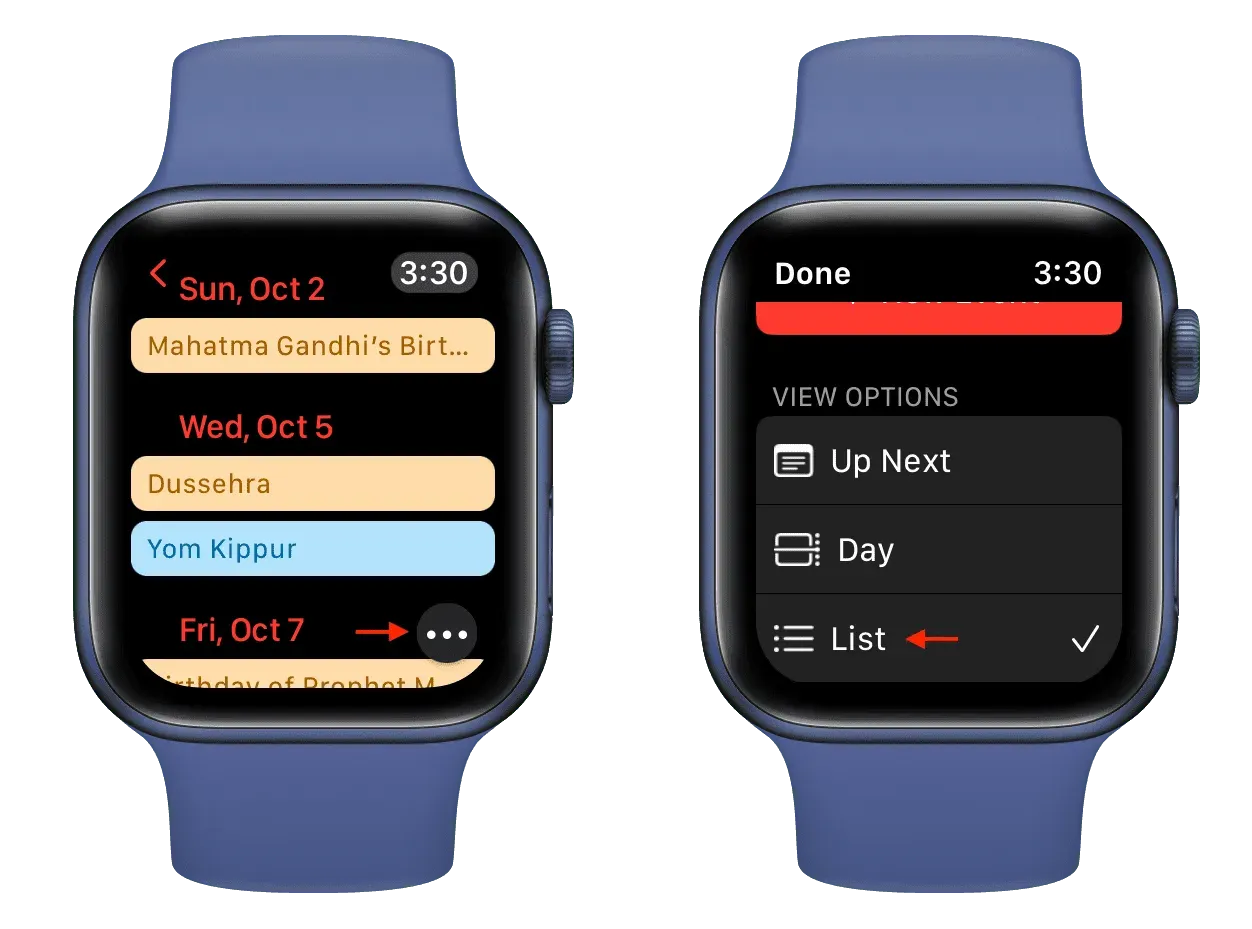
Fügen Sie ein Kalender-Widget als Liste hinzu
Dies ist die beste Möglichkeit, eine Liste der bevorstehenden Ereignisse auf Ihrem Startbildschirm oder Sperrbildschirm anzuzeigen.
1) Halten Sie auf dem iPhone- oder iPad-Startbildschirm gedrückt, bis alle Apps zu wackeln beginnen.
2) Klicken Sie auf die Schaltfläche „+“ in der oberen linken Ecke.
3) Scrollen Sie auf dem Widget-Bildschirm nach unten und tippen Sie auf Kalender.
4) Wischen Sie ganz nach unten und tippen Sie unter dem Widget „Liste“ auf „Widget hinzufügen“.
5) Klicken Sie auf „Fertig stellen“, um die Einrichtung abzuschließen.
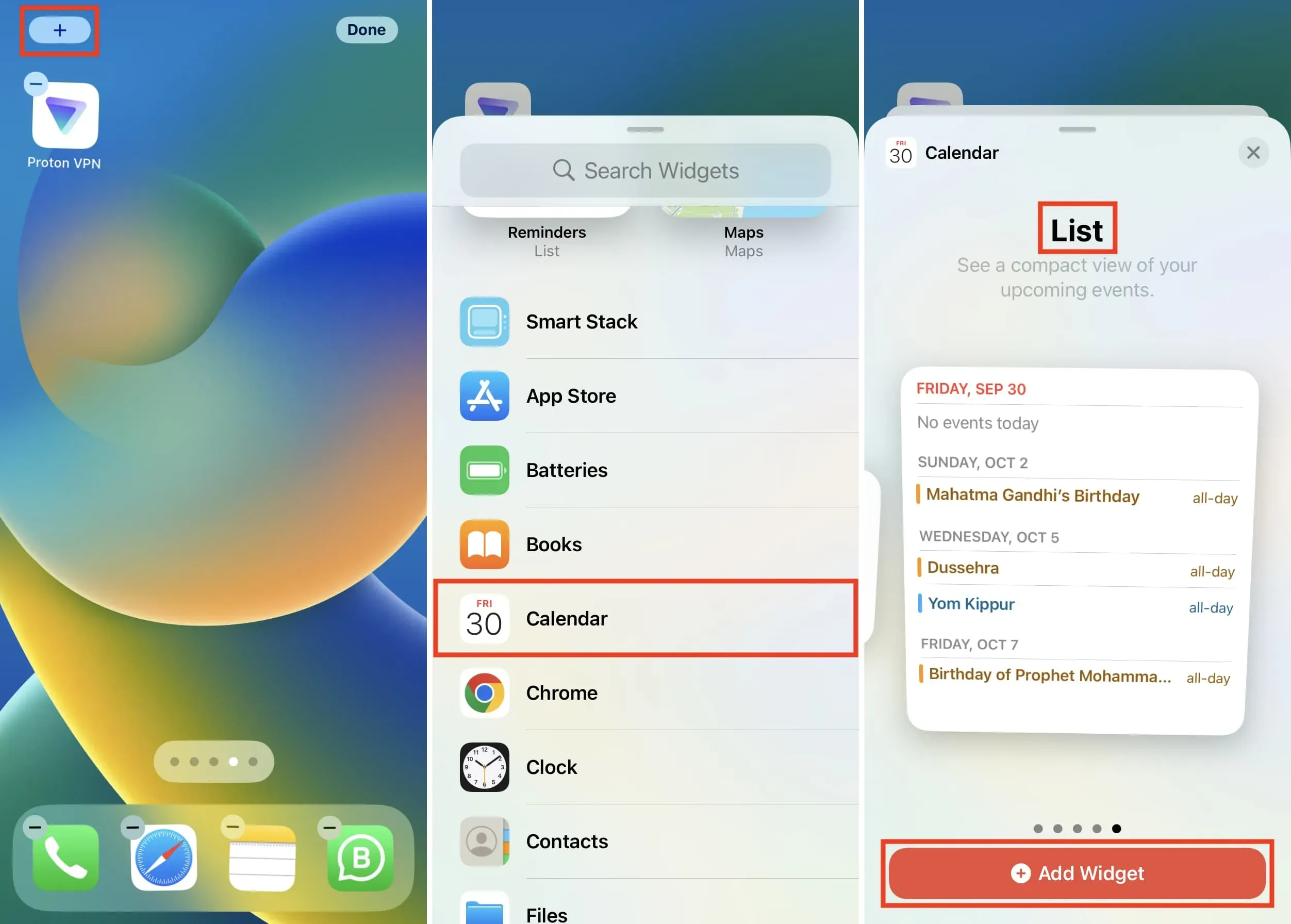
Sie haben erfolgreich ein Kalender-Widget hinzugefügt, das Kalenderereignisse in einer kompakten Liste anzeigt.
Um dieses Widget zu bearbeiten, berühren und halten Sie es und wählen Sie dann Widget bearbeiten. Von hier aus können Sie die Mirror Calendar-App deaktivieren und dann auf „Kalender“ tippen, um nur die gewünschten Kalender auszuwählen.
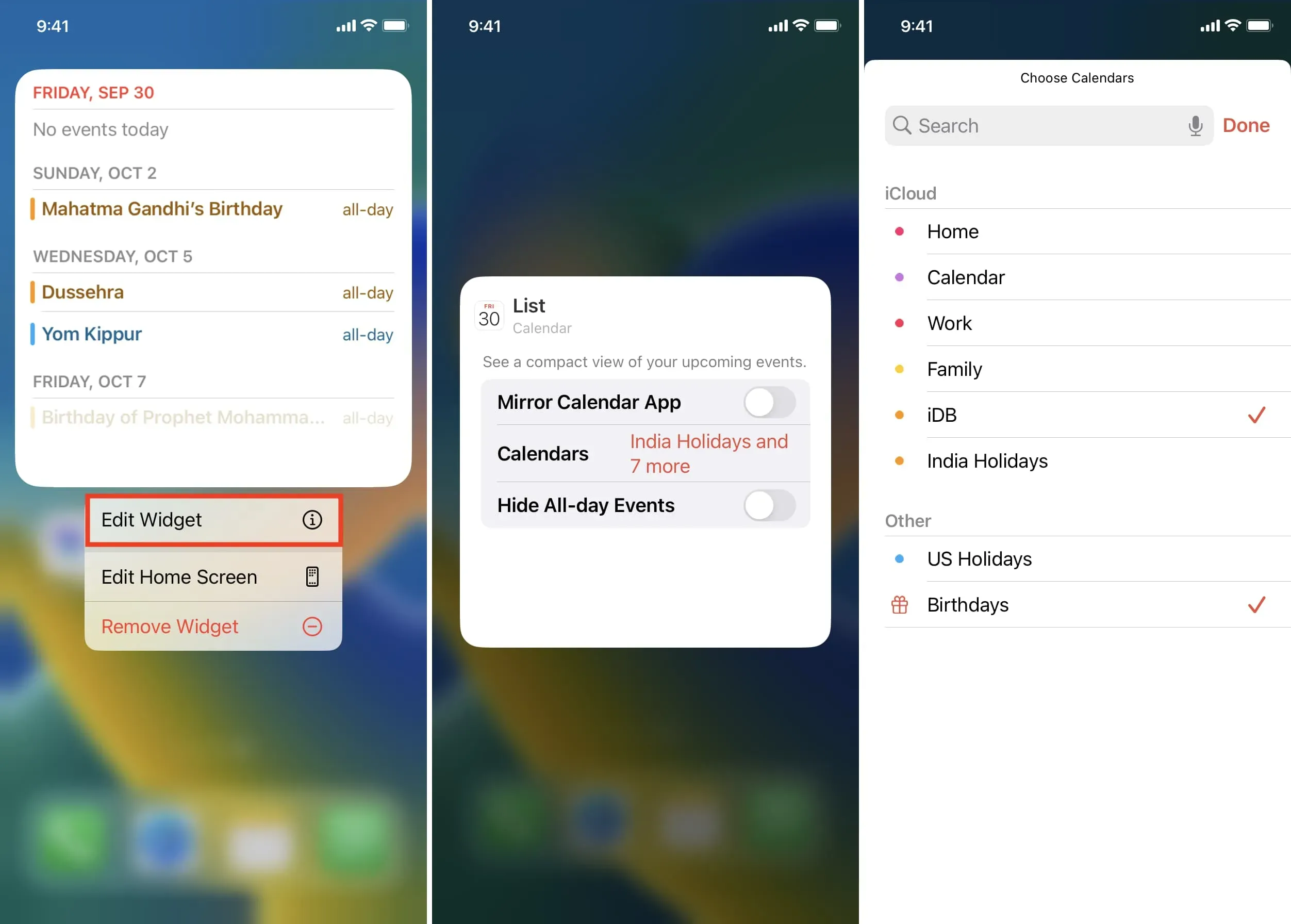
Zusätzlich zum Startbildschirm können Sie der Heute-Ansicht auch ein Kalender-Widget hinzufügen.
So können Sie Ihre Kalenderereignisse bequem als Liste anzeigen.



Schreibe einen Kommentar