So bearbeiten Sie eine gesendete Nachricht auf iPhone, iPad und Mac
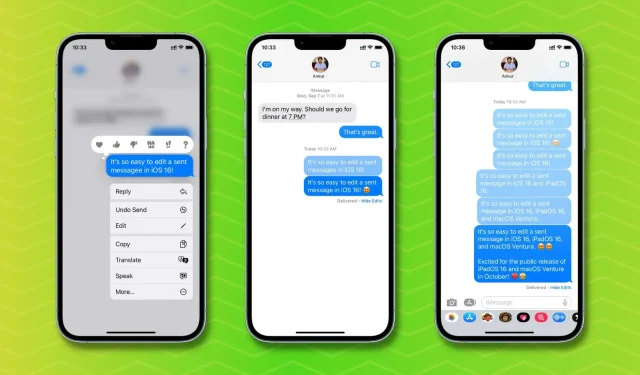
Mit der integrierten Nachrichten-App in iOS 16, iPadOS 16 und macOS Ventura können Sie eine gesendete iMessage löschen oder sogar bearbeiten, wenn Sie einen Tippfehler korrigieren oder Korrekturen vornehmen möchten. Sehen wir uns also an, was Sie benötigen und wie Sie eine gesendete Nachricht auf dem iPhone, iPad und Mac bearbeiten.
Anforderungen
Um eine bereits gesendete Nachricht zu bearbeiten, müssen Sie (der Absender) und der Empfänger ihre Geräte aktualisieren:
- Das iPhone muss auf iOS 16 aktualisiert werden (App „Einstellungen“ > „Allgemein“ > „Software-Update“).
- Das iPad muss auf iPadOS 16 aktualisiert werden (derzeit in der Betaphase).
- Der Mac muss auf macOS Ventura aktualisiert werden (derzeit in der Betaphase).
So bearbeiten Sie eine Nachricht
Auf iPhone und iPad
Befolgen Sie diese Schritte, um eine Nachricht auf dem iPhone in iOS 16 zu bearbeiten:
- Öffnen Sie die Nachrichten-App und navigieren Sie zur entsprechenden Konversation.
- Halten Sie die Nachricht gedrückt, die Sie bearbeiten möchten.
- Tippen Sie auf Bearbeiten.
- Nehmen Sie Ihre Änderungen vor und klicken Sie auf das blaue Häkchen.
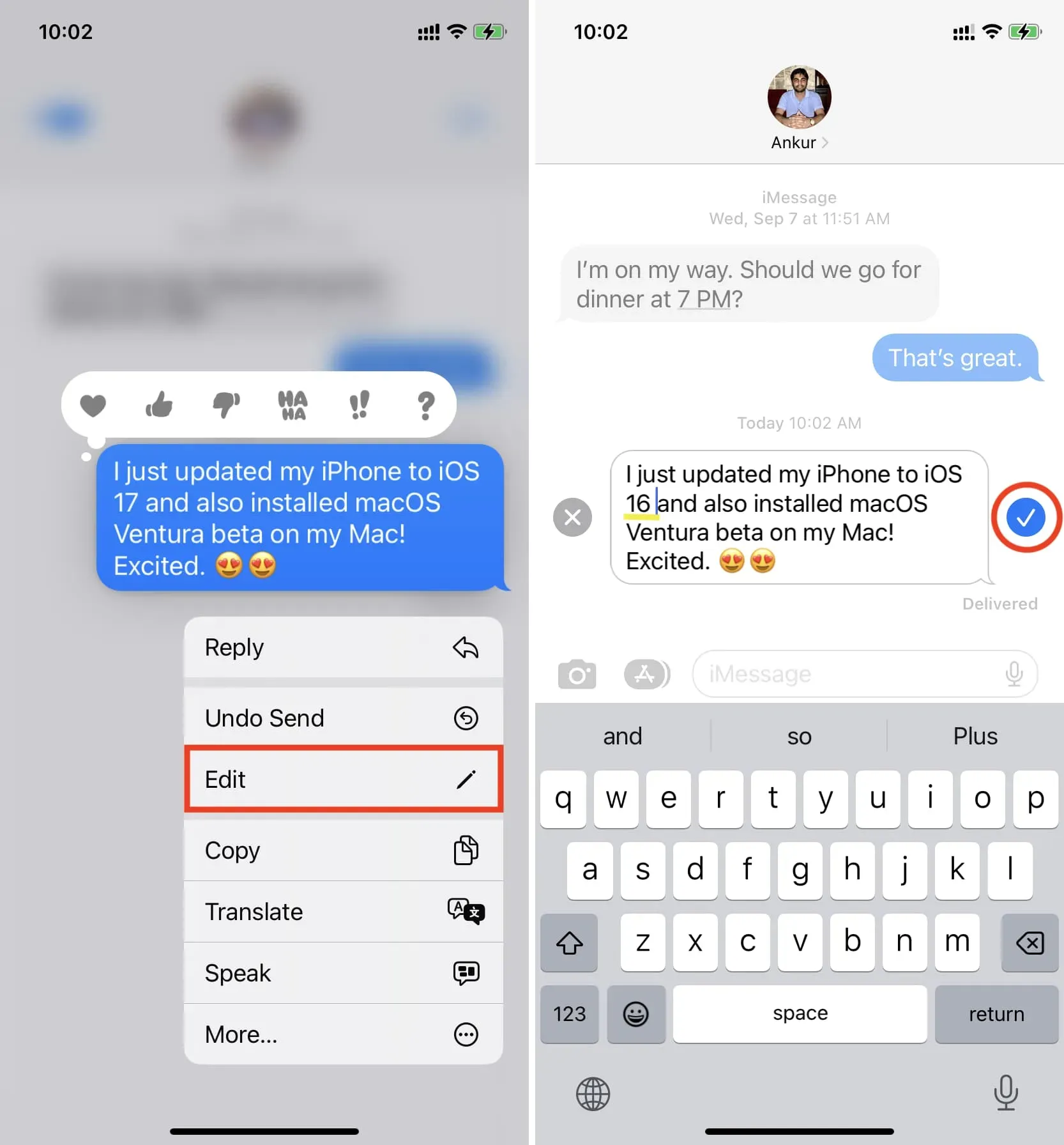
Sie haben eine bereits gesendete Nachricht erfolgreich bearbeitet. Diese Änderung wird auf dem Gerät des Empfängers angezeigt. Aber wie bereits erwähnt, können sie das Änderungsprotokoll des Beitrags einsehen, indem sie auf „Bearbeitet“ klicken.
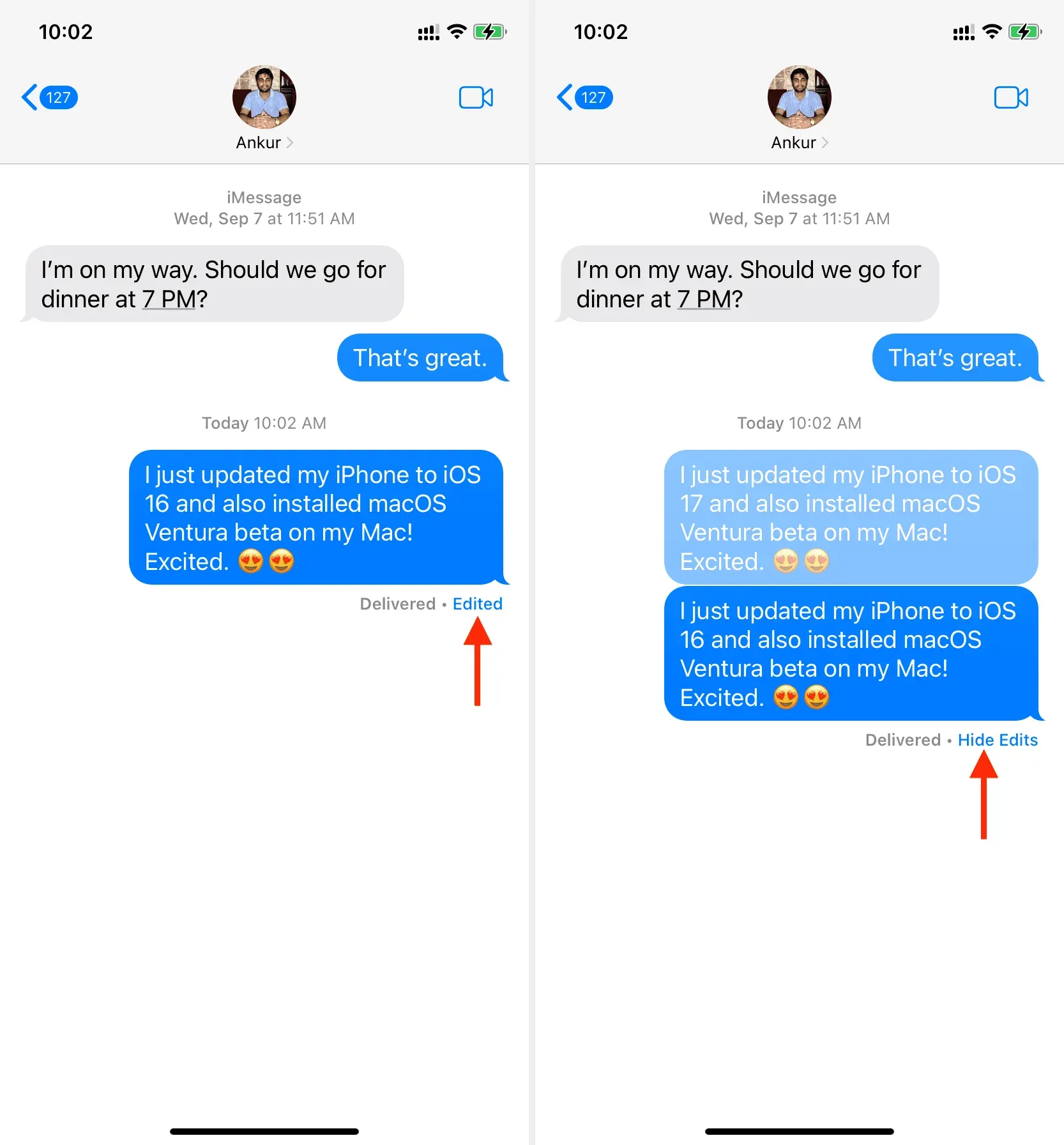
Auf dem Mac
So bearbeiten Sie eine gesendete iMessage auf dem Mac:
- Starten Sie die Nachrichten-App und öffnen Sie die entsprechende Konversation.
- Klicken Sie bei gedrückter Strg-Taste oder mit der rechten Maustaste auf die gesendete Nachricht, die Sie bearbeiten möchten.
- Wählen Sie Bearbeiten.
- Nehmen Sie Ihre Änderungen vor und drücken Sie die blaue Häkchentaste oder drücken Sie die Eingabetaste.
Auf der Apple Watch
Selbst nachdem Sie Ihre Apple Watch auf watchOS 9 aktualisiert haben, können Sie eine gesendete Nachricht nicht von Ihrem Handgelenk aus bearbeiten. Wenn ich auf meiner watchOS 9 Apple Watch auf eine kürzlich gesendete Nachricht tippe, werden die üblichen Optionen für Reagieren, Senden und Antworten angezeigt. Aber es gibt keinen Bearbeiten-Button.
Es gibt jedoch einen Workaround.
Angenommen, Sie haben von Ihrer Apple Watch eine Nachricht gesendet, die Sie bearbeiten möchten. Auf Ihrer Uhr ist dies nicht möglich, aber Sie können auf Ihrem iPhone zu dieser Konversation navigieren und die Nachricht von dort aus bearbeiten.
Schließlich können Sie mit der Apple Watch-Nachrichten-App zwar keine Nachricht bearbeiten, sie zeigt jedoch einen Änderungsverlauf an. Sie können auf „Bearbeitet“ klicken und die Änderungen sehen.
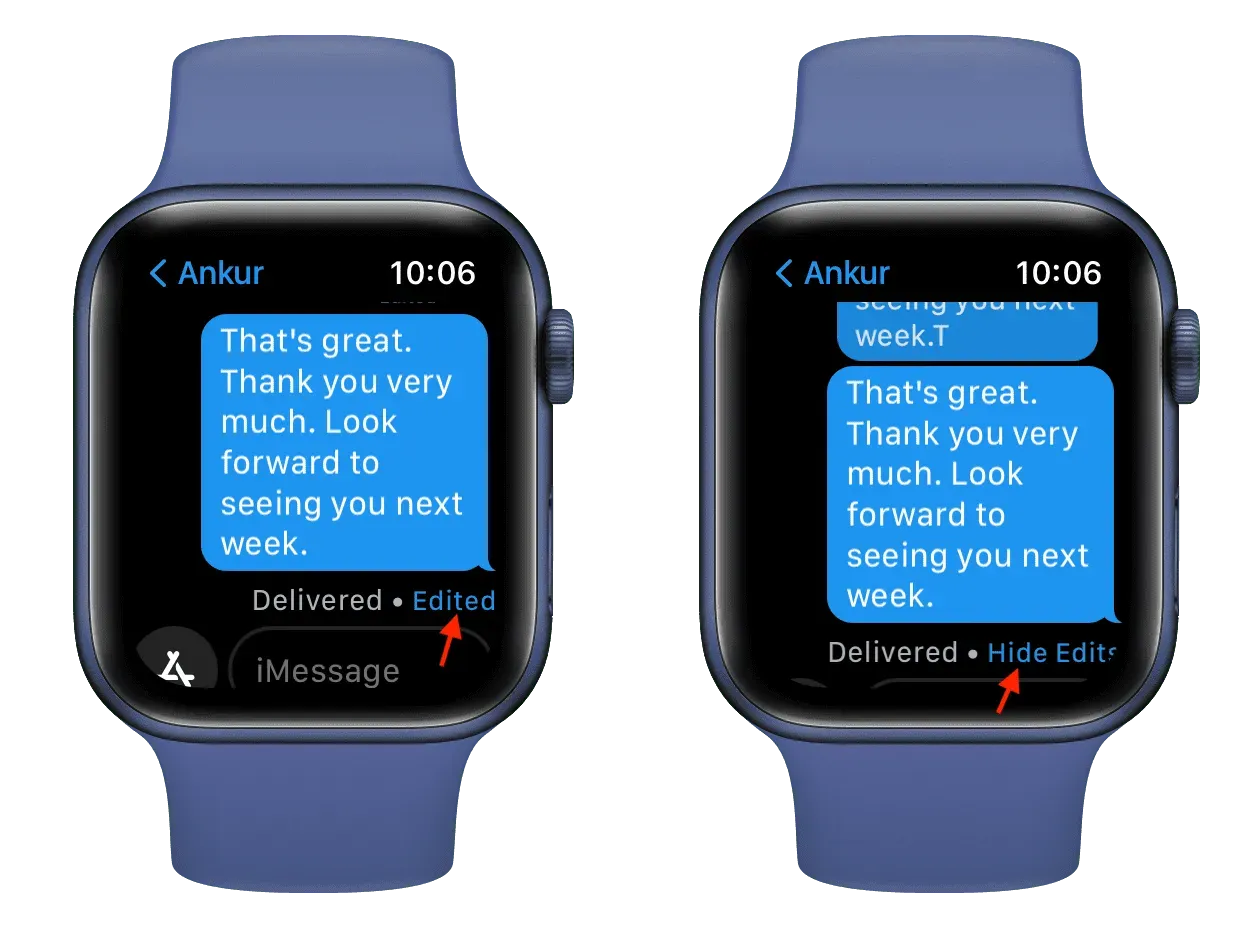
Wie viel Zeit habe ich, um einen Beitrag zu bearbeiten?
Sie haben die Möglichkeit, eine gesendete Nachricht innerhalb von 15 Minuten nach dem Senden zu bearbeiten.
Wie oft kann ein Beitrag bearbeitet werden?
Sie können eine gesendete Nachricht natürlich bis zu fünf Mal innerhalb eines 15-Minuten-Fensters bearbeiten.
Wird der Empfänger die bearbeitete Nachricht sehen?
Ja. Sobald Sie eine Nachricht bearbeitet haben, wird für Sie und den Empfänger unter dieser Nachricht ein kleines blaues „Bearbeitet“-Label angezeigt. Der Empfänger kann auf „Bearbeitet“ klicken, um eine Aufzeichnung der an dieser Nachricht vorgenommenen Änderungen anzuzeigen.
Was ist, wenn Sie nicht möchten, dass der Empfänger den Bearbeitungsverlauf sieht?
Wenn Sie nicht möchten, dass der Empfänger die vorherige Version der bearbeiteten Nachricht sieht, besteht Ihre einzige Möglichkeit darin, den Versand der Nachricht rückgängig zu machen, anstatt sie zu bearbeiten. Bedenken Sie jedoch, dass Sie 15 Minuten Zeit haben, um eine gesendete Nachricht zu bearbeiten, und nur 2 Minuten, um eine gesendete Nachricht zu widerrufen.
Kann ich eine gesendete SMS bearbeiten?
Nein. Die SMS (grüne Blase) wird von Ihrem Mobilfunkanbieter gesendet und verarbeitet und Sie können sie nicht bearbeiten. Sie können nur iMessages (blaue Blase) bearbeiten, die über WLAN oder Mobilfunkdaten gesendet und von Apple verwaltet werden.
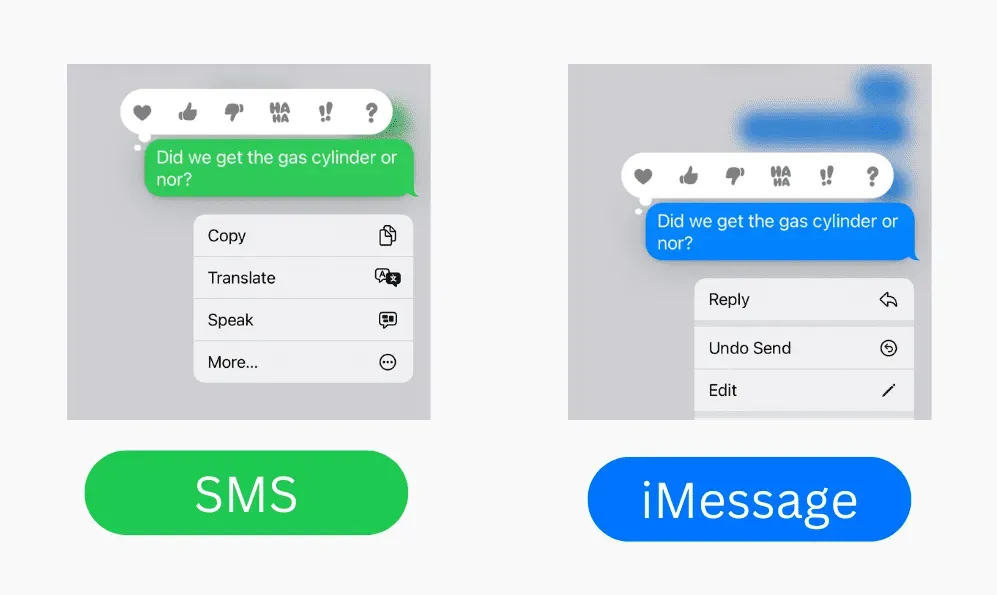
Wird die Option „Bearbeiten“ in der Nachrichten-App auf Ihrem iPhone, iPad oder Mac nicht angezeigt?
Befolgen Sie diese Schritte, wenn die Option zum Bearbeiten einer gesendeten Nachricht nicht angezeigt wird:
1) Vergessen Sie nicht die Fristen. Sie können eine gesendete Nachricht nicht bearbeiten, wenn 15 Minuten vergangen sind. Um zu sehen, wann Sie eine Nachricht gesendet haben, legen Sie Ihren Finger auf die Nachricht und wischen Sie nach links, um den Zeitstempel anzuzeigen.
2) Stellen Sie sicher, dass Ihr Gerät auf iOS 16, iPadOS 16 oder macOS Ventura aktualisiert ist.
3) Warten Sie ein paar Sekunden: Bei meinen erneuten Tests habe ich festgestellt, dass Sie nach dem Senden einer Nachricht möglicherweise einige Sekunden warten müssen, bis die Optionen „Bearbeiten“ und „Senden aufheben“ angezeigt werden.
4) Erzwingen Sie das Schließen der Nachrichten-App. Wenn die Option „Bearbeiten“ nach dem Tippen auf eine Nachricht immer noch nicht angezeigt wird, erzwingen Sie das Schließen der Nachrichten-App. Öffnen Sie es anschließend erneut und klicken Sie auf die gesendete Nachricht. Jetzt sehen Sie die Option zum Bearbeiten.
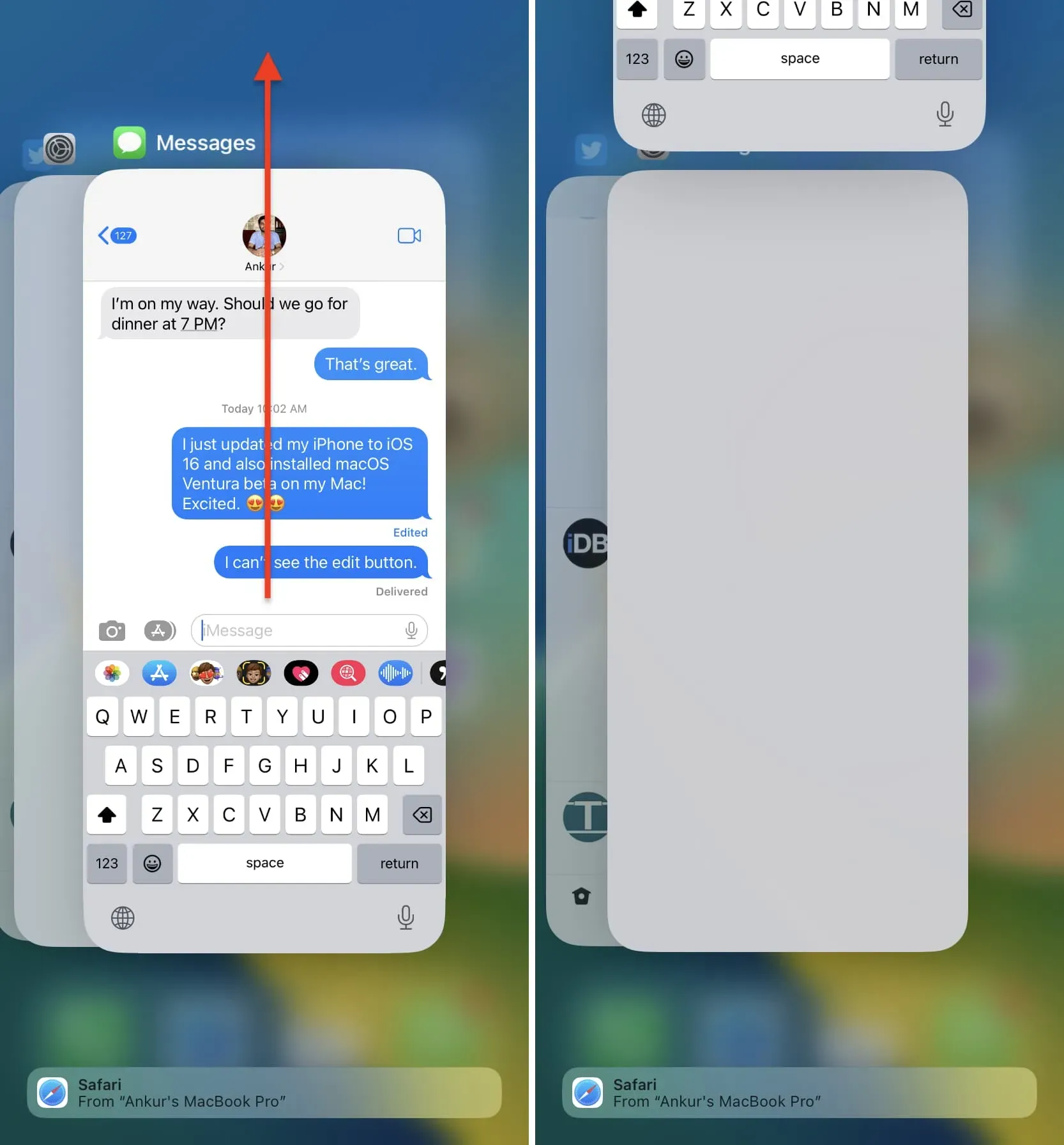
Was passiert, wenn ich eine Nachricht bearbeite, die ich an jemanden auf iOS 15, iPadOS 15 oder macOS Monterey gesendet habe?
Wenn das Gerät des Empfängers nicht über die erforderliche Version von iOS, iPadOS oder macOS verfügt, erhält er jedes Mal eine neue Nachricht, wenn Sie die Nachricht auf Ihrer Seite bearbeiten. In diesem neuen Beitrag steht „Bearbeitet“ für „Ihr bearbeiteter Beitrag“. So sieht es aus:
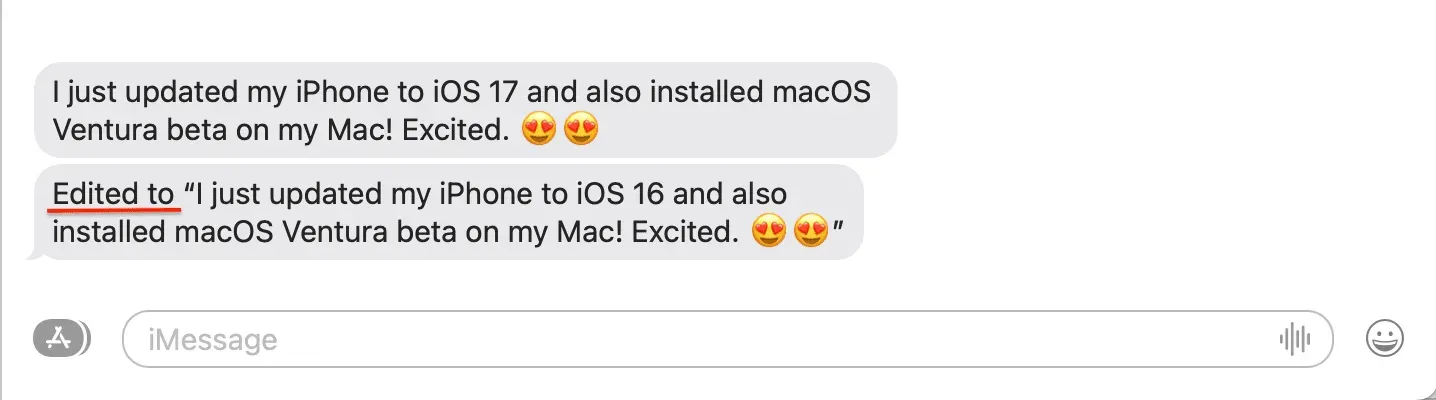
Was halten Sie von dieser neuen Funktion?



Schreibe einen Kommentar