So setzen Sie Ihr Apple-ID-Passwort zurück: 6 Möglichkeiten zur Erklärung
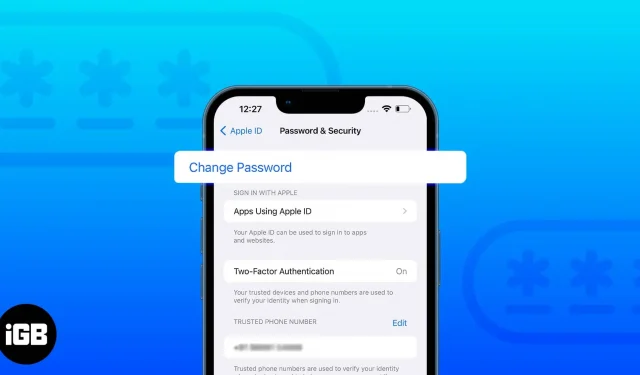
Eine Apple-ID ist der Schlüssel zu allen Hardware- und Softwarediensten von Apple. Und dieser Schlüssel ist durch ein Passwort geschützt, das nur Sie kennen! Es kann viele Gründe geben, warum Sie Ihr Apple-ID-Passwort zurücksetzen müssen. Dies kann daran liegen, dass Ihr Passwort kompromittiert wurde oder zu schwer zu merken ist. Als allgemeine Regel gilt, dass Sie Ihr Apple-ID-Passwort aus Sicherheitsgründen von Zeit zu Zeit ändern sollten.
In jedem Fall müssen Sie wissen, wie Sie Ihr Apple-ID-Passwort auf dem iPhone, iPad, der Apple Watch oder dem Mac zurücksetzen. Und wenn Sie nicht wissen wie, lesen Sie weiter, um es herauszufinden.
- So setzen Sie Ihr Apple-ID-Passwort auf iPhone und iPad zurück
- Setzen Sie das Apple-ID-Passwort auf dem Mac zurück
- Setzen Sie das Apple-ID-Passwort von der Apple Watch zurück
- Setzen Sie Ihr Apple-ID-Passwort online zurück
- Setzen Sie Ihr Apple-ID-Passwort über den Apple Support von einem anderen Gerät aus zurück
- Besuchen Sie den Apple Store, um Ihr Apple-ID-Passwort zu ändern
So setzen Sie Ihr Apple-ID-Passwort auf iPhone und iPad zurück
- Öffnen Sie die Einstellungen und tippen Sie auf das Apple-ID-Banner.
- Klicken Sie auf „Passwort & Sicherheit“.
- Wählen Sie Passwort ändern.
- Geben Sie Ihren iPhone- oder iPad-Passcode ein, wenn Sie dazu aufgefordert werden.
- Geben Sie Ihr neues Passwort zweimal ein und klicken Sie auf Ändern.
Sie können die gleichen Schritte auch dann ausführen, wenn Sie Ihr aktuelles Apple-ID-Passwort vergessen haben.
Setzen Sie das Apple-ID-Passwort auf dem Mac zurück
- Klicken Sie auf das Apple-Logo.
- Wählen Sie Systemeinstellungen. Unter macOS Ventura sind es die Systemeinstellungen.
- Wählen Sie eine Apple-ID aus. Unter macOS Ventura müssen Sie auf das Apple-ID-Banner klicken.
- Wählen Sie Passwort und Sicherheit.
- Klicken Sie auf Passwort ändern. Möglicherweise müssen Sie eine Weile warten.
- Geben Sie das Passwort Ihres Mac ein, wenn Sie dazu aufgefordert werden.
- Geben Sie Ihr neues Passwort zweimal ein, um es zu bestätigen.
- Klicken Sie zur Bestätigung auf „Ändern“.
Notiz. Wenn Sie macOS Mojave oder früher verwenden, klicken Sie auf iCloud → Kontoinformationen → Sicherheit → Passwort zurücksetzen.
Sie können die gleichen Schritte auch dann ausführen, wenn Sie sich nicht an Ihr aktuelles Passwort erinnern.
Setzen Sie das Apple-ID-Passwort von der Apple Watch zurück
- Öffnen Sie die Einstellungen auf Ihrer Apple Watch.
- Tippen Sie auf Ihre Apple-ID.
- Klicken Sie nun auf „Passwort und Sicherheit“.
- Wählen Sie Passwort ändern.
- Möglicherweise werden Sie aufgefordert, einen Code einzugeben, der an Ihre Apple-Geräte gesendet wird.
- Geben Sie dann Ihr aktuelles Passwort ein.
- Geben Sie dann ein neues Passwort ein.
- Bestätigen Sie das neue Passwort, indem Sie es erneut eingeben.
- Klicken Sie zur Bestätigung auf „Bearbeiten“.
So setzen Sie Ihr Apple-ID-Passwort online zurück
- Besuchen Sie AppleID.Apple.com in einem Browser.
- Melden Sie sich mit Ihrer Apple-ID an. Um angemeldet zu bleiben, aktivieren Sie das Kontrollkästchen „Angemeldet bleiben“.
- Wählen Sie „Anmelden und Sicherheit“ und klicken Sie auf „Passwort“.
- Gib dein aktuelles Passwort ein.
- Geben Sie dann ein neues Passwort ein.
- Geben Sie anschließend zur Bestätigung noch einmal das neue Passwort ein.
- Klicken Sie zur Bestätigung auf „Passwort ändern“.
Setzen Sie Ihr Apple-ID-Passwort über den Apple Support von einem anderen Gerät aus zurück
Wenn Sie keinen Zugriff auf eines Ihrer Apple-Produkte haben oder glauben, dass jemand neben Ihrem Passwort auch über Ihre Geräte verfügt, müssen Sie sich schnell Hilfe von Ihren Freunden oder Ihrer Familie holen und die folgenden Schritte befolgen:
- Installieren Sie die Apple Support-App auf Ihrem iPhone. Sie können auch ein iPad oder einen iPod touch mit iOS 12 oder höher verwenden.
- Scrollen Sie nach unten und klicken Sie auf Passwort zurücksetzen.
- Wählen Sie eine andere Apple-ID und folgen Sie den Anweisungen. Wenn Ihre ID bereits existiert, wählen Sie sie aus und klicken Sie auf Weiter.
- Geben Sie Ihre Apple-ID und Ihr Passwort ein.
- Geben Sie eine der zugehörigen Nummern ein und klicken Sie auf „Fertig“.
- Weiter klicken.
- Wählen Sie eine der folgenden Optionen:
- Fertig: Nach Auswahl dieser Option wird ein Link zum Zurücksetzen des Passworts an jedes Ihrer Geräte gesendet. Wählen Sie diese Option, wenn Sie Zugriff auf das Gerät haben. Nachdem Sie diese Option ausgewählt haben, befolgen Sie die Anweisungen zum Zurücksetzen Ihres Apple-ID-Passworts.
- Sie können nicht auf Ihre Apple-Geräte zugreifen? Um den Vorgang zum Zurücksetzen des Passworts auf diesem Gerät fortzusetzen. Wenn Sie sich dafür entscheiden, fahren Sie fort.
- Wählen Sie Code an eine vertrauenswürdige Nummer senden aus.
- Geben Sie den Bestätigungscode ein.
- Geben Sie nun das Passwort des iPhones ein, bei dem Sie mit Ihrer Apple-ID angemeldet sind. Wenn Sie Ihren iPhone-Passcode vergessen haben, haben wir eine detaillierte Anleitung zum Zurücksetzen.
- Geben Sie als Nächstes ein neues Passwort ein.
- Geben Sie das Passwort zur Bestätigung erneut ein.
- Klicken Sie zur Bestätigung auf „Weiter“.
Besuchen Sie den Apple Store, um Ihr Apple-ID-Passwort zu ändern
Welche? Ist niemand bereit, Ihnen sein iPhone zu geben, um sein Apple-ID-Passwort zurückzusetzen? Nun, im Leben müssen wir manchmal alleine kämpfen. Aber verliere nicht die Hoffnung; Wenn niemand bei Ihnen ist, haben Sie Apple-Support (für Probleme im Zusammenhang mit Apple-Produkten, nicht mit dem Leben). Sie können den nächstgelegenen Apple Store besuchen und dort Hilfe erhalten.
Denken Sie daran, dass Sie einen Kontakt zur Kontowiederherstellung benötigen, damit dieser Ihnen beim Zurücksetzen Ihres Passworts helfen kann.
Ändern Sie das Apple-ID-Passwort Ihres Kindes
Neben der Änderung Ihres Apple-ID-Passworts können Sie auch das Apple-ID-Passwort Ihres Kindes ändern, wenn Sie es über die Familienfreigabe hinzugefügt haben.
- Öffnen Sie Einstellungen → Apple-ID.
- Klicken Sie auf Familie und wählen Sie das Konto Ihres Kindes aus.
- Klicken Sie nun auf „(Kinder-)Passwort ändern“.
- Geben Sie als Nächstes ein neues Passwort ein.
Beachten Sie, dass diese Funktion nur für diejenigen funktioniert, die bereits die Familienfreigabe auf ihrer Apple-ID eingerichtet haben.
Was tun, wenn Sie Ihr Apple-ID-Passwort vergessen haben?
Alle oben genannten Methoden sind nützlich, wenn Sie Ihr aktuelles Passwort kennen. Aber wenn Sie wie ich ein flüchtiges Gedächtnis haben, das das Passwort leicht vergisst, besuchen Sie die offizielle Seite, um dieses Problem zu lösen.
Wir haben bereits die Schritte erwähnt, die zu tun sind, wenn Sie bereits ein iPhone oder einen Mac besitzen. Folgendes müssen Sie tun, wenn Sie Ihr Apple-ID-Passwort auf einem neuen Gerät vergessen haben:
Auf einem neuen Gerät
Sie brachten ein neues Apple-Gerät mit und als Sie sich gerade mit Ihrer Apple-ID anmelden wollten, fiel Ihnen ein, dass Sie Ihr Apple-ID-Passwort vergessen hatten (eine Ironie des Schicksals). Keine Panik; Geben Sie Ihre Apple-ID ein und klicken Sie auf „Apple-ID oder Passwort vergessen?“ Wählen Sie die entsprechende Option aus und befolgen Sie dann die Anweisungen auf dem Bildschirm.
FAQ
Ja. Sobald Sie Ihr Apple-ID-Passwort ändern, wird es auf allen anderen Geräten angezeigt, auf denen es angemeldet ist, da es mit iCloud verknüpft ist.
Abhängig von der Methode können Sie Ihr Apple-ID-Passwort innerhalb von 5 bis 15 Minuten zurücksetzen.
Wenn Sie diese Einladung gesehen haben, hat Apple möglicherweise Bedenken hinsichtlich der Sicherheit Ihres Kontos und hat diese Einladung aus Sicherheitsgründen gesendet.
Das ist alles!
In unserem geschäftigen Leben vergisst man ganz natürlich Dinge wie das Apple-ID-Passwort, das Geburtstagsdatum der Freundin/Freundin, Projektfristen und mehr. Während ich für das erste Problem eine Lösung habe, sollten Sie herausfinden, wie Sie die anderen Probleme lösen können. Darüber hinaus schützt das regelmäßige Zurücksetzen Ihres Apple-ID-Passworts Ihr Konto vor Hacks, bösartigen Apps und Websites. Wenn Sie noch Zweifel oder Fragen haben, lassen Sie es mich in den Kommentaren wissen.



Schreibe einen Kommentar