So sichern Sie WhatsApp-Nachrichten, Fotos und Videos auf dem iPhone und stellen sie bei Bedarf wieder her
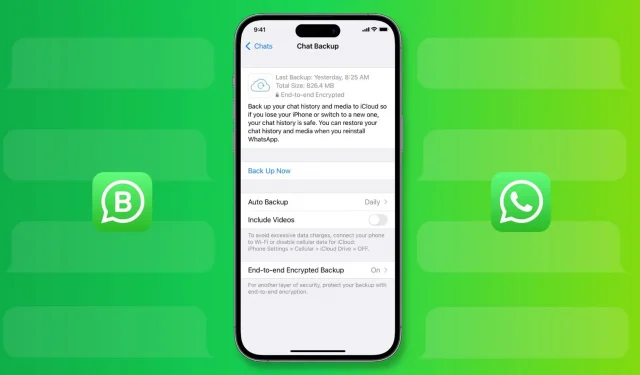
WhatsApp beherbergt viele Nachrichten, Erinnerungen, Fotos, Videos, Dokumente, Anrufprotokolle, Beweise und Sprachnotizen, die von Familie, Freunden und Unternehmen gesendet werden. Bevor Sie auf ein neues iPhone umsteigen oder Ihr aktuelles iPhone löschen, sollten Sie daher Ihre WhatsApp-Chats und -Medien sicher sichern. Später kann dieses Backup auf einem neuen iPhone wiederhergestellt werden, wodurch alle Ihre WhatsApp-Nachrichten, Fotos, Videos, Anruflisten usw. wiederhergestellt werden.
In dieser Anleitung zeigen wir Ihnen, wie Sie Ihre WhatsApp-Konversationen und -Anhänge sichern und bei Bedarf wiederherstellen. Es ist einfach! Die Schritte zum Sichern und Wiederherstellen von WhatsApp Business-Chats sind dieselben.
So sichern Sie WhatsApp-Nachrichten, Fotos und Videos auf dem iPhone
1) Öffnen Sie WhatsApp und klicken Sie auf „Einstellungen“.
2) Wählen Sie Chats.
3) Klicken Sie auf Chat-Backup.
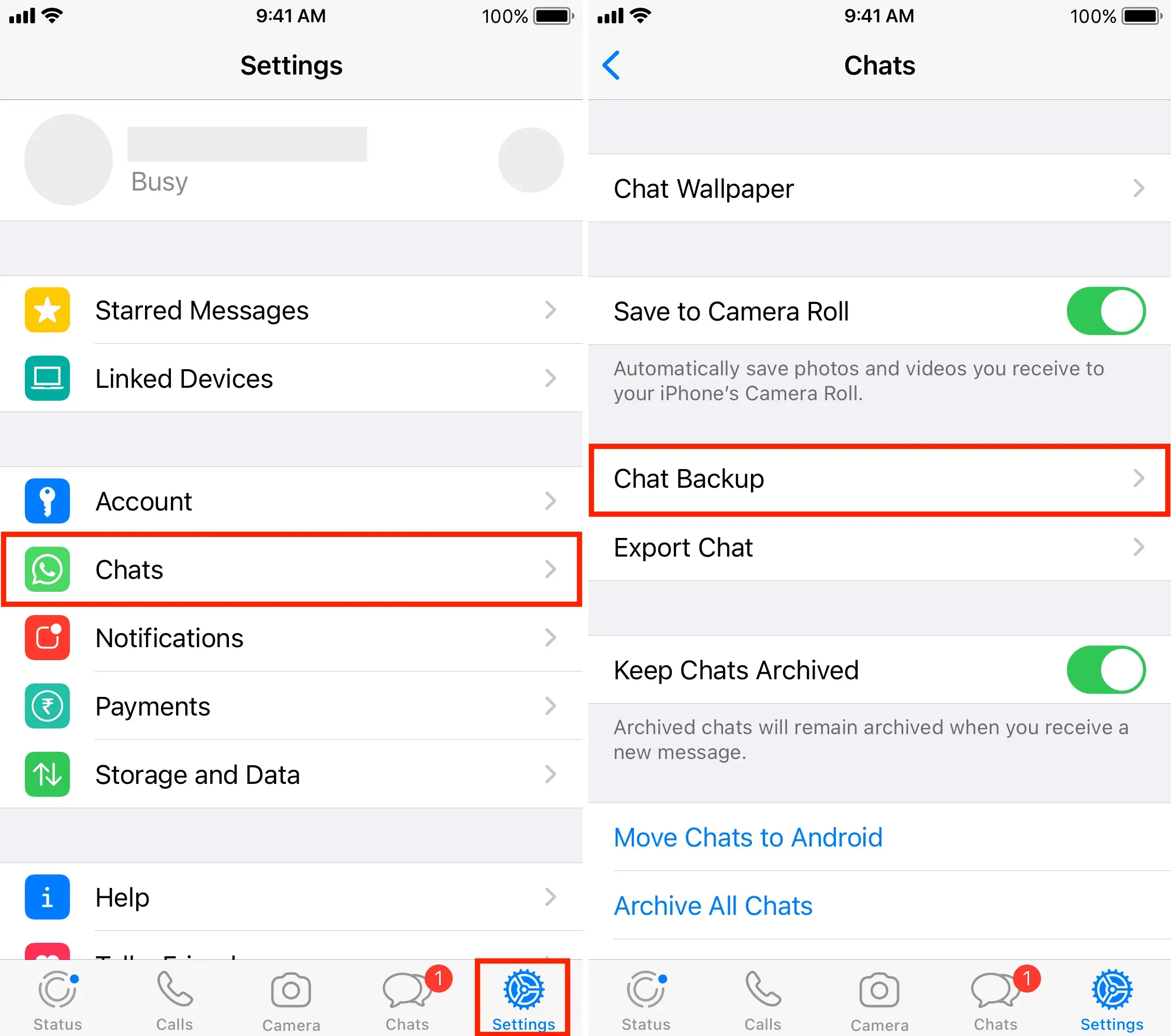
4) Hier haben Sie einige wichtige Optionen. Gehen wir sie einzeln durch:
Video aktivieren: Durch Aktivieren dieser Option werden die Videodateien gesichert, die Sie auf WhatsApp gesendet und empfangen haben. Beachten Sie jedoch, dass dadurch die Gesamtgröße der Sicherungsdatei erheblich zunimmt und der verfügbare iCloud-Speicher voll oder übersteigt.
Automatische Sicherung: Damit können Sie die Sicherungshäufigkeit festlegen und Ihre WhatsApp-Chats jeden Tag, jede Woche oder jeden Monat automatisch sichern. Sobald die automatische Sicherung aktiviert ist, müssen Sie Nachrichten und Fotos nicht mehr manuell sichern; Die App kümmert sich darum.
End-to-End-verschlüsselte Sicherung: Dies ist eine wichtige Einstellung, deren Aktivierung zur Verschlüsselung sogar der Sicherungsdatei führt. Dies hat zur Folge, dass WhatsApp, Apple oder sonst jemand nicht auf Ihre Chat-Backups zugreifen kann. Da Ihre WhatsApp-Chats und -Anrufe bereits verschlüsselt sind, ist die Ausweitung dieser Sicherheit auf Nachrichtensicherungen fantastisch. Ich empfehle, es einzuschalten, wenn Sie sich an das Passwort erinnern oder es an einem sicheren Ort aufbewahren können.
Um die Verschlüsselung für WhatsApp-iCloud-Backups zu aktivieren, tippen Sie auf „End-to-End-Backup-Verschlüsselung“ > „Aktivieren“ > „Passwort erstellen“ > „Passwort zweimal eingeben“ > „Erstellen“. WhatsApp beginnt mit der Vorbereitung und Sicherung Ihres verschlüsselten iCloud-Backups.
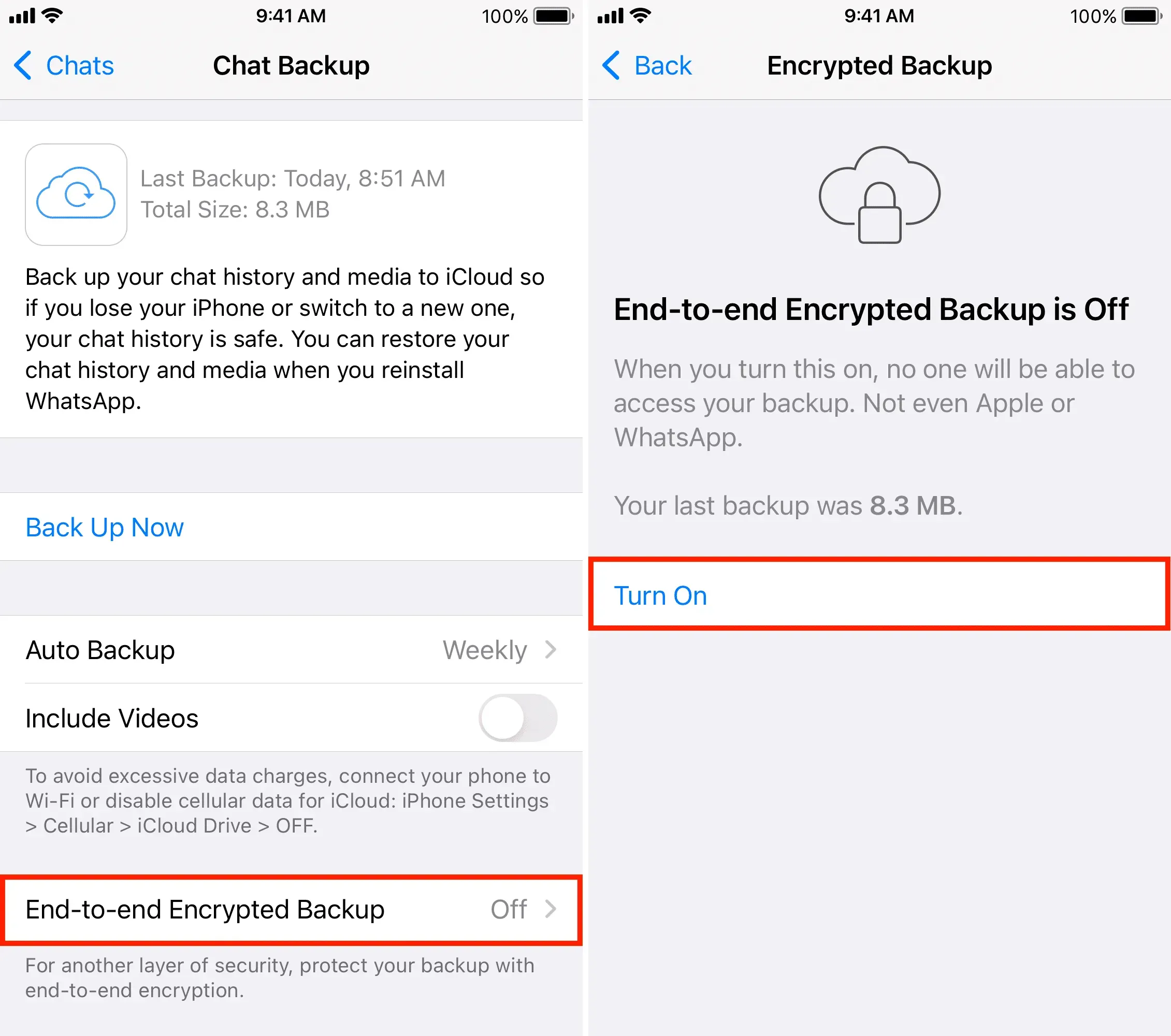
Jetzt sichern: Tippen Sie darauf und es beginnt sofort mit der Vorbereitung und Sicherung aller Ihrer aktuellen Chats.
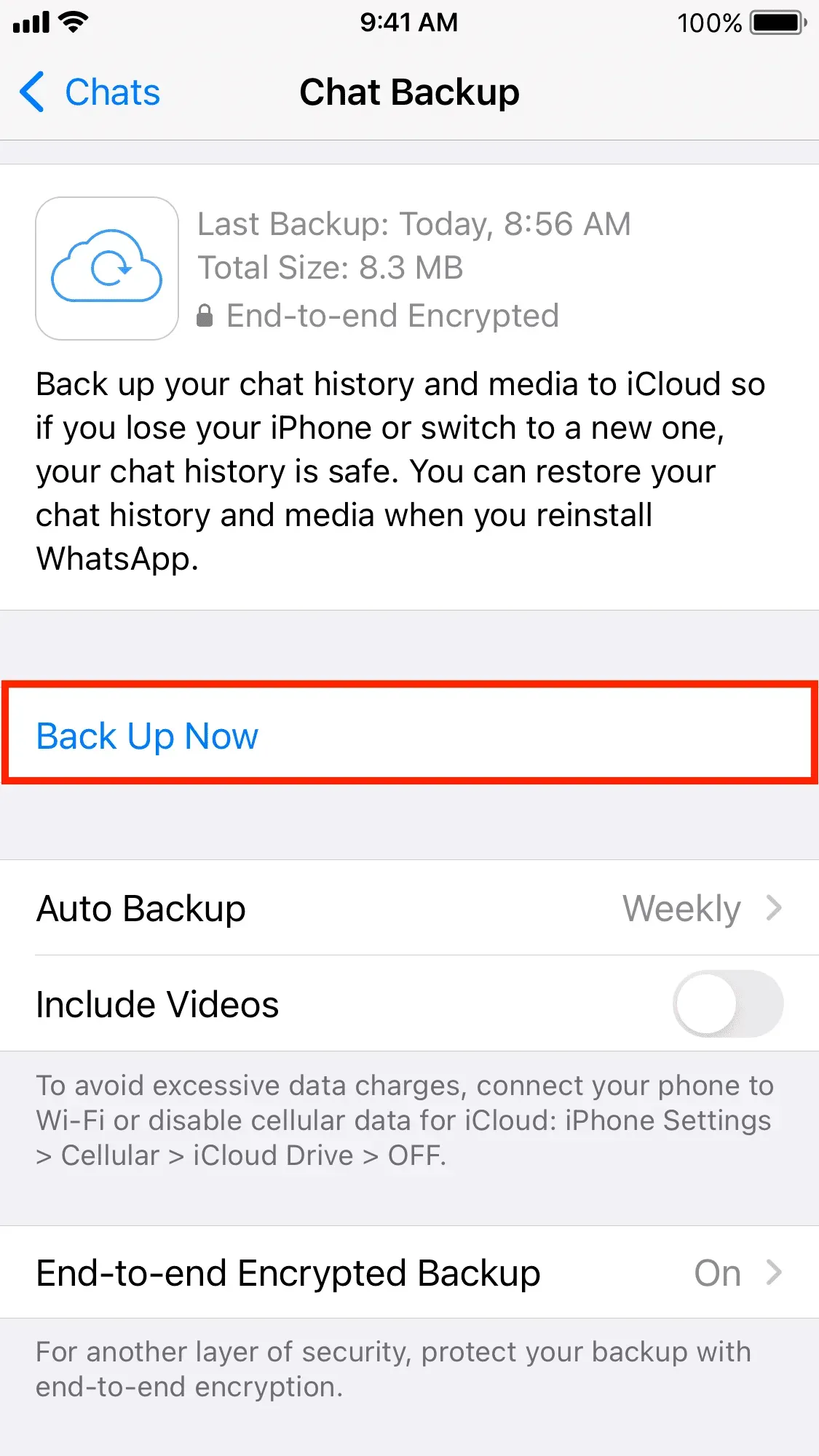
So können Sie Ihren WhatsApp-Chatverlauf und Ihre Medien sicher und einfach sichern. Wenn es soweit ist, wird die Wiederherstellung auf einem anderen iPhone ganz einfach sein, wie Sie anhand der folgenden Schritte sehen können.
So stellen Sie WhatsApp-Chats und -Daten auf dem iPhone wieder her
1) Laden Sie WhatsApp auf Ihr neues oder neu eingerichtetes iPhone herunter und öffnen Sie es.
2) Gehen Sie die Grundeinstellungen durch. Nachdem Sie die Telefonnummer eingegeben und bestätigt haben, wird der Bildschirm „Aus iCloud wiederherstellen“ angezeigt.
Notiz. Wenn Sie es nicht sehen, bedeutet das, dass Sie Ihr WhatsApp noch nicht gesichert oder eine Sicherung initiiert haben, diese aber nicht abgeschlossen werden kann. Jetzt können Sie nichts mehr tun, um Ihre vorherigen WhatsApp-Chats wiederherzustellen. Sie können jedoch eines überprüfen: Stellen Sie sicher, dass Sie auf diesem iPhone dieselbe Apple-ID/iCloud-ID verwenden wie auf dem alten iPhone, auf dem Sie zuvor ein WhatsApp-Backup hatten.
3) Klicken Sie auf „Chat-Verlauf wiederherstellen“.
Wichtig: Wenn Sie jetzt überspringen, können Sie WhatsApp-Chat und -Daten später nicht wiederherstellen, wenn die App eingerichtet ist.
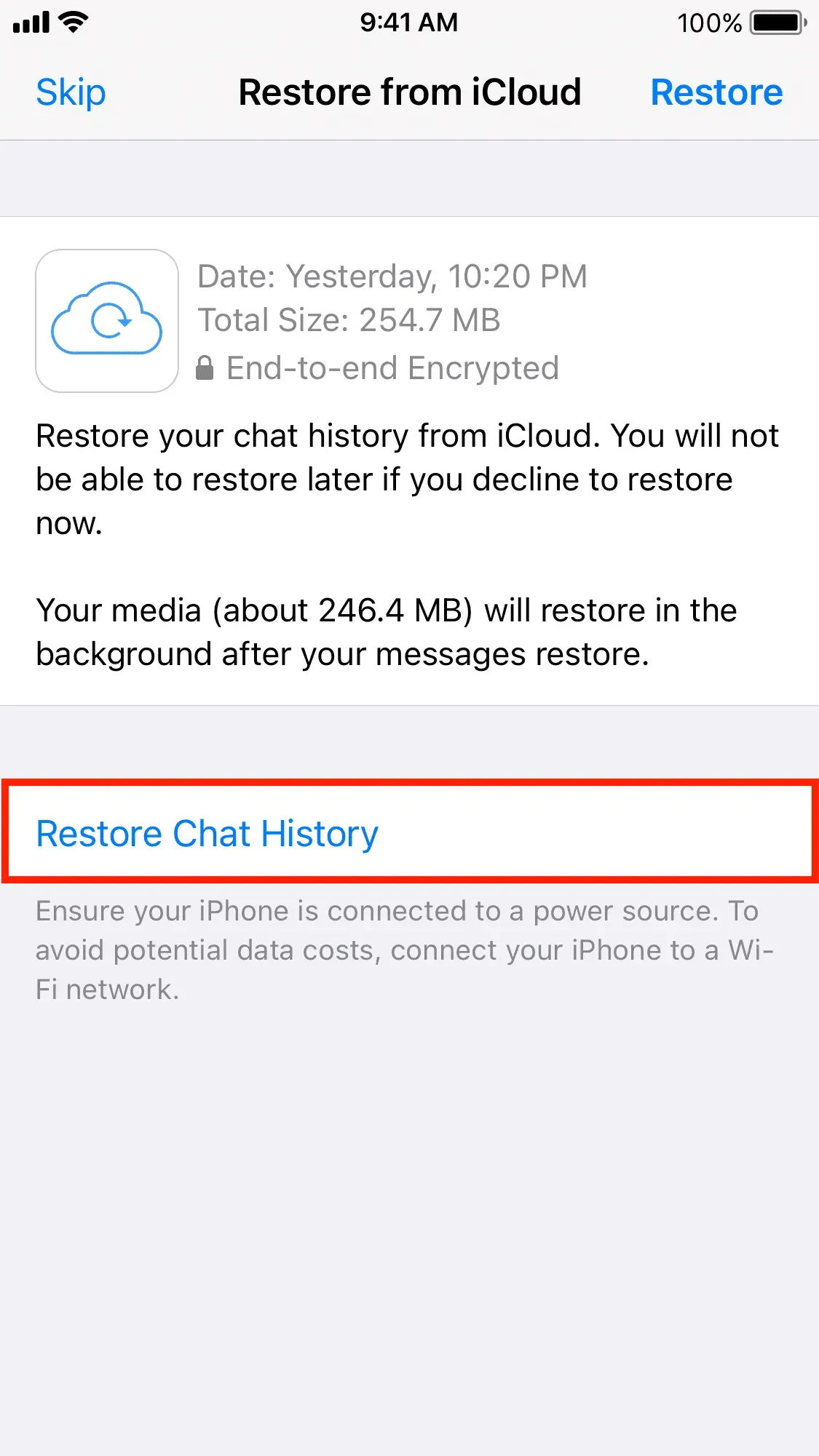
4) Wenn Sie die verschlüsselte Sicherung aktiviert haben, werden Sie aufgefordert, ein Sicherungskennwort einzugeben. Geben Sie dies ein und klicken Sie auf Weiter.
5) WhatsApp beginnt sofort mit der Wiederherstellung Ihrer alten Nachrichten, einschließlich archivierter Konversationen und Anrufprotokolle. Wenn Sie fertig sind, klicken Sie auf „Weiter“.
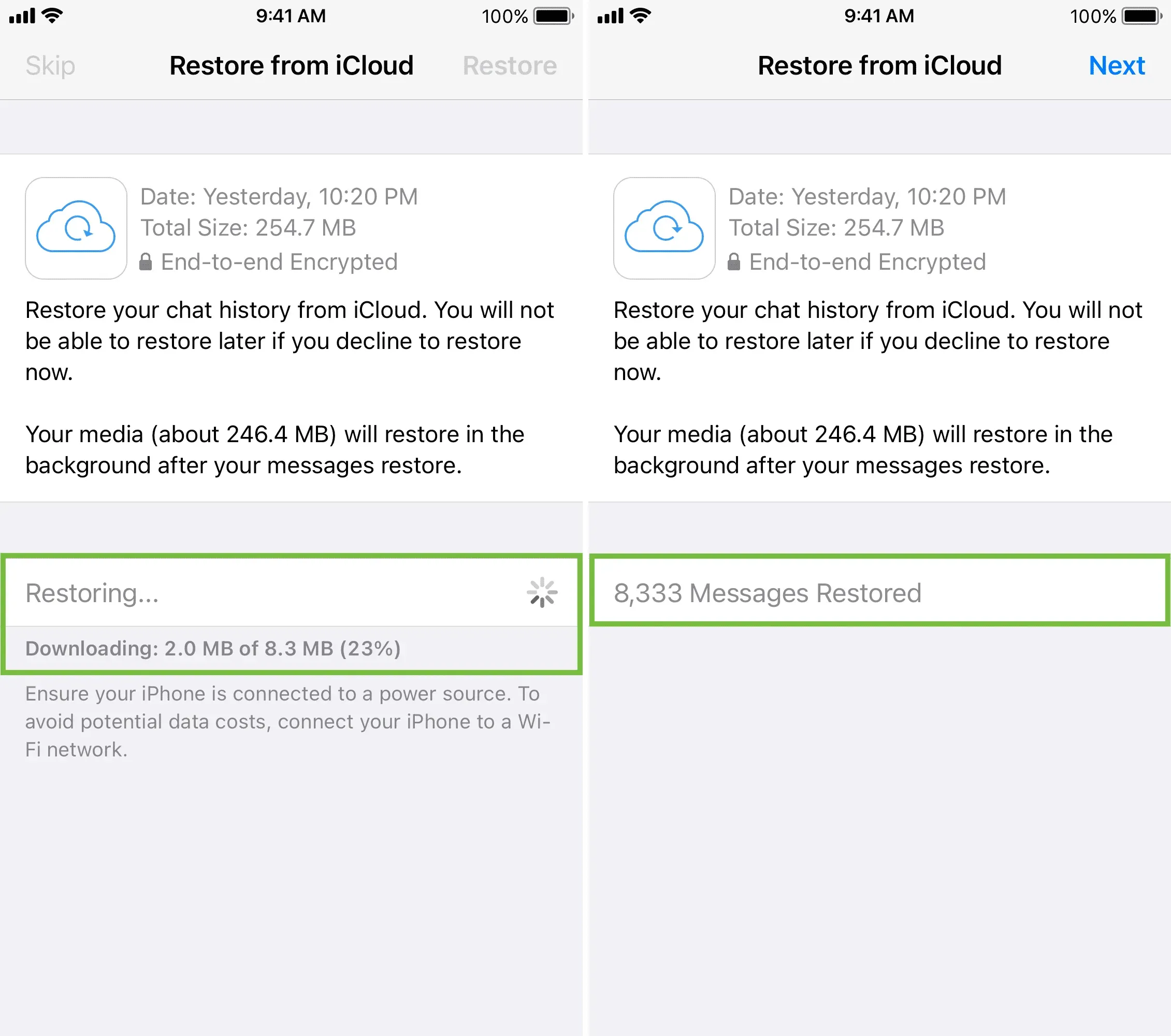
6) Geben Sie Ihren Namen ein, bearbeiten Sie Ihr Profilbild und schließen Sie die WhatsApp-Einrichtung ab.
7) Fertig! Jetzt können Sie WhatsApp mit all Ihren bisherigen Chats auf diesem neuen iPhone nutzen. Darüber hinaus können Multimediadateien (Fotos, Videos usw.), die normalerweise groß sind und deren Download Zeit in Anspruch nimmt, bequem im Hintergrund wiederhergestellt werden.
Notiz. Die Wiederherstellung von WhatsApp-Medien wird angehalten, wenn Ihr iPhone nicht mit einem Wi-Fi-Netzwerk verbunden ist. Um dieses Problem zu beheben, verbinden Sie Ihr iPhone mit einem Wi-Fi-Netzwerk oder tippen Sie auf dieses Banner und wählen Sie „Mit Mobilfunkdaten wiederherstellen“.
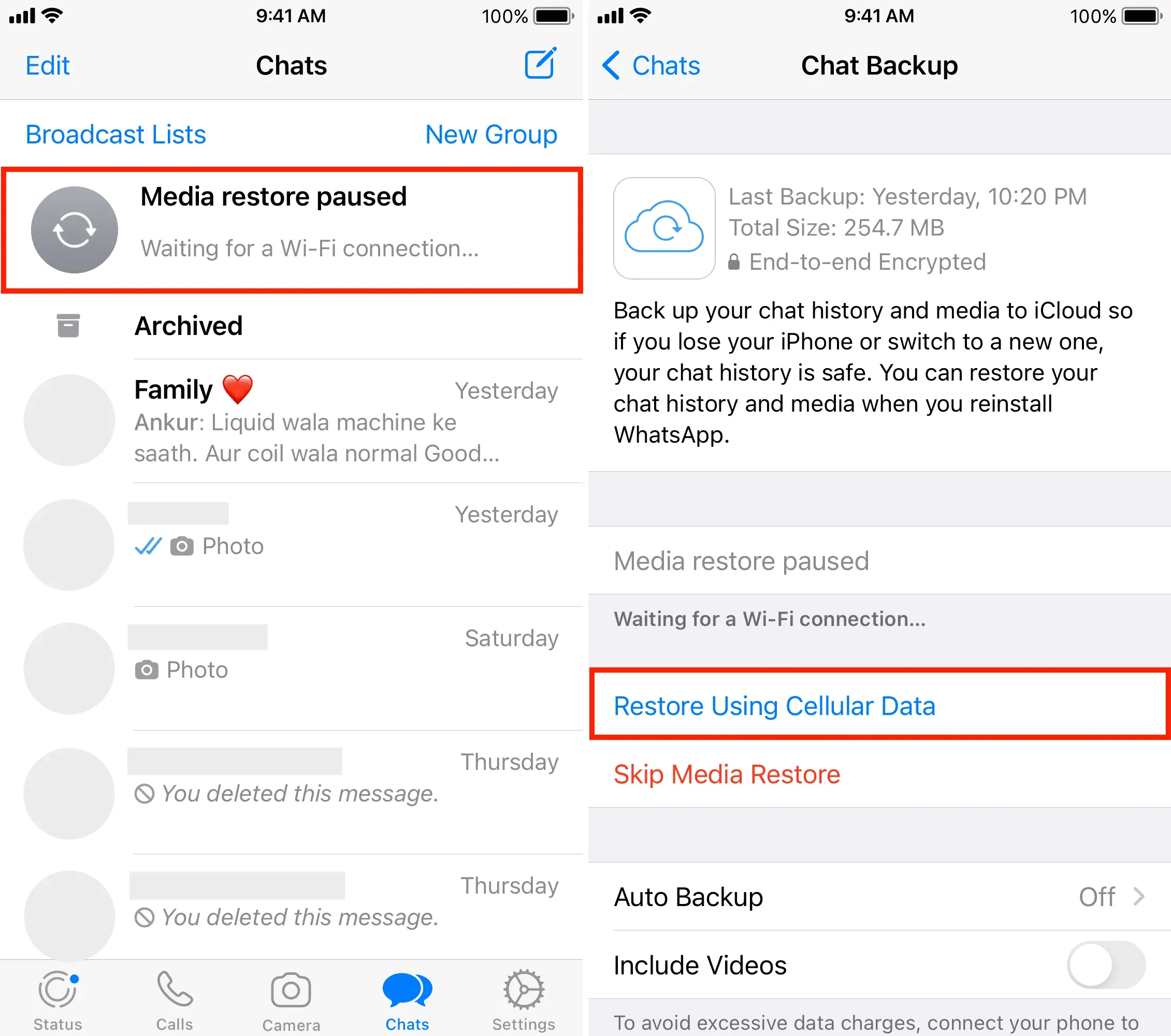
Inzwischen wissen Sie, wie Sie WhatsApp- oder WA Business-Chats sichern und wiederherstellen. Ich hoffe, dieses Tutorial war hilfreich.



Schreibe einen Kommentar