So sorgen Sie dafür, dass Benachrichtigungen auf Ihrem iPhone genau dann angezeigt werden, wenn Sie sie möchten
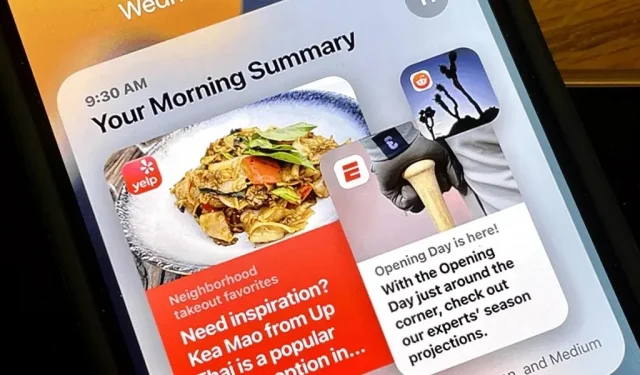
Apple hat in iOS 15 viele tolle iPhone-Funktionen eingeführt. Eines der wertvollsten Updates ermöglicht es Ihnen, alle unpassenden Benachrichtigungen zu gruppieren und sie den ganzen Tag über nur zu der von Ihnen gewählten Zeit anzuzeigen.
Kurz gesagt: Mit der geplanten Zusammenfassung können Sie App-Benachrichtigungen nach Ihren Wünschen zusammenfassen und organisieren. So können Sie nicht dringende Benachrichtigungen bündeln, um sie zu bestimmten Zeiten anzuzeigen, wenn Sie nicht beschäftigt sind. Auf diese Weise erhalten Sie nicht den ganzen Tag über unzeitgemäße Benachrichtigungen, indem Sie die wichtigsten Benachrichtigungen hervorheben.
Wenn Sie Apps von einer geplanten Zusammenfassung ausschließen, werden deren Benachrichtigungen in Echtzeit auf dem Sperrbildschirm und im Action Center angezeigt. Dann werden alle Warnungen der zusammengeführten Apps zum geplanten Zeitpunkt in Gruppen angezeigt. In einem anderen Szenario könnten Sie stattdessen nur wichtige Apps zu Ihrer geplanten Zusammenfassung hinzufügen, damit Sie deren Benachrichtigungen mit größerer Wahrscheinlichkeit sehen und nichts verpassen, was beim Aufwachen nützlich sein könnte.
Alles in allem ist die geplante Zusammenfassung eine praktische kleine Funktion, die Ihnen hilft, sich auf die anstehende Aufgabe zu konzentrieren und Warnungen basierend auf Ihrem Tagesplan zu priorisieren. Bedenken Sie jedoch, dass dies nicht der Modus „Bitte nicht stören“ ist und Sie daher Anrufe, Nachrichten und andere dringende Benachrichtigungen erhalten. Sie haben jedoch die Wahl, ob Ihnen Direktnachrichten sofort zugestellt oder in einer Zusammenfassung zusammengefasst werden sollen (bei Anrufen und FaceTime ist dies nicht möglich).
So richten Sie eine Zeitplanzusammenfassung ein:
Geplante Zusammenfassung aktivieren
Gehen Sie zu „Einstellungen“ -> „Benachrichtigungen“. Tippen Sie oben auf die Option „Zeitplanzusammenfassung“, die standardmäßig deaktiviert ist. Alternativ können Sie auf das Menü zugreifen, indem Sie in der Suche unter „Einstellungen“ oder „Spotlight“ die Option „Zeitplanzusammenfassung“ auswählen. Wenn Sie dort angekommen sind, schalten Sie den Schalter um, um die geplante Zusammenfassung zu aktivieren.
Wählen Sie Apps zur Zusammenfassung aus
Sie werden aufgefordert, die Apps auszuwählen, deren Benachrichtigungen Sie zusammenfassen möchten. In meinem Beispiel habe ich WhatsApp und Nachrichten ausgewählt, aber Sie können so viele auswählen, wie Sie möchten. Es können alle Apps bis auf die wichtigen sein, Apps aus einer bestimmten Kategorie (z. B. Nachrichten) oder alle anderen Apps, die am besten zu Ihnen passen.
Die Apps mit den meisten täglichen Benachrichtigungen im Durchschnitt werden sofort angezeigt. Sie können jedoch auf „Mehr anzeigen“ klicken, um den Rest anzuzeigen. Wenn Sie die App, die Sie aktivieren möchten, nicht sehen, sind die Benachrichtigungen dafür wahrscheinlich deaktiviert. Sie müssen sie also wieder aktivieren, bevor Sie sie Ihrer Zusammenfassung hinzufügen können.
Wenn Sie alle ausgewählt haben, klicken Sie auf „1 App hinzufügen“ oder „[#] Apps hinzufügen“.
Erstellen Sie einen Masterplan
Anschließend wird eine Seite angezeigt, auf der Sie einen Zeitplan für den Empfang von Benachrichtigungen von den in Schritt 2 ausgewählten Apps festlegen können. Standardmäßig sind zwei Zusammenfassungen geplant; Berühren Sie ihre Zeit, um sie festzulegen. In den Screenshots unten habe ich beispielsweise die erste Nachbesprechung für Mittag und die zweite für 17:00 Uhr geplant.
Wenn Sie nur eine Zusammenfassung wünschen, klicken Sie auf die Minus-Schaltfläche neben „2. Zusammenfassung“, um diese zu entfernen. Wenn Sie mehr als zwei benötigen, klicken Sie auf die Schaltfläche „+ Zusammenfassung hinzufügen“. Beachten Sie jedoch, dass Apple Sie auf insgesamt 12 Zusammenfassungen beschränkt.
Wenn Sie fertig sind, klicken Sie auf „Benachrichtigungszusammenfassung aktivieren“ und schon sind Sie fertig.
Passen Sie Ihren geplanten Lebenslauf an
Nachdem Sie einen Zusammenfassungszeitplan eingerichtet haben, werden Sie zur Hauptseite der geplanten Zusammenfassung weitergeleitet. Hier können Sie Apps hinzufügen oder entfernen, indem Sie den Schalter neben jeder einzelnen umschalten. In meinem Fall habe ich die Gmail-App hinzugefügt. Wenn Sie die gesuchten Apps nicht finden können, können Sie sie anstelle der durchschnittlichen Benachrichtigungen pro Tag von A bis Z sortieren.
Überprüfen Sie Ihre Lebensläufe vorab (optional)
Außerdem wird die Option „Nächste Zusammenfassung anzeigen“ angezeigt, die standardmäßig deaktiviert ist. Wenn diese Option aktiviert ist, wird die nächste Zusammenfassung vor dem geplanten Zeitpunkt in Ihrem Benachrichtigungscenter angezeigt. Ihr iPhone füllt den Akku so lange auf, bis die geplante Zeit erreicht ist. Sie können ihn jedoch in Ihren Benachrichtigungen erweitern, um alles zu sehen, was bereits vorhanden ist, falls Sie nicht warten möchten.
Mein zweiter Lebenslauf ist um 17:00 Uhr fällig, aber ich kann ihn nicht sehen, wenn die Option „Nächsten Lebenslauf anzeigen“ deaktiviert ist. Wenn es jedoch aktiviert ist, steht diese Zusammenfassung zur Vorschau zur Verfügung und ich kann wie normale Benachrichtigungen damit interagieren. Alles, was Sie lesen oder ablehnen, wird zum geplanten Zeitpunkt nicht wieder angezeigt.
Wichtige Benachrichtigungen einrichten (optional)
In den Benachrichtigungseinstellungen jeder App sehen Sie unter „Immer sofort zustellen“ zwei Optionen: Zeitbasierte Benachrichtigungen und Direktnachrichten. Um dorthin zu gelangen, können Sie:
- Gehen Sie zu Einstellungen -> [App] -> Benachrichtigungen.
- Gehen Sie zu „Einstellungen“ -> „Benachrichtigungen“ -> [App].
- Tippen Sie im Action Center auf die Auslassungspunkte (•••) neben einer App und wählen Sie dann „Einstellungen anzeigen“.
Beide Optionen sollten standardmäßig aktiviert sein. Sie können sie jedoch deaktivieren, wenn Sie nicht möchten, dass Direktnachrichten oder Notfallbenachrichtigungen die Zusammenfassung umgehen.
Manchmal werden Sie im Benachrichtigungscenter gefragt, ob Sie Direktnachrichten sofort erhalten oder alle in einer geplanten Zusammenfassung senden möchten. Möglicherweise erhalten Sie bei einigen Apps auch eine ähnliche Frage zu zeitkritischen Warnungen.
Fügen Sie der Zusammenfassung zusätzliche Anhänge hinzu (optional)
Sie können Apps zur geplanten Zusammenfassungsseite hinzufügen und daraus entfernen, wie in Schritt 4 gezeigt, aber das ist nicht die einzige Möglichkeit.
Wenn die geplante Zusammenfassung aktiviert ist und eine App um Erlaubnis bittet, Ihnen Benachrichtigungen zu senden, gibt es die Option „Geplante Zusammenfassung zulassen“. Wenn Sie darauf klicken, wird der Antrag zur Zusammenfassung hinzugefügt.
Sie können die App auch über die Einstellungen öffnen, auf „Benachrichtigungen“ tippen und dann „Geplante Aufzählungszeichen“ auswählen, um sie hinzuzufügen. Oder Sie können dies in den App-Einstellungen unter Einstellungen -> Benachrichtigungen tun.
Andere Dinge, die Sie wissen sollten
- Sie können nur einen geplanten Lebenslauf haben. Vielleicht gibt uns Apple eines Tages die Möglichkeit, verschiedene Gruppen von Apps für unterschiedliche Zeitpläne auszuwählen, sodass gleichgesinnte Apps in ihren eigenen Zusammenfassungen zusammengefasst werden können, aber das ist möglicherweise nicht der Fall.
- Die Aktivierung der geplanten Zusammenfassung wirkt sich nicht auf Benachrichtigungen aus, die sich bereits in Ihrem Benachrichtigungscenter befinden, sodass aktuelle Benachrichtigungen nicht dorthin verschoben werden. Es werden nur zukünftige Benachrichtigungen aktiviert.
- Sie können Siri bitten, die Benachrichtigungszusammenfassung anzuzeigen. Daraufhin wird Ihnen mitgeteilt, welche Apps in der Zusammenfassung enthalten sind, und dann wird die erste Benachrichtigung vorgelesen. Nachdem die erste Benachrichtigung an Sie gesendet wurde, wird sie an die anderen weitergeleitet. Wenn eine neue App erscheint, werden Sie gefragt, ob Sie deren Benachrichtigungen hören möchten. Sagen Sie also „Nein“ oder „Ja“, um sie zu überspringen bzw. anzuhören.
- Wenn Sie das geplante Bulletin deaktivieren, verschwinden alle Bulletins in Ihrem Benachrichtigungscenter und die darin enthaltenen Warnungen werden möglicherweise nicht an den Ort weitergeleitet, an den sie normalerweise gesendet werden.
- Sie können auf die Auslassungspunkte (•••) neben den Apps in der Zusammenfassung tippen und „Sofortige Lieferung“ auswählen, um die App vollständig aus der Zusammenfassung zu entfernen.
















Schreibe einen Kommentar