So synchronisieren Sie den Outlook-Kalender mit dem iPhone
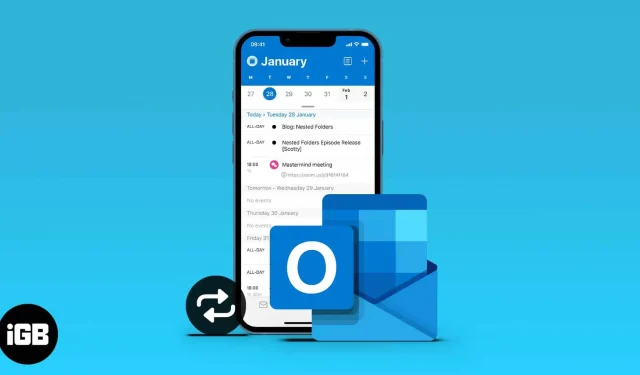
Der iPhone-Kalender ist phänomenal, aber die Kombination mit E-Mail-Clients wie Outlook macht ihn noch nützlicher. Sobald Sie Ihren Outlook-Kalender mit Ihrem iPhone synchronisieren, wird Ihr Zeitplan automatisch per E-Mail hinzugefügt und eingerichtet. Dies steigert wesentlich Ihre Produktivität und ermöglicht Ihnen eine bessere Verwaltung Ihrer Veranstaltungen.
Obwohl die Synchronisierung Ihres Outlook-Kalenders mit Ihrem iPhone keine leichte Aufgabe war, haben beide Unternehmen viele Verbesserungen vorgenommen. Sie können dies über die iPhone-Einstellungen oder iTunes tun. Lesen Sie weiter und ich zeige Ihnen, wie Sie Ihr Outlook-Konto mit dem iPhone-Kalender synchronisieren.
Synchronisieren Sie Ihren Outlook-Kalender über die iPhone-Einstellungen mit Ihrem iPhone.
Wenn Sie über ein Microsoft-Konto verfügen, können Sie sich damit während der Synchronisierung bei Outlook anmelden. Andernfalls können Sie dabei ein Konto erstellen.
Befolgen Sie diese Schritte, um Ihren Outlook-Kalender mit dem iPhone zu synchronisieren:
- Öffnen Sie die iPhone-Einstellungen.
- Gehen Sie zu Kalender → Konten.
- Klicken Sie auf Konto hinzufügen.
- Wählen Sie Outlook.com aus den Optionen aus.
- Melden Sie sich bei Ihrem Microsoft-Konto an oder klicken Sie auf „Erstellen“, um ein neues Konto einzurichten.
- Befolgen Sie die Anweisungen auf dem Bildschirm, um die Anmeldung abzuschließen.
- Klicken Sie auf „Ja“, um Outlook den Zugriff auf Ihre iPhone-Daten zu erlauben.
- Stellen Sie sicher, dass Sie alle Schalter aktiviert lassen, damit Outlook auf Ihr iPhone zugreifen kann, insbesondere auf Ihren Kalender.
- Klicken Sie oben rechts auf „Speichern“, um Ihren Outlook-Kalender mit der Kalender-App auf dem iPhone zu synchronisieren.
So synchronisieren Sie den Outlook-Kalender über iTunes/Finder mit dem iPhone
Eine weitere tolle Möglichkeit, Ihren Outlook-Kalender mit dem iPhone zu synchronisieren, ist die iTunes- oder Finder-App auf Ihrem PC oder Mac. Im Idealfall müssen Sie diese Methode nicht verwenden, wenn Sie die Schritte für die erste Methode korrekt ausgeführt haben (unter Verwendung der iPhone-Einstellungen).
Deaktivieren Sie iCloud für Kalender in den iPhone-Einstellungen, bevor Sie fortfahren. Tu es:
- Öffnen Sie Ihre iPhone-Einstellungen und tippen Sie oben auf das Apple-ID-Banner.
- Gehen Sie zu iCloud.
- Schalten Sie den Schalter rechts neben Kalender aus.
So synchronisieren Sie den Outlook-Kalender über iTunes mit Ihrem iPhone:
- Verbinden Sie Ihr iPhone mit Ihrem Computer und öffnen Sie die iTunes-App auf Ihrem PC oder Mac.
- Klicken Sie oben links auf das Telefonsymbol.
- Gehen Sie dann zu den Informationen in der linken Seitenleiste.
- Aktivieren Sie das Kontrollkästchen „Kalender synchronisieren“ (stellen Sie sicher, dass Outlook im Feld ausgewählt ist). Beratung. Sie können auch ein Datum im Feld „Ereignisse nicht synchronisieren, die älter sind als“ festlegen, um zu verhindern, dass iTunes ältere Zeitpläne synchronisiert.
- Klicken Sie unten rechts auf „Übernehmen“. Oder klicken Sie auf „Fertig“. Dann zur Synchronisierung anwenden.
Was passiert, nachdem Outlook mit dem iPhone-Kalender synchronisiert wurde?
Sobald die Synchronisierung abgeschlossen ist, kann Outlook nun Kalenderdaten mit dem integrierten Kalender Ihres iPhones teilen. Sie können die im iPhone-Kalender geplanten Ereignisse jederzeit in Outlook verwalten.
Wenn jemand auch einen Termin für Sie vereinbart und ihn per Outlook-E-Mail sendet, wird dieser Termin in Ihren iPhone-Kalendern angezeigt.
FAQ
Jeder Fehler, von der Software bis zum Netzwerkproblem, kann die Synchronisierung von iPhone und Outlook verhindern. Geben Sie Outlook jedoch etwas Zeit für die Synchronisierung mit Ihren iPhone-Kalendern, wenn Sie noch keine Änderungen sehen. Wenn sie immer noch nicht synchronisiert werden, können Sie diesen Artikel zur Fehlerbehebung für den Outlook-/iPhone-Kalender verwenden, um das Problem zu beheben.
Es gibt keine integrierte Möglichkeit, die Synchronisierung von Outlook- und iPhone-Kalendern zu erzwingen. Sie können sie jedoch erneut synchronisieren, wenn sie nicht synchronisiert werden. Dazu gehört das Wiederholen der Schritte, die für die Outlook-Kalendersynchronisierung über die iPhone-Einstellungen beschrieben wurden.
Um Ihren Kalender in Outlook anzuzeigen, öffnen Sie die mobile Outlook-App auf Ihrem iPhone (installieren Sie sie aus dem App Store, falls Sie dies noch nicht getan haben). Klicken Sie dann unten rechts auf „Kalender“, um Kalender in Outlook zu öffnen.
Mit der intuitiven Benutzeroberfläche von Microsoft Outlook können Sie nichts falsch machen. Es ist immer noch eines der besten Tools für die Verwaltung und den Zugriff auf Ihre Zeitpläne. Wurde Ihr Outlook-Kalender mit Ihrem iPhone synchronisiert? Lassen Sie es mich im Kommentarbereich unten wissen.



Schreibe einen Kommentar