So schauen Sie sich YouTube-Videos mit Bild-in-Bild auf Ihrem iPhone oder iPad an

Apple gewährte Drittentwicklern Zugriff auf die Bild-in-Bild-Funktion auf dem iPad mit iOS 9 und zuletzt auch auf dem iPhone mit iOS 14, aber YouTube war eines der wenigen, das die Funktion außerhalb von Safari nicht unterstützte oder eine Premium-Mitgliedschaft. Glücklicherweise ist dies nicht mehr der Fall, wenn Sie in den USA leben.
Am 11. Juli begann Google mit der Einführung der Bild-in-Bild-Funktion in seiner YouTube-App für iOS und iPadOS. PiP war zuvor als experimentelle Funktion für YouTube Premium-Abonnenten verfügbar, aber im April hat Google es als Option für diejenigen entfernt, die es noch nicht aktiviert haben. Die Problemumgehung würde es Ihnen ermöglichen, Bild-in-Bild für YouTube-Videos in Safari zu verwenden, und es gab sogar eine Verknüpfung, mit der Sie das Video direkt in der YouTube-App in PiP öffnen konnten, diese wird jedoch nicht mehr benötigt.
Wenn Sie sich in den USA befinden, ist Picture-in-Picture für YouTube auf iOS und iPadOS für jeden verfügbar, egal ob Sie ein kostenloser Benutzer oder ein Premium-Abonnent sind. Benutzer der kostenlosen Version können PiP jedoch nur mit Nicht-Musikinhalten verwenden. Um Musikvideos mit PiP anzusehen, müssen Sie einen erhöhten Preis zahlen. Dies ist sinnvoll, da Sie mit PiP auch YouTube-Videos im Hintergrund abspielen können.
Um sicherzustellen, dass diese Funktion verfügbar ist, tippen Sie in der YouTube-App auf Ihr Profilsymbol, wählen Sie „Einstellungen“, öffnen Sie „Allgemein“ und aktivieren Sie Bild-in-Bild, falls es deaktiviert ist. Sie müssen außerdem die Funktion „PiP automatisch starten“ auf Ihrem iPhone oder iPad aktivieren. Gehen Sie also zu Einstellungen -> Allgemein -> Bild in Bild, um sicherzustellen, dass sie aktiviert ist.
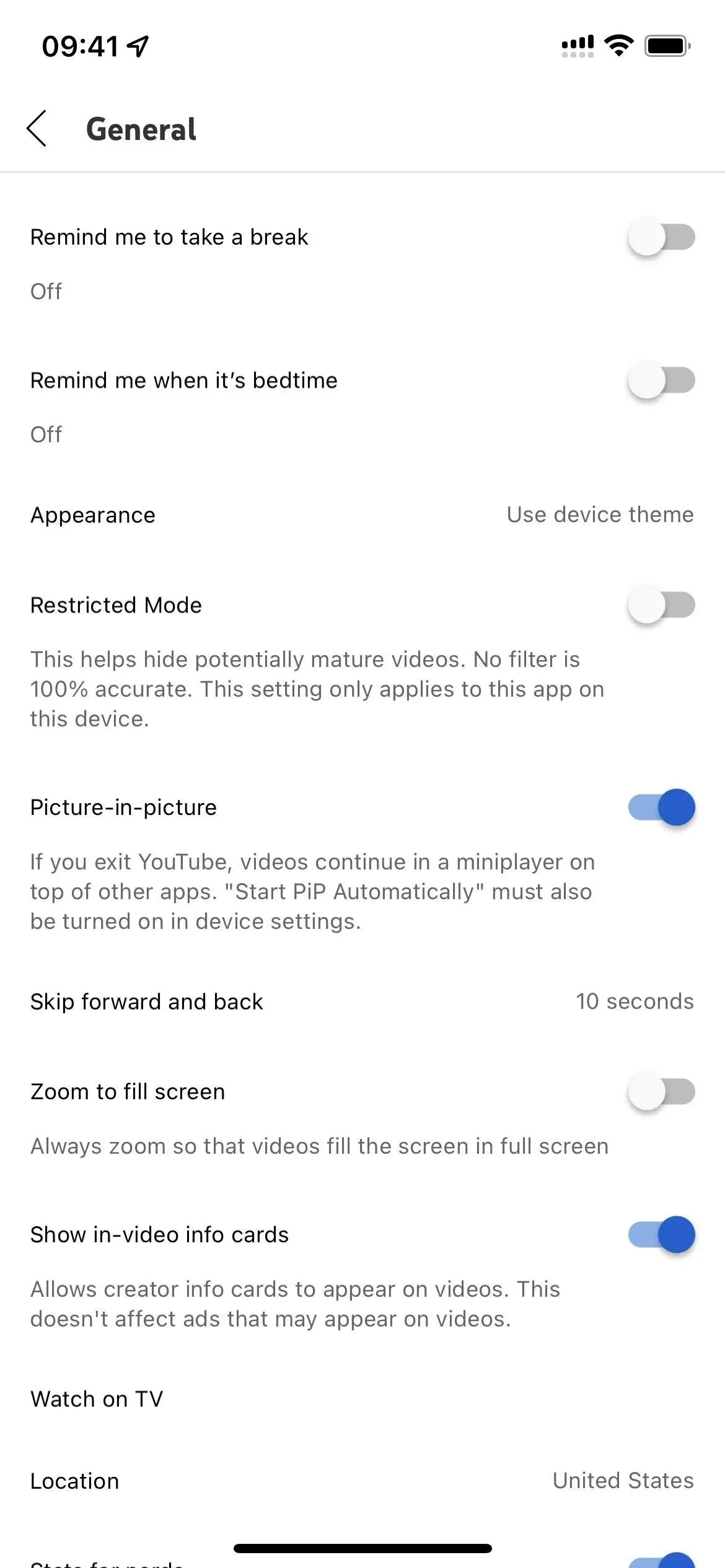
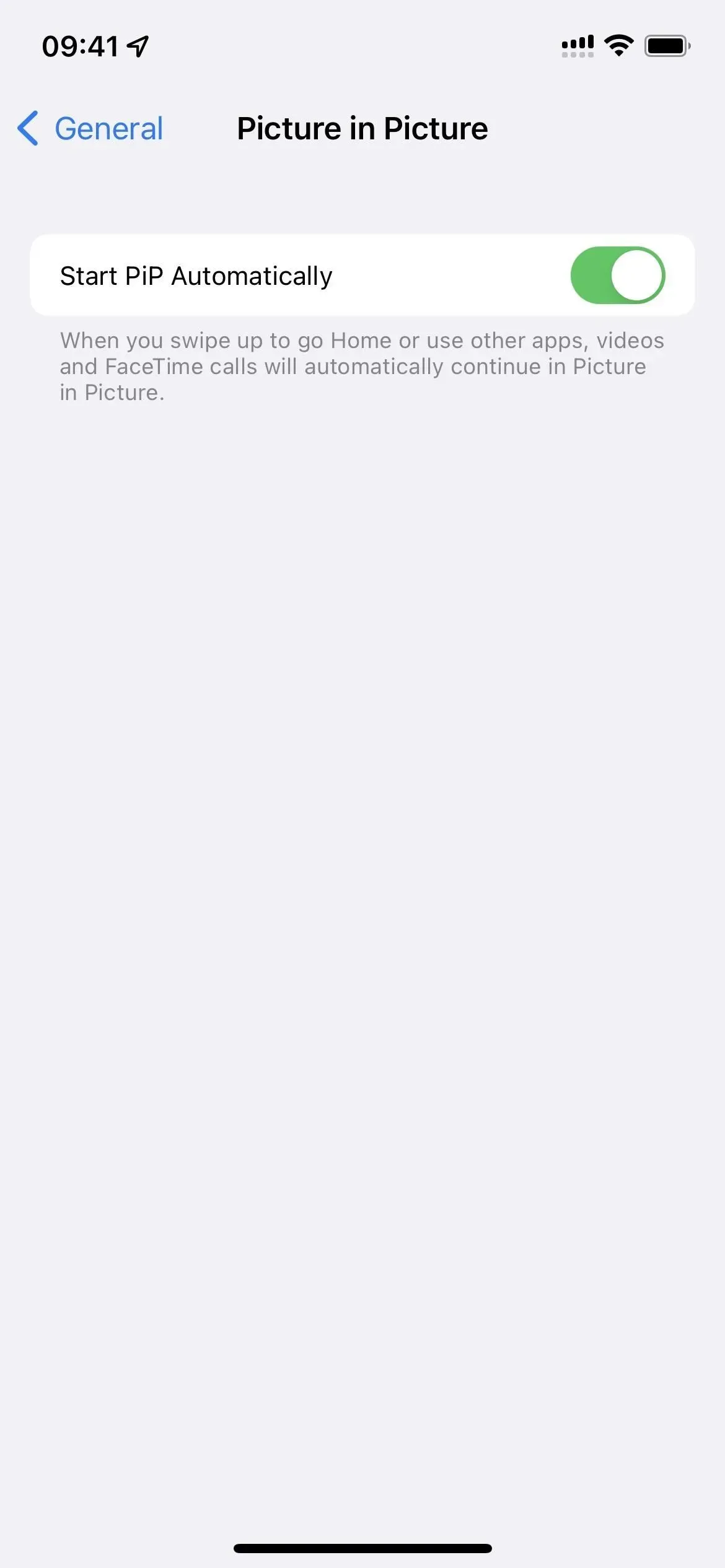
Um die Bild-in-Bild-Funktion in der YouTube-App zu verwenden, spielen Sie ein beliebiges Video ab (oder etwas anderes als Songs, wenn Sie ein kostenloser Nutzer sind). Es funktioniert im Vollbildmodus, im normalen Browsermodus und sogar bei Verwendung des In-App-YouTube-Miniplayers, mit dem Sie beim Surfen suchen können. Dann schließen Sie einfach die YouTube-App. Das Video sollte sofort im Apple Picture-in-Picture-Overlay-Fenster ausgeblendet werden.
Wie bei jedem Bild-in-Bild-Video können Sie:
- Ziehen Sie die PiP-Überlagerung in verschiedene Teile des Bildschirms.
- Ziehen Sie die PiP-Überlagerung vom Bildschirm, um sie während der Wiedergabe auszublenden.
- Doppeltippen Sie auf die PiP-Überlagerung, um sie zu reduzieren oder zu erweitern.
- Tippen Sie auf das PiP-Overlay, um die Player-Steuerelemente zu öffnen.
- Drücken Sie die „X“-Taste in den Steuerelementen des PiP-Players, um das Video zu verlassen.
- Klicken Sie in den Steuerelementen des PiP-Players auf die Schaltfläche „Maximieren“, um zur Anwendung zurückzukehren.
Sie können PiP auf einem YouTube-Video ausführen, während eine Anzeige abgespielt wird, aber Sie können eine Anzeige nicht aus dem PiP-Fenster „überspringen“. Stattdessen müssen Sie warten, bis Sie zur YouTube-App zurückkehren, um sie zu überspringen.



Schreibe einen Kommentar