So löschen Sie Ihr iPhone, um einen neuen Passcode zu erhalten, wenn Sie gesperrt sind
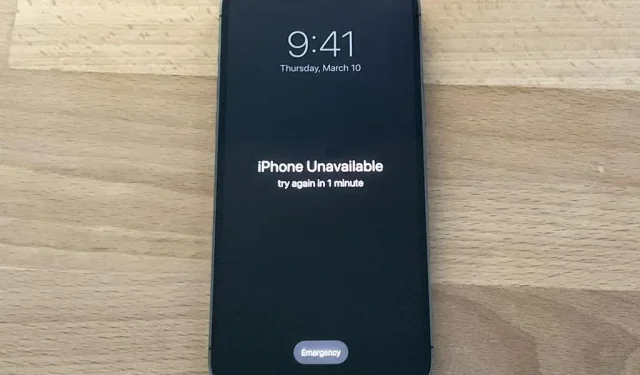
Wurden Sie jemals von Ihrem iPhone ausgeschlossen? Möglicherweise haben Sie Ihr Passwort vergessen. Oder vielleicht hat jemand mit Zugriff das Passwort aus Spaß geändert. Möglicherweise ist das Display Ihres iPhones sogar beschädigt und reagiert nicht mehr. Was auch immer der Grund sein mag, es gibt eine einfache Möglichkeit, im nächsten Fall wieder Zugriff auf Ihr iPhone zu erhalten.
Wenn Sie sich nicht an Ihren iPhone-Passcode erinnern können oder ihn nicht kennen, empfiehlt Apple, den Wiederherstellungsmodus auf Ihrem Computer zu verwenden, um Ihr Gerät wiederherzustellen. Aber was ist, wenn Sie keinen Computer haben? Oder haben Sie keinen einfachen Zugriff darauf, wenn Sie zu Ihrem iPhone zurückkehren müssen? Was ist, wenn Sie nicht in der Nähe eines Apple Stores wohnen?
iOS verfügt über eine integrierte Funktion, mit der Sie Ihr iPhone löschen und einen neuen Passcode erstellen können, wo immer Sie sind – kein Computer. Und wenn das nicht funktioniert, können Sie Ihr iPhone immer noch problemlos mit fast jedem anderen Gerät löschen.
Verwenden Sie das falsche Passwort
Obwohl standardmäßig deaktiviert, gibt es nach 10 fehlgeschlagenen Passcode-Versuchen die Option „Daten löschen“, wenn Sie in der App „Einstellungen“ Ihres iPhones zu „Face ID & Passcode“ oder „Touch ID & Passcode“ navigieren.
Wenn der Schalter aktiviert ist, löscht iOS nach dem zehnten fehlgeschlagenen Passcode-Versuch automatisch Daten vom Gerät. Aufeinanderfolgende Versuche, dasselbe falsche Passwort einzugeben, werden jedoch nicht gezählt. Wenn die Daten automatisch gelöscht werden, wird die Verknüpfung mit Ihrer Apple-ID nicht entfernt, sodass nur Sie Ihr Gerät wiederherstellen können, nicht irgendwelche Diebe.
Mit dieser Methode können Sie von vorne beginnen oder Ihr iPhone mit einem Backup wiederherstellen. Das ist nicht sehr praktisch, aber eine gute Option, wenn Sie in iCloud sichern. So können Sie Ihr iPhone von überall löschen und wiederherstellen und anschließend einen neuen Passcode festlegen.
Während 10 Versuche wie ein paar Sekunden Arbeit erscheinen mögen, ist es etwas schwieriger. Bevor etwas gelöscht wird, werden Sie nach dem fünften Fehlversuch eine Minute lang gesperrt. Wenn Sie denselben falschen Zugangscode mehr als einmal eingeben, werden nachfolgende Versuche nicht für die Limitberechnung berücksichtigt. Dann wird es weiter ausgebaut:
- Nach 5 Fehlversuchen: 1 Minute warten
- Nach 6 Fehlversuchen: 5 Minuten Wartezeit
- Nach 7 Fehlversuchen: 15 Minuten Wartezeit
- Nach 8 Fehlversuchen: 15 Minuten Wartezeit
- Nach 9 Fehlversuchen: 1 Stunde Wartezeit
- Nach 10 Fehlversuchen: Löscht automatisch Daten vom Gerät.
Wenn Sie jedoch iOS 15.2 oder höher verwenden, müssen Sie nicht alle 10 fehlgeschlagenen Versuche abwarten, Ihr iPhone zu löschen und wiederherzustellen.
Wenn die erste 15-minütige Sperre erfolgt, erscheint die Schaltfläche „iPhone löschen“ auf dem Bildschirm. Berühren Sie es und berühren Sie es erneut, um es zu bestätigen. Geben Sie dann Ihr Apple-ID-Passwort ein, mit dem Sie sich mit Ihrer Apple-ID anmelden können. Während Autowipe das Gerät weiterhin mit Ihnen verknüpft, ist dies bei dieser Methode nicht der Fall. Das iPhone sollte damit beginnen, sich selbst zu löschen. Befolgen Sie dann die Anweisungen zum Wiederherstellen und Festlegen eines neuen Passcodes.
Wenn Sie Ihr Gerät neu starten, wenn auf dem Sperrbildschirm „Sicherheitssperre“ angezeigt wird, können Sie sich erst wieder mit dem Wi-Fi-Netzwerk verbinden [und daher „Telefon löschen““ nicht löschen, wenn Ihr Gerät entsperrt ist . Mobilfunkgeräte verbinden sich wieder mit dem Mobilfunknetz, wenn Sie über einen aktiven Dienst verfügen.
Wenn Sie den Schalter „Daten löschen“ in der App „Einstellungen“ nicht aktiviert haben, erhalten Sie diese Sperren immer noch, aber Sie erhalten die Fehlermeldung „iPhone ist deaktiviert“, die Sie dazu zwingt, Ihr iPhone mit Ihrem Mac zu verbinden oder PC. Verwenden Sie den Wiederherstellungsmodus. Die Schaltfläche „iPhone löschen“ wird auch nach dem siebten fehlgeschlagenen Versuch in iOS 15.2 und höher noch auf dem Bildschirm angezeigt.
Notiz. Wenn Ihr Mobilfunktarif eine eSIM verwendet, empfiehlt Apple, sich zunächst an Ihren Mobilfunkanbieter zu wenden, um einen QR-Code zur Neukonfiguration der eSIM zu erhalten, wenn Sie wieder einsatzbereit sind. Andernfalls liegt möglicherweise ein Problem mit der eSIM vor.
Verwenden Sie ein anderes Gerät
Wenn die oben beschriebene Methode bei Ihnen nicht funktioniert, können Sie Ihr iPhone mit einem anderen Gerät reinigen. Ein Gerät kann jedes Gerät sein, das Zugriff auf einen Internetbrowser hat. Beispielsweise reichen ein altes Android-Telefon, ein altes iPhone, ein beliebiger Computer (PC, Mac oder Linux), ein iPad, ein Android-Tablet und sogar einige Smart-TVs aus.
Finden Sie Ihr Apple-ID-Passwort
Wenn Sie noch keins haben, müssen Sie Ihr Apple-ID-Passwort herausfinden. Wenn Sie Ihr Passwort nicht kennen, können Sie Ihr Passwort zurücksetzen .
Überprüfen Sie, ob Daten gesichert sind (optional)
Bedenken Sie, dass durch das Löschen Ihres iPhones alle Daten auf Ihrem iPhone gelöscht werden. Alle nicht gesicherten Daten werden dauerhaft gelöscht. Aus diesem Grund empfehlen wir, vor diesem Vorgang zu prüfen, ob die Sicherung aktiviert ist. Sie können jedoch wie ich mit Schritt 4 fortfahren und kein Backup verwenden.
Von einem Computer oder Tablet:
- Gehen Sie zu appleid.apple.com .
- Wenn Sie das Gerät einer anderen Person verwenden, wird möglicherweise ein Popup-Fenster angezeigt, in dem Sie gefragt werden, ob Sie sich mit deren Apple-ID anmelden möchten. Wenn Sie das nicht möchten, klicken Sie auf „Abbrechen“.
- Melden Sie sich mit Ihrer Apple-ID an.
- Klicken Sie in der linken Spalte auf „Geräte“.
- Klicken Sie auf das Gerät, das Sie löschen möchten.
- Das letzte Mal, als Sie Ihr iPhone gesichert haben, wird neben „iCloud Backup“ angezeigt.
Vom iPhone oder Android:
- Gehen Sie zu appleid.apple.com .
- Wenn Sie das Gerät einer anderen Person verwenden, wird möglicherweise ein Popup-Fenster angezeigt, in dem Sie gefragt werden, ob Sie sich mit deren Apple-ID anmelden möchten. Wenn Sie das nicht möchten, klicken Sie auf „Abbrechen“.
- Melden Sie sich mit Ihrer Apple-ID an.
- Klicken Sie auf den Pfeil oben neben der Schaltfläche „Abmelden“.
- Klicken Sie auf Geräte.
- Wählen Sie das Gerät aus, das Sie löschen möchten.
- Das letzte Mal, als Sie Ihr iPhone gesichert haben, wird es „iCloud Backup“ sein.
Wenn Ihre Daten kürzlich gesichert wurden, können Sie Ihr iPhone löschen. Wenn Sie kein Backup Ihrer Daten haben und wichtige Informationen auf Ihrem iPhone gespeichert haben, können Sie entweder warten, bis Sie Ihr iPhone entsperren können, oder einen Termin mit Apple vereinbaren, um Ihre Daten zurückzubekommen.
Melden Sie sich bei der Anwendung „Mein Web suchen“ an.
Um den Remote-Löschvorgang zu starten, besuchen Sie icloud.com/find/, um die Find My-App in iCloud zu öffnen, oder öffnen Sie die Find My-App auf einem anderen Gerät und tippen Sie auf der Profilregisterkarte auf Help a Friend. Möglicherweise müssen Sie sich sofort mit der Apple-ID anmelden, die mit dem Gerät verknüpft ist, auf dem Sie sich befinden. Wenn Sie das Gerät einer anderen Person verwenden, klicken oder tippen Sie auf „Abbrechen“.
Löschen Sie Ihr Gerät
Denken Sie noch einmal daran, dass Ihr iPhone vollständig gelöscht wird und alle nicht gesicherten Daten verloren gehen.
Alle Inhalte und Einstellungen werden gelöscht. Ein gelöschtes iPhone kann nicht gefunden oder zurückverfolgt werden. Wenn Sie dieses iPhone wiederherstellen, sind einige Dienste nach der Wiederherstellung möglicherweise vorübergehend nicht verfügbar.
Von einem Computer oder Tablet:
- Klicken Sie in der oberen Menüleiste auf „Alle Geräte“.
- Wählen Sie das Gerät aus, das Sie löschen möchten.
- Klicken Sie auf „iPhone löschen“ und klicken Sie zur Bestätigung erneut auf „iPhone löschen“.
Vom Telefon:
- Klicken Sie auf das Gerät, das Sie löschen möchten.
- Klicken Sie auf iPhone löschen.
- Klicken Sie zur Bestätigung auf „Weiter“.
Richten Sie Ihr iPhone mit einem neuen Passcode ein
Nachdem das Gerät gelöscht wurde, müssen Sie Ihr iPhone erneut einrichten. Sie können von einem Backup wiederherstellen, sofern verfügbar, aber Sie können trotzdem von vorne beginnen. Ihr Gerät wird außerdem von iCloud gesperrt, sodass Sie es mit Ihrem Apple-ID-Passwort entsperren müssen.



Schreibe einen Kommentar