So komprimieren Sie PDF-Dokumente auf iPhone, iPad und Mac, um die Dateigröße zu reduzieren
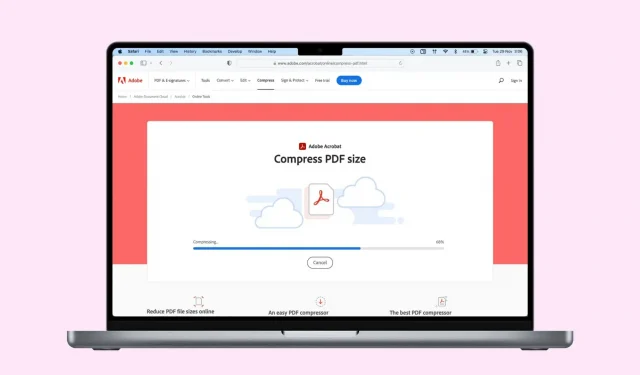
Wenn Ihr PDF-Dokument beim Versuch, es hochzuladen oder zu teilen, die Größenbeschränkung überschreitet oder Sie lokalen Speicherplatz sparen möchten, müssen Sie die Dateigröße reduzieren.
In dieser Anleitung stellen wir Ihnen einige kostenlose und einfache Möglichkeiten zum Komprimieren von PDF-Dateien auf iPhone, iPad und Mac vor. Durchsuchen Sie sie alle und wählen Sie diejenige aus, die Ihren Anforderungen entspricht.
Verwenden Sie die integrierten Tools, um Ihr PDF zu verkleinern
Beginnen wir zunächst mit der Verwendung der direkt in macOS, iPadOS und iOS integrierten PDF-Komprimierungstools.
Vorschau auf Mac
Auf einem Mac können Sie problemlos ein PDF erstellen, ohne dass zusätzliche Software erforderlich ist. Der Prozess ist zwar schnell, es mangelt jedoch an Anpassungsmöglichkeiten, insbesondere im Hinblick auf die Qualität und damit die Dateigröße des generierten PDFs.
In diesen Fällen kann es sein, dass Sie eine sehr große PDF-Datei mit mehreren MB erhalten. Je besser die Qualität des Dokuments ist, desto schwerer wird die Datei.
Es gibt Zeiten, in denen die Qualität wichtiger ist als die Dateigröße, aber in den meisten Fällen möchten Sie wahrscheinlich eine kleinere Dateigröße, was den Versand beispielsweise per E-Mail erleichtert. Glücklicherweise gibt es eine relativ unbekannte Funktion auf Ihrem Mac, die es Ihnen ermöglicht, eine vorhandene PDF-Datei zu komprimieren, um ihre Größe zu reduzieren. Hier ist wie:
- Doppelklicken Sie auf die PDF-Datei, die Sie komprimieren möchten, um sie zu öffnen. Standardmäßig sollte es im Vorschaumodus geöffnet werden. Wenn nicht, stellen Sie sicher, dass Sie diese Datei mit der Vorschau öffnen (Rechtsklick > Öffnen mit > Vorschau).
- Klicken Sie in der Menüleiste auf Datei und dann auf Exportieren.
- Klicken Sie auf das Dropdown-Menü „Kristallfilter“.
- Wählen Sie „Dateigröße reduzieren“ und klicken Sie dann auf „Speichern“. Die komprimierte PDF-Datei wird auf Ihrem Computer gespeichert.
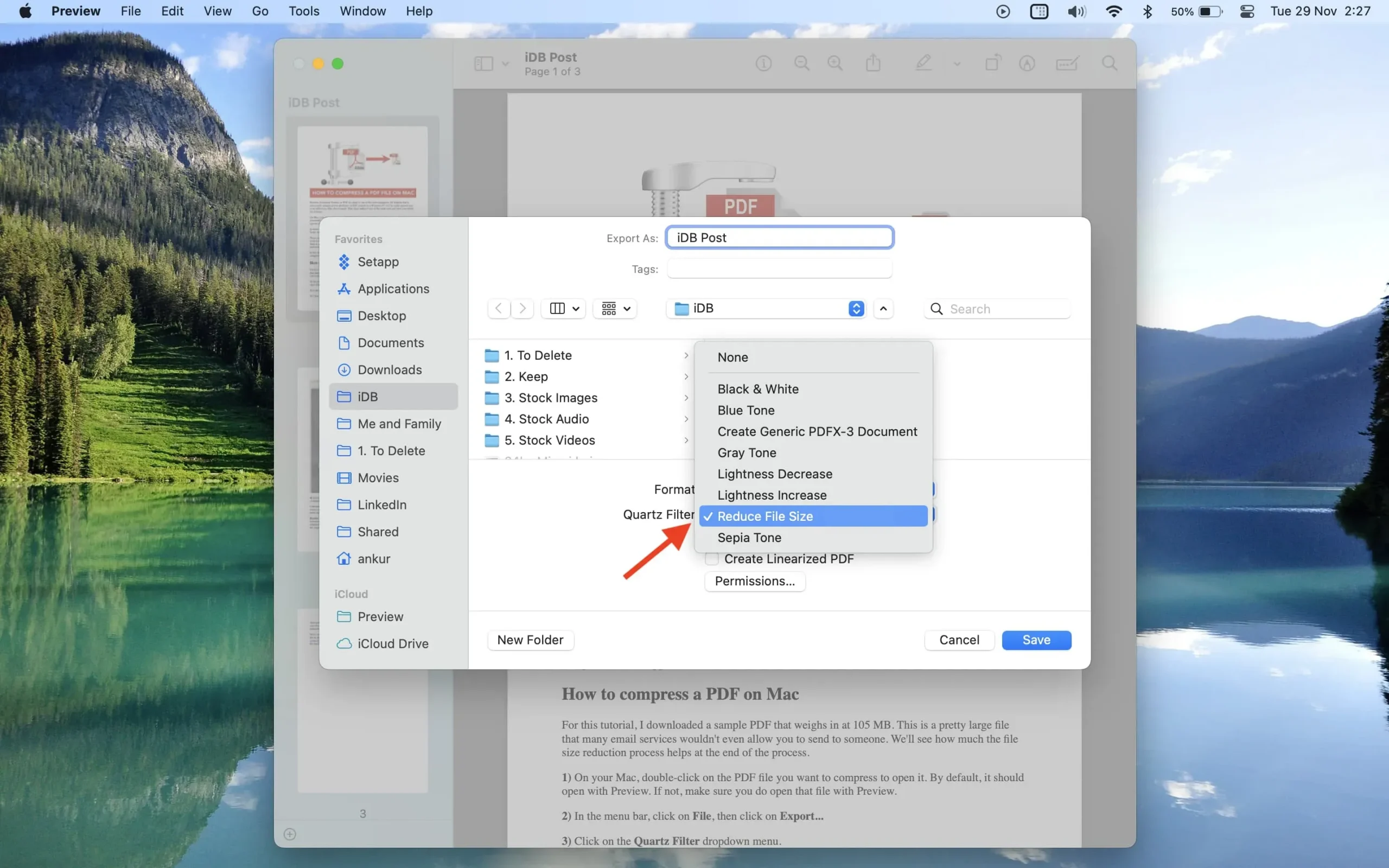
Leider haben Sie keine Kontrolle über die Komprimierungsstufe. In den meisten Fällen ist es Ihnen wahrscheinlich egal, aber wenn Sie dies wirklich ändern möchten, sollten Sie die anderen unten aufgeführten Optionen erkunden.
Schnelle Aktionen in der Dateien-App auf iPhone und iPad
- Öffnen Sie die Dateien-App auf Ihrem iOS- oder iPadOS-Gerät und suchen Sie die PDF-Datei.
- Halten Sie eine PDF-Datei gedrückt und wählen Sie Schnellaktionen > Dateigröße optimieren. Die Dateien-App verarbeitet die PDF-Datei, reduziert ihre Größe und speichert sie.
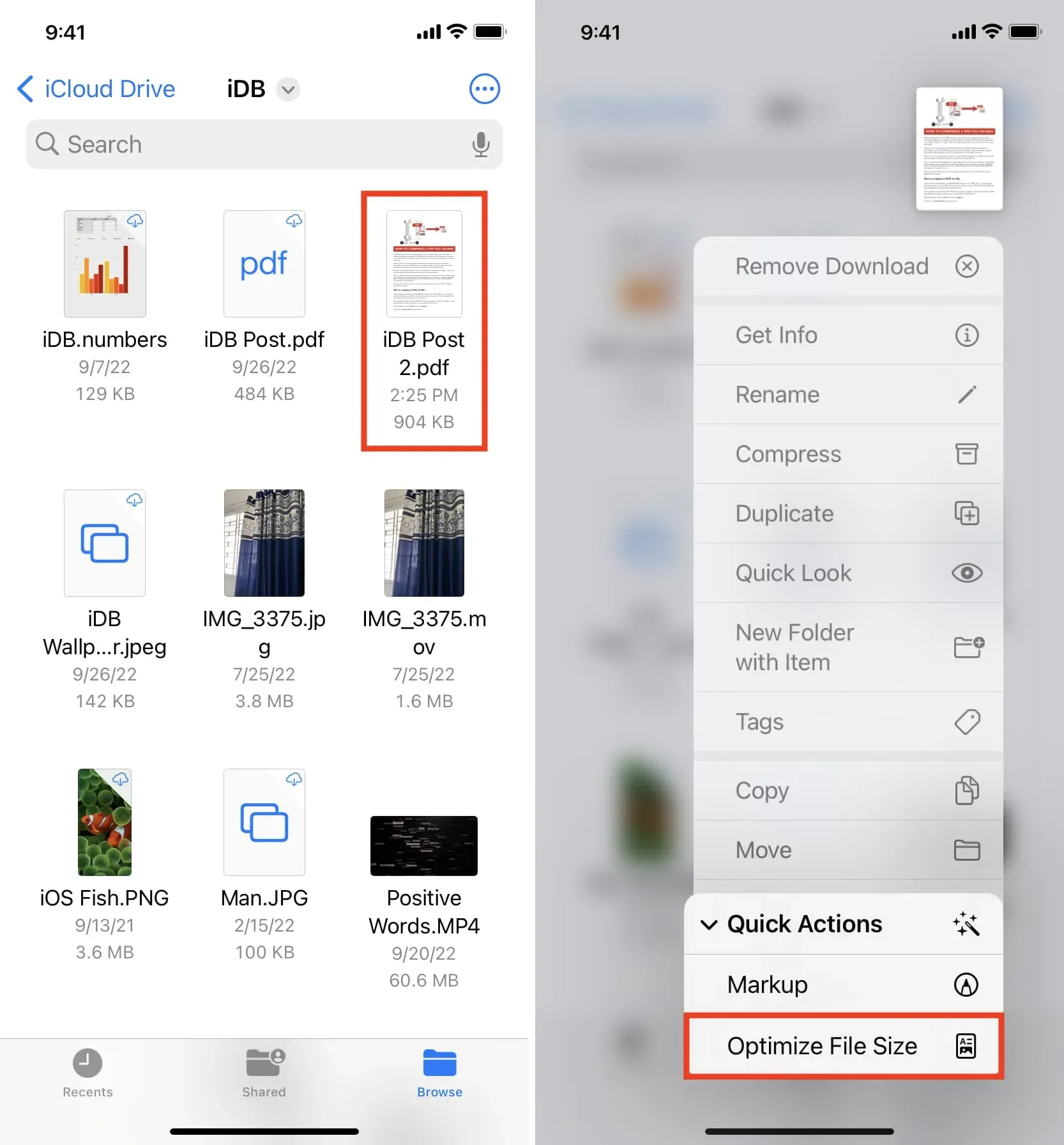
Notiz. Wenn die Datei-App beim Erstellen einer komprimierten PDF-Datei hängen bleibt, schließen Sie sie zwangsweise und öffnen Sie sie erneut.
iOS-Verknüpfung
Sie können die kostenlose Verknüpfung „PDF-Dateigröße optimieren“ verwenden, die die Größe von PDF-Dateien auf Ihrem iPhone oder iPad reduziert:
- Holen Sie sich die Verknüpfung über diesen Link .
- Tippen Sie auf die Verknüpfungskachel „PDF-Dateigröße optimieren“, wählen Sie die PDF-Datei in der Dateien-App aus und klicken Sie dann auf „Öffnen“.
- Die Verknüpfung reduziert die Größe der PDF-Datei und fragt Sie dann, wo die komprimierte Datei gespeichert werden soll. Wählen Sie einen Speicherort in der Dateien-App aus und klicken Sie auf Öffnen. Abhängig von der Größe der PDF-Datei kann es einige Zeit dauern, bis die Verknüpfung die Datei speichert und die endgültige gespeicherte Benachrichtigung anzeigt.
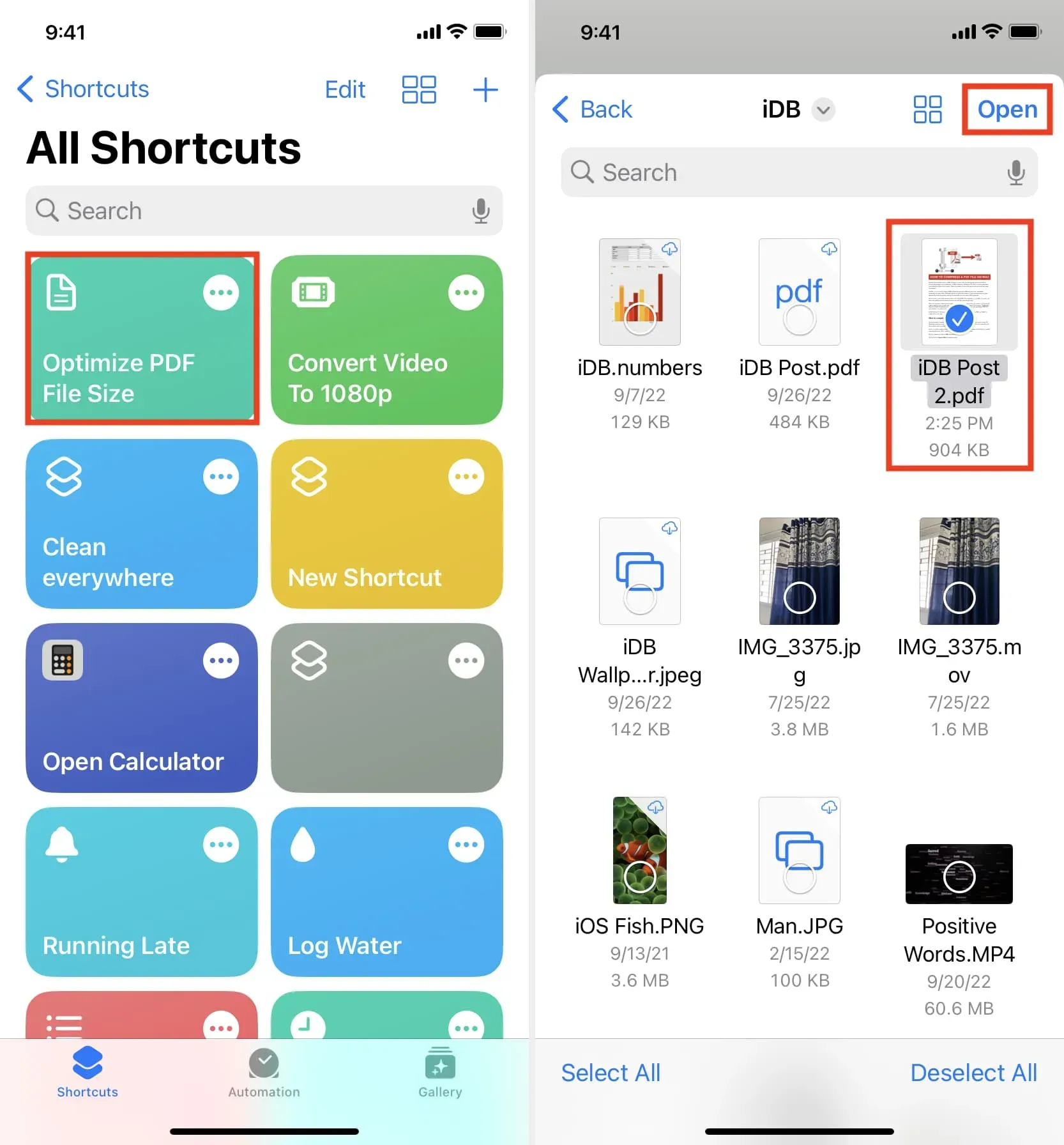
Wichtig: Die oben genannten integrierten Methoden funktionieren nicht für alle PDFs. Wenn sie also für ein bestimmtes PDF nicht funktionieren, sollten Sie die unten aufgeführten Methoden verwenden.
Verwenden Sie Offline-Anwendungen, um die Dateigröße zu reduzieren
Lassen Sie uns nun über iOS- und macOS-Apps sprechen, die die PDF-Größe effizient komprimieren können. Wenn Sie im iPhone- oder Mac-App-Store nach „PDF komprimieren“ suchen, werden Ihnen zahlreiche Optionen angezeigt. Einige Apps laden Ihr PDF online herunter oder erfordern eine Bezahlung, damit sie funktionieren. Die unten genannten funktionieren jedoch offline und können kostenlos verwendet werden. Wenn Sie eine äußerst sensible PDF-Datei komprimieren möchten, können Sie WLAN und Mobilfunkdaten auf Ihrem Gerät deaktivieren. Diese Apps reduzieren jedoch die Größe der PDF-Datei und stellen so sicher, dass sie nicht an einen externen Server gesendet wird.
Mohn
Lightweight PDF : Dies ist eine einfache Anwendung, die die Größe einer PDF-Datei um bis zu 90 % reduzieren kann. Die Verwendung könnte nicht viel einfacher sein. Öffnen Sie einfach die App und ziehen Sie Ihr PDF per Drag & Drop in das kleine Fenster. Die Anwendung komprimiert und ändert die eigentliche Datei. Wählen Sie eine PDF-Datei aus und drücken Sie Befehl + I, um die reduzierte Dateigröße anzuzeigen.
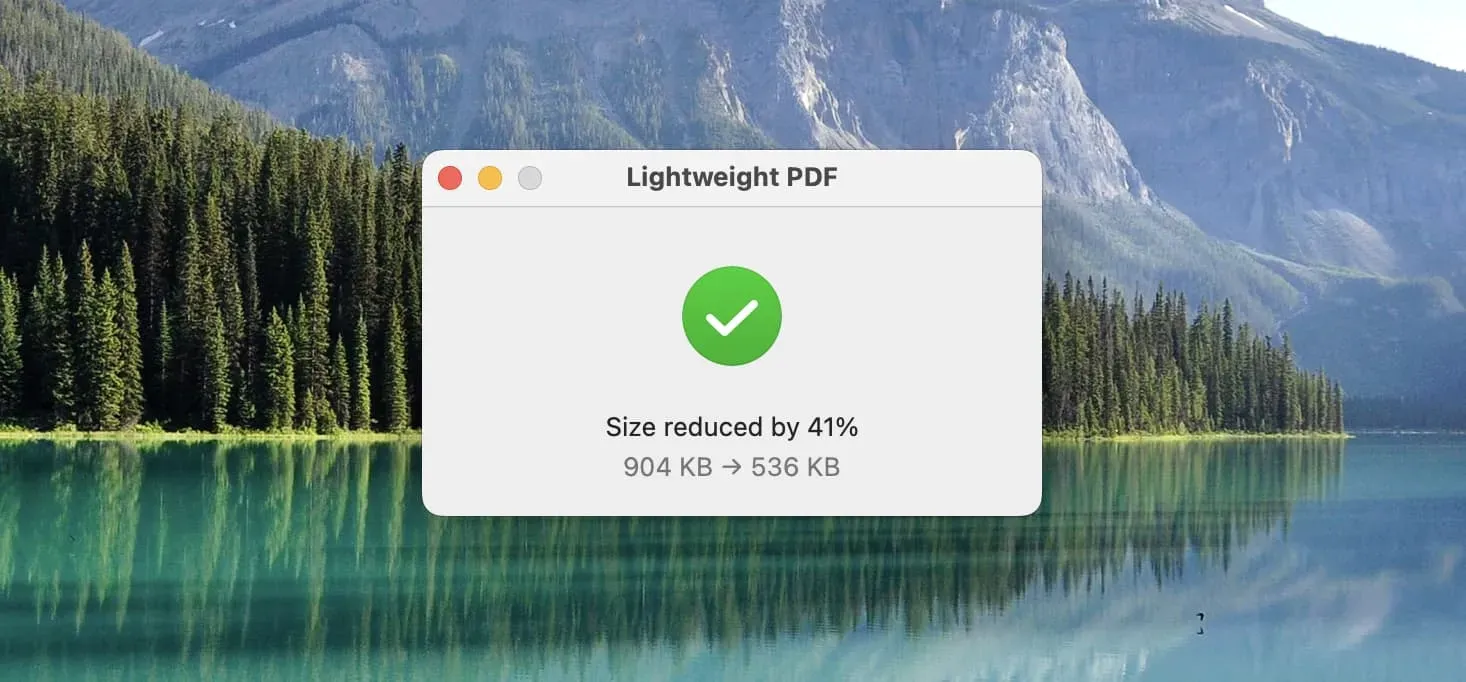
Wenn Ihnen Lightweight PDF zu einfach erscheint (und das ist es auch), nutzen Sie diese kostenlosen PDF-Komprimierungs-Apps, die offline auf Ihrem Mac funktionieren:
PDF Compressor Star : Wenn Sie diese Anwendung öffnen, sieht es so aus, als wäre sie 1999 erstellt worden! Aber es funktioniert wie vorgesehen, sogar unter macOS Ventura. Ziehen Sie zunächst die PDF-Datei in das Fenster. Klicken Sie dann auf das Zahnradsymbol (Einstellungen) und wählen Sie eine Komprimierungsstufe aus. Klicken Sie abschließend auf „Start“, wählen Sie den Ausgabeort aus und klicken Sie auf „Speichern“.
PDF-Konverter : Viele der Tools in dieser Anwendung sind kostenpflichtig; Die Verwendung des Programms, das PDFs komprimiert, ist jedoch kostenlos.
PDF Compress+ : Ziehen Sie die Datei > wählen Sie die PDF-Komprimierungsqualität aus > klicken Sie auf „Komprimieren“ > wählen Sie einen Ausgabeordner aus und klicken Sie erneut auf „Komprimieren“.
PDF-Reader : Genau wie andere Anwendungen können Sie damit die PDF-Größe entsprechend der von Ihnen gewählten Komprimierungsstufe reduzieren.
iPhone und iPad
- Laden Sie die App „PDF it All“ herunter, öffnen Sie sie und tippen Sie auf „PDF komprimieren“.
- Klicken Sie auf „Komprimierungsstufe“ und wählen Sie „Niedrig“, „Mittel“, „Hoch“ oder „Superhoch“.
- Klicken Sie nun auf „PDF-Datei auswählen“ > „Meine Dateien und iCloud“ und wählen Sie die PDF-Datei in der Dateien-App aus.
- Klicken Sie auf „PDF teilen“ und wählen Sie eine Option. Um die komprimierte Datei in der Dateien-App zu speichern, tippen Sie auf „In Dateien speichern“.
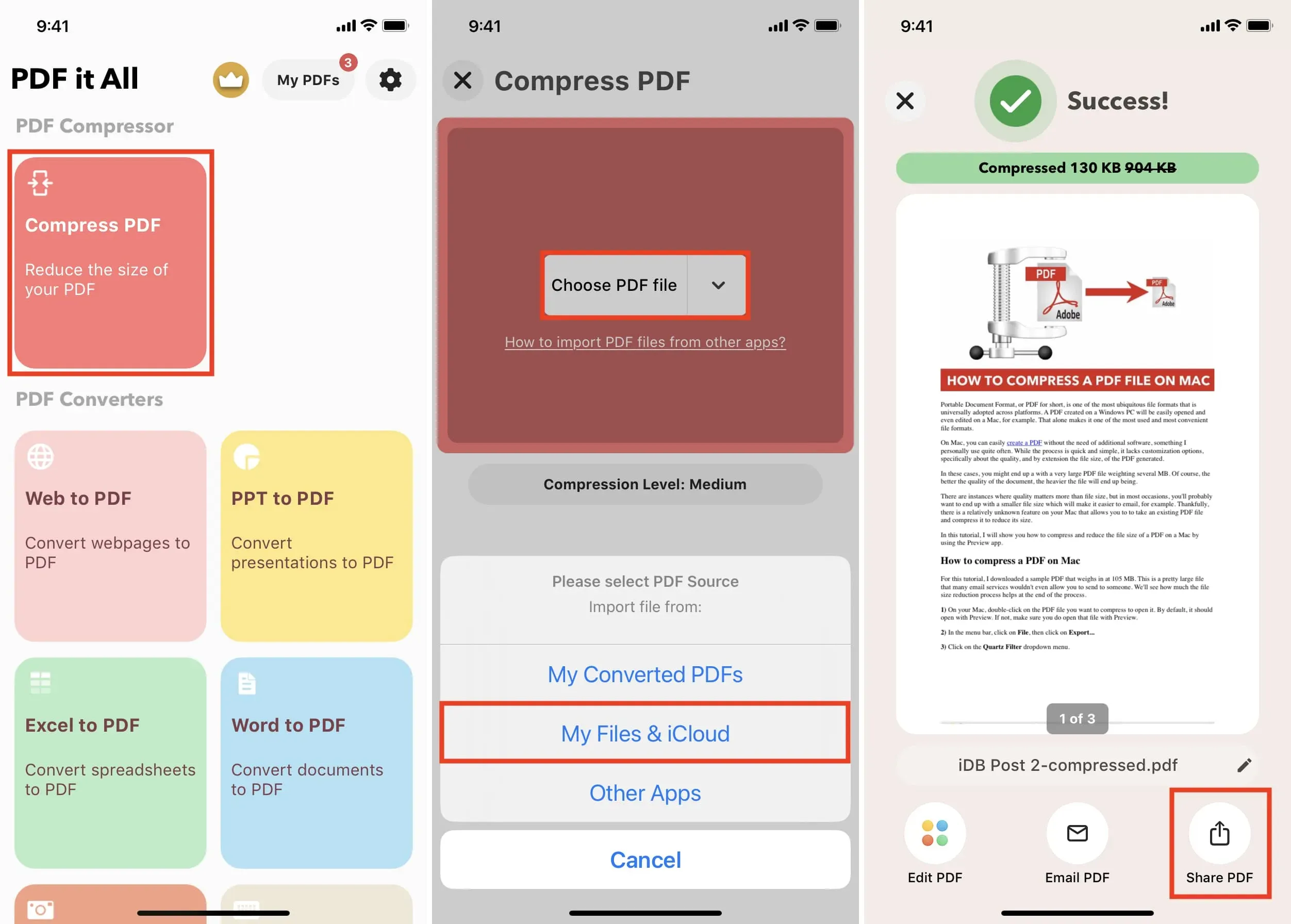
Sie können diese Anwendung mehrmals täglich kostenlos nutzen. Es funktioniert auch auf Mac-Computern mit Apple Silicon.
Verwenden Sie Online-Sites zum Komprimieren von PDF-Dateien
Diese Websites laden Ihr PDF zur Komprimierung auf ihre Server hoch. Die meisten Dienste behaupten jedoch, heruntergeladene PDFs nach einigen Stunden zu löschen. Im Zweifelsfall lesen Sie jedoch bitte deren Datenschutzbestimmungen, bevor Sie sie verwenden.
iLovePDF
Ich nutze diese Website seit über vier Jahren, da sie für fast alle meine PDF-Anforderungen perfekt ist.
So verkleinern Sie PDF-Dateien auf iPhone, iPad oder Mac mit iLovePDF:
- Besuchen Sie iLovePDF.com in einem Webbrowser.
- Fügen Sie Dateien über die Schaltfläche „PDF-Dateien auswählen“ hinzu.
- Klicken Sie auf PDF komprimieren.
- Sobald die Größe der PDF-Datei reduziert wird, wird sie automatisch heruntergeladen und auf Ihrem Mac gespeichert. Tippen Sie auf dem iPhone und iPad auf „Komprimiertes PDF herunterladen“ > „Teilen“ > „In Dateien speichern“.
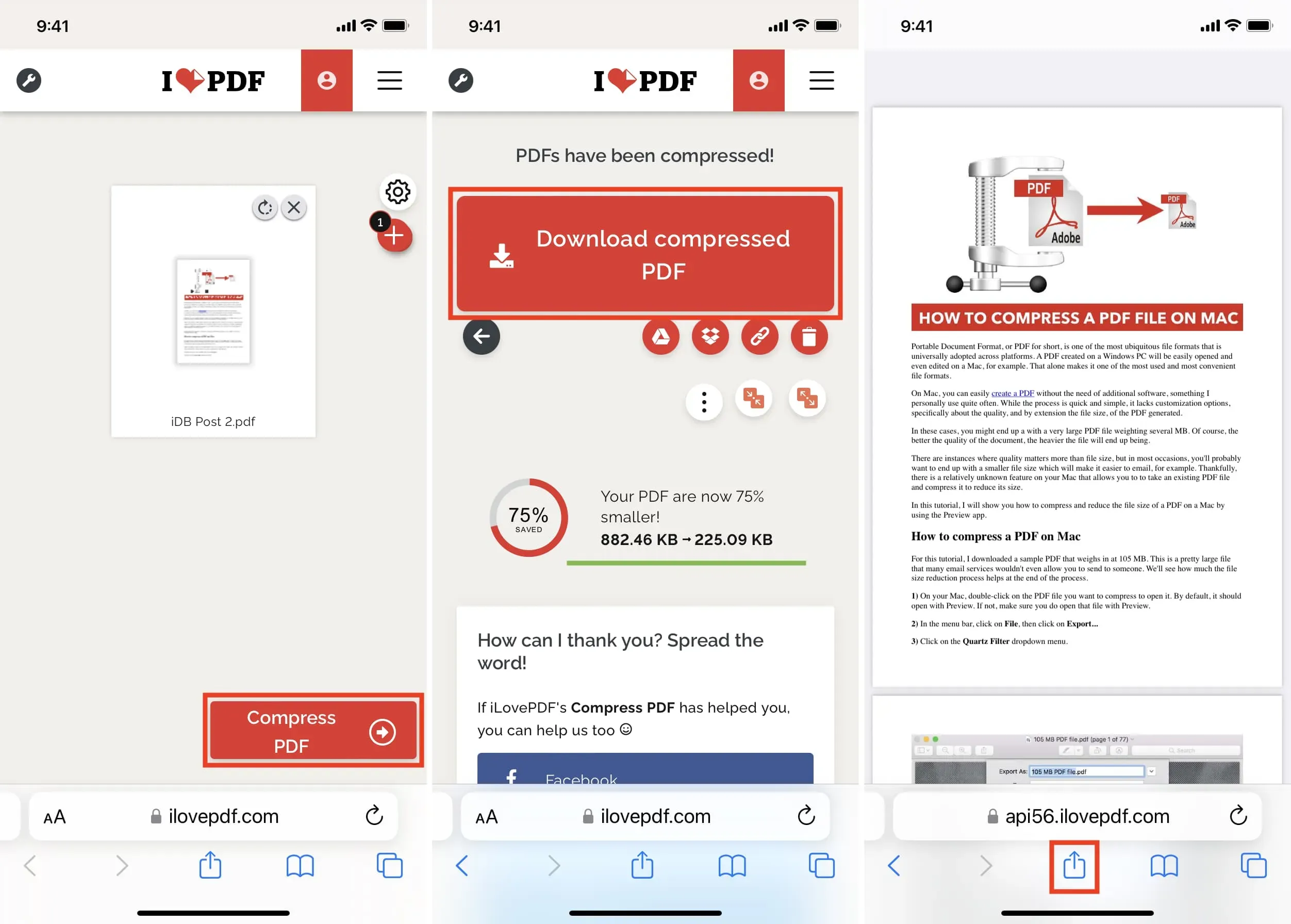
Verwenden Sie Adobe Acrobat im Browser
- Besuchen Sie die Seite „PDF-Größe“ von Adobe Compress .
- Klicken Sie auf „Datei auswählen“ und fügen Sie die PDF-Datei hinzu, deren Größe Sie reduzieren möchten.
- Nachdem die PDF-Datei heruntergeladen wurde, wählen Sie die Komprimierungsstufe (Hoch, Mittel, Niedrig) und klicken Sie auf „Komprimieren“.
- Sobald die Komprimierung abgeschlossen ist, klicken Sie auf „Herunterladen“. Tippen Sie auf einem iPhone oder iPad auf die Schaltfläche „Teilen“ und wählen Sie „In Dateien speichern“.
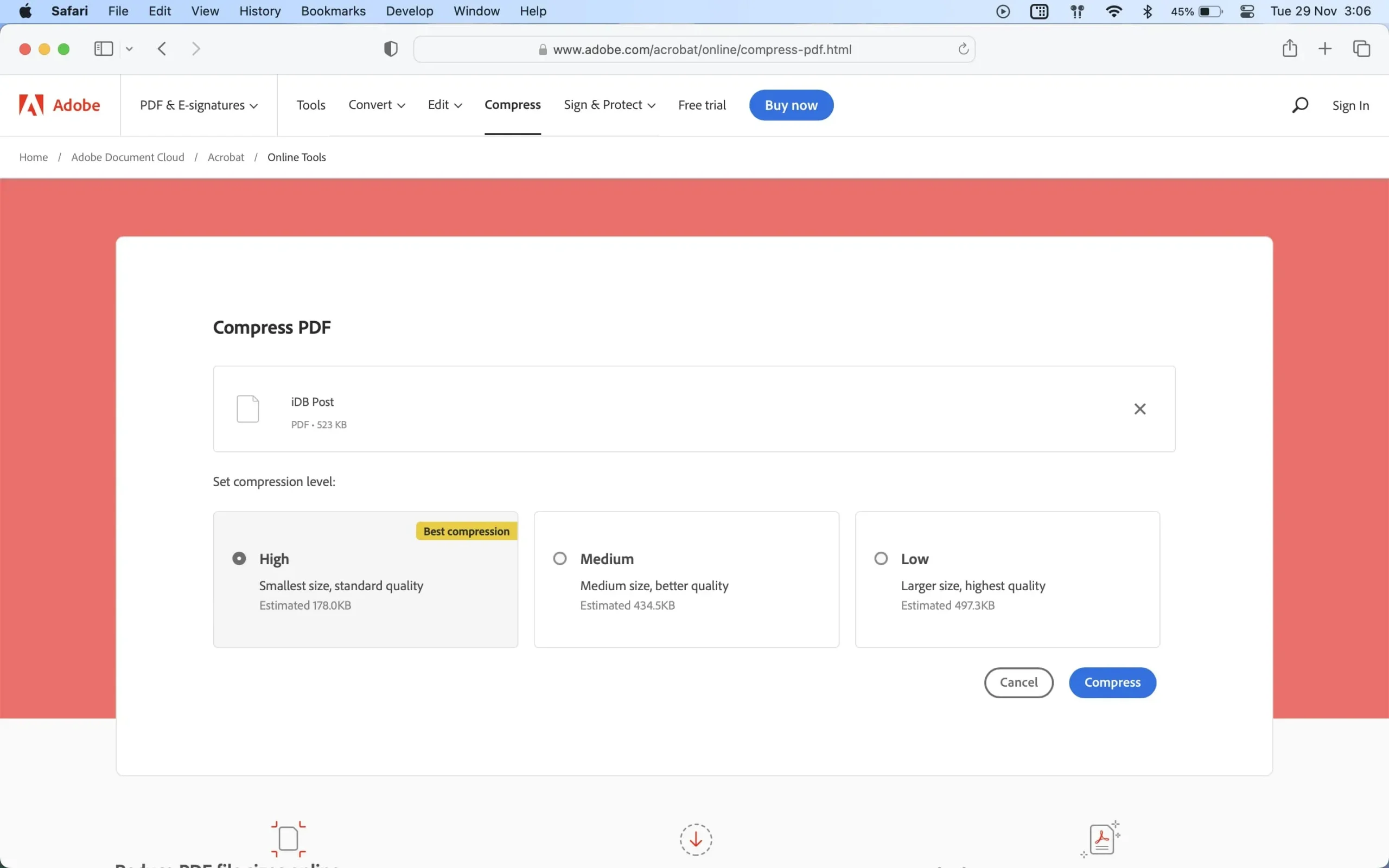
So können Sie die Größe einer PDF-Datei auf iPhone, iPad und Mac ändern.
Eine weitere Möglichkeit zur Reduzierung der PDF-Dateigröße besteht schließlich darin, weniger Bilder zu verwenden und unnötige Seiten oder leere weiße Blätter aus Ihrer PDF-Datei zu entfernen. Mit der Mac-Vorschau können Sie eine PDF-Datei in kleinere Teile aufteilen.



Schreibe einen Kommentar