So entfernen Sie den Hintergrund und extrahieren das Hauptfotoobjekt auf dem iPhone in iOS 16
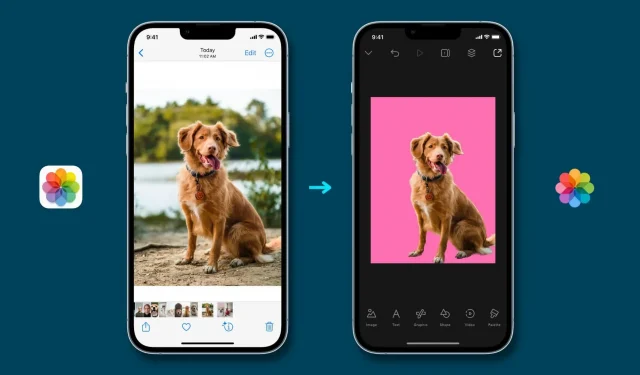
iOS 16 fügt eine aufregende neue Funktion zum visuellen Nachschlagen hinzu, mit der Sie das Hauptmotiv eines Fotos vom Hintergrund trennen und kopieren können. Später können Sie dieses extrahierte Hauptobjekt in eine beliebige Messaging-, E-Mail- oder Fotobearbeitungs-App einfügen, um ein schönes Endbild zu erstellen. Wir zeigen Ihnen, wie es von Anfang bis Ende geht.
Einsatzmöglichkeiten
Wenn Sie einen US-Pass beantragen, werden Sie gebeten, ein Foto vor einem schlichten weißen Hintergrund zu machen. Die Anforderungen gelten weitgehend für Regierungs-, Hochschul- und Bürodokumente, bei denen Ihr Foto einen einfarbig weißen oder hellen Hintergrund haben muss. In der Vergangenheit war man auf komplexe Apps und Software angewiesen, um den Hintergrund eines Fotos zu entfernen und durch eine Farbe zu ersetzen. Doch mit iOS 16 wird der gesamte Vorgang zum Kinderspiel.
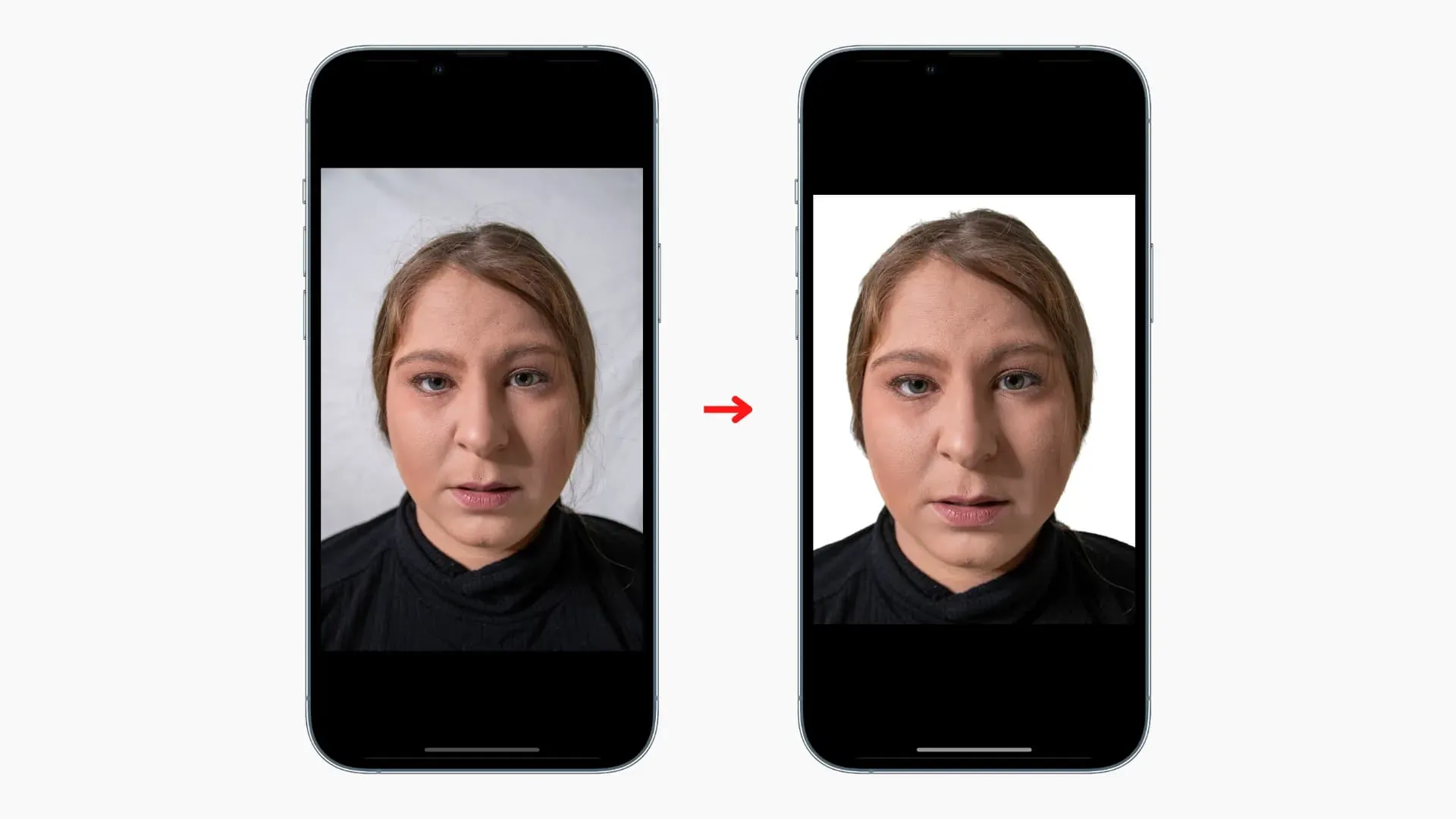
Diese visuelle Suchfunktion zum Trennen des Hauptmotivs vom Hintergrund ist nicht auf Personen in einem Bild beschränkt. Es funktioniert für fast alles, egal ob es sich um Ihr Haustier, einen Vogel, eine Blume, eine Statue oder einen anderen Gegenstand handelt.
Wenn Sie beispielsweise Artikel in einem Shopify- oder Craigslist-Shop zum Verkauf anbieten, können Sie ein Foto des Artikels machen, den Hintergrund entfernen und eine Volltonfarbe hinzufügen, um das Motiv hervorzuheben, und den unangenehmen Hintergrund entfernen. Außerdem lenkt ein solider Hintergrund die Aufmerksamkeit des Betrachters auf das eigentliche Produkt und verbirgt eventuelle Unordnung im Hintergrund des Fotos.
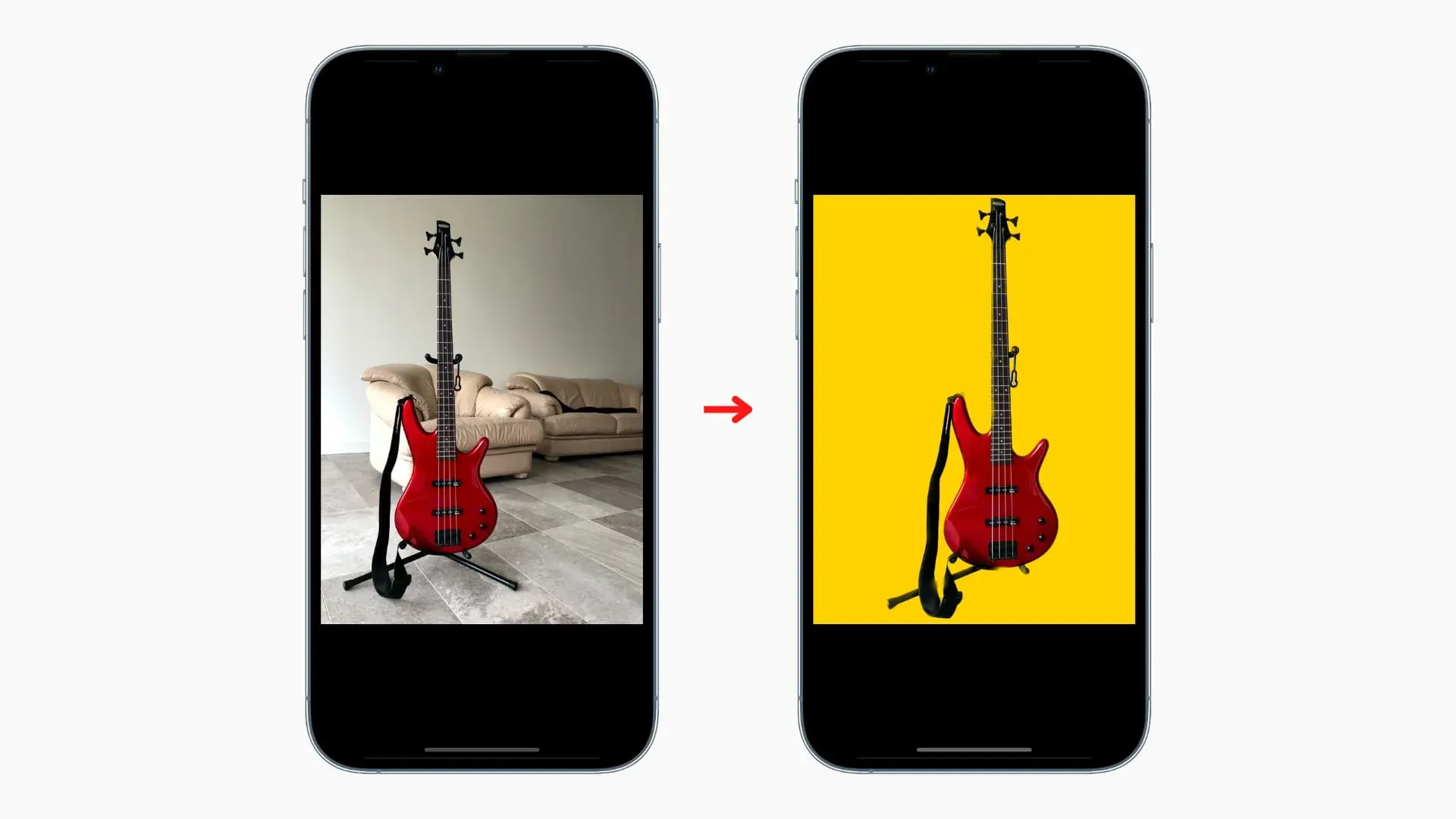
Vergessen Sie nicht, dass Sie damit Memes, Postkarten, Aufkleber, Schulprojekte und mehr erstellen können!
Unterstützte Geräte
Obwohl iOS 16 mit iPhone 8 und höher kompatibel ist, ist die Visual Look Up-Funktion zum Extrahieren des Hintergrunds aus einem Foto nur auf iPhones mit einem A12 Bionic-Prozessor oder höher verfügbar. Das bedeutet, dass Sie auf dem iPhone Xs, iPhone XR und neueren Versionen ein Objekt aus einem Bild extrahieren können. Leider haben Sie Pech, wenn Sie ein iPhone
So heben Sie ein Objekt aus dem Hintergrund eines Fotos auf dem iPhone hervor
Sie können sich das Hauptobjekt in der Foto-App, Safari, dem Screenshot-Bearbeitungsbildschirm und mehr ansehen. Hier ist wie:
In der Fotos-App:
- Starten Sie die iPhone-Fotos-App und öffnen Sie das Bild im Vollbildmodus.
- Halten Sie das Hauptmotiv des Fotos gedrückt, bis Sie sehen, wie weißes Licht an den Rändern des Hauptmotivs vorbeiläuft.
- Tippen Sie auf „Kopieren“.
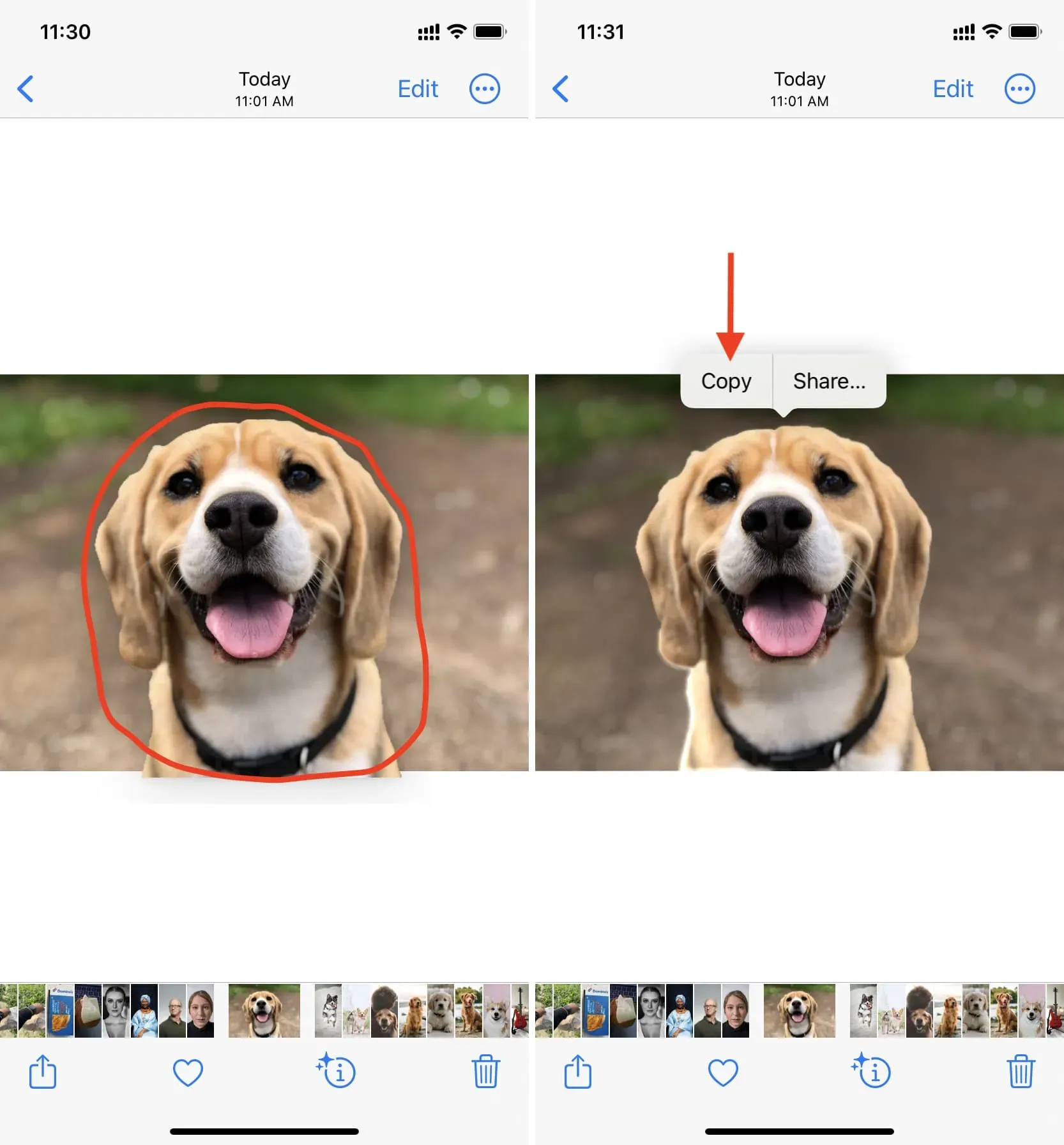
Sie haben das Hauptmotiv des Bildes erfolgreich vom Hintergrund getrennt. Es wurde in die Zwischenablage kopiert und kann verwendet werden.
Auf dem Screenshot:
- Machen Sie einen Screenshot auf Ihrem iPhone und tippen Sie auf die Miniaturansicht, die in der unteren linken Ecke angezeigt wird.
- Klicken Sie auf das Hauptobjekt, das Sie extrahieren möchten, und halten Sie die Maustaste gedrückt, bis ein weißes Licht durch das Objekt scheint.
- Tippen Sie auf „Kopieren“.
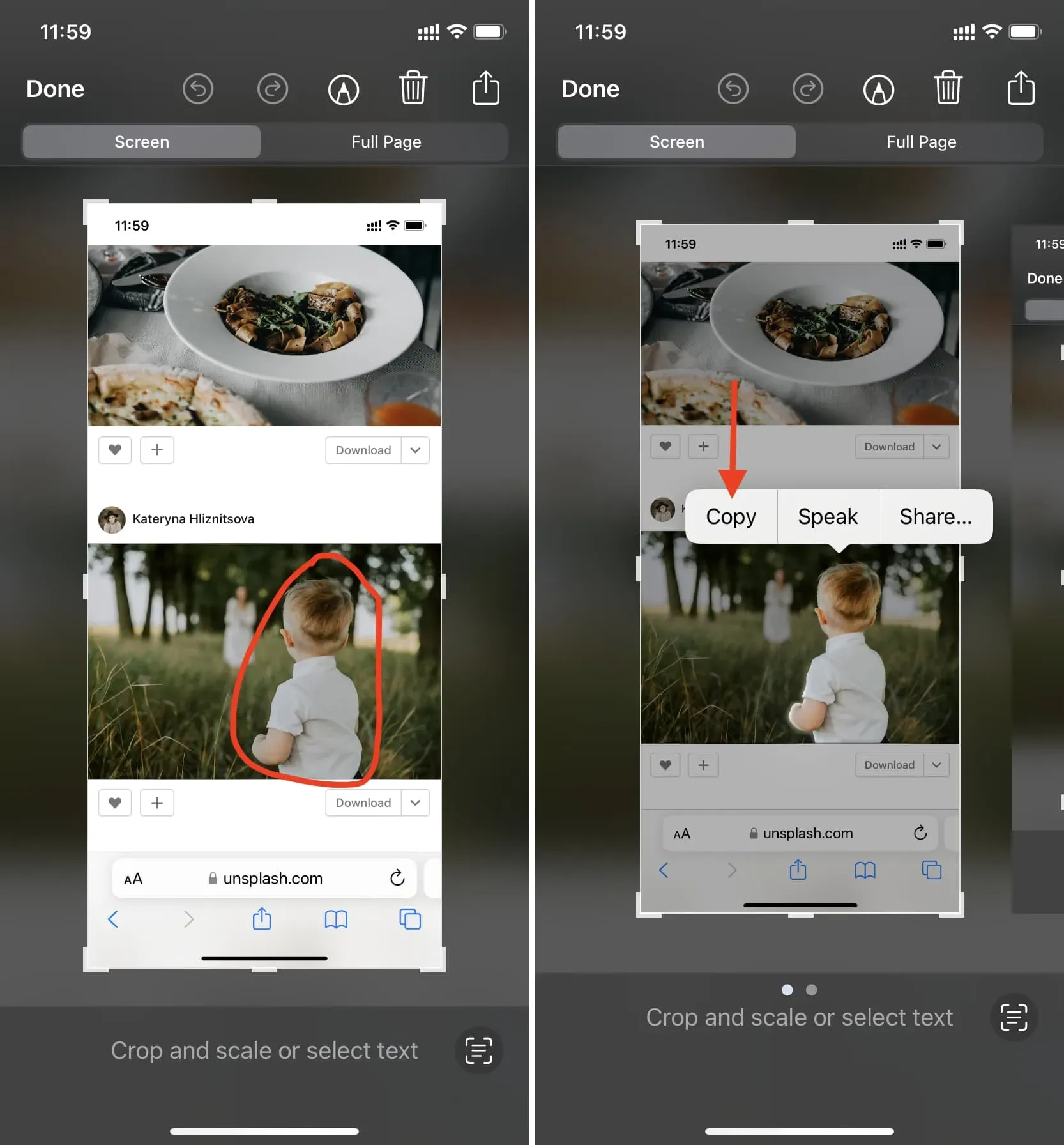
In Safari:
- Starten Sie Safari und rufen Sie die Webseite mit dem Bild auf.
- Klicken Sie auf das Bild (berühren Sie es nicht) und es öffnet sich und zeigt Ihnen einige Optionen.
- Klicken Sie auf Thema kopieren.
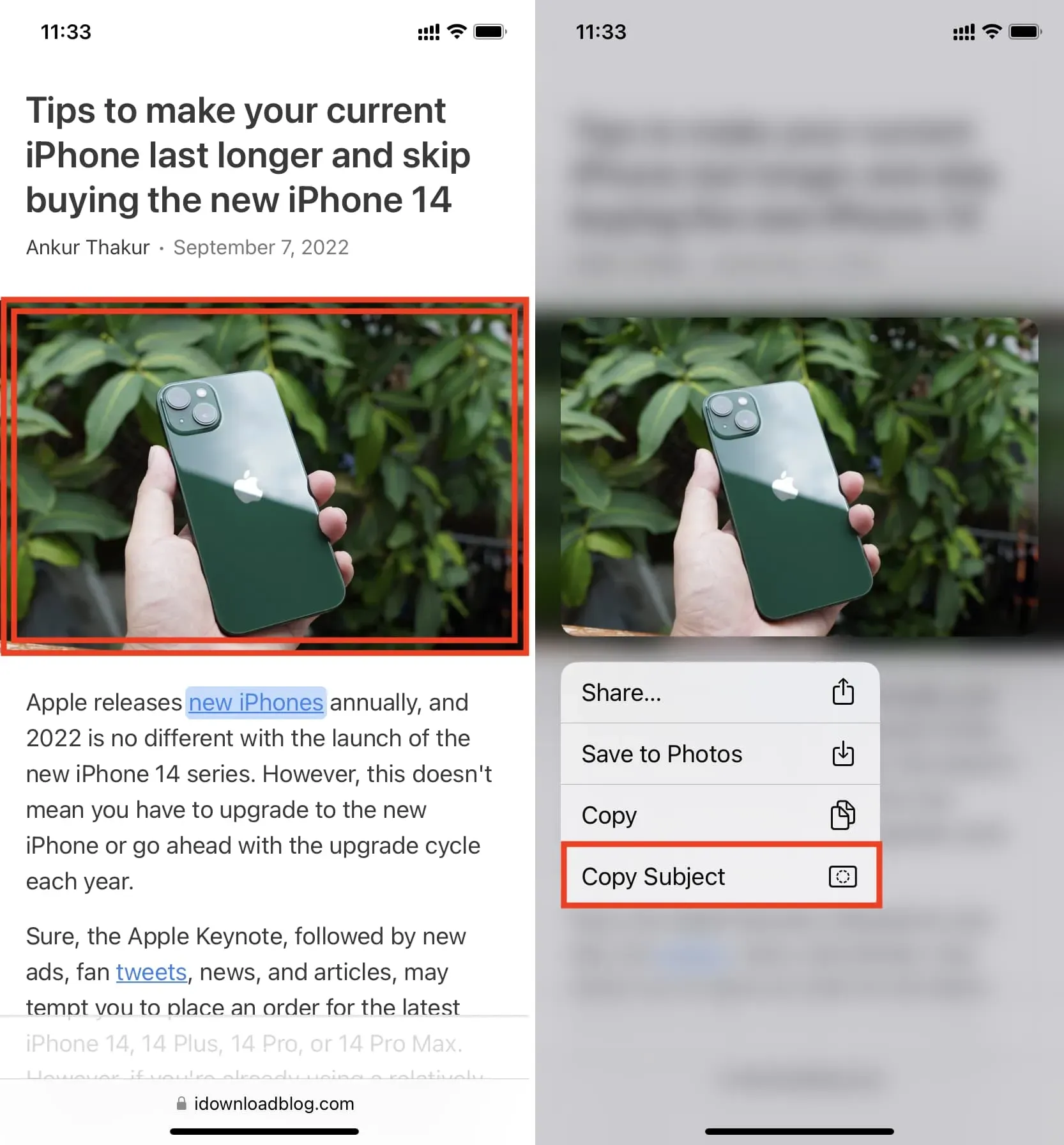
Das ist alles. Das Hauptobjekt dieses Bildes wird in die Zwischenablage kopiert. Jetzt können Sie es in Nachrichten, WhatsApp, E-Mail, jede Fotobearbeitungs-App usw. einfügen.
So verwenden Sie das extrahierte Bildsubjekt
Wie bereits erwähnt, können Sie, nachdem Sie das Hauptthema kopiert haben, einfach Nachrichten, WhatsApp, Telegram, Twitter oder eine ähnliche Anwendung öffnen und es dort einfügen. Abhängig von der Anwendung hat das endgültige Bild einen transparenten Hintergrund (z. B. in Nachrichten) oder einen weißen Hintergrund (in Anwendungen wie WhatsApp, die Bilder automatisch in JPG konvertieren).
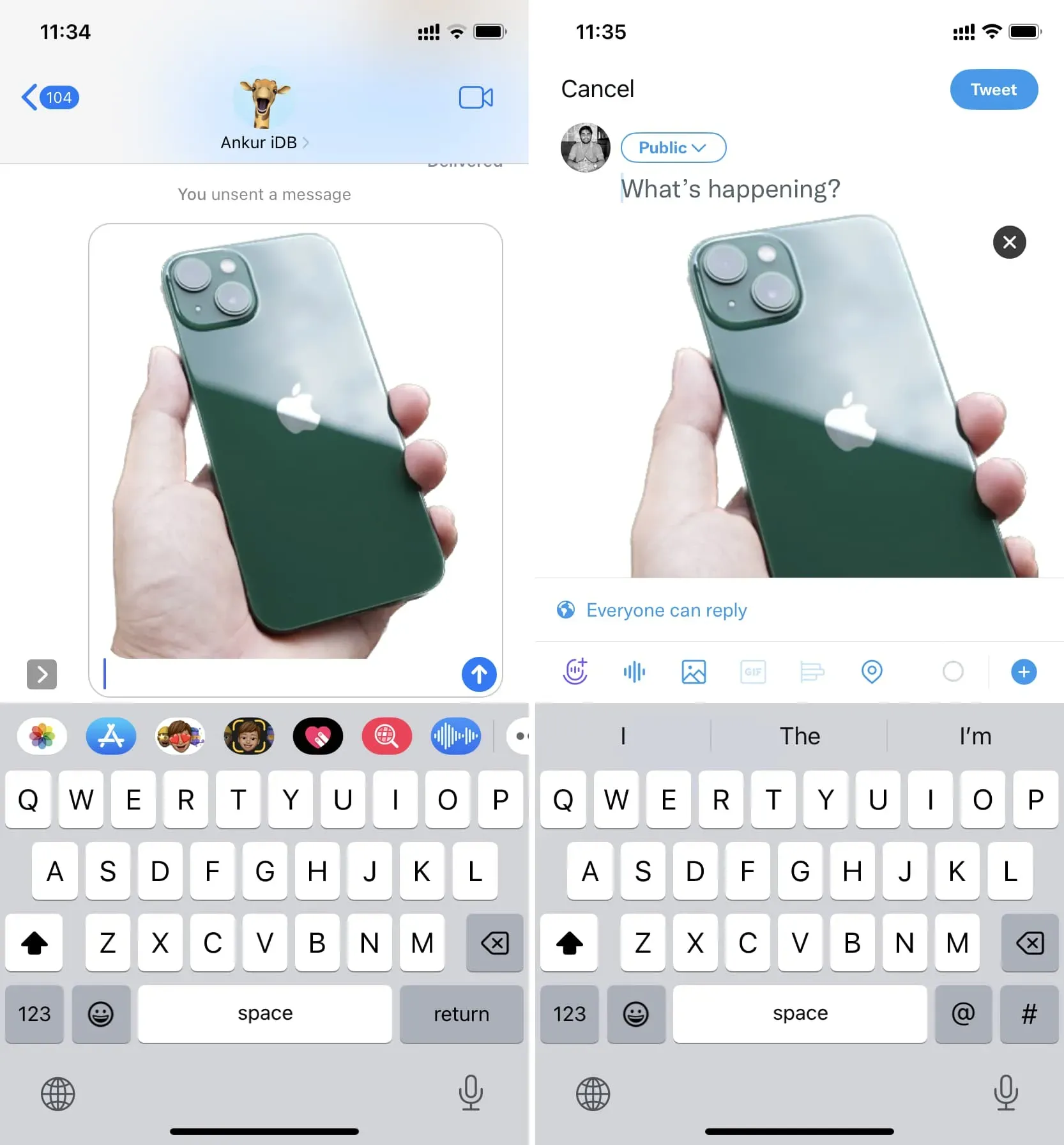
Aber wir sind hier, um die Dinge aufzupeppen (und sie für Passfotos und anderswo geeignet zu machen). Laden Sie dazu unbedingt eine Foto-App wie Canva oder Studio auf Ihr iPhone herunter. Ich verwende beide, aber für dieses Tutorial bleiben wir bei Studio.
So können Sie das extrahierte Objekt verwenden und ein schönes Endbild erstellen:
1) Öffnen Sie das Studio und klicken Sie auf die Plus-Schaltfläche.
2) Wählen Sie die Option Transparent.
3) Wählen Sie die Größe aus und klicken Sie auf die Schaltfläche „Häkchen“.
4) Klicken Sie irgendwo auf die leere Leinwand und wählen Sie „Einfügen“, um das zuvor extrahierte Objekt hinzuzufügen.
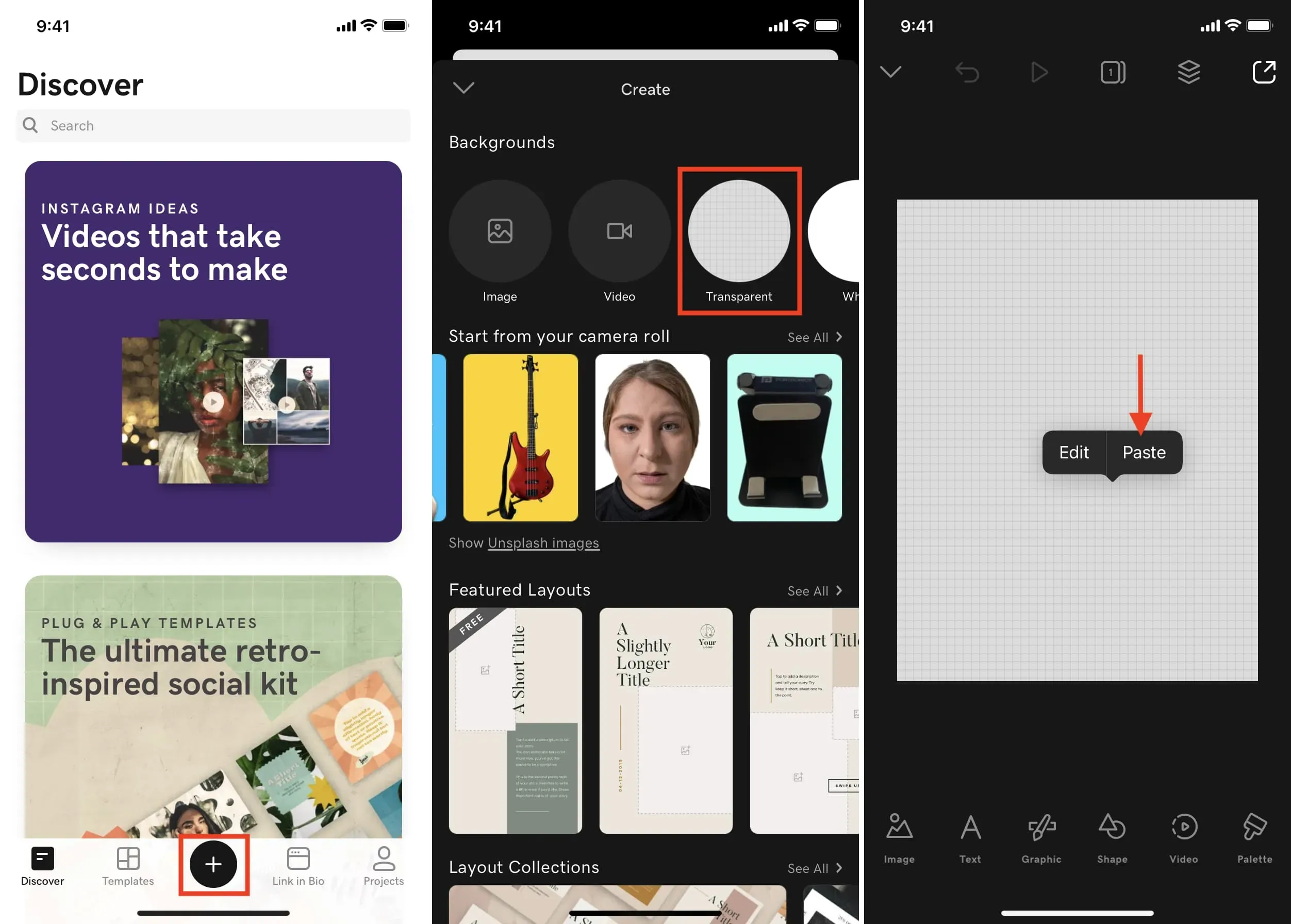
5) Um nun eine Hintergrundfarbe hinzuzufügen, klicken Sie irgendwo auf den transparenten Bereich und wählen Sie Bearbeiten.
6) Klicken Sie auf Farbe und wählen Sie den gewünschten Hintergrund aus.
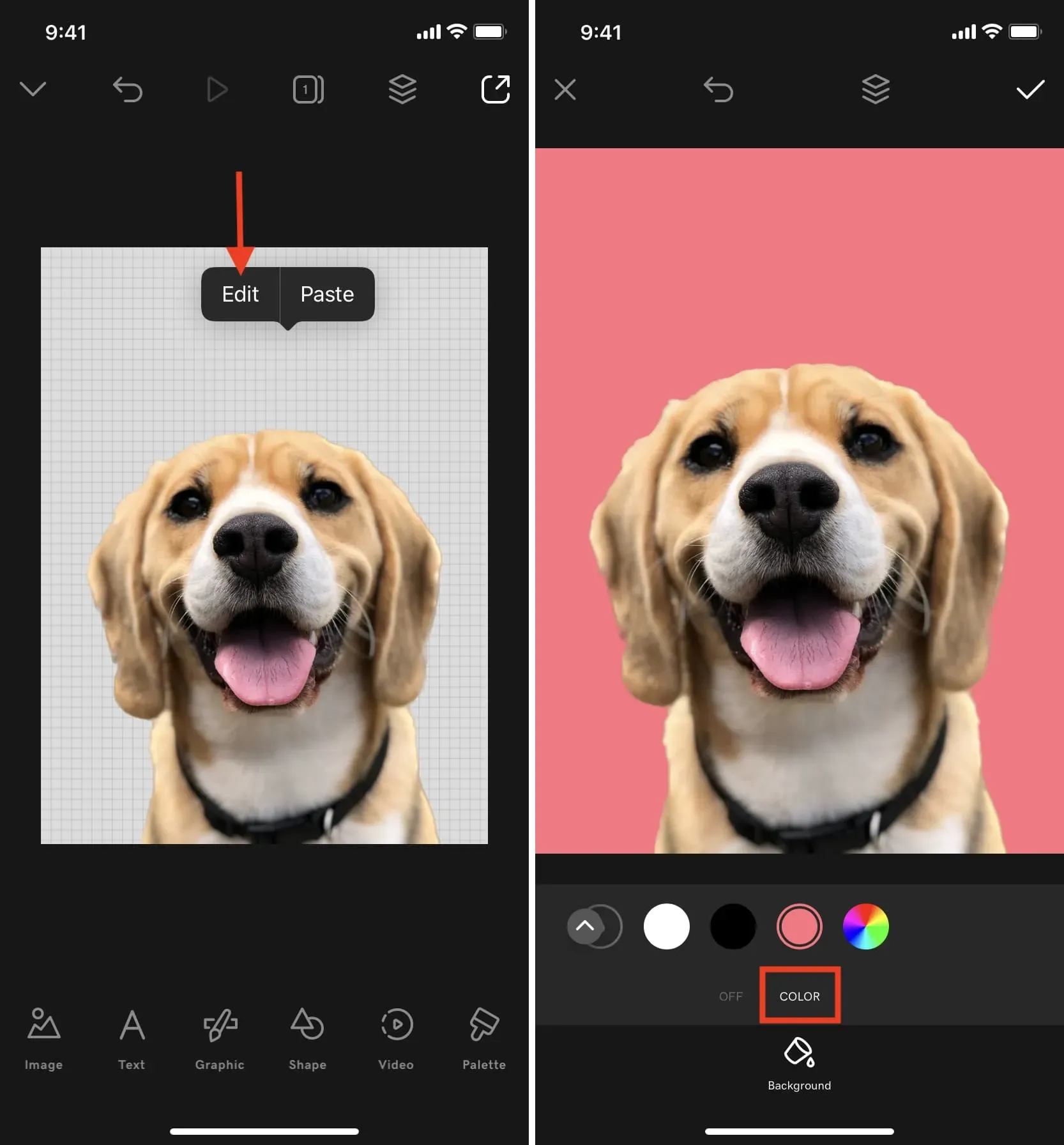
7) Wenn alles erledigt ist, klicken Sie auf die Schaltfläche „Häkchen“ > „Exportieren“ > „Speichern“.
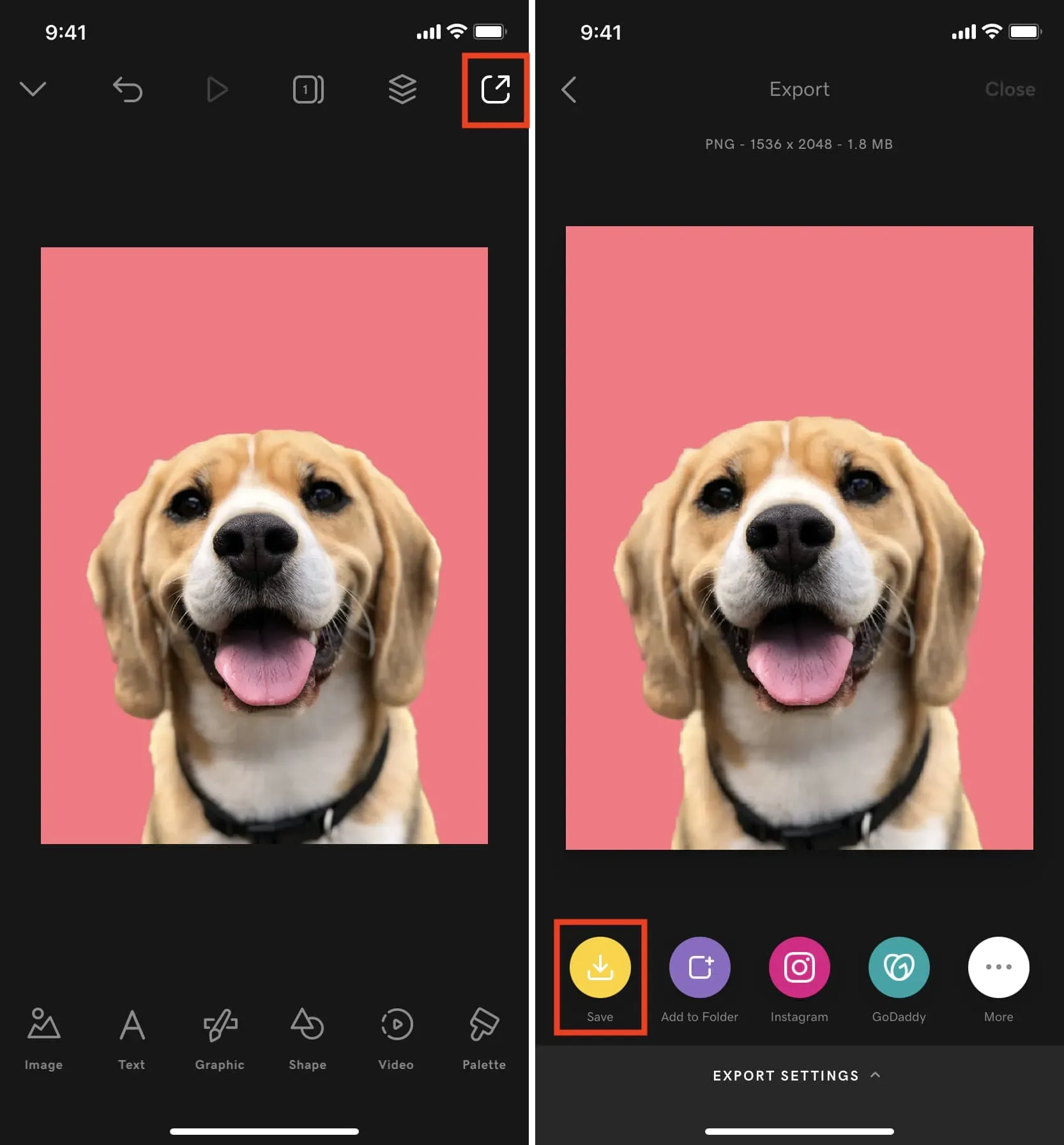
Sie haben ein Bild erstellt, bei dem das Hauptmotiv eines anderen Fotos vor einem farbigen Hintergrund platziert ist. Natürlich können Sie Studio oder andere Apps verwenden, um Text, Aufkleber und mehr hinzuzufügen. Du hast die Idee.
Was halten Sie von dieser praktischen iOS 16-Funktion?



Schreibe einen Kommentar