So löschen Sie Fotos aus dem iCloud-Backup auf dem iPhone (2022)
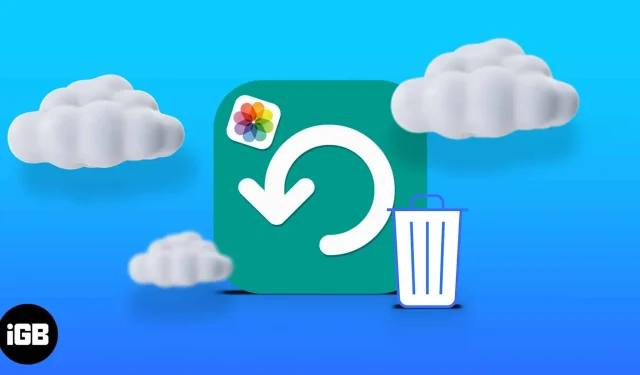
iCloud entlastet Ihr iPhone von der Speicherkapazität. Allerdings beanspruchen Fotos viel Speicherplatz, da sie sich schnell ansammeln. Und bevor Sie es merken, können sie Ihren iCloud-Speicher verschlingen. Das Löschen von Fotos aus iCloud kann hilfreich sein, wenn Sie den standardmäßigen 5-GB-Speicherplan verwenden.
Das Löschen von Fotos aus iCloud stellt außerdem sicher, dass sie nicht gespeichert werden, wenn Sie Ihr iPhone-Backup wiederherstellen. Möchten Sie iCloud-Speicherplatz freigeben? Hier sind Sie richtig!
So löschen Sie Fotos aus dem iCloud-Speicher
Der beste Weg, Fotos aus iCloud zu löschen, besteht darin, über einen Webbrowser auf iCloud zuzugreifen, da dies einfacher und vielseitiger ist.
Sie können iCloud-Fotos auch über Ihr iPhone löschen, wenn iCloud-Fotos auf Ihrem Gerät aktiv ist. Im Folgenden werde ich die Schritte für beide Methoden hervorheben.
Achtung: Sie können aus einem iCloud-Backup gelöschte Fotos nicht mehr wiederherstellen, wenn Sie keine Kopie auf Ihrem iPhone haben. Wenn Sie also Ihr Foto-Backup aus iCloud löschen, finden Sie es auf keinem verknüpften Gerät wieder.
1. Fotos über den Browser aus dem iCloud-Backup löschen
Wie bereits erwähnt, ist dies die beste Möglichkeit, Fotos zu löschen, die Sie bereits in iCloud gesichert haben. So löschen Sie Fotos über einen Browser auf einem Mac oder PC aus iCloud:
- Gehen Sie zu Ihrem iCloud- Konto und melden Sie sich mit Ihrer Apple-ID an.
- Klicken Sie auf Foto. Dadurch werden alle in iCloud gespeicherten Fotos heruntergeladen.
- Wählen Sie die Fotos aus, die Sie löschen möchten: So löschen Sie mehrere Fotos: Halten Sie die Befehlstaste (Strg unter Windows) gedrückt und wählen Sie alle Fotos aus, die Sie löschen möchten.
- Klicken Sie dann oben rechts auf das Löschsymbol.
- Klicken Sie abschließend auf Entfernen.
2. Löschen Sie iCloud-Fotos auf dem iPhone oder iPad.
Wenn Sie alle Ihre Fotos automatisch in iCloud gesichert haben, müssen Sie sie nur aus der Fotos-App auf dem iPhone löschen, um sie aus iCloud zu löschen.
Tu es:
- Öffnen Sie die Fotos-App.
- Tippen und halten Sie die Bilder, die Sie löschen möchten, oder tippen Sie oben rechts auf „Auswählen“, um mehrere Bilder gleichzeitig auszuwählen.
- Tippen Sie auf das Löschsymbol in der unteren rechten Ecke.
- Wählen Sie Foto löschen.
So löschen Sie Fotos von iCloud, aber nicht vom iPhone
Sie können verhindern, dass Ihre iCloud-Löschung auf Ihrem iPhone angezeigt wird, indem Sie die Synchronisierung zwischen iPhone und iCloud-Fotos deaktivieren. Wenn Sie also ein Bild online aus iCloud löschen, bleibt es auf Ihrem iPhone.
So deaktivieren Sie iCloud-Fotos auf Ihrem iPhone:
- Gehe zu den Einstellungen.
- Tippen Sie oben auf das Apple-ID-Banner → iCloud → Fotos.
- Deaktivieren Sie iCloud-Fotos.
FAQ
Ja. Wie bereits beschrieben, können Sie dies tun, indem Sie iCloud-Fotos in Ihren iPhone-Einstellungen deaktivieren; um die iPhone-Fotos-App von iCloud Photos zu deaktivieren. Wenn Sie jedoch die Synchronisierung aktivieren, wird alles wieder normal.
Ja. Wie die Fotos-App auf dem iPhone speichert iCloud gelöschte Fotos 30 Tage lang im Ordner „Zuletzt gelöscht“. Aber er löscht sie nach Ablauf dieser Frist. Daher können Sie zuvor gelöschte Fotos nach dem 30. Tag der Löschung nicht mehr wiederherstellen. So stellen Sie kürzlich gelöschte Fotos aus iCloud wieder her: Gehen Sie zu Ihrem iCloud-Konto im Internet → iCloud-Fotos → Klicken Sie in der linken Seitenleiste auf „Zuletzt gelöscht“. Tippen Sie auf ein Foto oder halten Sie die Befehlstaste oder die STRG-Taste (für PC) gedrückt und tippen Sie auf alle Fotos, die Sie wiederherstellen möchten, um mehrere Bilder auszuwählen. Klicken Sie dann oben rechts auf „Wiederherstellen“.
Zweifellos ist iCloud praktisch zum Speichern von Dateien und Fotos, die Sie nicht im lokalen Speicher behalten möchten. Es besteht jedoch die Möglichkeit, dass diese Dateien, insbesondere Fotos, Ihren iCloud-Speicher überladen. Allerdings kann die Geschichte anders aussehen, wenn Sie iCloud+ verwenden.
Es gibt nur einige Bilder, die Sie nicht im lokalen oder Cloud-Speicher speichern möchten. Daher ist es am besten, sie immer aus Ihrem iCloud-Backup zu löschen, um zu verhindern, dass Ihr iPhone sie während der Wiederherstellung des Backups wiederherstellt.
Haben Sie Fragen oder Kommentare? Lassen Sie es mich im Kommentarbereich unten wissen.



Schreibe einen Kommentar