So legen Sie in iOS 16 verschiedene Bilder als iPhone-Sperrbildschirm und Startbildschirm-Hintergrund fest
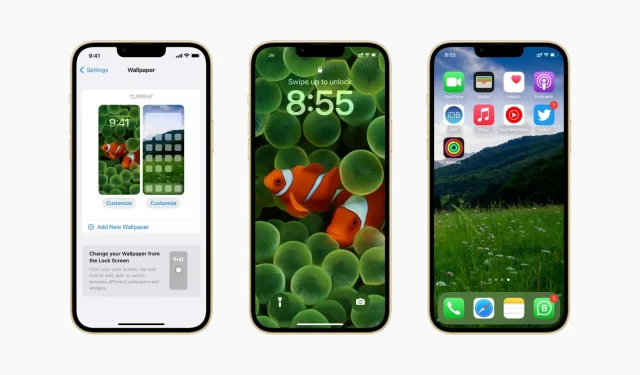
iOS 16 scheint Sie zu zwingen, dasselbe Bild als Hintergrundbild auf Ihrem Startbildschirm und Sperrbildschirm zu verwenden. Aber nachdem Sie die folgenden Schritte ausgeführt haben, können Sie zwei verschiedene Bilder als Hintergrundbild für Ihren Startbildschirm und Sperrbildschirm auf einem iPhone mit iOS 16 verwenden.
Problem mit dem Hintergrundbild von iOS 16
In iOS 16 (das sich derzeit in der Betaphase befindet) scheint es unmöglich zu sein, zwei verschiedene Bilder als Startbildschirm und Sperrbildschirmhintergrund festzulegen. Jedes Mal, wenn Sie zu den Einstellungen gehen oder das Hintergrundbild vom Sperrbildschirm aus bearbeiten, wird auf dem Startbildschirm und dem Sperrbildschirm dasselbe Bild verwendet. In den meisten Fällen spielt es keine Rolle, ob Sie „Als Hintergrundpaar festlegen“ oder „Startbildschirm anpassen“ wählen. Aber diese Situation ist lösbar.
Legen Sie zwei verschiedene Bilder als Startbildschirm und Sperrbildschirm auf dem iPhone fest.
Stellen Sie zunächst sicher, dass Sie in der Fotos-App das Bild haben, das Sie als Hintergrundbild für Ihren Startbildschirm festlegen möchten.
1) Öffnen Sie die App „Einstellungen“ und tippen Sie auf „Hintergrund“.
2) Klicken Sie unter der Vorschau des Sperrbildschirms auf „Anpassen“ und wählen Sie „Neues Hintergrundbild hinzufügen“.

3) Klicken Sie auf ein neues Hintergrundbild unter „Fotos“, „Personen“, „Emoji“, „Wetter“, „Astronomie“, „Farbe“, „Empfohlen“, „Vorgeschlagene Fotos“, „Sammlungen“ oder eine der anderen Optionen.
4) Klicken Sie auf Fertig stellen.
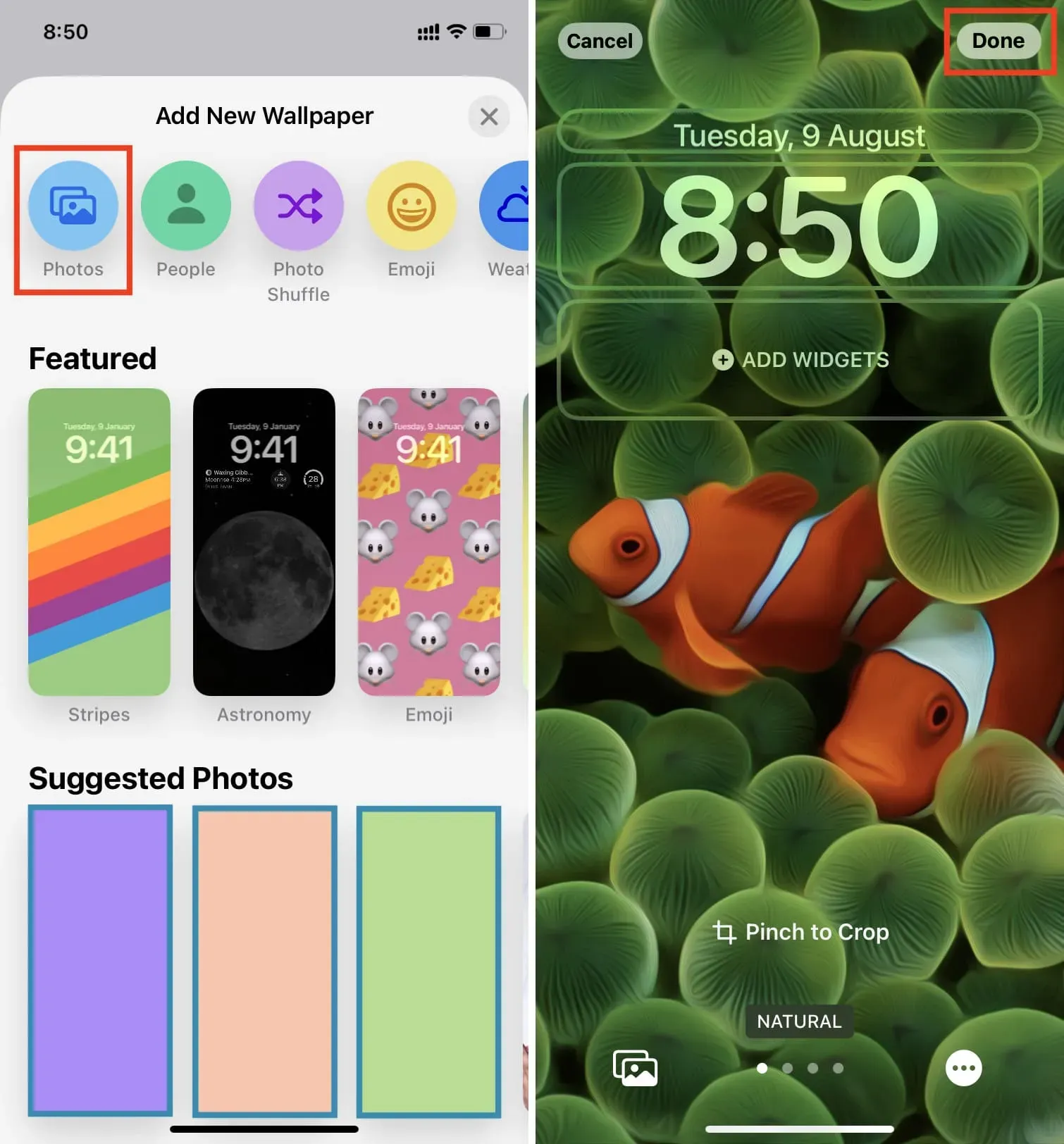
Wenn Sie sich nun beide Vorschauen ansehen, werden Sie feststellen, dass das gleiche Bild sowohl als Sperrbildschirm als auch als Startbildschirm eingestellt ist. Lasst uns das ändern.
5) Klicken Sie unter der Vorschau des Startbildschirms auf „Anpassen“ und wählen Sie „Aktuelles Hintergrundbild anpassen“. Wenn Sie „Neues Hintergrundbild hinzufügen“ auswählen, wird es wieder als Sperrbildschirm verwendet.
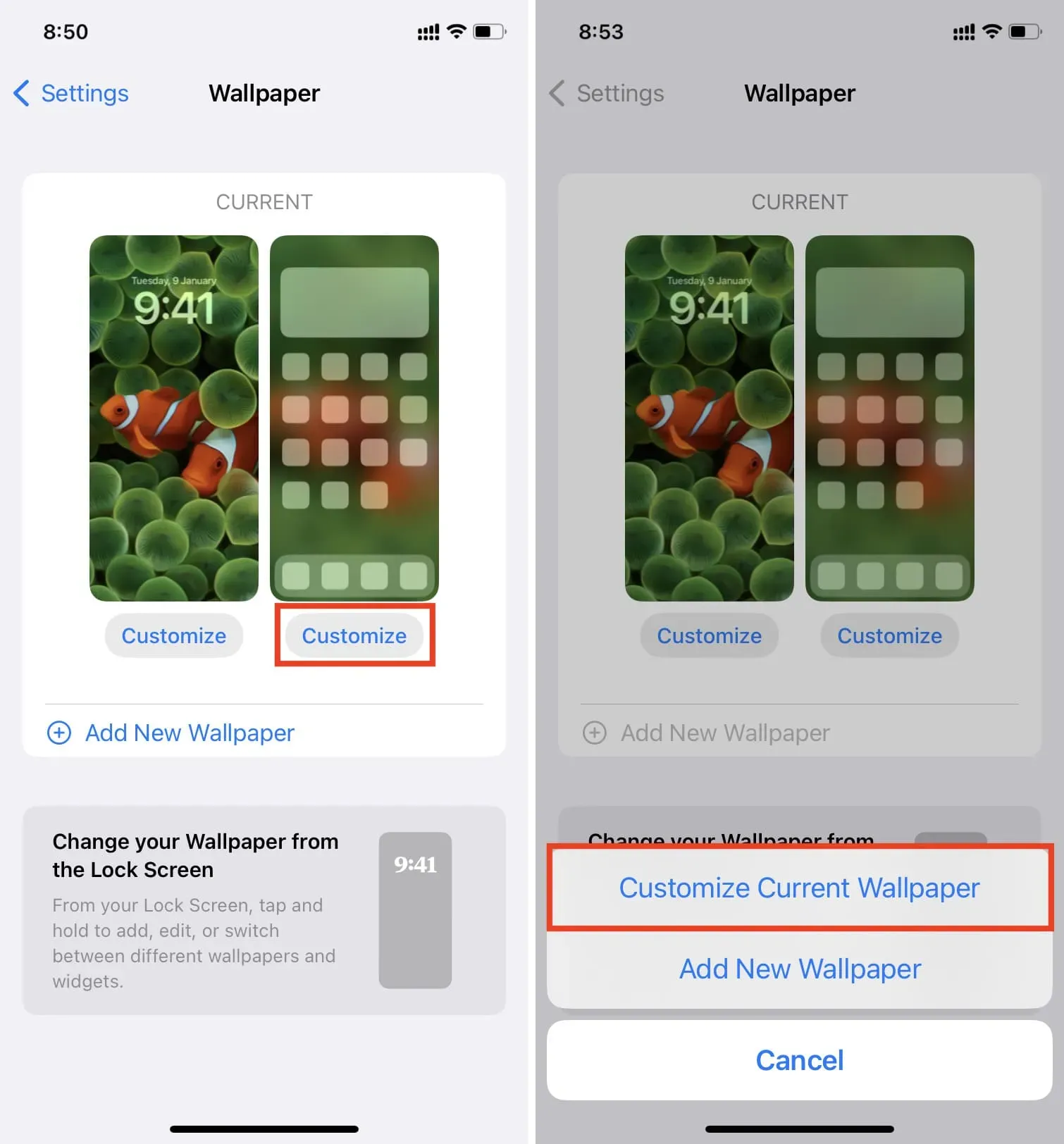
6) Klicken Sie auf „Fotos“ und wählen Sie das Bild aus, das Sie als Startbildschirm verwenden möchten.
Sie können auch Farbe oder Farbverlauf als Hintergrundbild auswählen. Wenn Sie auf „Original“ klicken, werden leider nicht alle standardmäßig integrierten Hintergrundbilder angezeigt. Wenn Sie also das Original-Hintergrundbild von iOS 16 als Startbildschirm verwenden möchten (und dennoch ein anderes Bild als der Sperrbildschirm haben möchten), müssen Sie das Original-Hintergrundbild von iOS 16 herunterladen und in der Fotos-App speichern.
Optional: Sie können jetzt das Bild zusammenziehen, um es zuzuschneiden, nach links oder rechts wischen, um einen Filter hinzuzufügen, und Zoom und Perspektiventiefe aktivieren (sofern dies vom Hintergrundbild Ihrer Wahl unterstützt wird).
8) Wenn Sie fertig sind, klicken Sie auf „Fertig“.
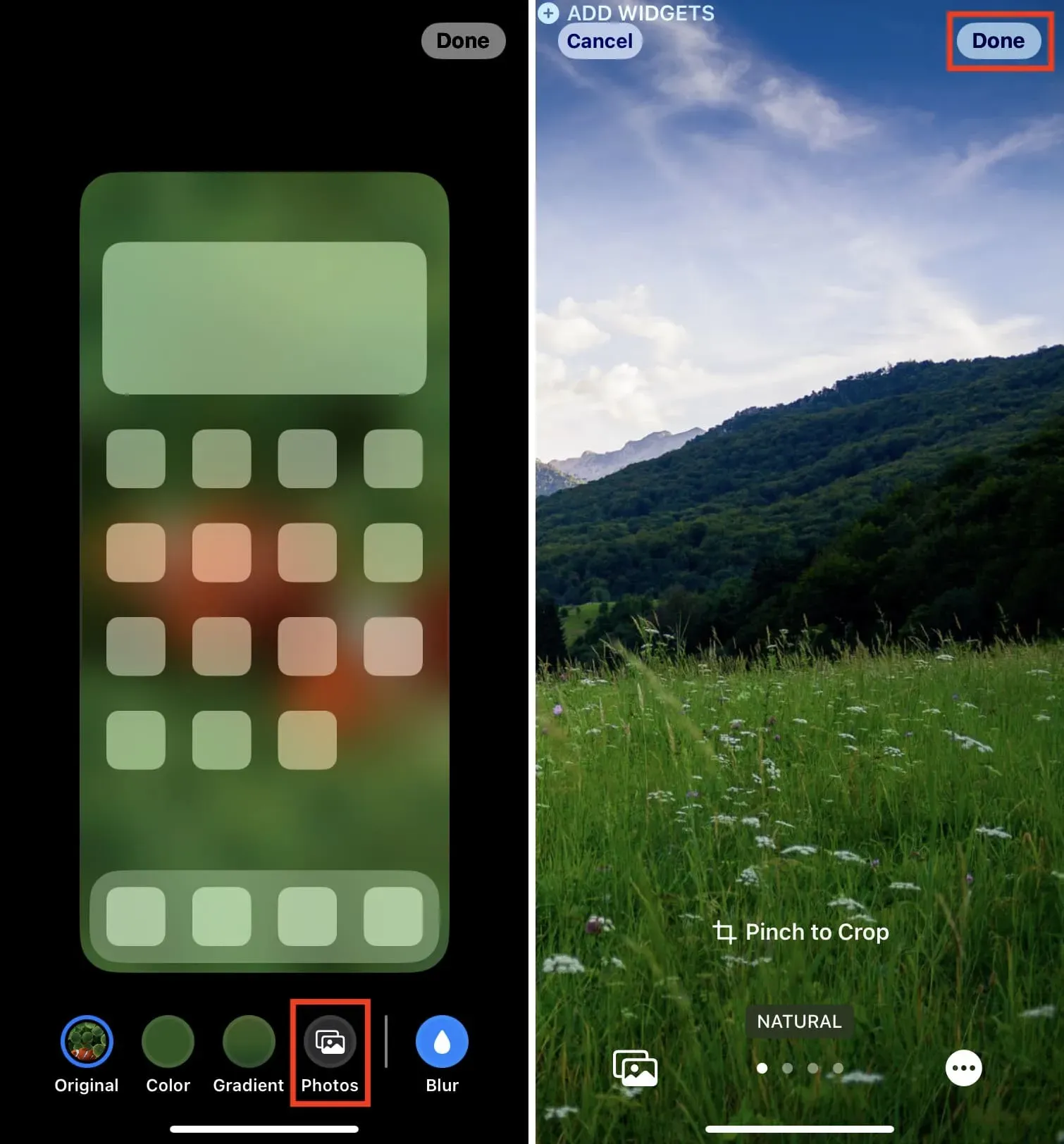
9) Klicken Sie erneut auf „Fertig“.

Wischen Sie nun nach oben (ignorieren Sie die Vorschau, wenn sie identisch zu sein scheinen) und Sie sehen das gewünschte Bild als Hintergrundbild für den Startbildschirm, das Sie in Schritt 6 ausgewählt haben. Sperren Sie dann Ihr iPhone und wecken Sie es dann auf, und Sie werden mit einem anderen begrüßt Bild als das Sperrbildschirm-Hintergrundbild, das Sie in Schritt 3 festgelegt haben.
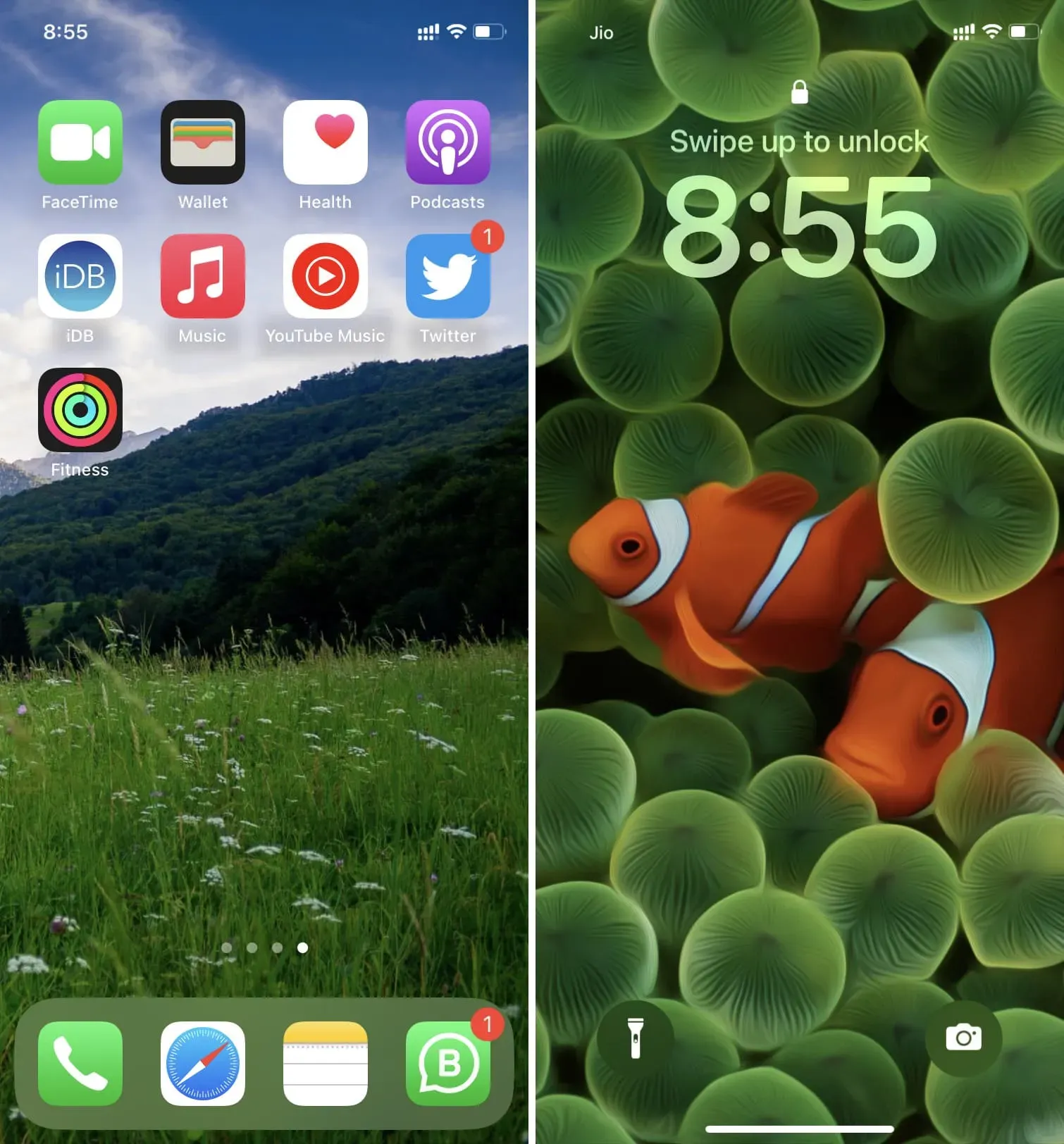
So können Sie zwei verschiedene Bilder als iPhone-Startbildschirm und Sperrbildschirm in iOS 16 verwenden. Natürlich sollte dieser Vorgang gar nicht erst so langwierig und kompliziert sein. Aber vorerst hoffe ich, dass Ihnen unser Tutorial geholfen hat.
Legen Sie ein anderes Hintergrundbild als Ihren Sperrbildschirm fest
Abgesehen von der oben genannten Methode habe ich auch festgestellt, dass Sie dasselbe über den Sperrbildschirm tun können. Hier ist wie:
1) Wecken Sie Ihr iPhone auf und entsperren Sie es mit Face ID oder Touch ID. Bleiben Sie auf dem Sperrbildschirm und gehen Sie nicht zum Startbildschirm.
2) Tippen Sie auf den Sperrbildschirm und drücken Sie die Plus-Taste, um einen neuen Satz hinzuzufügen.
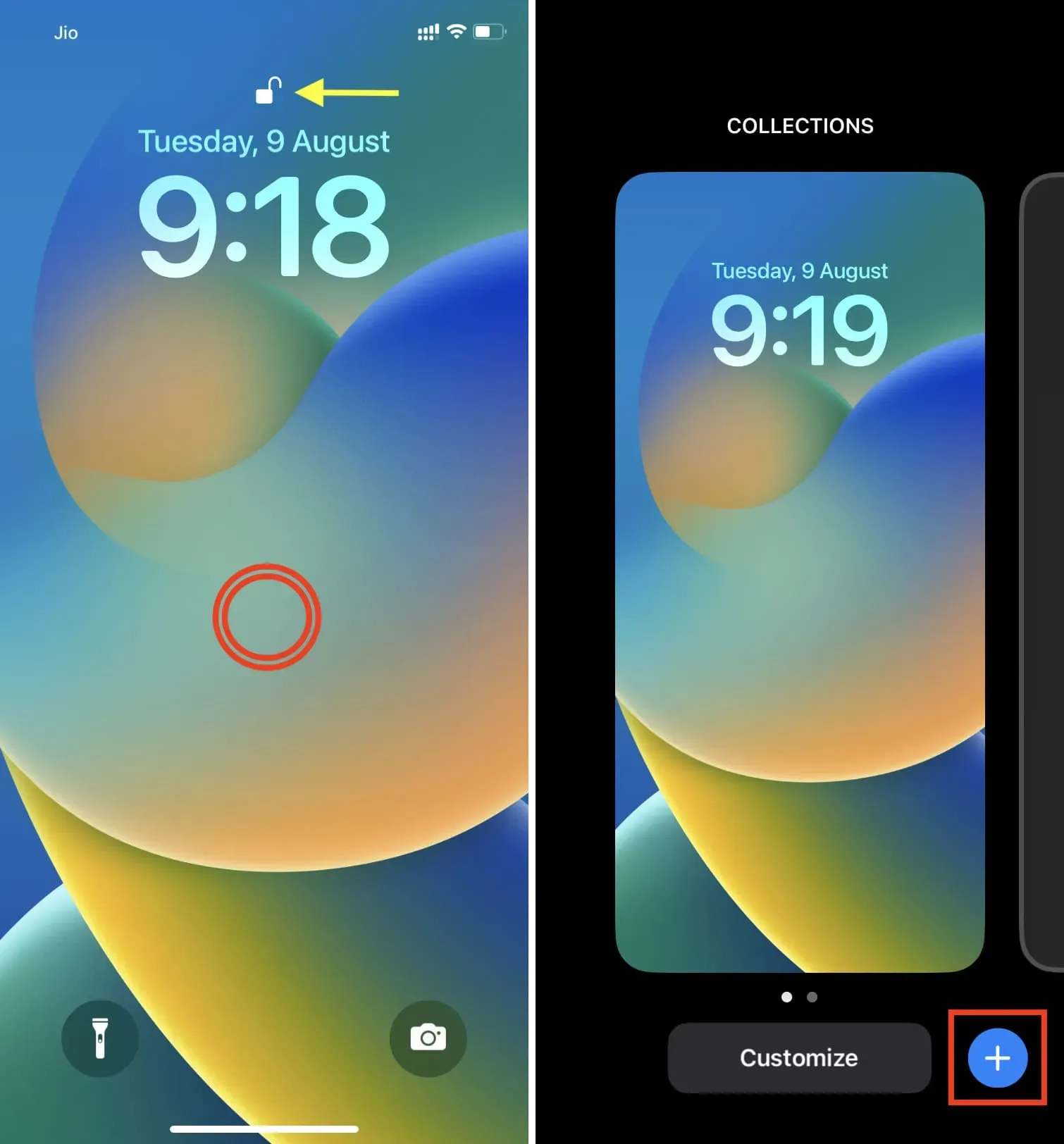
3) Wählen Sie nun das gewünschte Sperrbildschirm-Hintergrundbild aus.
4) Klicken Sie anschließend auf „Fertig“ und dann auf „Startbildschirm anpassen“.
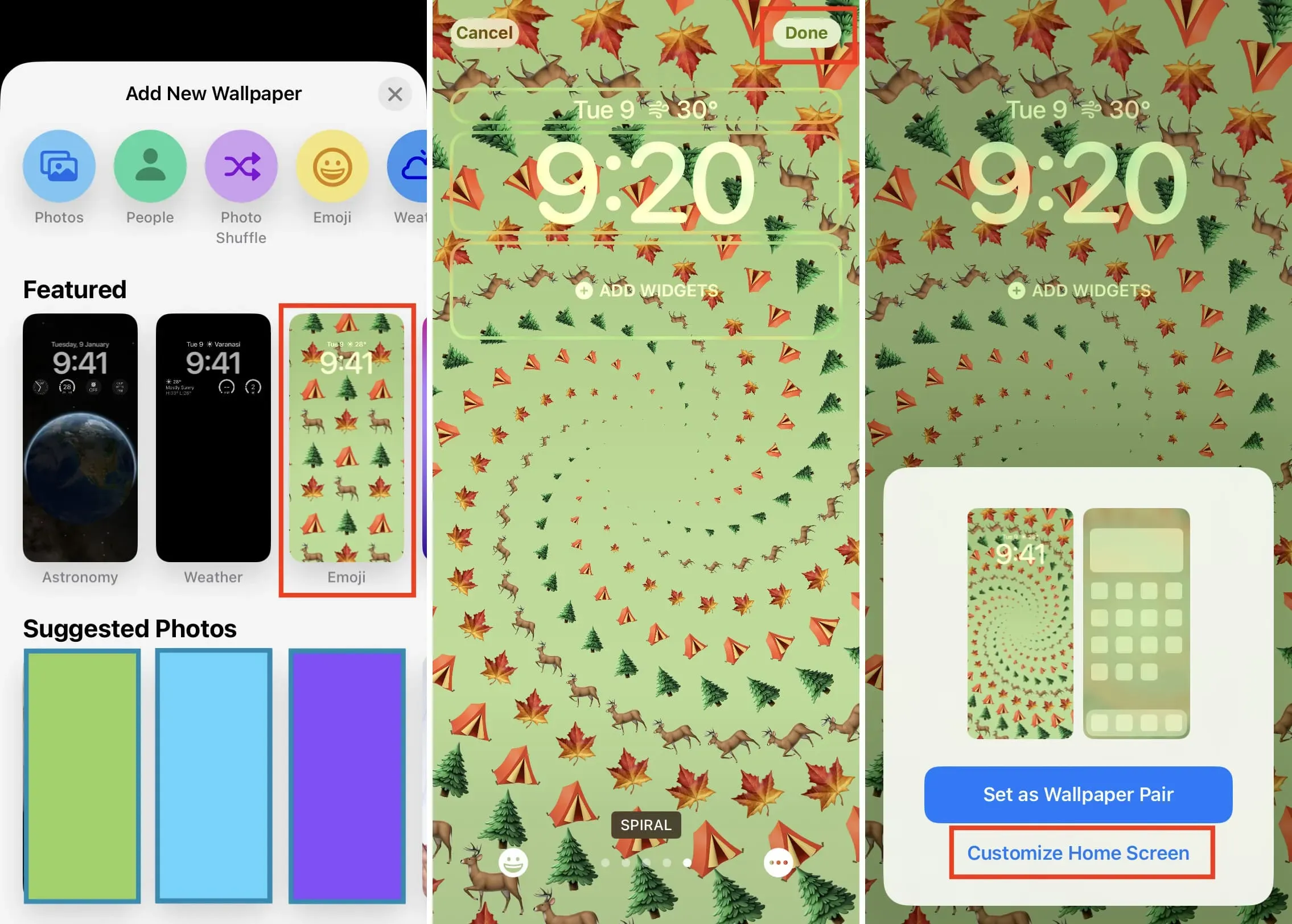
5) Klicken Sie nun auf „Fotos“. Sie können auch Farben oder Farbverläufe als Hintergrundbild für Ihren Startbildschirm verwenden.
6) Wählen Sie das gewünschte Bild in den Abschnitten „Alle“, „Favoriten“, „Personen“, „Alben“ oder in anderen sichtbaren Abschnitten aus.
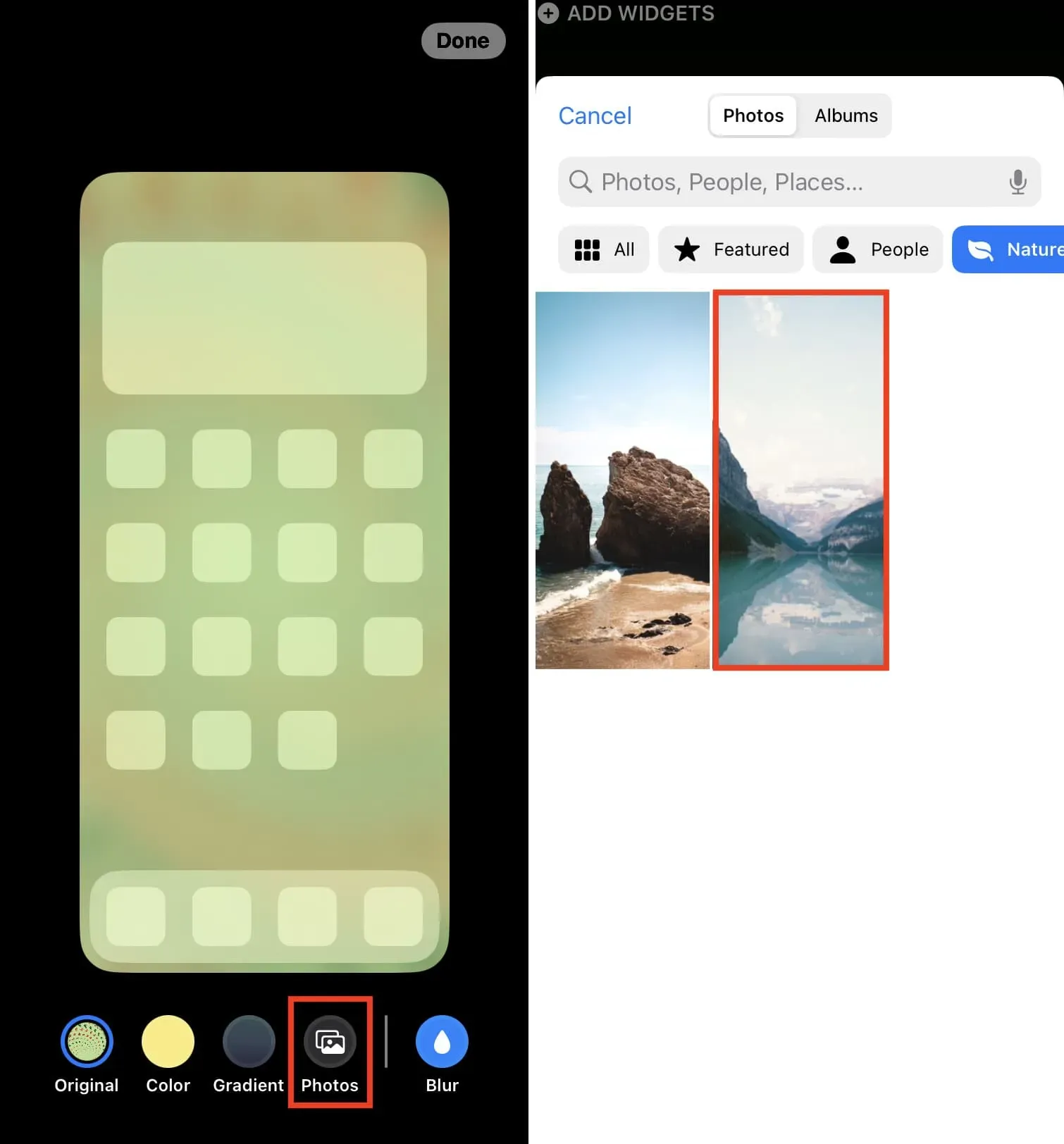
7) Wählen Sie Fertig.
8) Wählen Sie erneut „Fertig“.
9) Berühren Sie abschließend die Vorschau des Sperrbildschirms, um den Bearbeitungsbildschirm zu verlassen.
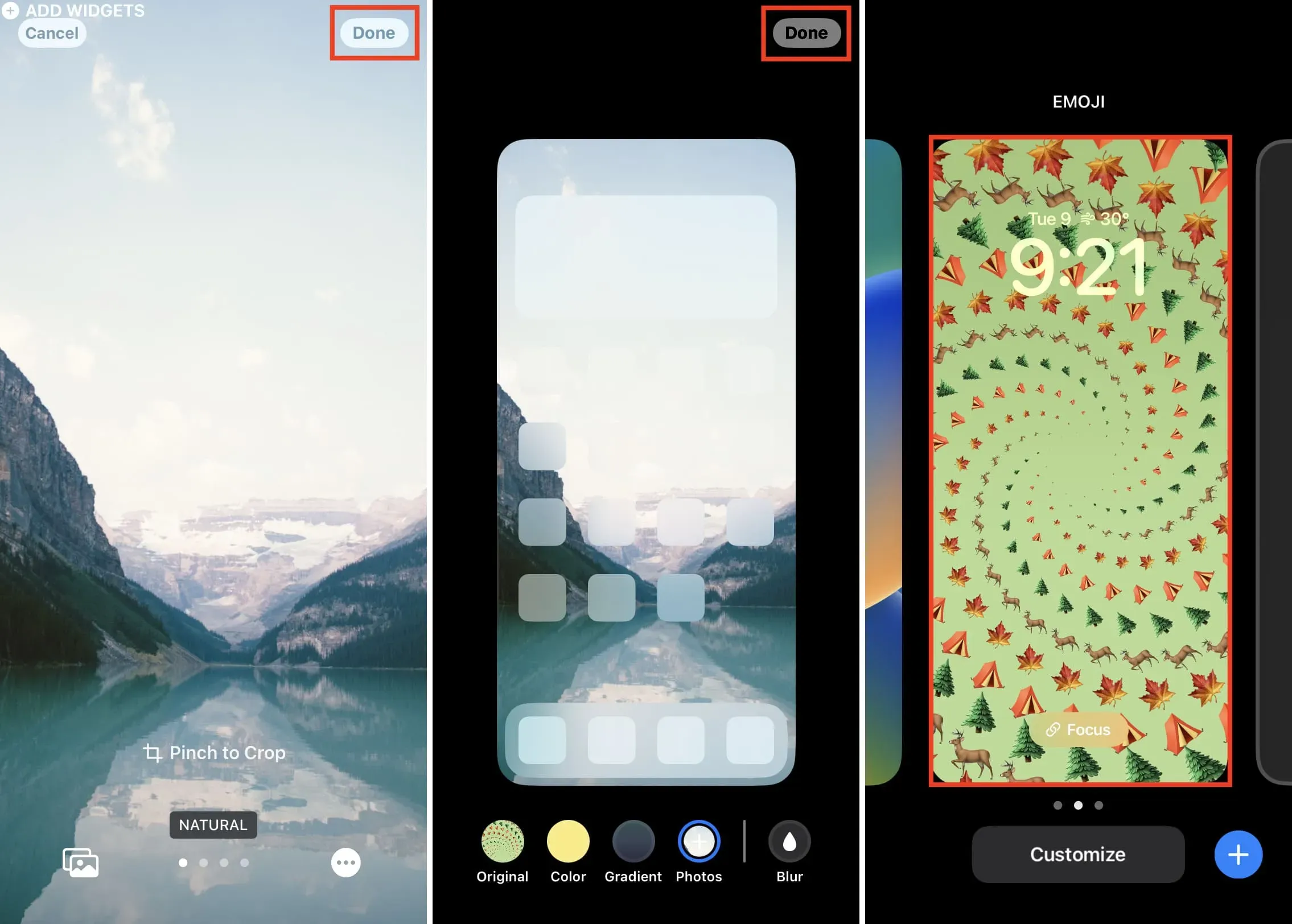
Erledigt! Sie werden sehen, dass der iPhone-Sperrbildschirm und der Startbildschirm unterschiedliche Hintergrundbilder haben. Der Sperrbildschirm ist der, den Sie in Schritt 3 eingerichtet haben, und Ihr Startbildschirm ist der, den Sie in Schritt 6 ausgewählt haben.
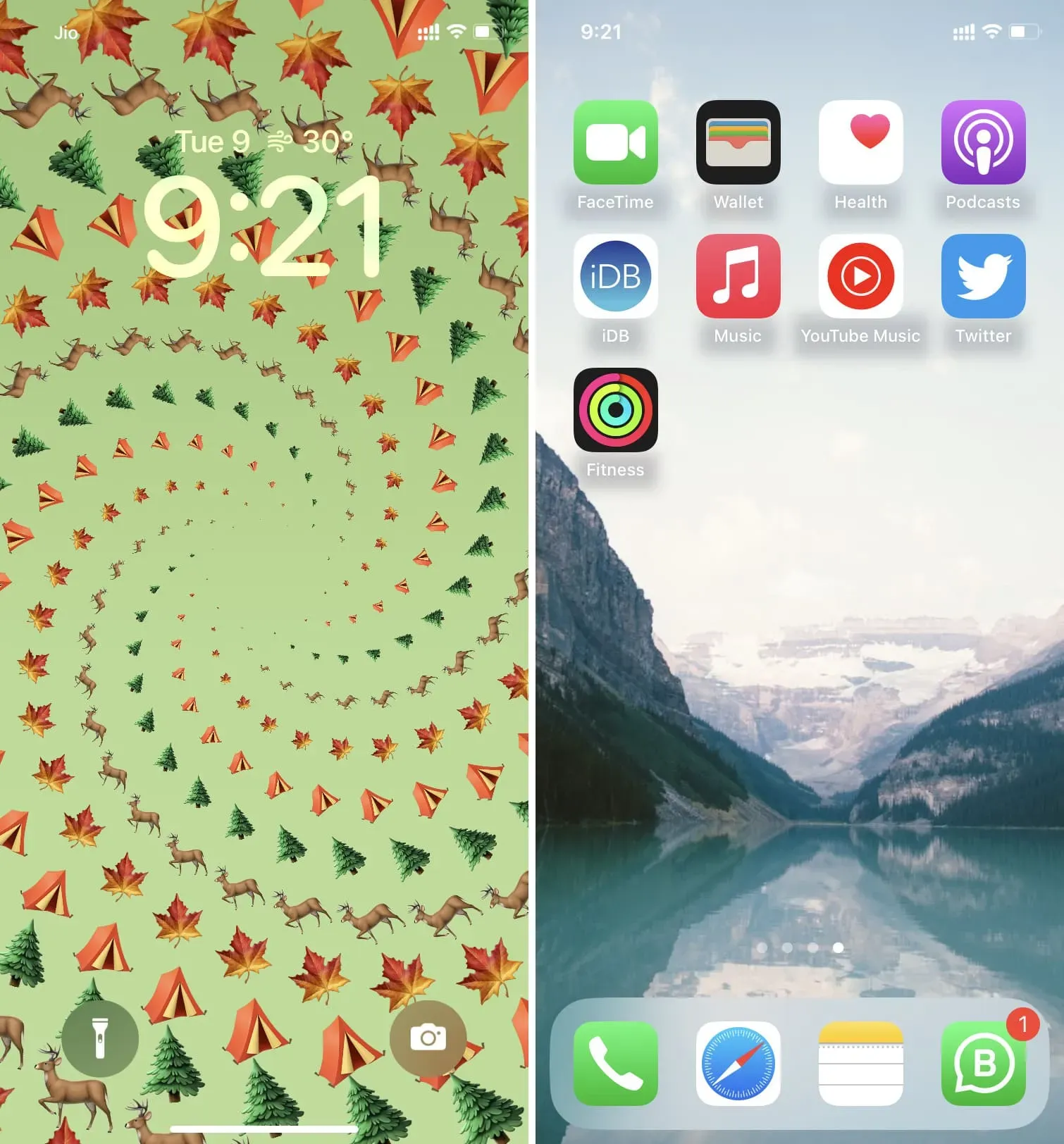
Wenn Sie dies hilfreich fanden, lassen Sie es mich bitte wissen. Und wenn Sie weitere Möglichkeiten, Tipps oder Vorschläge haben, teilen Sie diese bitte mit.



Schreibe einen Kommentar