So sehen Sie, wie viel iPhone-Speichersystemdateien beanspruchen
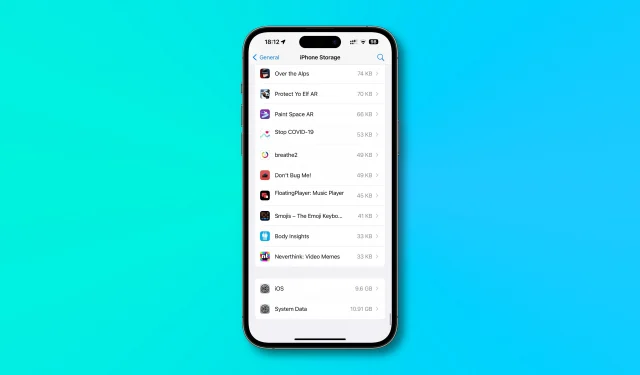
Wir zeigen Ihnen, wie Sie herausfinden, wie viel Speicher Ihres iPhones durch Systemdateien verloren geht und wie viel vom iOS-Betriebssystem selbst belegt wird.
Systemdateien und iOS selbst nutzen den Speicher Ihres iPhones
Sofern Sie gerade erst Computer und Smartphones für sich entdeckt haben, wissen Sie, dass Sie nicht den gesamten Speicher Ihres iPhones oder iPads alleine nutzen können. Alle von Ihnen installierten Apps, heruntergeladenen Videos, Offline-Musik und Podcasts, die Sie hören, sowie andere Medien werden auf Ihrem Flash-Laufwerk gespeichert.
Aber weißt du was? Genau wie das iOS-Betriebssystem selbst. Tatsächlich bedeutet die Natur der Software, dass Sie unweigerlich eine ganze Menge Speicherplatz für temporäre Dateien wie verschiedene Caches und Protokolle verlieren.
Zuvor gehörten sie alle zur Speicherkategorie „Sonstige“. Jetzt sind sie jedoch in einer Speicherkategorie namens „Systemdaten“ zusammengefasst. In dieser Kurzanleitung zeigen wir Ihnen, wie Sie herausfinden, wie viel von Ihrem iPhone-Speicher durch Systemdateien verloren geht und wie viel vom Betriebssystem belegt ist.
So sehen Sie, wie viele Dateien ein iPhone-Speichersystem verwendet

Um zu sehen, wie viel Speicherplatz iOS- und Systemdateien auf Ihrem Gerät beanspruchen, scrollen Sie in der App „Einstellungen“ nach unten zum Abschnitt „iPhone-Speicher“.
- Öffnen Sie die Einstellungen-App auf Ihrem iPhone oder iPad.
- Wählen Sie „Allgemein“ aus der Stammliste aus.
- Wählen Sie nun iPhone-Speicher oder iPad-Speicher aus.
- Scrollen Sie nach unten und tippen Sie auf iOS, iPadOS oder Systemdaten, um weitere Informationen zu erhalten.
Der Abschnitt iOS/iPadOS zeigt Ihnen, wie viel Speicherplatz auf Ihrem Gerät für das Betriebssystem iOS/iPadOS selbst belegt ist. Die aktuelle Version (iOS 16) benötigt etwa zehn Gigabyte Speicherplatz für die Binärdateien, Frameworks, Bibliotheken, ausführbaren Dateien und andere Ressourcen, die zum Booten und Verwenden des Betriebssystems erforderlich sind.
Warum erstellt iOS temporäre Dateien?
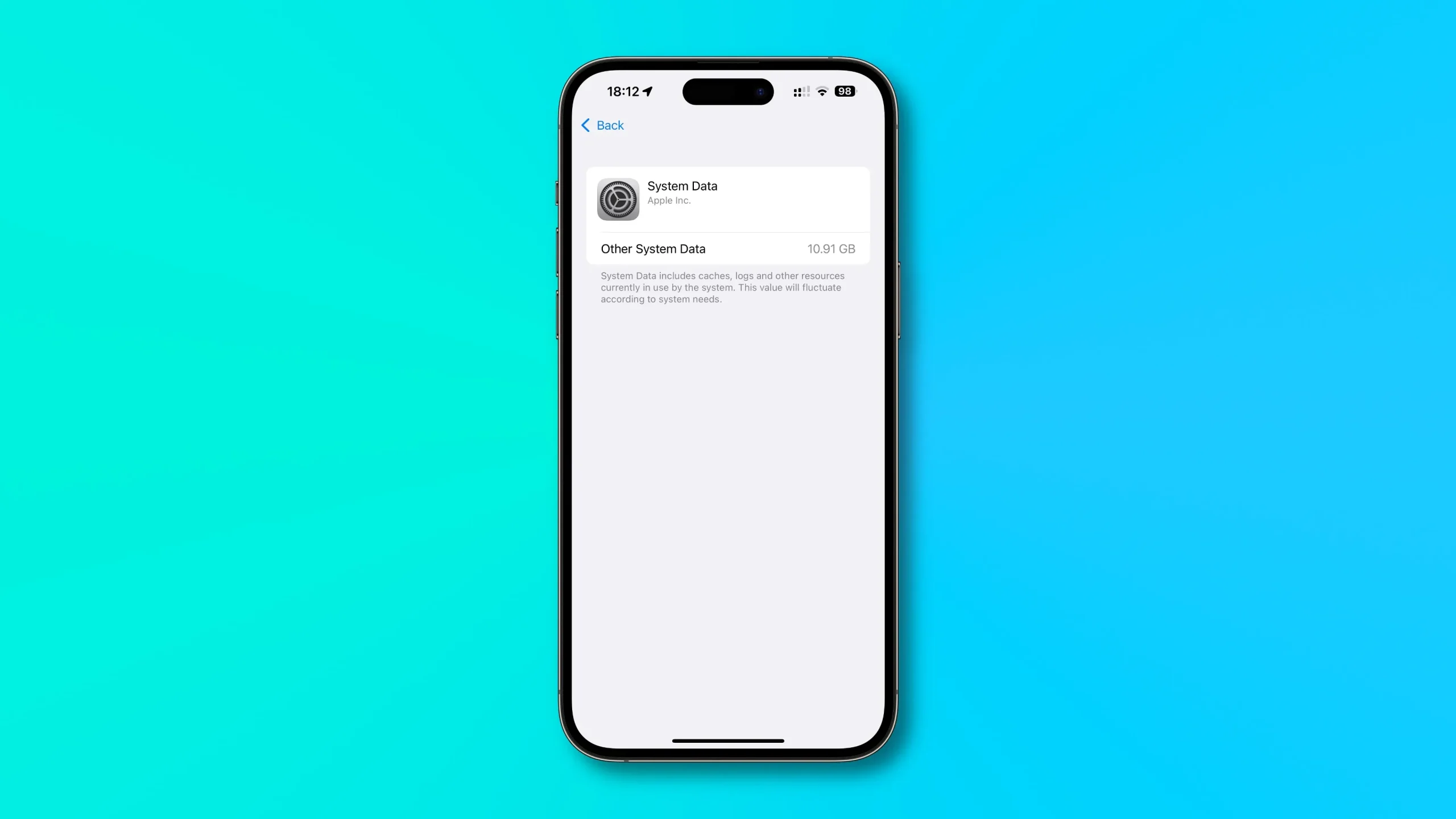
Temporäre Dateien, die iOS spontan erstellt, einschließlich aller Caches und Protokolle, werden in der Kategorie „Systemdaten“ gruppiert. „Zu den Systemdaten gehören Caches, Protokolle und andere Ressourcen, die derzeit vom System verwendet werden“, heißt es in der Beschreibung. Apple weist darauf hin, dass die Größe der Systemdaten „abhängig von den Anforderungen des Systems schwanken“ wird.
Diese Dateien können zwischen einigen Gigabyte und mehreren zehn Gigabyte Speicherplatz beanspruchen, je nachdem, wie Sie Ihr Gerät verwenden, wie viele Apps Sie installiert haben, welche Apps Sie täglich verwenden und von anderen Faktoren.
So löschen Sie den Systemspeicher auf iPhone und iPad
Es gibt keinen externen Schalter, mit dem Sie temporäre Dateien löschen können, wie Sie es bei Android tun. Wie Apple feststellt, erstellt und löscht iOS diese Dateien basierend auf Ihrer Gerätenutzung und Ihren Systemanforderungen. Sie können iOS jedoch zwingen, Caches zu leeren und andere temporäre Dateien zu löschen, indem Sie einen zweimaligen Neustart Ihres iPhones erzwingen:
Caches auf jedem iPhone mit iOS 16 zurücksetzen:
- Drücken Sie kurz die Lauter-Taste und lassen Sie sie wieder los.
- Drücken Sie kurz die Leiser-Taste und lassen Sie sie wieder los.
- Halten Sie die Seitentaste gedrückt.
- Wenn das Apple-Logo erscheint, halten Sie die Seitentaste gedrückt.
- Wenn das Apple-Logo zum zweiten Mal in Folge erscheint, lassen Sie die Taste los.
Caches auf iPhone 7 und iPhone 7 Plus zurücksetzen:
- Halten Sie gleichzeitig die Leiser-Taste und die Sleep/Wake-Taste gedrückt.
- Wenn das Apple-Logo erscheint, halten Sie beide Tasten gedrückt.
- Wenn das Apple-Logo zum zweiten Mal in Folge erscheint, lassen Sie die Tasten los.
Cache auf iPhone 6s, iPhone 6s Plus und iPhone SE der ersten Generation zurücksetzen:
- Halten Sie gleichzeitig die Sleep/Wake- und die Home-Taste gedrückt.
- Wenn das Apple-Logo erscheint, halten Sie die Tasten gedrückt.
- Wenn das Apple-Logo zum zweiten Mal in Folge erscheint, lassen Sie beide Tasten los.
Dieser Trick zwingt iOS dazu, einen Teil des von Systemdateien verwendeten Speicherplatzes freizugeben, jedoch nicht den gesamten. Möglicherweise stellen Sie fest, dass die Kategorie „Systemdaten“ bald dieselbe sein wird. Leider kann man dagegen, wenn überhaupt, wenig tun.
Sobald das Gerät eingeschaltet wird, beginnt iOS damit, verschiedene Ressourcen zwischenzuspeichern und temporäre Dateien zu speichern, um die Leistung zu optimieren. Dies ist beabsichtigt, bedeutet aber auch, dass Sie den Systemdatenspeicher nicht vollständig steuern können.
Möglichkeiten, iPhone-Speicher freizugeben
Da Sie nun wissen, wie viel Speicher Ihres iPhones durch Systemmüll verloren geht, sehen Sie sich die folgenden Anleitungen an, um zu erfahren, wie Sie Speicherplatz auf Ihrem Gerät freigeben.



Schreibe einen Kommentar