So kehren Sie zum iPhone-Einstellungsbildschirm zurück | iOS-Setup-Assistent
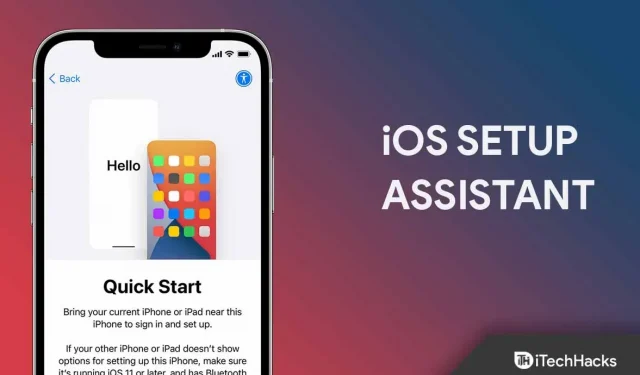
Manchmal kommt es vor, dass wir beim Einrichten unseres neuen iPhone/iPad versehentlich die falschen Einstellungen vorgenommen haben. In dieser Situation wünschen wir uns jedoch im Allgemeinen, dass wir zum Bildschirm des Einrichtungsassistenten für iOS-Geräte zurückkehren könnten. Leider haben wir am Ende keine Möglichkeit gefunden, dies zu tun.
Aber keine Sorge, hier in diesem Artikel; Hier erklären wir Ihnen, wie Sie zurück zum iPhone-Setup-Bildschirm gelangen. Wenn Sie dies möchten, befolgen Sie daher unbedingt die unten aufgeführten Methoden. Zuvor müssen Sie jedoch Ihre Daten sichern. Also, jetzt fangen wir an.
Was ist der iOS-Setup-Assistent?
Der iOS-Setup-Assistent führt Sie durch den gesamten Einrichtungsprozess Ihres Telefons. Vereinfacht ausgedrückt können Sie also neue oder gelöschte Geräte aktivieren, Grundeinstellungen anpassen und Einstellungen wie Sprache und ID anpassen.
Wie richte ich den iOS-Assistenten ein?
Wenn Sie ein neues iPhone haben und sich fragen, wie Sie auf den iOS-Setup-Assistenten zugreifen können, befolgen Sie unbedingt die unten aufgeführten Korrekturen, da diese Schritte bekanntermaßen genau das bewirken. Beginnen wir also mit ihnen:
- Zunächst müssen Sie Ihr neues iPhone mit der Power-Taste einschalten.
- Wenn Sie danach bereits ein anderes Gerät mit Ihren Daten haben, klicken Sie unbedingt auf Schnellstart . Andernfalls müssen Sie dies manuell mit den von uns genannten weiteren Schritten tun.
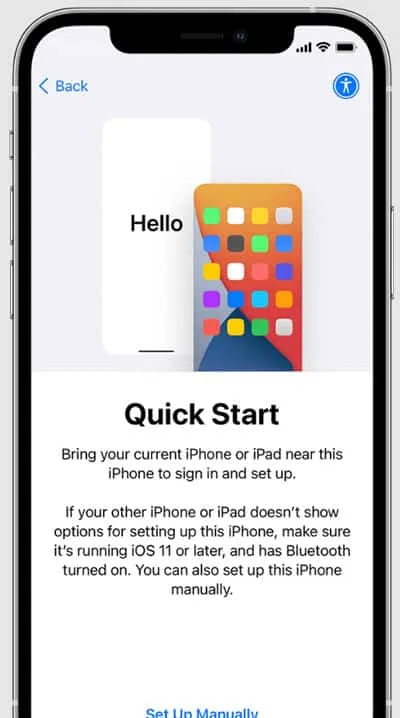
- Aktivieren Sie nun Ihr Gerät. Dazu müssen Sie Ihr iPhone jedoch mit Mobilfunkdaten, WLAN oder iTunes verbinden, um eine Verbindung herzustellen.
- Dann richten Sie einfach Face ID oder Touch ID und einen Passcode ein , um Ihr iPhone zu sichern.
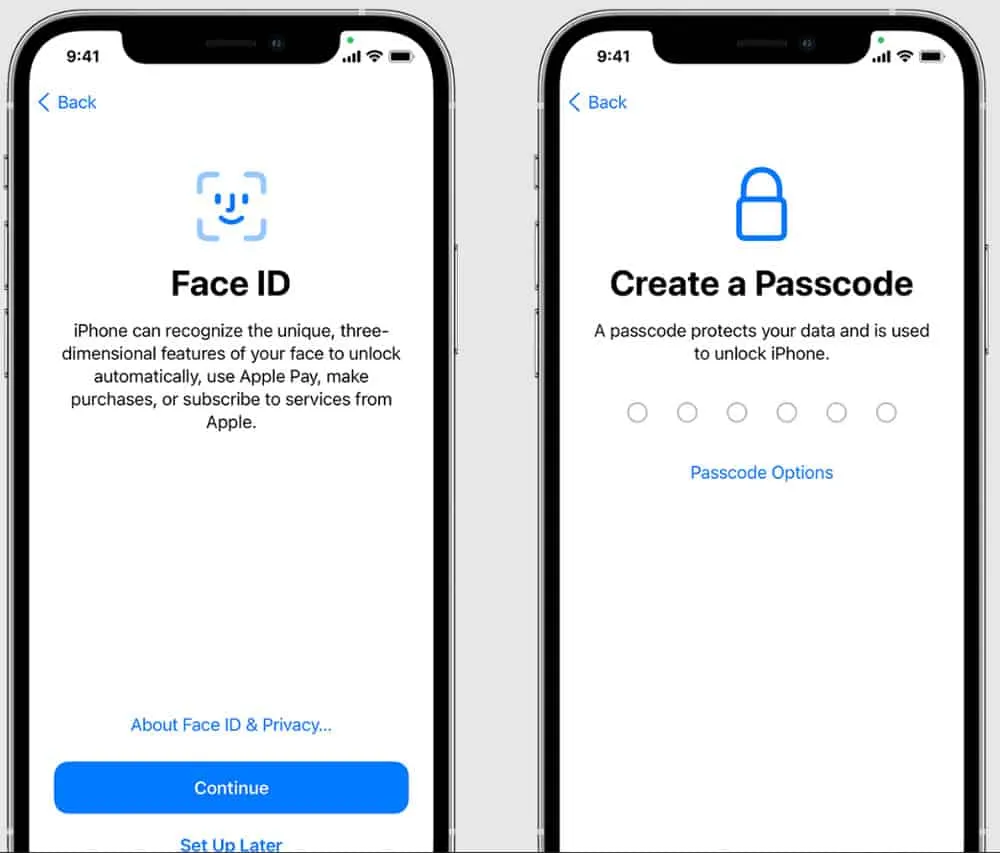
- Anschließend können Sie Daten vom vorherigen Gerät wiederherstellen oder übertragen.
- Melden Sie sich nun mit Ihrer Apple-ID an. Stellen Sie dann sicher, dass automatische Updates aktiviert sind und andere erforderliche Funktionen eingerichtet sind (z. B. Siri, Bildschirmzeit usw. ).
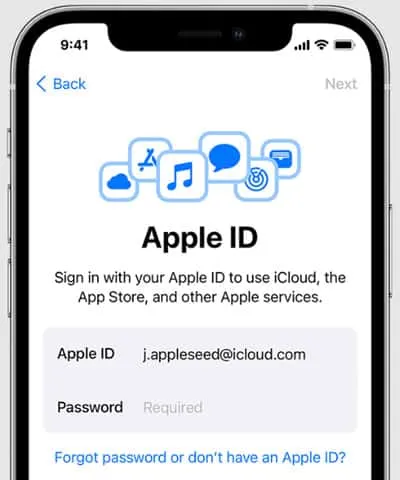
Wie komme ich zum Bildschirm des iOS-Setup-Assistenten zurück?
Also, wie wir bereits erwähnt haben, wie Sie Ihr iPhone für die erste Verwendung einrichten, aber was ist, wenn Ihnen während des Einrichtungsvorgangs ein Fehler unterlaufen ist und Sie ihn nun ändern möchten? Nun, dafür gibt es nicht viele Tricks; Sie müssen Ihr iPhone neu starten.
Dies liegt daran, dass Sie außer dem Zurücksetzen Ihres iPhones keine andere Möglichkeit haben, zum Bildschirm des iOS-Setup-Assistenten zurückzukehren. Wenn Sie also wissen möchten, wie Sie das iPhone zurücksetzen, um es erneut einzurichten, befolgen Sie unbedingt die folgenden Schritte:
- Dazu müssen Sie auf die iPhone-Einstellungen zugreifen. Öffnen Sie also einfach die Einstellungsseite.
- Suchen Sie dann die Registerkarte „Allgemein“ und klicken Sie darauf.
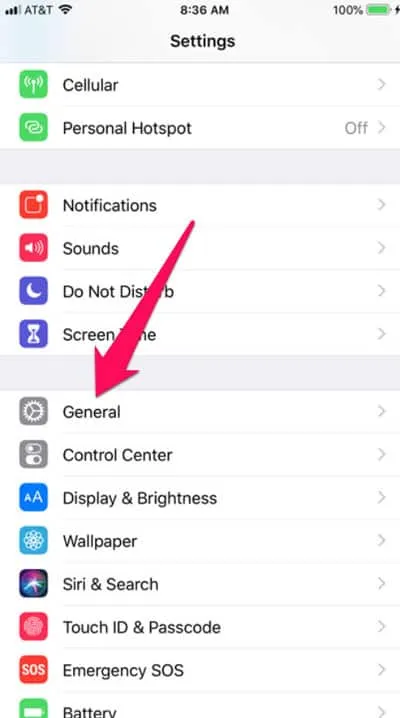
- Klicken Sie anschließend auf „Zurücksetzen“ und wählen Sie „Alle Inhalte und Einstellungen löschen“.
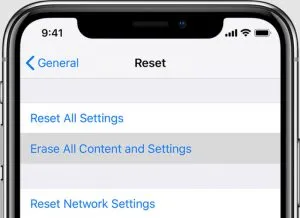
Haftungsausschluss: Bei Verwendung dieser Methode wird das Telefon vollständig gelöscht. Sie werden dann aufgefordert, die Setup-Bildschirme noch einmal durchzugehen und „Aus iTunes-Backups wiederherstellen“ (falls vorhanden) auszuwählen, wenn Sie eine Auswahl haben. Stellen Sie beim Wiederherstellen eines Backups sicher, dass Ihr Telefon mit WLAN und einem Ladegerät verbunden ist. Wenn Sie mit iOS nicht vertraut sind, befolgen Sie in der Zwischenzeit unbedingt die weiteren Schritte zum Sichern Ihrer iPhone-Daten.
Wie sichere ich meine Daten mit iCloud?
Normalerweise wird empfohlen, dass Sie Ihre Daten sichern, bevor Sie Ihr Telefon neu starten. Wenn Sie jedoch nicht wissen, wie Sie Daten auf iOS-Geräten richtig sichern, kann es zu Datenverlust kommen. Um dies zu vermeiden, finden Sie hier einige Schritte, die Ihnen helfen:
- Um Ihre iPhone-Daten in iCloud zu sichern, öffnen Sie die Einstellungsseite auf Ihrem Gerät.
- Danach können Sie einfach auf den Apple-Benutzernamen-Eintrag klicken.
- Suchen Sie nun das iCloud-Symbol und klicken Sie darauf.
- Bewegen Sie dann den Mauszeiger über den Abschnitt „iCloud-Backup“ und aktivieren Sie die Schaltfläche „Jetzt sichern“ .

Nun, wenn Sie sich fragen, warum Sie sich für iCloud gegenüber anderen Apps wie Google, iTunes usw. entschieden haben: Nun, ich empfehle Ihnen nicht wirklich, iCloud zu verwenden, aber meiner Meinung nach wäre die Verwendung von iCloud zum Sichern Ihrer Daten am besten einfach für neue Benutzer.
Aus der Tabelle des Autors
Wie wir in dieser Anleitung erwähnt haben, haben Sie außer dem Zurücksetzen aller Einstellungen auf die Werkseinstellungen keine andere Möglichkeit, auf die Seite des iOS-Setup-Assistenten zuzugreifen. Denken Sie also zweimal darüber nach, bevor Sie die oben beschriebene Methode anwenden, wenn Sie Ihre Daten noch nicht gesichert haben.
Hier erfahren Sie, wie Sie zum Bildschirm des iPhone-Einrichtungsassistenten zurückkehren. Wir hoffen, dass Sie diesen Leitfaden informativ finden. Wenn Sie in der Zwischenzeit Zweifel oder Vorschläge für uns haben, hinterlassen Sie bitte unten Ihren wertvollen Kommentar.



Schreibe einen Kommentar