So spielen Sie weißes Rauschen im Hintergrund auf dem iPhone, iPad oder Mac ab (keine App erforderlich)
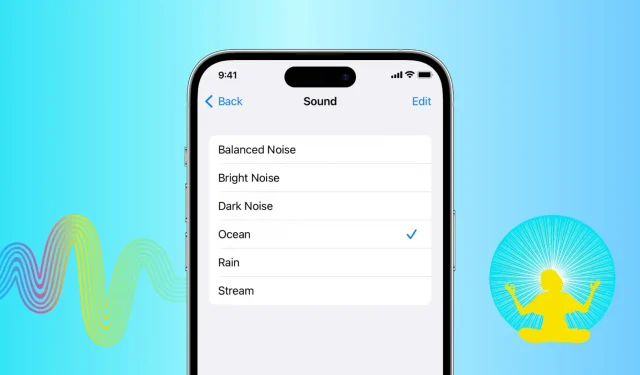
Während einige Menschen gerne in Stille arbeiten und schlafen, bevorzugen andere weißes Rauschen im Hintergrund. Hintergrundgeräusche können unerwünschte Umgebungsgeräusche überdecken, Ablenkungen minimieren, Ihnen helfen, sich auf das zu konzentrieren, was Sie gerade tun, Sie beruhigen oder Sie beim Entspannen unterstützen.
In der Vergangenheit musste man sich auf White-Noise-Apps von Drittanbietern aus dem App Store oder stundenlange Zen-YouTube-Videos verlassen , um beruhigende Klänge zu erhalten, wenn man diese zum Einschlafen oder zur Konzentration auf etwas brauchte. Sie haben großartig funktioniert und funktionieren immer noch.
Aber derzeit verfügen Ihr iPhone, iPad und Mac über eine integrierte Funktion zum Abspielen entspannender Hintergrundgeräusche oder weißem Rauschen. Kurz gesagt, sie können als Generator für weißes Rauschen fungieren, und in diesem Tutorial zeigen wir Ihnen, wie Sie es verwenden.
Spielen Sie integrierte Hintergrundgeräusche auf iPhone und iPad ab
- Öffnen Sie die App „Einstellungen“ und wählen Sie „Barrierefreiheit“.
- Scrollen Sie nach unten und tippen Sie auf Audio/Video.
- Tippen Sie auf „Hintergrundgeräusche“ und schalten Sie den Schalter auf dem nächsten Bildschirm ein.
- Tippen Sie nun auf die Zelle „Sound“ und wählen Sie den gewünschten Ton aus: Balanced Noise, Bright Noise, Dark Noise, Ocean, Rain oder Flow.
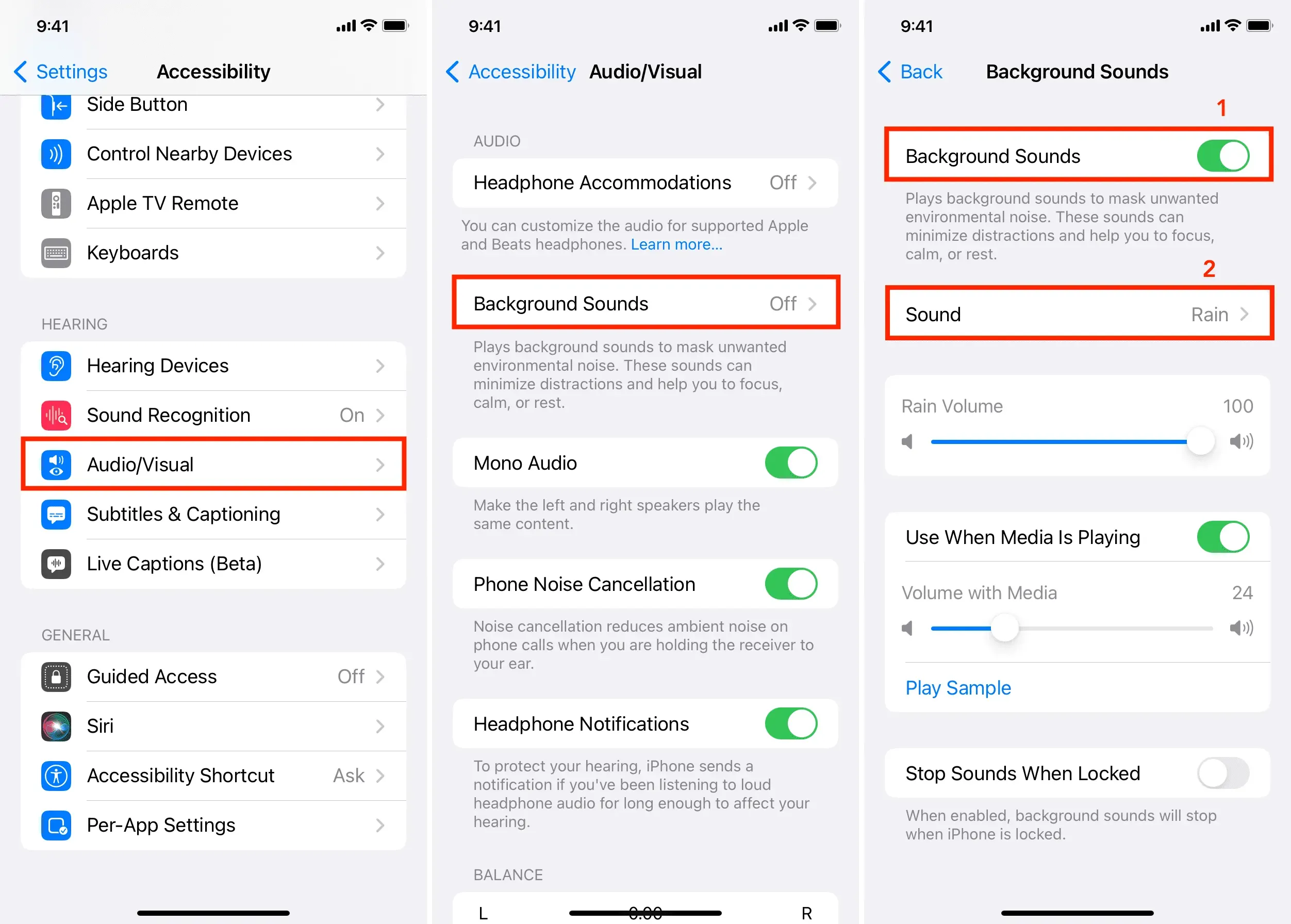
Ihr iPhone oder iPad spielt nun die ausgewählten Hintergrundgeräusche ab. Um dies optimal zu nutzen, schauen Sie sich einige der entsprechenden Anpassungsoptionen an.
Einstellungen anpassen
Auf dem Einstellungsbildschirm stehen Ihnen Optionen zur Verfügung, mit denen Sie Ihr Erlebnis mit weißem Rauschen noch individueller gestalten können.
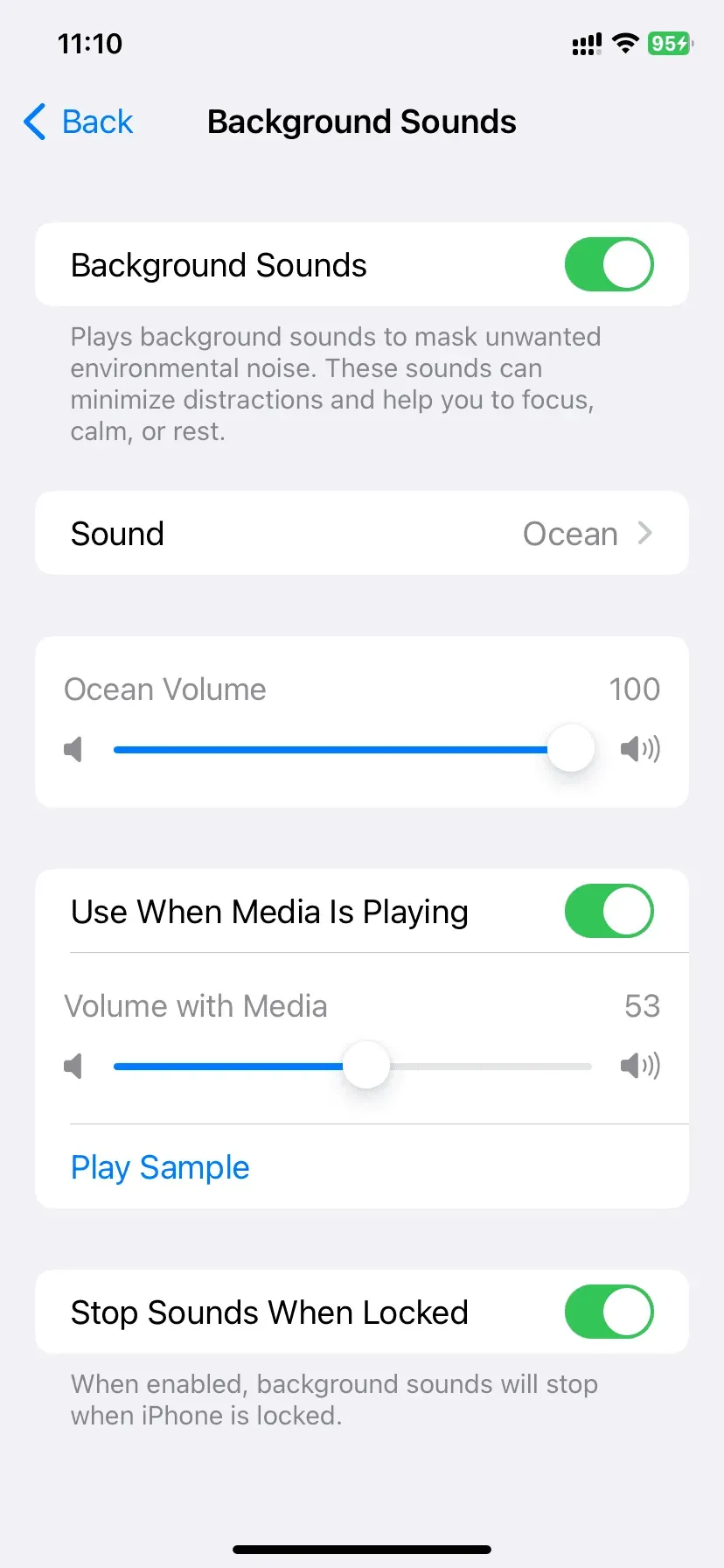
Sie sprechen für sich selbst, aber wenn Sie Hilfe benötigen, erfahren Sie hier mehr über sie:
[Soundname] Lautstärke: Mit diesem Schieberegler können Sie den Ausgangspegel des weißen Rauschens anpassen. Sie können auch die physischen Lautstärketasten Ihres iPhones oder den Lautsprecher-Schieberegler im Kontrollzentrum verwenden, um den Hintergrund-Audiopegel zu erhöhen oder zu verringern.
Beim Abspielen von Medien verwenden: Wenn Sie diesen Schalter aktivieren, werden Hintergrundgeräusche weiterhin abgespielt (standardmäßig schwach), auch wenn Sie Lieder hören oder Videos ansehen. Wenn ich beispielsweise „Rain“ oder „Balanced Noise“ als Hintergrundsound auswähle und ein Lied abspiele, sieht es so aus, als würde es draußen regnen und die Musik läuft aus dem Fensterlautsprecher. Probieren Sie es aus und sehen Sie, ob es Ihnen gefällt oder nicht.
Lautstärke bei Medien: Standardmäßig ist weißes Rauschen so eingestellt, dass es beim Abspielen von Medien leise wiedergegeben wird. Mit diesem Schieberegler können Sie das aber ändern. Wenn Sie ihn beispielsweise auf 100 einstellen, haben die Medienausgabe und der Hintergrundton den gleichen Pegel. Dadurch können Sie die Musik nicht in vollem Umfang genießen.
Beispiel abspielen: Dies ermöglicht Ihnen eine Vorschau des gesamten ausgegebenen Audios, wenn sowohl Medien als auch Hintergrundgeräusche abgespielt werden. Sie können auf „Sample abspielen“ klicken und dann mit dem Schieberegler „Medienlautstärke“ den für Sie passenden Pegel einstellen.
Töne stoppen, wenn das Gerät gesperrt ist: Nachdem Sie diesen Schalter aktiviert haben, gibt Ihr iPhone nur weißes Rauschen wieder, bis das Gerät entsperrt wird. Sobald Sie die seitliche Sperrtaste drücken oder Ihr iPhone automatisch sperrt, werden die Hintergrundgeräusche automatisch gestoppt. Wenn Sie längere Zeit Musik hören möchten, lassen Sie diesen Schalter deaktiviert oder verhindern Sie, dass sich der Bildschirm Ihres iPhones automatisch ausschaltet (was bei aktivem Bildschirm viel Akku verbraucht).
Stoppen Sie Hintergrundgeräusche
Bei meinen wiederholten Tests habe ich festgestellt, dass weißes Rauschen, das Sie auf Ihrem iPhone oder iPad abspielen, nicht in der Mediensteuerungskachel im Kontrollzentrum oder auf dem Sperrbildschirm angezeigt wird. Um sie zu stoppen, müssen Sie also zur App „Einstellungen“ > „Bedienungshilfen“ > „Audio/Video“ > „Hintergrundgeräusche“ gehen und den Schalter „Hintergrundgeräusche“ deaktivieren.
Weißes Rauschen schnell abspielen oder stoppen
- Öffnen Sie die iPhone- oder iPad-Einstellungen-App und tippen Sie auf Barrierefreiheit.
- Scrollen Sie nach unten und wählen Sie die Verknüpfung „Barrierefreiheit“.
- Berühren Sie Hintergrundgeräusche, um es auszuprobieren.
- Gehen Sie nun zurück zum ersten Bildschirm der Einstellungen-App und wählen Sie Kontrollzentrum.
- Klicken Sie auf die grüne Plus-Schaltfläche, um Verknüpfungen zur Barrierefreiheit anzuzeigen.
- Öffnen Sie nun das Kontrollzentrum, indem Sie von der oberen rechten Ecke nach unten wischen oder auf einem iPhone mit Home-Taste vom unteren Bildschirmrand nach oben wischen. Hier sehen Sie eine Verknüpfungsschaltfläche. Berühren Sie es und wählen Sie „Hintergrundgeräusche“, um es abzuspielen oder zu stoppen.
- Sie können auch dreimal auf die Seitentaste oder die Home-Taste klicken, um Hintergrundtöne im Menü „Eingabehilfen-Verknüpfungen“ schnell ein- oder auszuschalten.
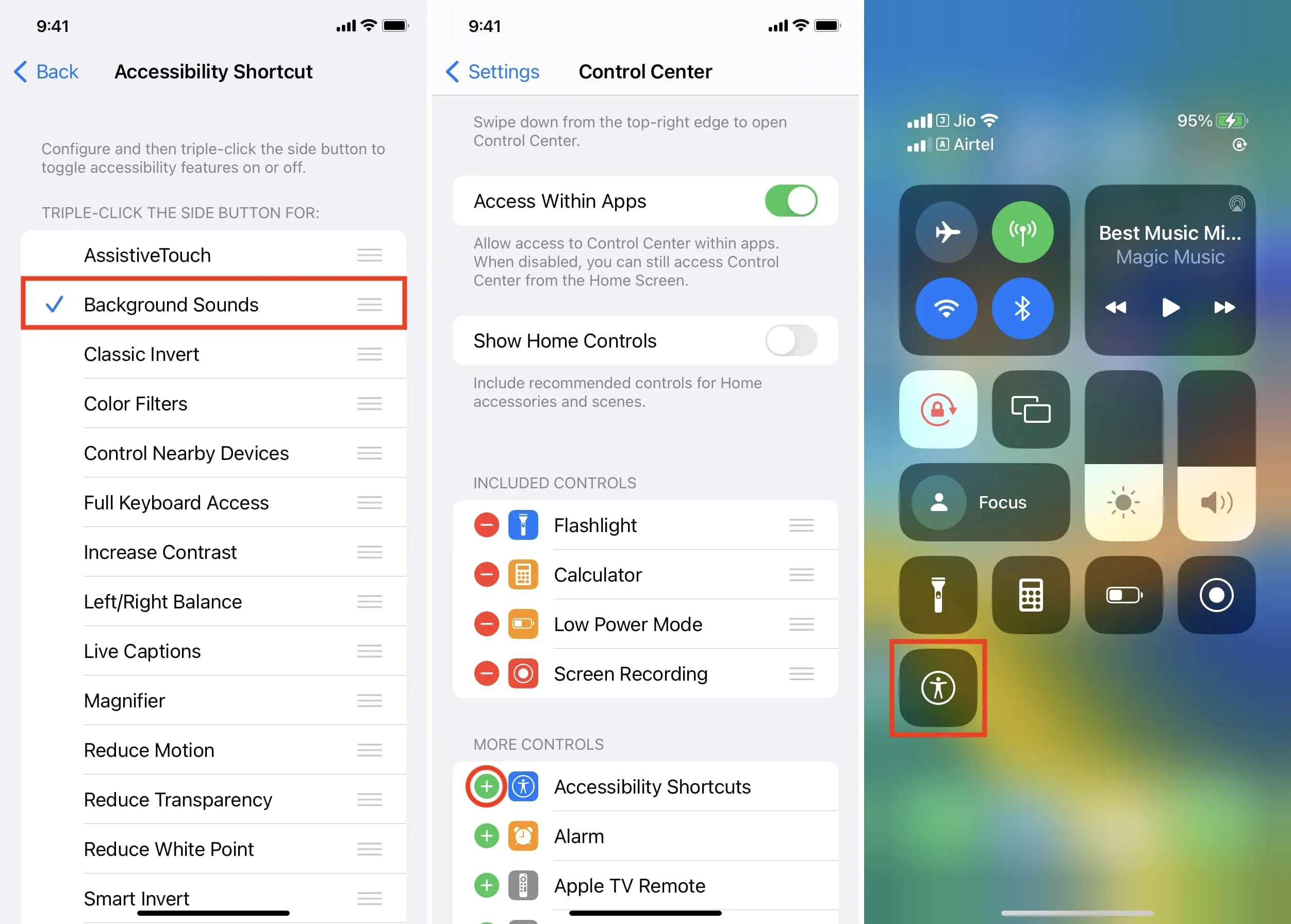
Hintergrundgeräusche entfernen
Zusammen nehmen die sechs Sounddateien etwa 204 MB lokalen Speicher ein. Natürlich gibt es auch andere Möglichkeiten, Speicherplatz auf Ihrem iPhone freizugeben. Wenn Sie jedoch bis zum Äußersten gehen möchten oder diese nicht verwenden, können Sie die Vollversion deinstallieren, um Speicherplatz freizugeben. Hier ist wie:
- Gehen Sie zu Einstellungen > Barrierefreiheit > Audio/Video > Hintergrundgeräusche.
- Tippen Sie auf Ton.
- Klicken Sie auf Bearbeiten. Jetzt sehen Sie, wie viel Platz jeder Ton einnimmt. Um es zu löschen, drücken Sie die rote Minustaste und wählen Sie Löschen > Löschen.
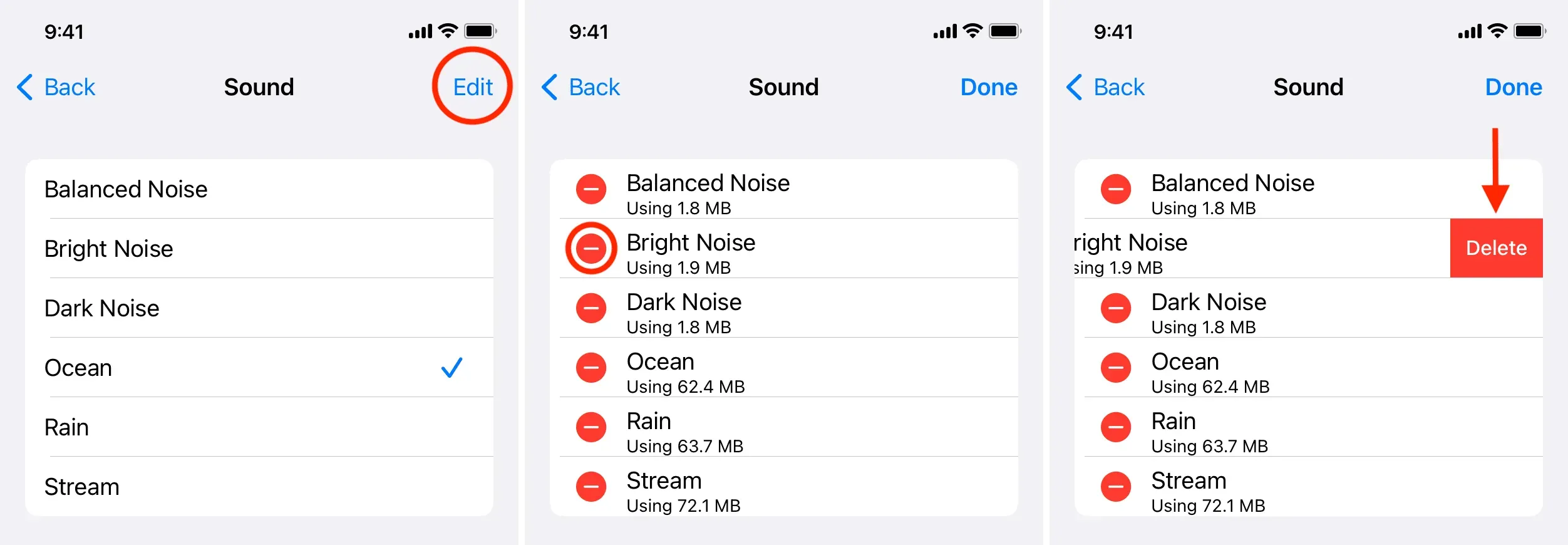
Aktivieren Sie das entspannende integrierte weiße Rauschen auf dem Mac
Die Grundlagen der Verwendung Ihres Mac zum Erstellen von Hintergrundgeräuschen sind dieselben wie in iOS.
Hier ist ein kurzer Überblick über Ihren Mac mit macOS Ventura oder höher:
- Klicken Sie auf das Apple-Symbol () in der oberen linken Ecke und wählen Sie Systemeinstellungen.
- Wählen Sie in der linken Seitenleiste Barrierefreiheit aus.
- Klicken Sie unter der Überschrift „Hören“ auf „Audio“.
- Schalten Sie den Schalter für Hintergrundgeräusche ein.
- Klicken Sie neben „Hintergrundton“ auf „Auswählen“ und wählen Sie einen Ton aus: Ausgewogenes Rauschen, helles Rauschen, dunkles Rauschen, Ozean, Regen oder Strömung.

Wenn Sie neben einem Klingelton eine Pfeilschaltfläche sehen, bedeutet dies, dass dieser noch nicht in hoher Qualität hochgeladen wurde. Klicken Sie auf die Pfeilschaltfläche, um diesen hochwertigen Sound für die Offline-Verwendung herunterzuladen. Klicken Sie außerdem auf das Papierkorbsymbol, um Ton zu löschen und Speicherplatz auf Ihrem Mac freizugeben.
Genau wie bei iOS-Geräten wird durch Aktivieren des Schalters „Hintergrundgeräusche stumm schalten, wenn Ihr Mac nicht verwendet wird“ die Wiedergabe von weißem Rauschen automatisch gestoppt, wenn Ihr Mac in den Ruhezustand wechselt oder der Bildschirmschoner startet.
Um die Wiedergabe von weißem Rauschen auf Ihrem Mac zu verhindern, gehen Sie zu „Systemeinstellungen“ > „Bedienungshilfen“ > „Audio“ und deaktivieren Sie die Option „Hintergrundgeräusche“.
Kann ich Hintergrundgeräusche über AirPods oder HomePod abspielen?
Sie können Hintergrundaudio über AirPods oder andere Kopfhörer abspielen, die mit Ihrem iPhone, iPad oder Mac verbunden sind. Sie können sie auch über AirPlay von Ihrem Mac auf HomePod oder Bluetooth-Lautsprechern abspielen.
Bei meinen wiederholten Tests konnte ich jedoch keine Hintergrundgeräusche von meinem iPhone auf den HomePod abspielen. Sie würden weiterhin über den Lautsprecher des Geräts oder angeschlossene AirPods abspielen.
Spezielles Auto
Neben der Verwendung von Apple-Geräten als Generator für weißes Rauschen können Sie auch ein spezielles Gerät kaufen, das dies für Sie erledigt und Geräusche von Meereswellen, Donner, starkem Regen und anderen Geräuschen verschiedener Art und Frequenz erzeugt.



Schreibe einen Kommentar