So setzen Sie iPhone und iPad auf die Werkseinstellungen zurück

Es gibt verschiedene Situationen, in denen Sie Ihr iPhone oder iPad möglicherweise auf die Werkseinstellungen zurücksetzen möchten. Wenn beispielsweise mehrere Apps ständig abstürzen, Ihr Gerät langsam ist oder sich Ihr iPhone unregelmäßig verhält und Sie die Ursache oder Lösung nicht ermitteln können.
Ein Zurücksetzen auf die Werkseinstellungen löscht Ihr Gerät und kann bestimmte Probleme beheben, die seine Leistung beeinträchtigen können. Dies gilt für alle iPhones von der neuesten iPhone 14-Serie bis zum iPhone 6s.
Dies sollte jedoch als letzter Ausweg betrachtet und nur dann durchgeführt werden, wenn einfachere Lösungen wie ein Neustart oder das Erzwingen eines Neustarts Ihres Geräts die aufgetretenen Probleme nicht behoben haben.
- Was passiert, wenn Sie Ihr iPhone auf die Werkseinstellungen zurücksetzen?
- Werksreset löscht alles?
- Bereiten Sie Ihr Gerät für das Zurücksetzen auf die Werkseinstellungen vor
- So setzen Sie das iPhone oder iPad (einschließlich iPhone 14) auf die Werkseinstellungen zurück
- So setzen Sie das iPhone oder iPad mithilfe von iCloud auf die Werkseinstellungen zurück
- Setzen Sie das iPhone oder iPad mit einem Mac oder PC zurück
- Setzen Sie das iPhone oder iPad im Wiederherstellungsmodus zurück
- Was ist nach dem Neustart eines iOS-Geräts zu tun?
Was passiert, wenn Sie Ihr iPhone auf die Werkseinstellungen zurücksetzen?
Wie der Begriff „Werksreset“ andeutet, stellt diese Option die Software auf Ihrem Gerät auf den Zustand zurück, in dem es das Werk verlassen hat. Das bedeutet, dass alle Einstellungen auf ihre Standardwerte zurückgesetzt werden und alle Ihre Daten wie heruntergeladene Anwendungen, Fotos, Musik, Dokumente und andere Dateien gelöscht werden. Nachdem Sie Ihr iPhone oder iPad auf die Werkseinstellungen zurückgesetzt haben, können Sie Ihr Gerät fast von Grund auf „wie neu“ einrichten.
Werksreset löscht alles?
Es hängt davon ab, was genau Sie entsorgen. Wenn Sie Ihr iPhone 14, iPhone 14 Plus, iPhone 14 Pro, iPhone 14 Pro max, die iPhone 13-Serie oder eines seiner Vorgänger auf die Werkseinstellungen zurücksetzen möchten, stehen Ihnen sechs verschiedene Optionen zur Verfügung. Werfen wir einen kurzen Blick auf jeden von ihnen.

Wenn Sie zu „Einstellungen“ → „Allgemein“ → „Zurücksetzen“ gehen:
- Alle Einstellungen zurücksetzen: Dadurch werden das Layout des Startbildschirms, die Standorteinstellungen, die Netzwerkeinstellungen, die Datenschutzeinstellungen, das Tastaturwörterbuch und die Apple Pay-Karten auf ihre Standardeinstellungen zurückgesetzt. Wenn Sie diese Option wählen, werden keine Dateien oder Medien gelöscht.
- Netzwerkeinstellungen zurücksetzen: Dadurch werden alle Ihre Netzwerkeinstellungen wie WLAN-Anmeldeinformationen und Netzwerke, mit denen Ihr Telefon automatisch eine Verbindung herstellt, entfernt. Außerdem werden manuell vertrauenswürdige Website-Zertifikate auf „nicht vertrauenswürdig“ zurückgesetzt und Ihr Gerätename wird auf „iPhone“ zurückgesetzt.
- Tastaturwörterbuch zurücksetzen: Wenn Sie diese Option auswählen, werden alle Wörter entfernt, die Sie möglicherweise zum Standardtastaturwörterbuch auf Ihrem iPhone hinzugefügt haben.
- Startbildschirm-Layout zurücksetzen: Dadurch werden Ihr benutzerdefiniertes Startbildschirm-Layout oder Ihre App-Ordner entfernt. Alle Standard-iOS-Apps kehren zu ihren Standardpositionen zurück und der Startbildschirm kehrt in den Zustand zurück, in dem er war, als Sie Ihr iPhone zum ersten Mal eingerichtet haben. Ihre Daten sind sicher.
- Standort und Datenschutz zurücksetzen: Wie der Name schon sagt, setzt diese Option die Standortdienste und Datenschutzeinstellungen Ihres iPhones auf ihre Standardeinstellungen zurück.
- Alle Inhalte und Einstellungen löschen: Dies ist es, was wir normalerweise meinen, wenn wir über das Zurücksetzen auf die Werkseinstellungen sprechen. Es entfernt alle Ihre Inhalte und Einstellungen vollständig und stellt Ihr iPhone wieder in den Zustand, in dem es war, als Sie es zum ersten Mal gekauft haben.
Daher löscht nur die Option „Alle Inhalte und Einstellungen löschen“ alle Daten von Ihrem Gerät mit Ausnahme von Apps und Standardeinstellungen.
Bereiten Sie Ihr Gerät für das Zurücksetzen auf die Werkseinstellungen vor
Bevor Sie versuchen, Ihr iPhone oder iPad auf die Werkseinstellungen zurückzusetzen, stellen Sie sicher, dass Sie Folgendes getan haben:
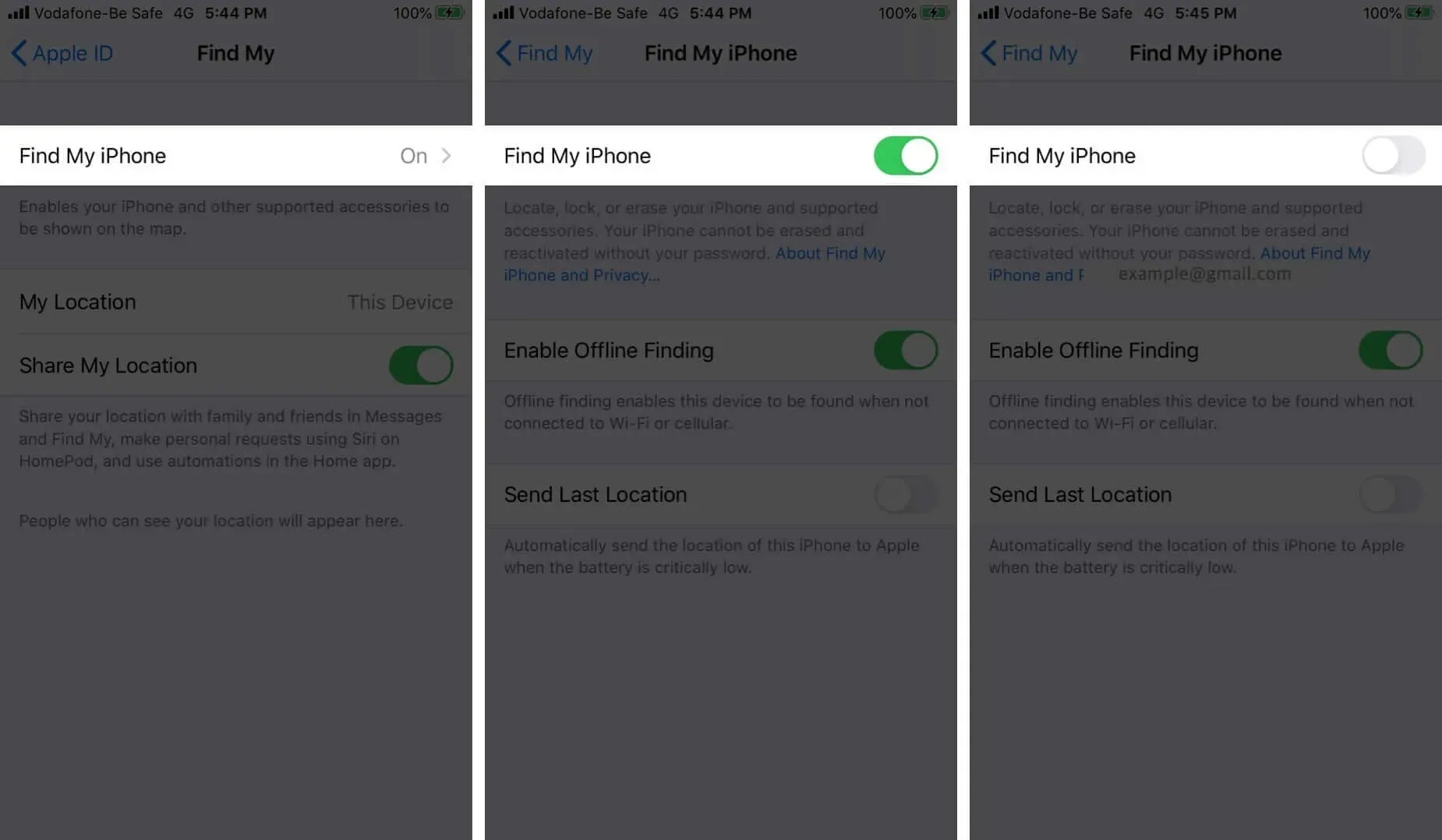
So setzen Sie ein iPhone oder iPad (einschließlich iPhone 14- oder 13-Serie) auf die Werkseinstellungen zurück
Es gibt vier Möglichkeiten, das iPhone oder iPad zurückzusetzen. Schauen wir uns zunächst das Einfachste und Bequemste an.
- Gehen Sie zu Einstellungen → Allgemein → Zurücksetzen.
- Wählen Sie „Alle Inhalte und Einstellungen löschen“.
- Wenn Sie Ihr Gerät nicht gesichert haben, werden Sie dazu aufgefordert.
- Klicken Sie auf Jetzt löschen.
- Anschließend werden Sie aufgefordert, Ihren Screen Time-Passcode einzugeben, sofern Sie einen festgelegt haben.
- Es wird eine Warnung angezeigt. Klicken Sie auf die Option „iPhone (oder iPad) löschen“.
- Geben Sie zur Bestätigung Ihr Apple-ID-Passwort ein. Und klicken Sie oben rechts auf „Löschen“.
- Es dauert einige Minuten, bis Ihr Gerät alle Ihre Einstellungen und Daten gelöscht hat. Anschließend wird wieder der Einrichtungsbildschirm angezeigt, den Sie bei der ersten Verwendung des Geräts gesehen hätten.
So setzen Sie das iPhone oder iPad mithilfe von iCloud auf die Werkseinstellungen zurück
Wenn Ihr iPhone verloren geht oder gestohlen wird, können Sie über die iCloud-Website sämtliche Inhalte aus der Ferne löschen. Dies ist nur möglich, wenn Sie „Mein iPhone suchen“ eingerichtet haben.
- Besuchen Sie iCloud.com und gehen Sie zu „Mein iPhone suchen“.
- Klicken Sie auf die Option „Alle Geräte“ und wählen Sie das iPhone oder iPad aus, das Sie auf die Werkseinstellungen zurücksetzen möchten.
- Klicken Sie auf iPhone/iPad löschen.
- Nach der Bestätigung startet die Fernlöschung, sobald Ihr ausgewähltes Gerät mit dem Internet verbunden ist. Sobald der Vorgang abgeschlossen ist, erhalten Sie eine Bestätigungs-E-Mail an Ihre registrierte Apple-ID-E-Mail-Adresse.
Durch diesen Vorgang wird Ihr iPhone gesperrt. Und wenn Sie diesem Vorgang folgen, um Ihr Gerät zurückzusetzen, können Sie es entsperren, indem Sie Ihre Apple-ID und Ihr Passwort eingeben.
Setzen Sie das iPhone oder iPad mit einem Mac oder PC zurück
Setzen Sie das iPhone/iPad mit dem Finder zurück
- Starten Sie den Finder.
- Verbinden Sie Ihr iPhone oder iPad mit einem Lightning-auf-USB-Kabel mit Ihrem Mac.
- Klicken Sie auf die Schaltfläche „Vertrauen“ auf Ihrem Gerät, wenn Sie dazu aufgefordert werden.
- Wählen Sie im linken Bereich Ihr Gerät aus.
- Wählen Sie iPhone/iPad wiederherstellen.
- Klicken Sie zur Bestätigung im Popup-Fenster auf „Wiederherstellen“.
- Ihr Gerät wird gelöscht und auf die Werkseinstellungen zurückgesetzt. Sobald der Vorgang abgeschlossen ist, wird er neu gestartet und Sie können ihn von Grund auf neu einrichten.
iPhone/iPad mit iTunes auf Werkseinstellungen zurücksetzen
- Starten Sie iTunes.
- Verbinden Sie Ihr iPhone oder iPad mit einem Lightning-auf-USB-Kabel mit Ihrem Computer.
- Klicken Sie oben links auf die Schaltfläche für das kleine Gerät.
- Klicken Sie im linken Bereich auf „Zusammenfassung“.
- Klicken Sie nun auf Wiederherstellen.
- Bestätigen Sie die Gerätewiederherstellung
- Ihr Gerät wird gelöscht und auf die Werkseinstellungen zurückgesetzt. Sobald der Vorgang abgeschlossen ist, wird er neu gestartet und Sie können ihn von Grund auf neu einrichten.
Setzen Sie das iPhone oder iPad im Wiederherstellungsmodus zurück
Sie können den Wiederherstellungsmodus auch verwenden, um Ihr Gerät neu zu starten. Dies ist normalerweise erforderlich, wenn:
- iPhone oder iPad bleiben für ein paar Minuten am Apple-Logo hängen
- Der Computer erkennt Ihr Gerät nicht, wenn es angeschlossen ist
- Der Computer meldet, dass sich Ihr Gerät im Wiederherstellungsmodus befindet, wenn Sie es anschließen
Gehen Sie folgendermaßen vor, um im Wiederherstellungsmodus Daten vom iPhone oder iPad zu löschen:
- Verbinden Sie Ihr Gerät mit Ihrem Computer und versetzen Sie es in den Wiederherstellungsmodus. Die Vorgehensweise hierfür hängt davon ab, welches Modell Sie haben.
- Sobald Ihr Computer Ihr Gerät erkennt, erscheint die Meldung „Wiederherstellen oder aktualisieren“.
- Wählen Sie „Wiederherstellen“ und folgen Sie den Anweisungen auf dem Bildschirm.
- Dadurch wird Ihr iPhone oder iPad gelöscht und die neueste Version von iOS oder iPadOS heruntergeladen, die von Ihrem Gerät unterstützt wird.
- Sobald der Vorgang abgeschlossen ist, wird auf dem Bildschirm eine Benachrichtigung angezeigt und Ihr Gerät wird neu gestartet.
Was ist nach dem Neustart eines iOS-Geräts zu tun?
Nach dem Zurücksetzen Ihres iPhones oder iPads auf die Werkseinstellungen werden alle Ihre Daten gelöscht und Ihr Gerät ist „wie neu“. Was können Sie also als nächstes tun:
- Wie neu aufgebaut
- Nach dem Zurücksetzen auf die Werkseinstellungen zeigt Ihr Gerät den Ersteinrichtungsbildschirm an. Befolgen Sie die Anweisungen auf dem Bildschirm, um es von Grund auf einzurichten. Alternativ können Sie ein iOS-Gerät aus einem iCloud-Backup wiederherstellen.
Das Zurücksetzen Ihres iPhones oder iPads auf die Werkseinstellungen ist ein ziemlich einfacher Vorgang. Wir hoffen, dass Ihnen dieser ausführliche Leitfaden alles Wissenswerte vermittelt hat. Wenn Sie weitere Fragen haben, teilen Sie uns dies bitte in den Kommentaren unten mit.



Schreibe einen Kommentar