So blockieren Sie Telegram-Chats auf iPhone, iPad und Mac
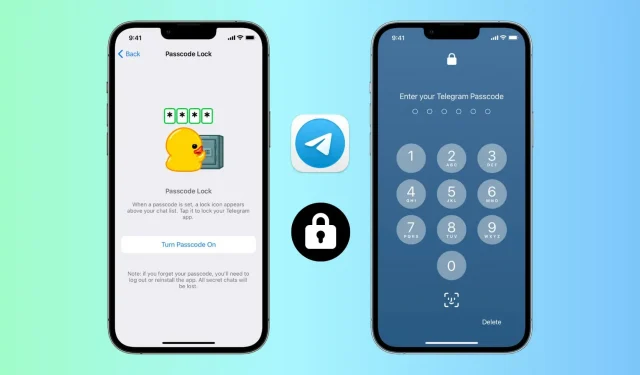
Mit über 700 Millionen monatlich aktiven Nutzern ist Telegram einer der beliebtesten Instant-Messaging-Dienste. Wenn Ihre Freunde und Familie Telegram verwenden, führen Sie möglicherweise private Gespräche, die andere nicht sehen sollen. Dies gilt insbesondere dann, wenn Personen, die Sie kennen, häufig Ihr iPhone nutzen, um YouTube anzusehen, Fotos anzusehen usw.
Um unerwünschten Zugriff auf Ihre Telegram-Chats und -Kanäle zu verhindern, können Sie die Anwendung daher einfach blockieren.
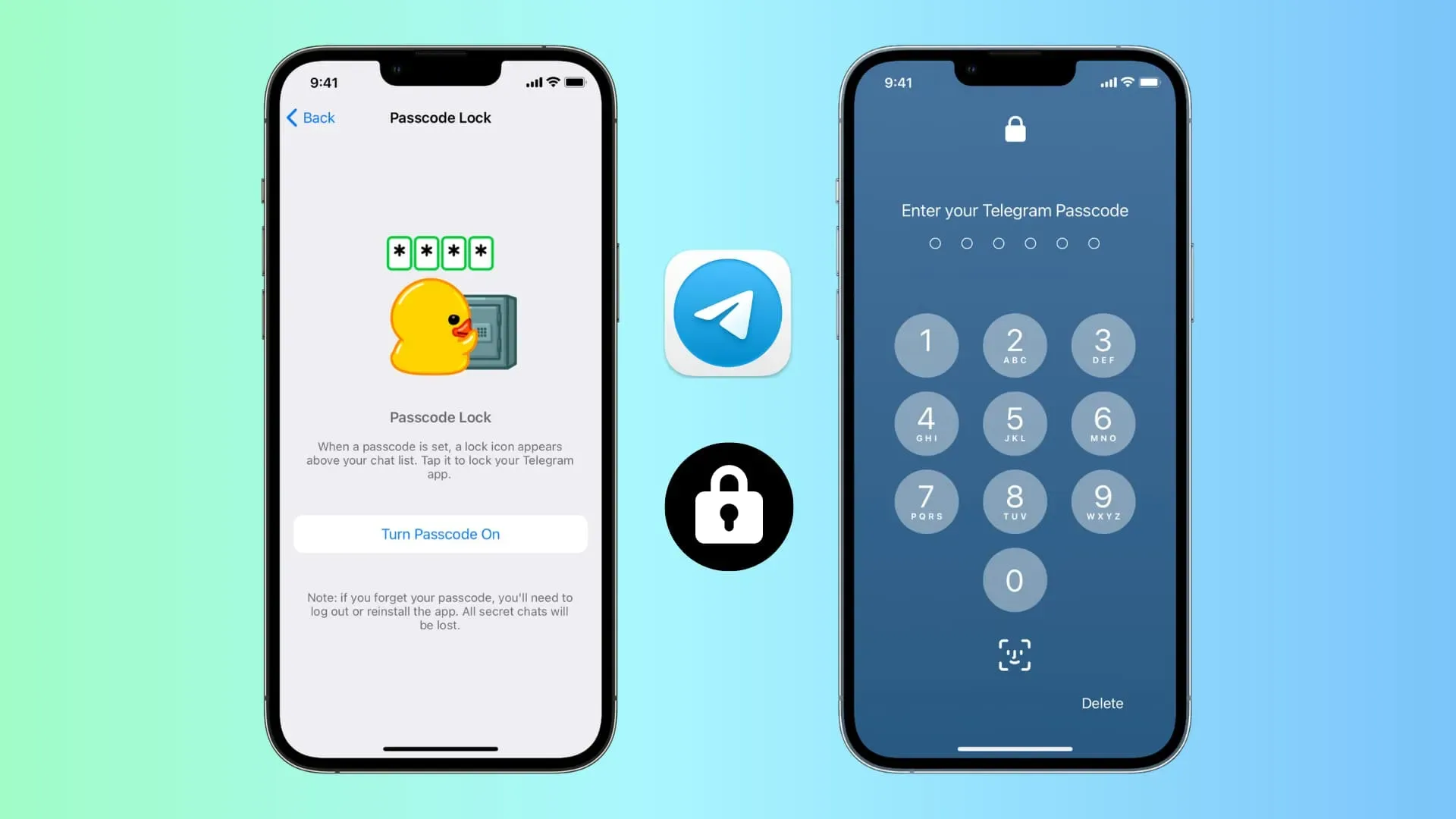
So aktivieren Sie den Passwortschutz in der Telegram-App
Die Telegrammblockierung ist gerätespezifisch, nicht kontospezifisch. Wenn Sie also an mehreren Orten dasselbe Telegram-Konto verwenden, müssen Sie die Sperre auf jedem Gerät separat einstellen. Bitte beachten Sie, dass Sie die Webversion von Telegram, auf die über einen Computerbrowser zugegriffen wird, nicht blockieren können.
iPhone oder iPad
Befolgen Sie diese Schritte, um Telegram auf Ihrem iPhone zu blockieren:
- Öffnen Sie Telegram und klicken Sie auf „Einstellungen“.
- Wählen Sie Datenschutz und Sicherheit.
- Wählen Sie „Passwortsperre“ oder „Passwort & Gesichts-ID“.
- Tippen Sie auf Passcode aktivieren.
- Geben Sie das gewünschte Passwort ein und bestätigen Sie es.
- Wählen Sie schließlich für maximale Privatsphäre „Auto-Lock“ und stellen Sie die Option auf „If not for 1 Minute“ ein. Und der Einfachheit halber können Sie das Entsperren mit Face ID oder Touch ID aktivieren.
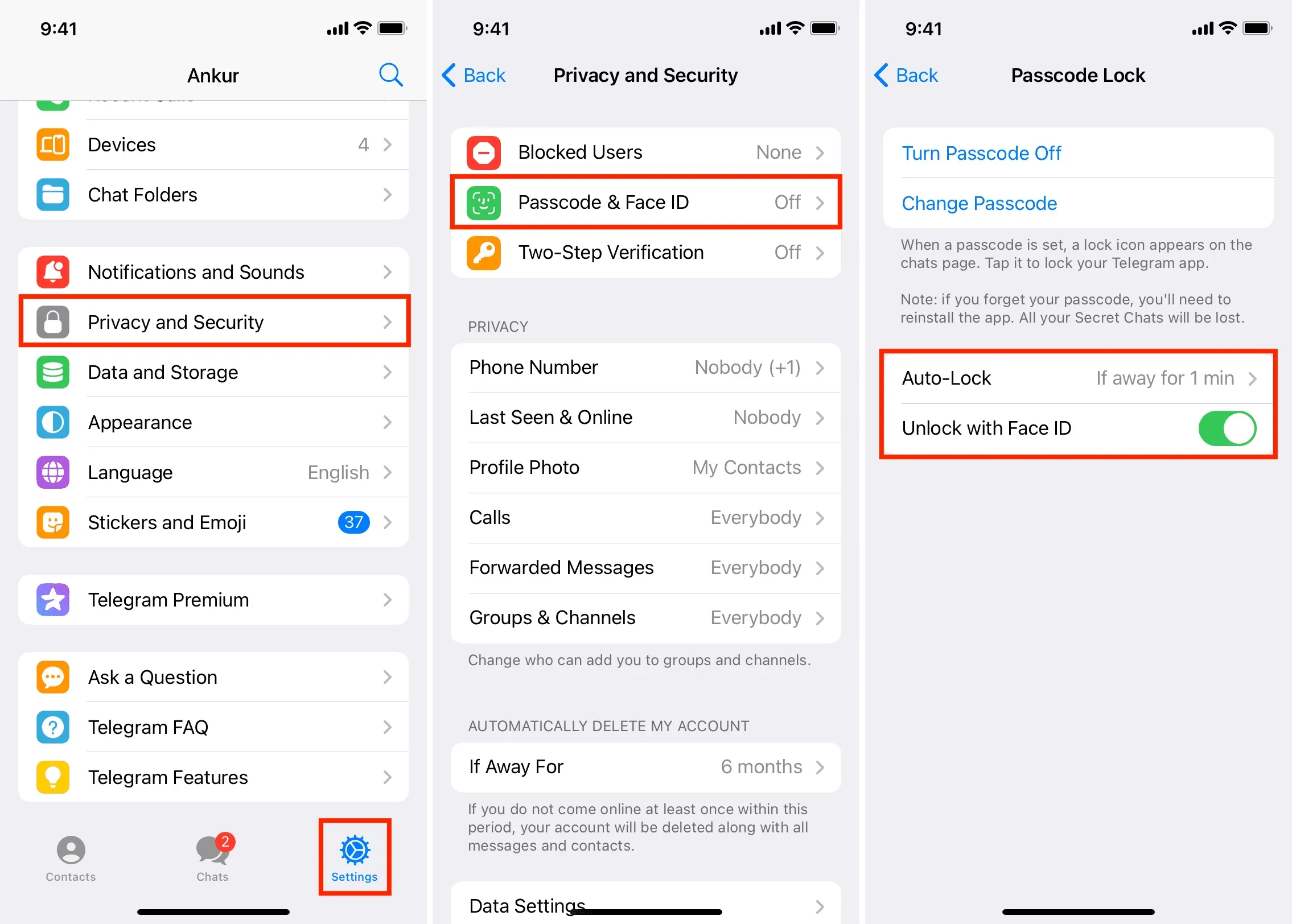
Von nun an wird die Telegram-App automatisch blockiert, wenn Sie sie länger als eine Minute verlassen. Sie oder jemand, der Zugriff auf Ihr iPhone hat, müssen einen Passcode eingeben, um Zugriff zu erhalten.
Sie möchten nicht eine Minute warten, bis die App automatisch blockiert wird? Machen Sie sich keine Sorgen, Telegram ist für Sie da. Wenn Sie oben im Chat-Bildschirm auf das Schlosssymbol tippen, wird die App sofort gesperrt.
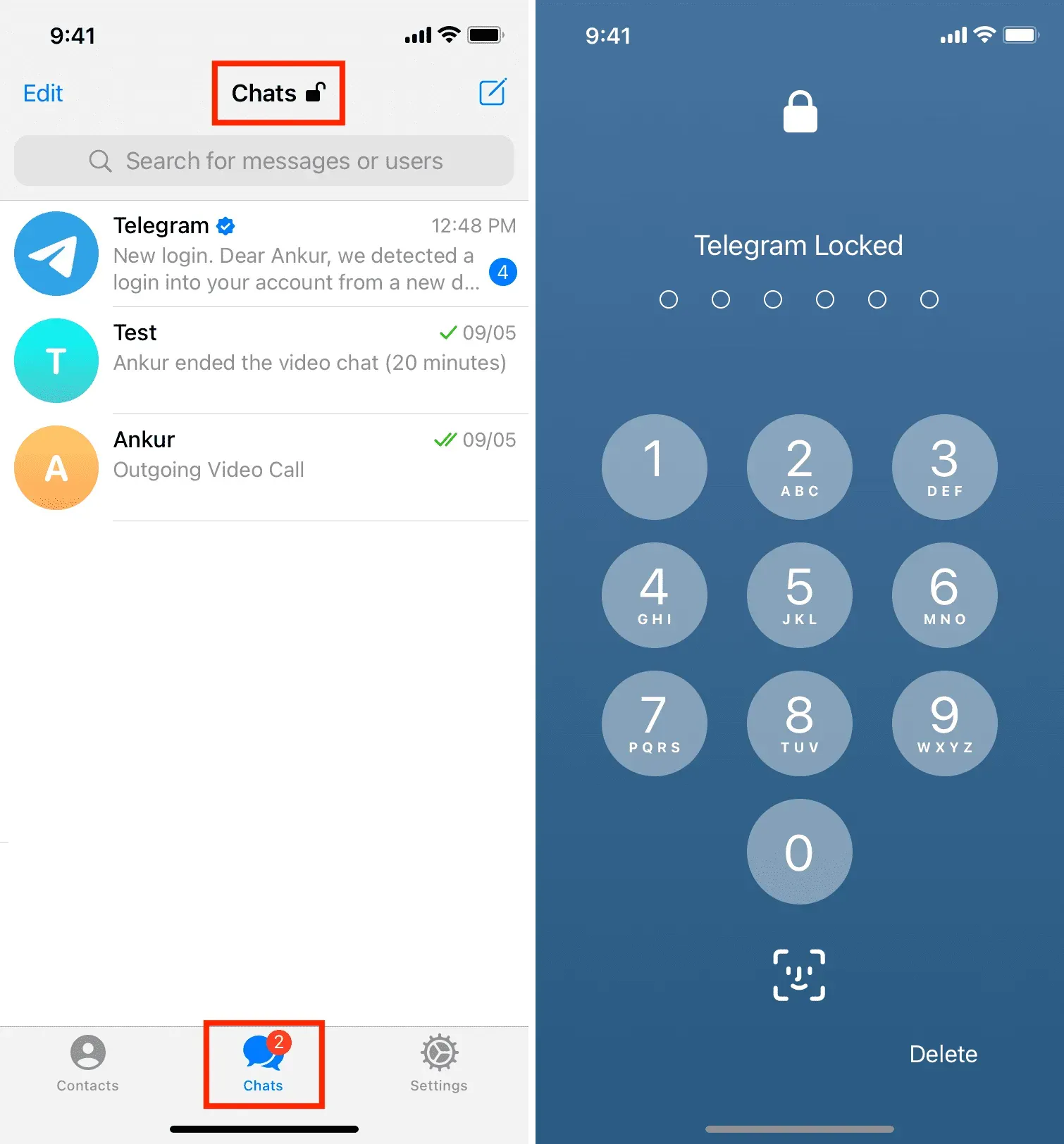
Mac
So installieren Sie eine Telegram-App-Sperre auf Ihrem Mac:
- Öffnen Sie die Telegram-App für macOS und klicken Sie auf das dreizeilige Symbol in der oberen rechten Ecke.
- Klicken Sie auf Einstellungen.
- Klicken Sie auf Datenschutz und Sicherheit.
- Scrollen Sie nach unten und klicken Sie auf Lokales Passwort.
- Geben Sie das Passwort ein, das Sie festlegen möchten, und klicken Sie auf Passwort speichern.
- Klicken Sie abschließend auf „Bei Abwesenheit automatisch sperren“ und wählen Sie die entsprechende Dauer aus. Für maximale Privatsphäre wählen Sie 1 Minute. Sie können auch eine benutzerdefinierte Dauer im Format Stunde:Minute eingeben.
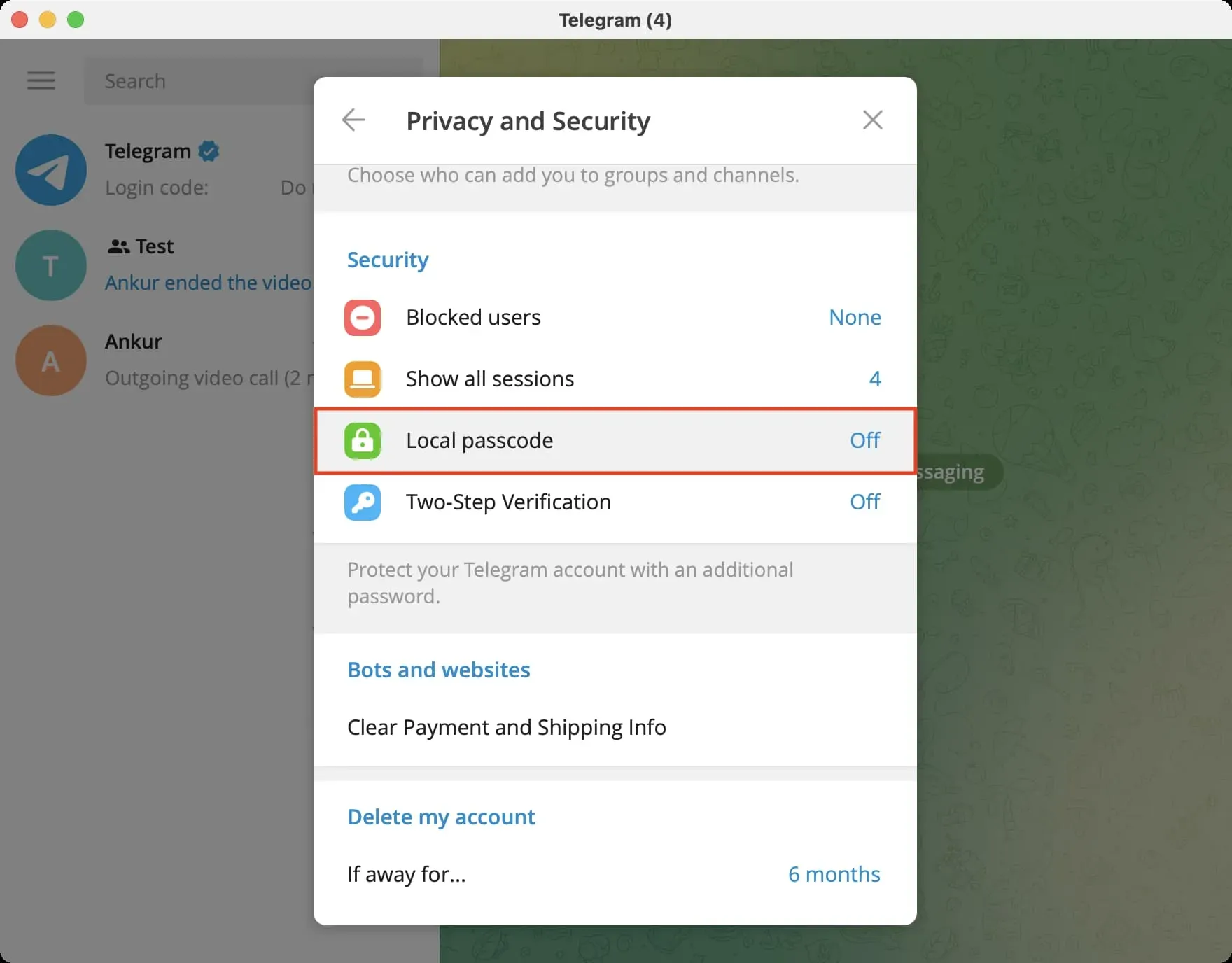
Zusätzlich zur automatischen Blockierung haben Sie die Möglichkeit, auf das Schlosssymbol oben im Telegram-Fenster zu klicken, um Ihre Chats sofort zu sichern.
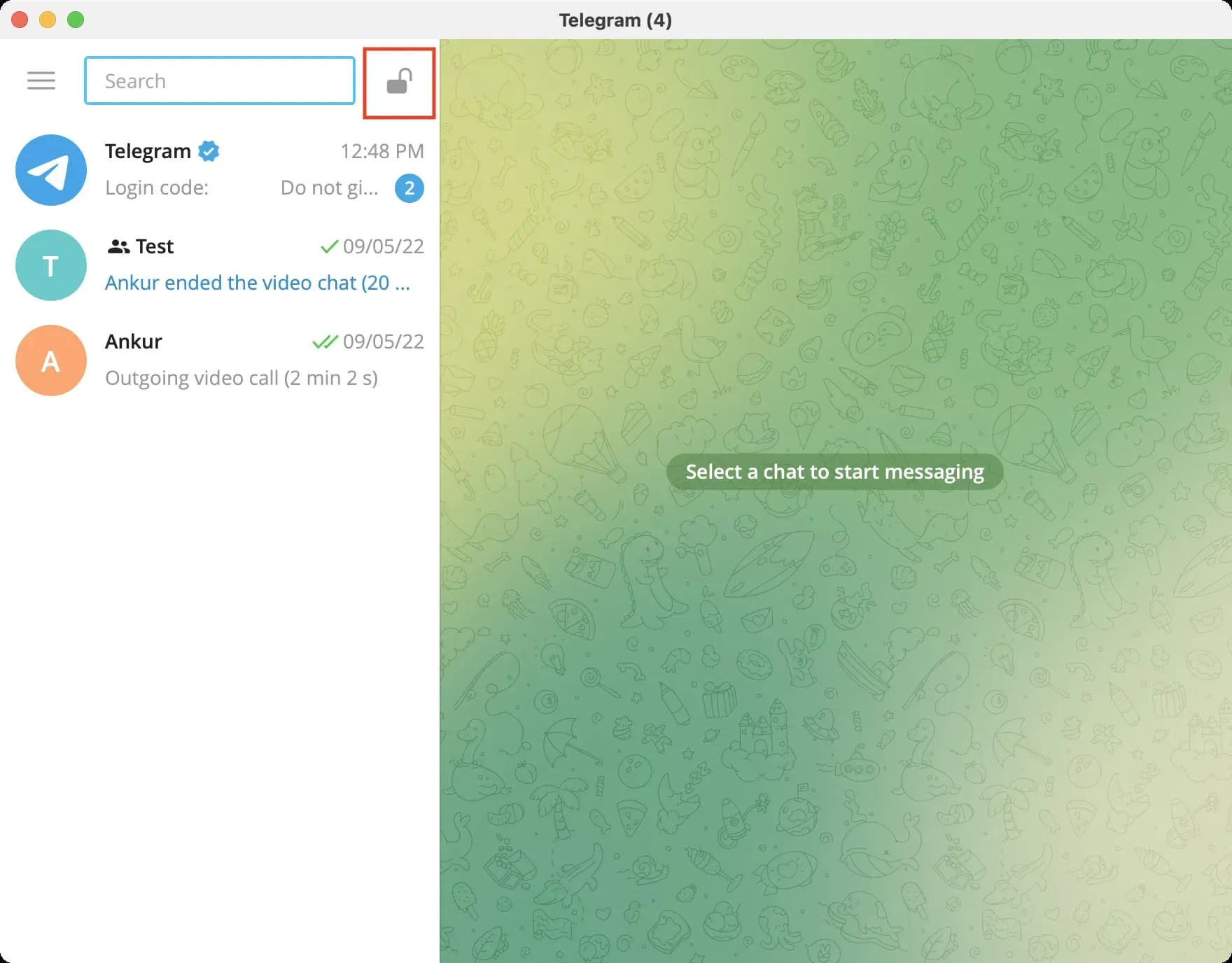
Notiz. Sie können Face ID oder Touch ID auf Ihrem iPhone verwenden, um Telegram zu entsperren. Dies ist jedoch auf dem Mac nicht der Fall. Beim Testen habe ich festgestellt, dass man Telegram auf einem MacBook mit Touch ID nicht mit dem Fingerabdruck entsperren kann.
Ändern Sie den PIN-Code oder deaktivieren Sie die Sperre in der Telegram-App.
Die Schritte zum Ändern oder Deaktivieren des Telegram-Passworts sind nahezu identisch. Befolgen Sie einfach die ersten Schritte, die Sie beim Aktivieren des Passworts ausgeführt haben. Klicken Sie im letzten Bildschirm auf „Passwort deaktivieren“. Auf einem Mac heißt es „Passcode deaktivieren“. Um ein anderes Passwort zu verwenden, klicken Sie auf Passwort ändern.
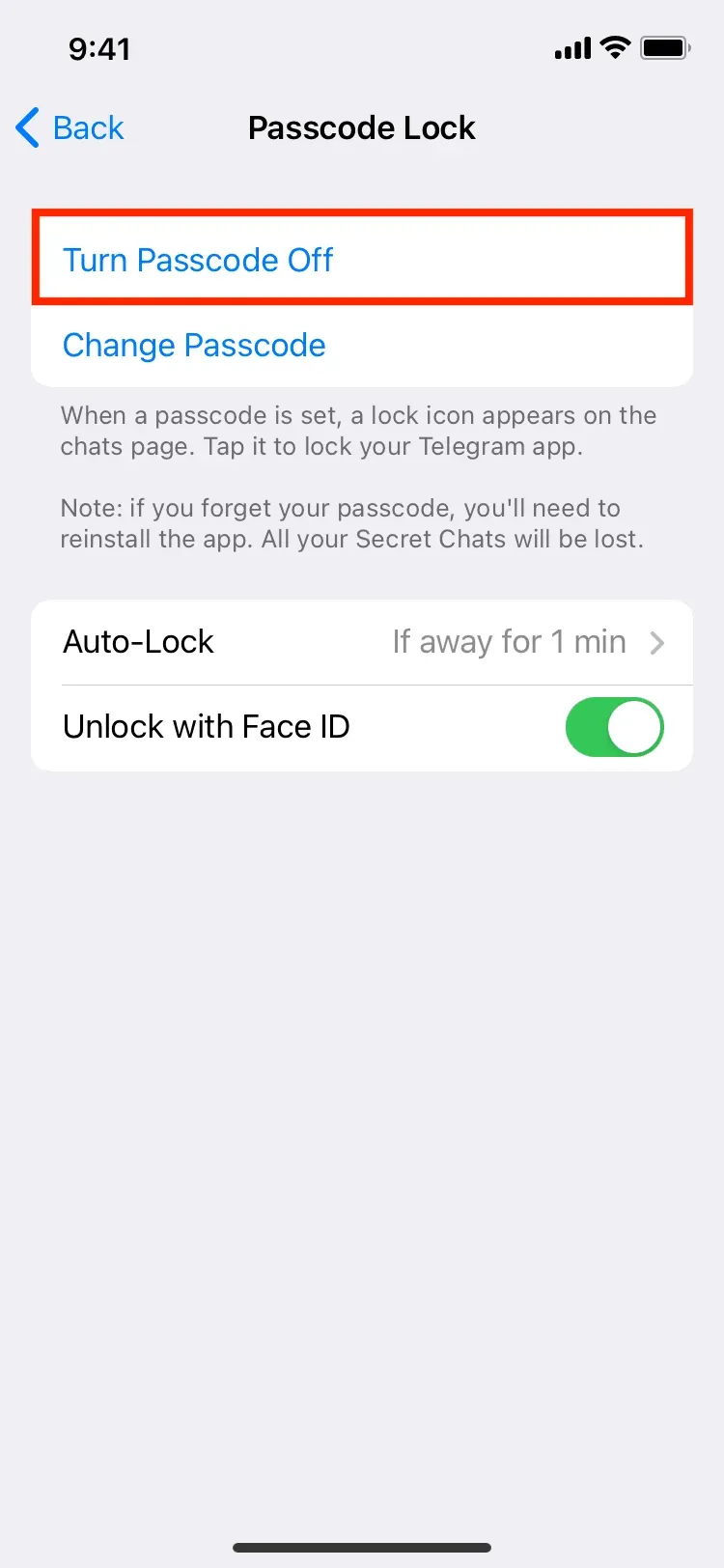
Telegram-Passwortsperre vs. WhatsApp
Wie bei Telegram können Sie auch bei WhatsApp eine Sperre setzen. Allerdings unterscheiden sich die Ansätze dieser beiden riesigen Messaging-Plattformen wie folgt:



Schreibe einen Kommentar