So pinnen Sie Tabs in Safari auf iPhone, iPad und Mac
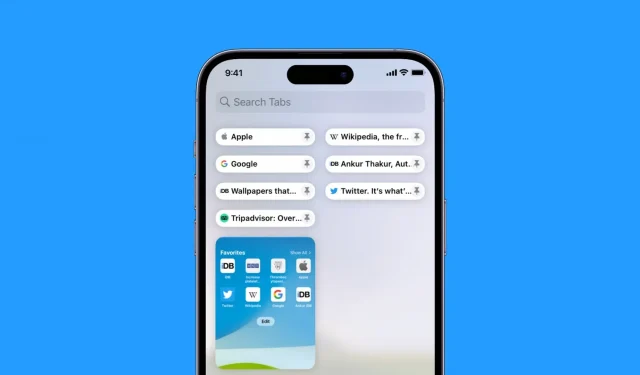
Safari verfügt über eine Tab-Pinning-Funktion, mit der Sie häufig besuchte Websites „anpinnen“ können, die immer an ihrem Platz bleiben, sodass Sie schnell darauf zugreifen können. Diese Registerkarten bleiben angeheftet, auch wenn Sie ein neues Safari-Fenster öffnen oder Safari schließen und neu starten.
In dieser Anleitung zeigen wir Ihnen, wie Sie Safari-Registerkarten auf iPhone, iPad und Mac anheften und entfernen.
Anheften von Tabs in Safari auf dem iPhone oder iPad
Sie haben zwei Möglichkeiten, Tabs in Safari unter iOS 16 oder höher anzuheften.
- Öffnen Sie Safari und besuchen Sie die Website, die Sie anpinnen möchten.
- Halten Sie die Adressleiste gedrückt und wählen Sie die Registerkarte „Pin“.
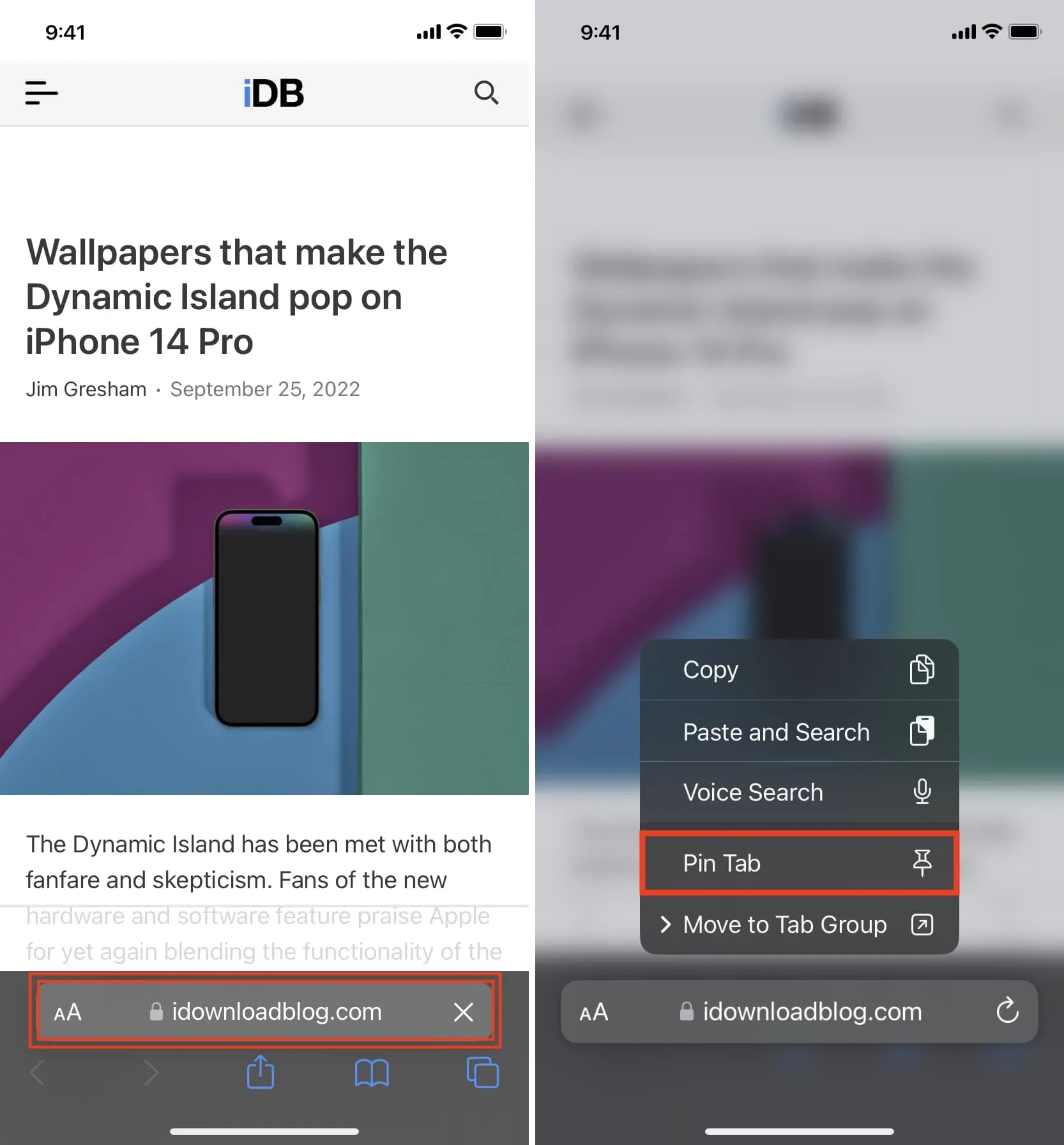
Die andere Methode ist genauso einfach und erfordert nur ein paar Fingertipps.
- Gehen Sie zu Safari und klicken Sie auf die Tabs-Schaltfläche, um alle geöffneten Tabs anzuzeigen.
- Halten Sie eine Tabulatortaste gedrückt und wählen Sie Tab anheften aus.
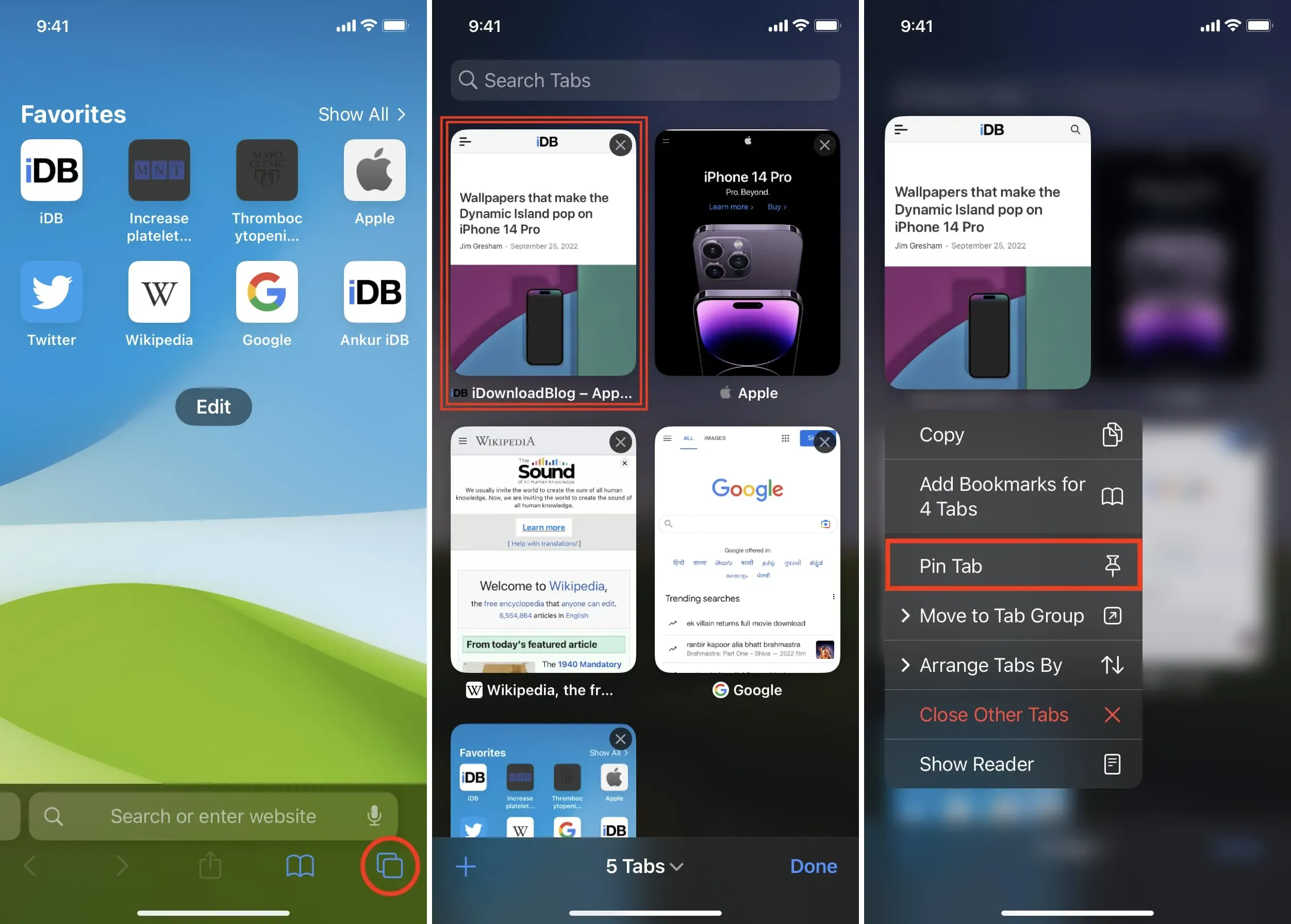
Auf angeheftete Tabs zugreifen
Klicken Sie auf die Schaltfläche „Tabs“ und oben werden angeheftete Tabs angezeigt.
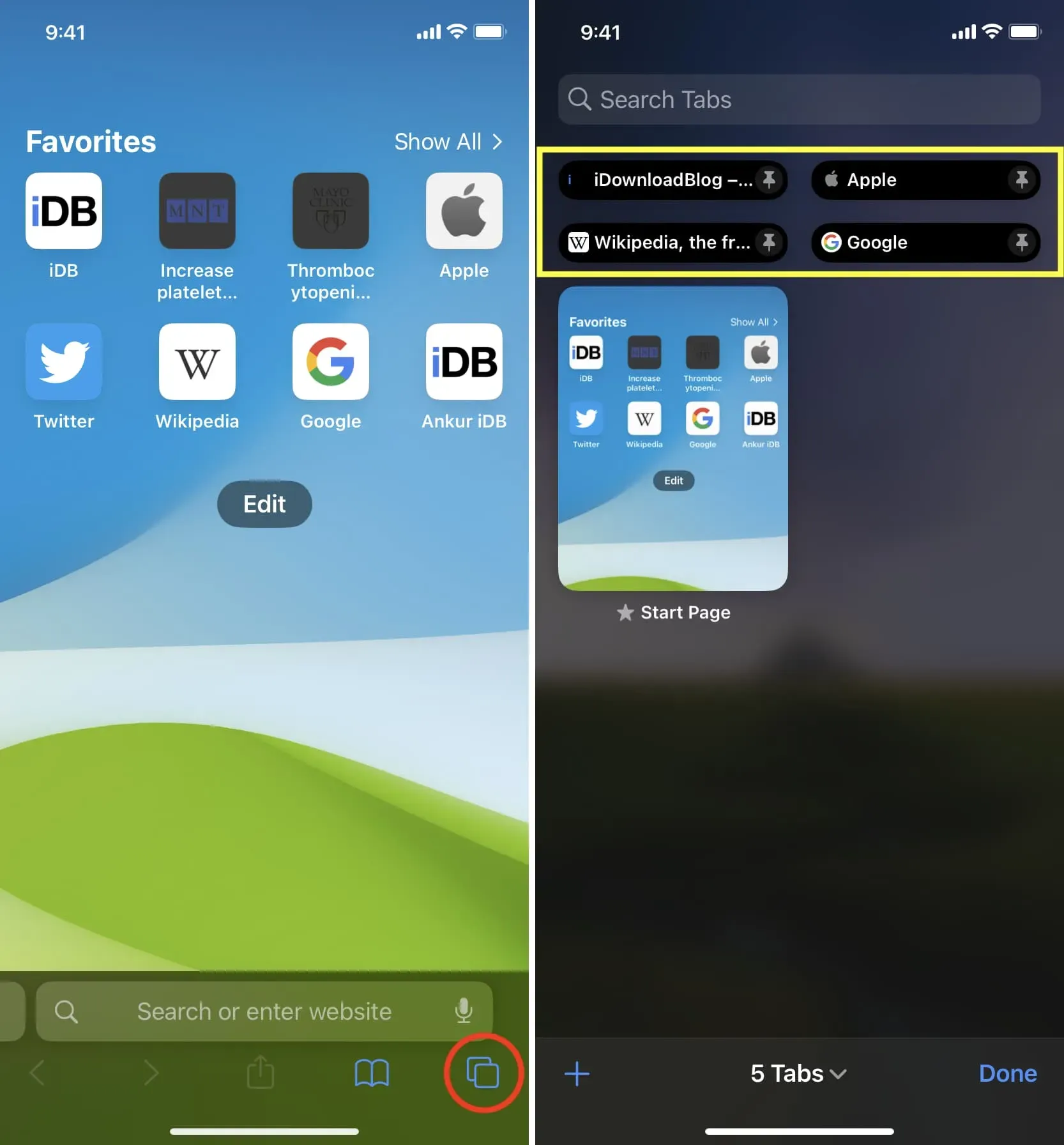
Angeheftete Tabs lösen
Wenn Sie einen Tab nicht mehr anheften müssen, gehen Sie zu diesem Tab, halten Sie dann die Adressleiste gedrückt und wählen Sie „Tab anheften“.
Alternativ können Sie auf die Tabs-Schaltfläche tippen, die angeheftete Tab-Leiste gedrückt halten und im Popup-Menü „Tab lösen“ auswählen.
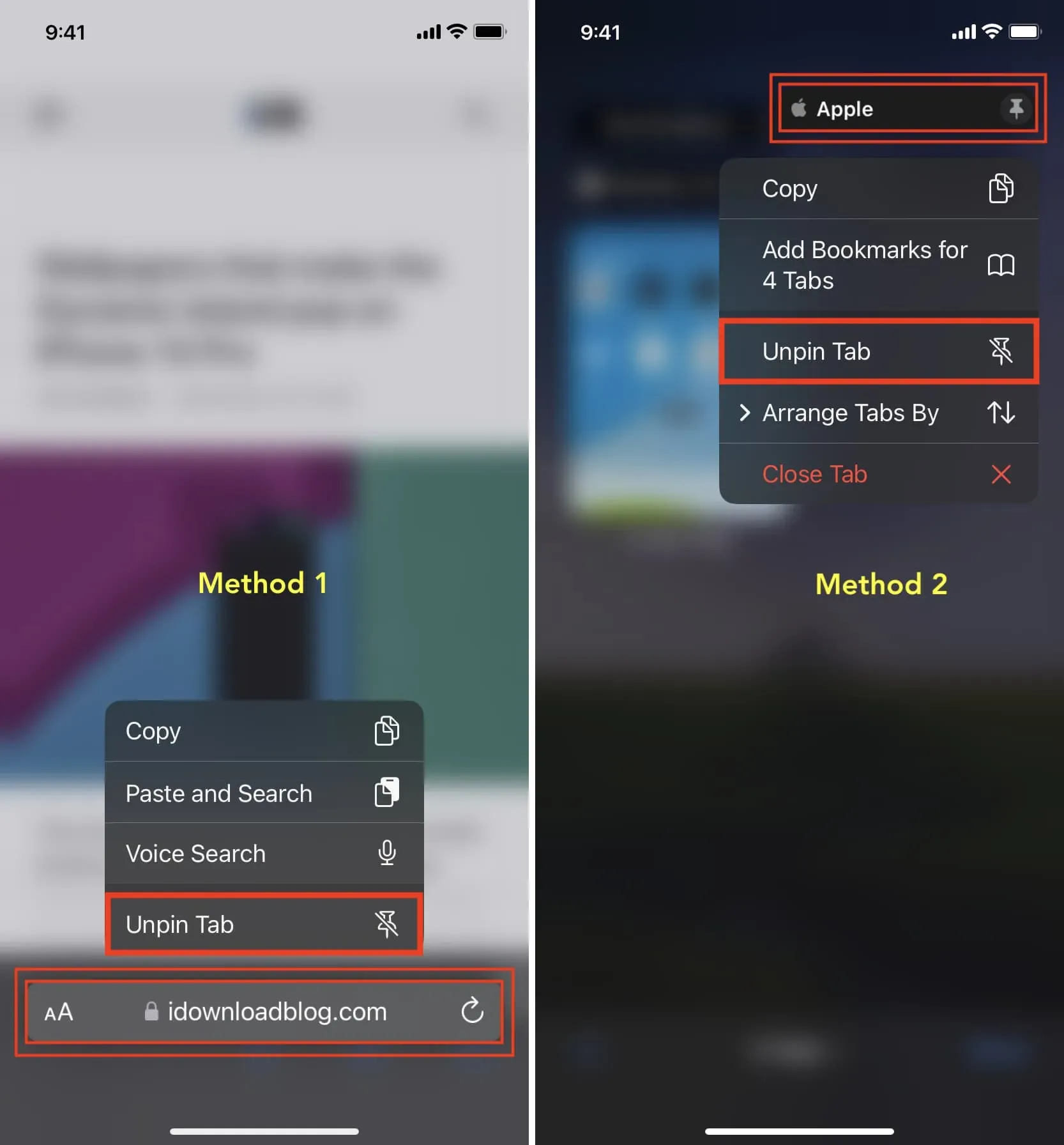
Anheften von Safari-Tabs auf dem Mac
Methode 1
- Öffnen Sie Safari und besuchen Sie die Website, die Sie anpinnen möchten.
- Klicken Sie in der oberen Menüleiste auf „Fenster“ und wählen Sie „Registerkarte anheften“.
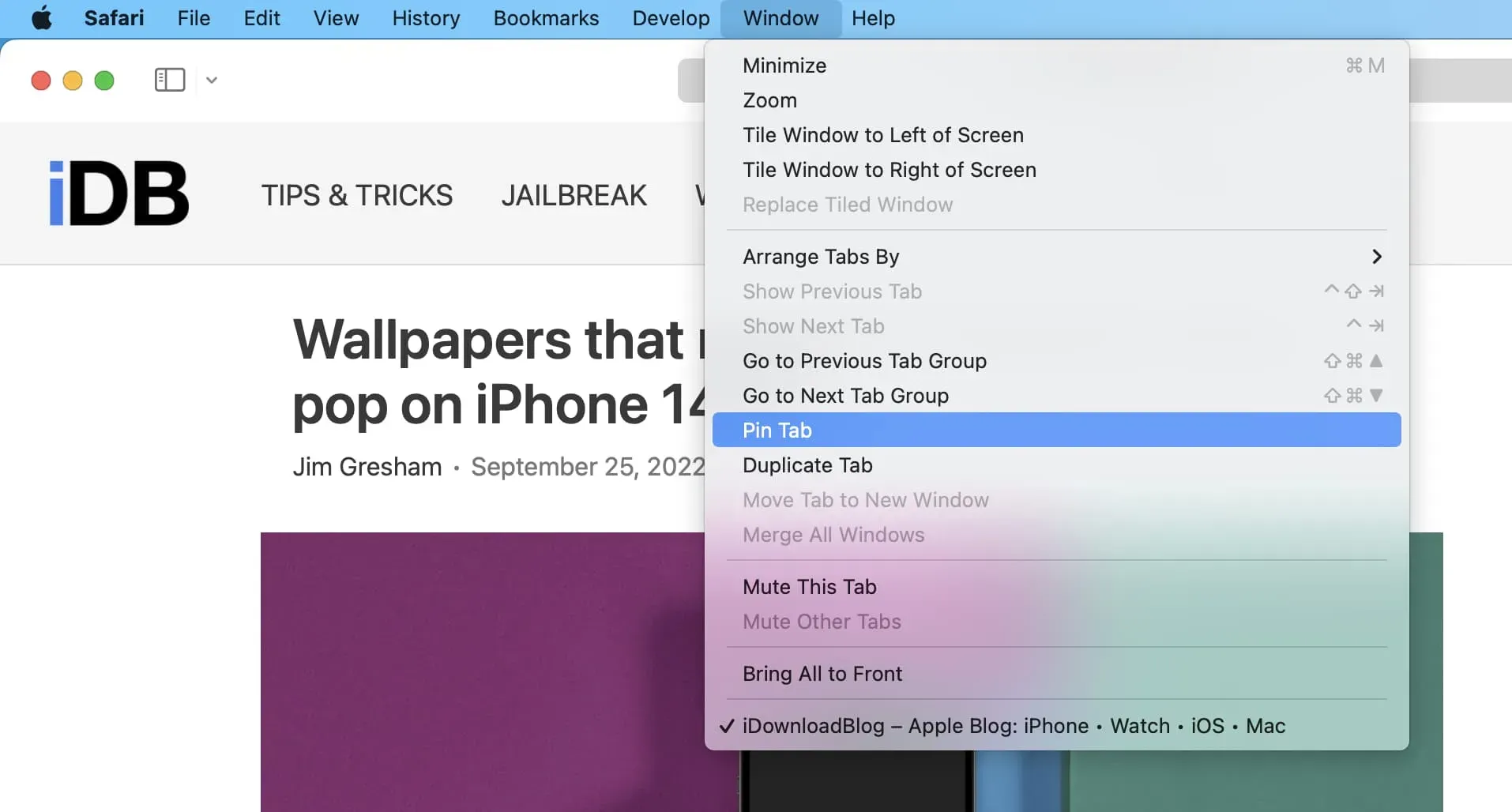
Methode 2
- Stellen Sie sicher, dass die Site, die Sie anpinnen möchten, in Safari geöffnet ist.
- Klicken Sie mit der rechten Maustaste oder halten Sie die Steuertaste gedrückt und klicken Sie einmal über der Adressleiste. Wählen Sie „Pin Tab“ aus dem angezeigten Menü.
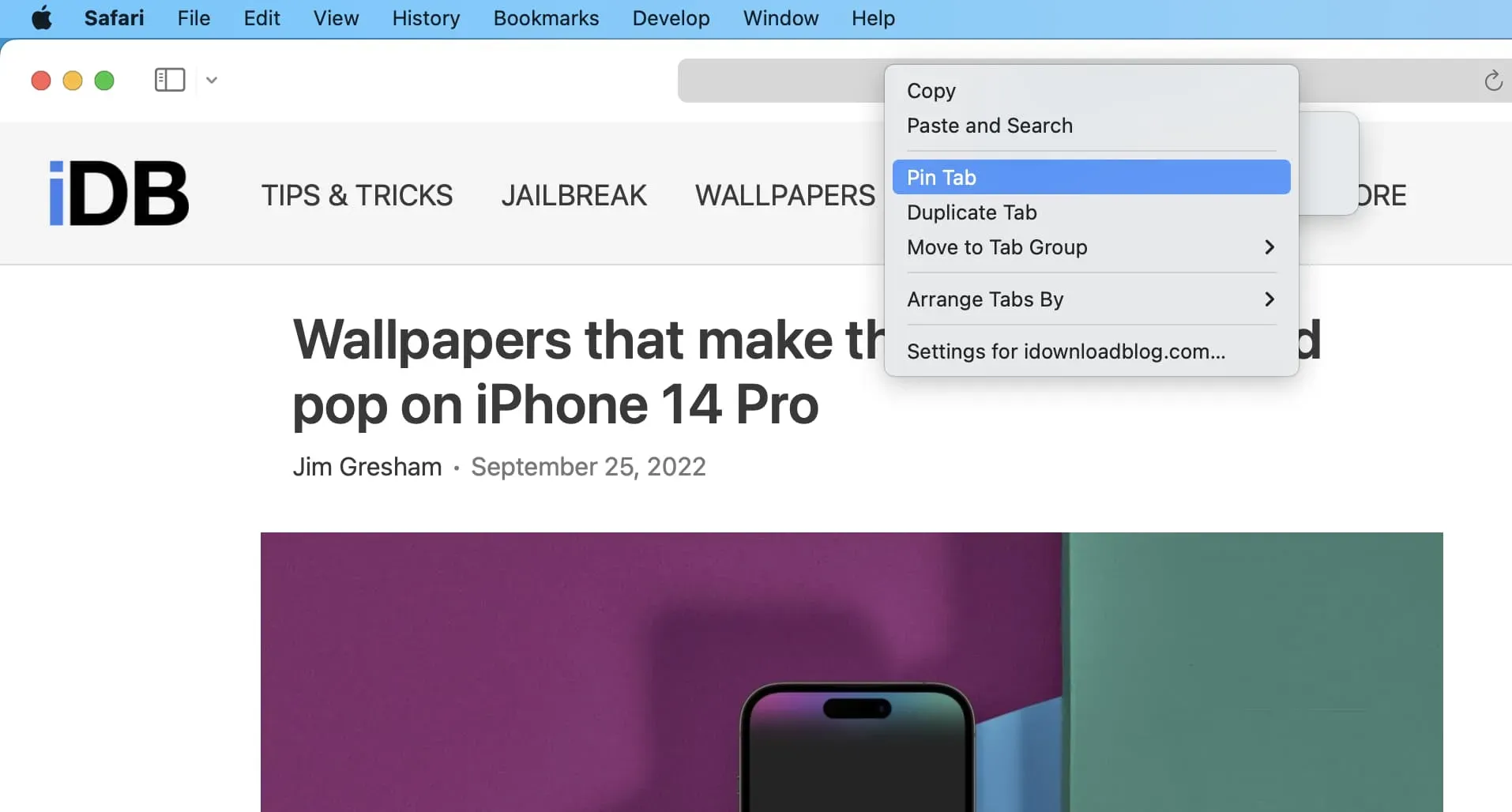
Notiz. Dies funktioniert möglicherweise nicht, wenn Sie in den Safari-Einstellungen „Separates Tab-Layout“ ausgewählt haben und nur ein Tab geöffnet ist.
Unabhängig vom Layout der Registerkarten als „Einzeln“ oder „Kompakt“ können Sie mit der rechten Maustaste klicken und eine Registerkarte anheften, wenn mindestens zwei Registerkarten geöffnet sind.

Methode 3
- Stellen Sie sicher, dass zwei Safari-Registerkarten geöffnet sind, wenn Sie das Einzelregister-Layout verwenden. Wenn Sie ein kompaktes Tab-Layout verwenden, reicht ein geöffneter Tab aus.
- Bewegen Sie den Mauszeiger über einen der Tabulatorstreifen und ziehen Sie ihn nach links, bis der Tab zu einem kleinen Quadrat verkleinert wird.
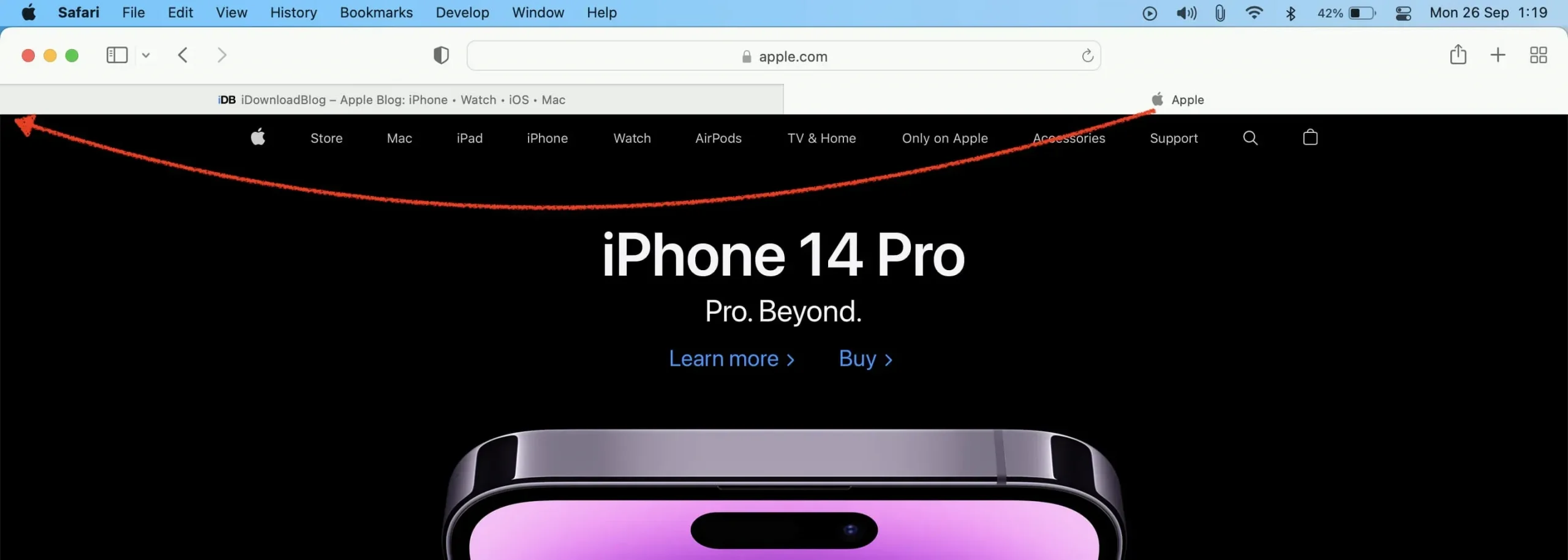
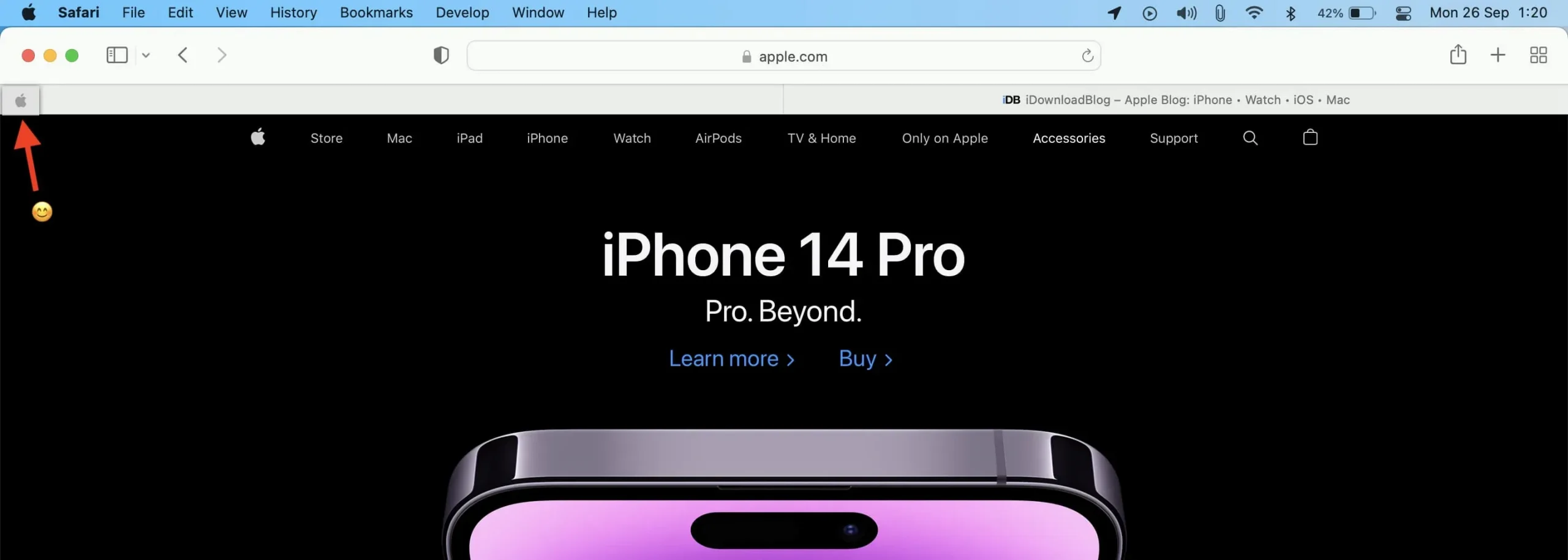
Doppelte angeheftete Registerkarte
Sobald Sie einen Tab in Safari auf dem Mac angeheftet haben, klicken Sie mit der rechten Maustaste auf das Symbol des angehefteten Tabs und wählen Sie „Tab duplizieren“.
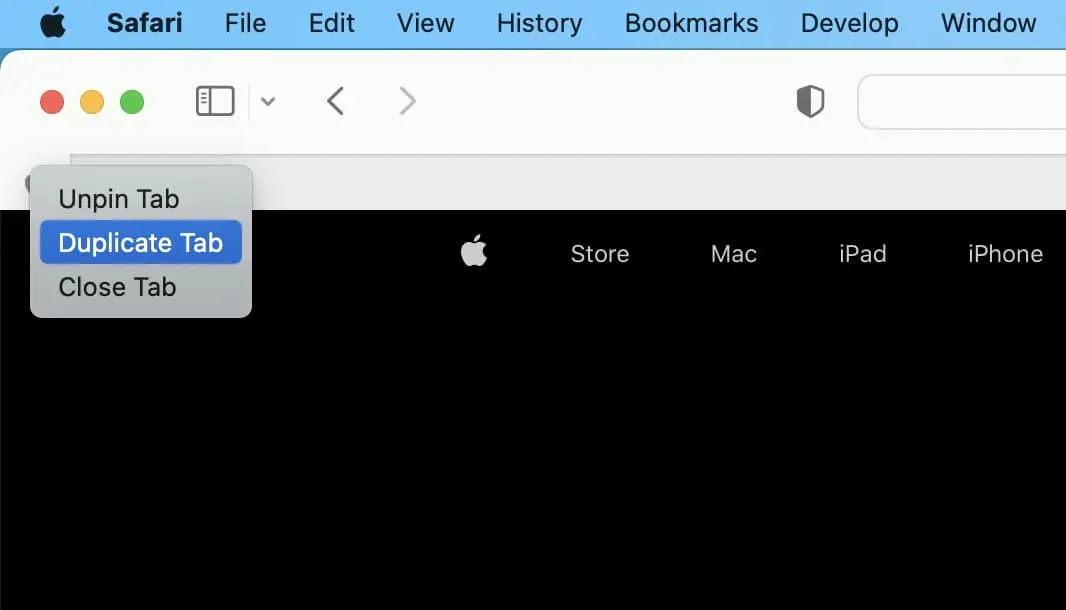
Angeheftete Tabs lösen
Keine angehefteten Tabs mehr in Safari auf dem Mac? Ziehen Sie es nach rechts und es sollte sich lösen. Wenn Drag & Drop bei Ihnen nicht funktioniert, klicken Sie mit der rechten Maustaste auf das angeheftete Tab-Symbol und wählen Sie „Tab lösen“.
Wählen Sie alternativ die Option „Tab schließen“, wenn diese Site nicht mehr geöffnet sein soll.
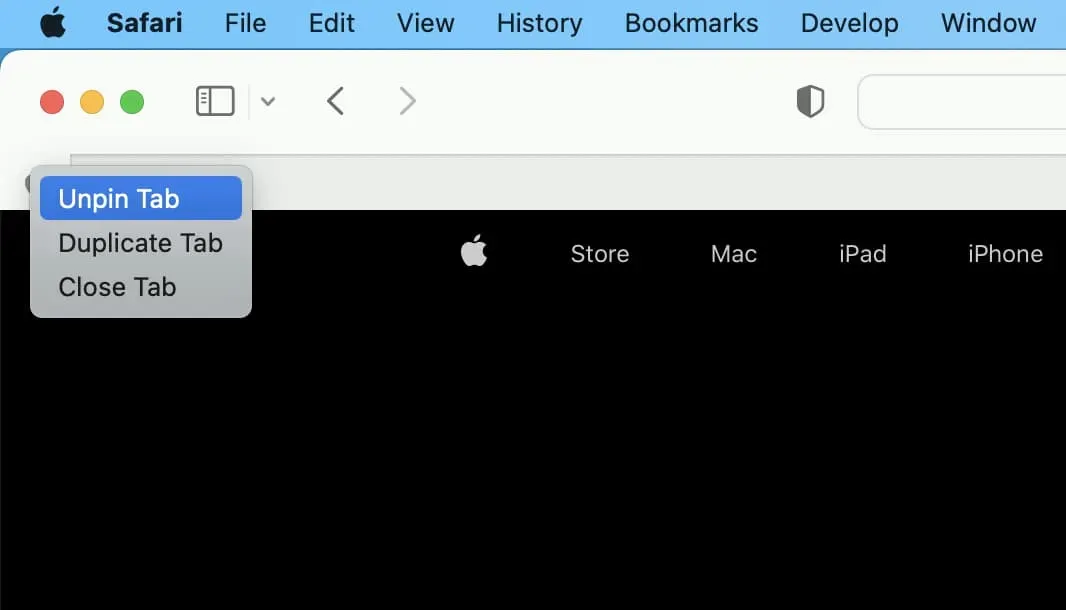
Öffnen von Links in angehefteten Tabs
Die meisten Links auf einer Webseite gibt es in zwei Arten: Einer öffnet sich im selben Tab (wie dieser) und der andere öffnet sich automatisch in einem neuen Tab (wie dieser).
Unabhängig davon, was Ihr Website-Administrator eingerichtet hat, wird jeder Link zu einer externen Website, den Sie über einen angehefteten Tab besuchen, immer in einem neuen, separaten Tab geöffnet.
Angenommen, Sie pinnen eine Nachricht in Safari an. Wenn Sie nun auf einen anderen Link in diesem angehefteten Beitrag klicken, wird dieser im selben Tab geöffnet (es sei denn, der Autor hat diesen Link so eingestellt, dass er automatisch in einem neuen Tab geöffnet wird). Wenn dieser angeheftete Beitrag jedoch einen Link zu einer anderen Website wie Apple.com enthält und Sie darauf tippen, wird diese andere Website immer in einem neuen Tab geöffnet, unabhängig davon, ob der Autor den Link so eingestellt hat, dass er in demselben Tab geöffnet wird Tab. Tab. Tab oder neuer Tab.
Mit anderen Worten: Eine angeheftete Website bleibt so lange angeheftet, bis sie wieder gelöst wird. Daher wird ein Link zu einer anderen Website von einem angehefteten Tab immer in einem neuen Tab geöffnet.
Angeheftete Tabs bleiben auch dann bestehen, wenn Sie Safari schließen und erneut öffnen
Sobald Sie eine Website angeheftet haben, bleibt sie auch dann angeheftet, wenn Sie Safari schließen und später erneut öffnen oder Ihr Gerät neu starten.
Angeheftete Tabs bleiben auch dann bestehen, wenn Sie ein neues Fenster öffnen
Sobald eine Website angeheftet ist, wird sie auch dann als angehefteter Tab angezeigt, wenn Sie ein anderes Safari-Fenster auf Ihrem Mac oder iPad öffnen. Allerdings werden Tabs, die bereits an ein Standardfenster angeheftet sind, nicht angezeigt, wenn Sie ein privates Safari-Fenster öffnen.
Angeheftete Tabs im privaten Safari-Fenster
Sie können Tabs in privaten Safari-Fenstern anheften. Aber es gibt ein paar Dinge zu beachten.
Auf dem Mac
Ich habe festgestellt, dass eine Website, die Sie in einem privaten Safari-Fenster anheften, auch dann angeheftet bleibt, wenn Sie ein anderes privates Fenster öffnen. Sobald Sie jedoch alle privaten Fenster schließen oder Safari schließen und erneut öffnen, verschwinden die an ein privates Fenster angehefteten Registerkarten. Kurz gesagt, angeheftete Tabs in einem privaten Safari-Fenster auf dem Mac bleiben nur für diese bestimmte private Sitzung bestehen.
Auf dem iPhone
Im Gegensatz zum Mac habe ich bei Safari unter iOS eine andere Geschichte erlebt. Websites, die ich in einer privaten Sitzung in Safari auf dem iPhone angeheftet habe, blieben angeheftet, auch nachdem ich das private Surfen beendet oder Safari beendet und neu gestartet habe.
Angeheftete Tabs werden nicht über iCloud synchronisiert
Im Gegensatz zu Lesezeichen, Favoriten und anderen Einstellungen werden angeheftete Tabs in Safari nicht mit Ihren Apple-Geräten synchronisiert. Das heißt, wenn Sie eine Site in Safari auf Ihrem Mac anheften, wird diese nicht als angeheftete Site auf Ihrem iPhone, iPad oder einem anderen Mac angezeigt.
Angeheftete Tabs in Tab-Gruppen
In iOS 16 können Sie Tabs sogar innerhalb von Tab-Gruppen anheften. Die Schritte sind die gleichen wie oben beschrieben. Erstellen Sie eine neue Registerkartengruppe und Sie können Websites hier anpinnen. Jedes Mal, wenn Sie zu dieser Registerkartengruppe zurückkehren, sind Ihre angehefteten Websites für Sie da.
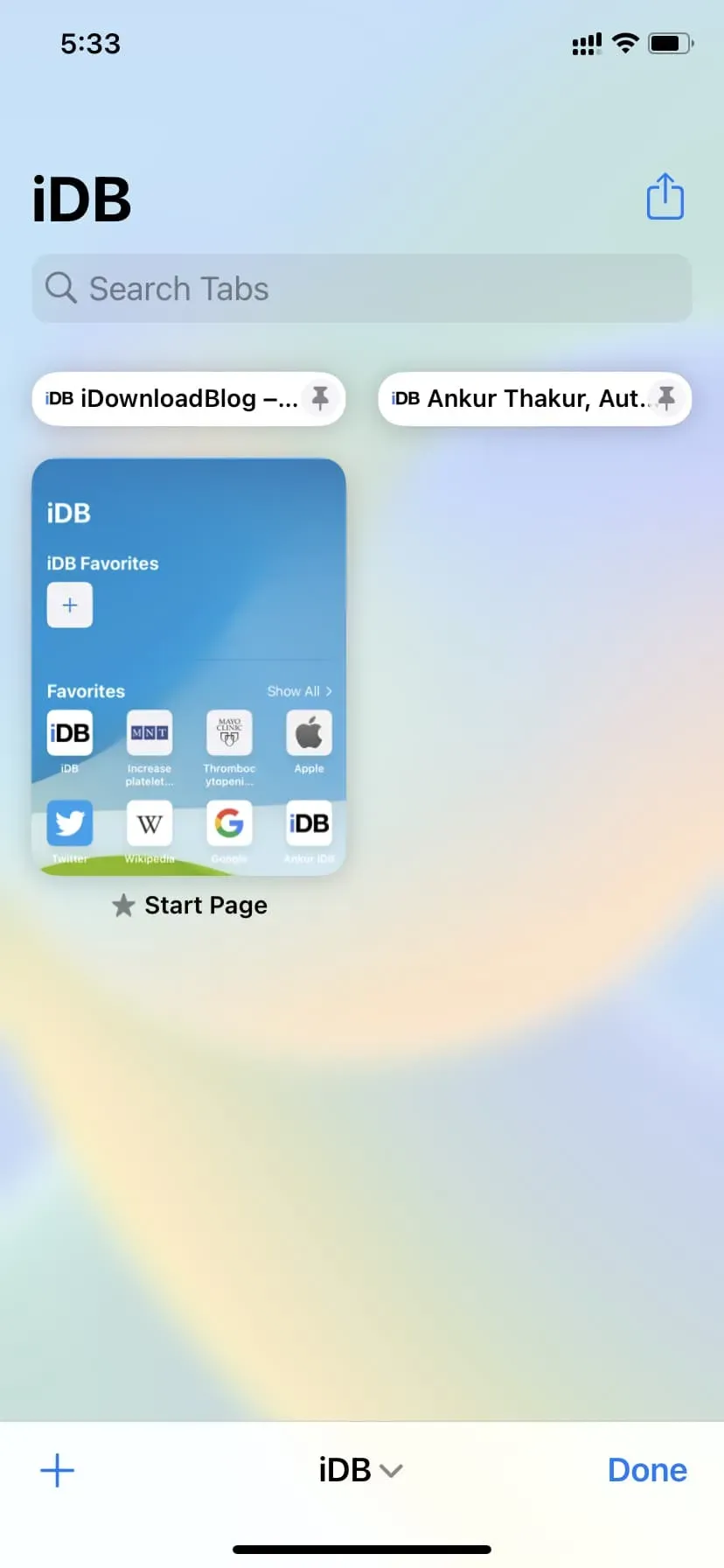
So können Sie Tabs in Safari auf Apple-Geräten anheften. Zusätzlich zum Anheften können Sie wichtige Websites auch mit Lesezeichen versehen, um sie zum späteren Nachschlagen zu speichern. Und für einen noch schnelleren Zugriff können Sie Websites zu Ihren Favoriten hinzufügen!



Schreibe einen Kommentar