So zeichnen Sie einen WhatsApp-Anruf auf dem iPhone auf
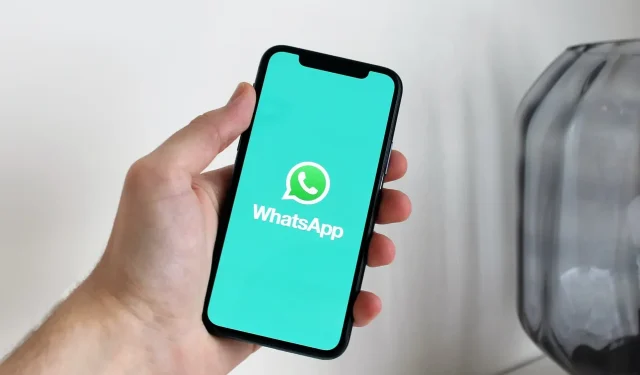
WhatsApp oder iOS bieten keine integrierte Lösung zur Anrufaufzeichnung. Bei Bedarf können Sie jedoch mithilfe von Workarounds WhatsApp-Audio- und -Videoanrufe aufzeichnen, die Sie von Ihrem iPhone aus tätigen. In dieser Anleitung stellen wir Ihnen einige davon vor.
Ist es legal, WhatsApp-Anrufe aufzuzeichnen?
Die Gesetze zur Telefonaufzeichnung variieren je nach Land. Je nachdem, wo Sie sich befinden, können Sie den Anruf möglicherweise aufzeichnen, wenn Sie einer der Gesprächsteilnehmer sind. In einigen Ländern ist das Aufzeichnen von Telefongesprächen völlig illegal.
In den meisten Ländern und Regionen sollte jedoch das Aufzeichnen eines Telefon- oder Internetanrufs über Anwendungen wie WhatsApp zulässig sein, wenn Sie den anderen Teilnehmer darüber informiert haben, dass Sie das Gespräch aufzeichnen, und dessen Zustimmung eingeholt haben.
Für detailliertere Informationen empfehlen wir Ihnen dringend, die Gesetze zur Aufzeichnung von Telefongesprächen auf Wikipedia zu lesen.
Kann ich die Sprachmemos-App oder den iOS-Bildschirmrekorder verwenden, um WhatsApp-Anrufe auf meinem iPhone aufzuzeichnen?
Während eines WhatsApp- oder normalen Telefongesprächs nutzen die jeweiligen Apps bereits das Mikrofon Ihres iPhones. In solchen Situationen verhindert iOS, dass andere Apps, beispielsweise Sprachnotizen, Audio aufnehmen. Sie können den Anruf also nicht einfach auf den Lautsprecher legen und hoffen, dass die Voice Memos-App ihn aufzeichnet. Dies schlägt auch dann fehl, wenn Sie Ihr iPhone an Ihren Mac anschließen und versuchen, Audio über das Mikrofon Ihres iPhones in QuickTime aufzunehmen.
Zweitens verfügt der integrierte Bildschirmrekorder über die Möglichkeit, interne Töne aufzuzeichnen, schaltet sich jedoch aus, wenn Sie telefonieren. Wenn Sie also während eines WhatsApp-Audio- oder Videoanrufs den Bildschirmrekorder auf Ihrem iPhone starten, wird kein Audio (nur Video) aufgezeichnet.
Aus diesem Grund finden Sie im iPhone App Store keine Apps zur direkten Anrufaufzeichnung. Und wenn Sie auf eine App stoßen, die behauptet, Anrufe aufzuzeichnen, muss dies indirekt geschehen, sonst handelt es sich nur um eine Fake-App. Indirekte Apps fordern Sie auf, über ihre Server zu bezahlen und anzurufen, wo der Anruf aufgezeichnet wird. Allerdings funktionieren diese Apps nur für normale Telefonanrufe, nicht für WhatsApp-Anrufe.
Aufgrund dieser Datenschutzfunktionen sind Ihre WhatsApp-Anrufaufzeichnungsfunktionen auf die folgenden Problemumgehungen beschränkt.
WhatsApp-Anruf aufzeichnen
1. Verwenden Sie ein zweites Gerät
Starten oder beantworten Sie einen WhatsApp-Anruf auf Ihrem iPhone. Als nächstes schalten Sie den Anruf auf die Freisprecheinrichtung und stellen die Lautstärke auf Maximum. Verwenden Sie nun die Sprachmemos-App auf einem anderen iPhone, iPad, Mac oder einer Apple Watch, um das Gespräch aufzuzeichnen.

Wenn Sie ein Android-Telefon haben, können Sie dessen integrierten Diktiergerät verwenden oder eine App wie Google Recorder , Samsung Voice Recorder oder Voice Recorder von Smart Mobi Tools herunterladen .
2. Verwenden Sie ein Android-Telefon
Dabei handelt es sich eigentlich nicht um eine Lösung zum Aufzeichnen von WhatsApp-Anrufen unter iOS, sondern um einen ganz anderen Workaround. Wenn Sie häufig WhatsApp-Anrufe aufzeichnen müssen, sollten Sie WhatsApp auf Ihrem Android-Telefon einrichten und eine Anrufaufzeichnungs-App eines Drittanbieters aus dem Play Store verwenden.
Lesen Sie: WhatsApp startet iOS/Android-Chat-Übertragung
3. Verwenden Sie Ihren Mac, um WhatsApp-Videoanrufe aufzuzeichnen
Schließlich kommen wir zur letzten Methode, bei der ein Mac und ein Lightning-Kabel verwendet werden. Dieser Ansatz kann auch zum Aufzeichnen von FaceTime-Anrufen verwendet werden.
Befolgen Sie diese Schritte, um einen WhatsApp-Videoanruf aufzuzeichnen:
1) Verbinden Sie Ihr iPhone mit einem Lightning-Kabel mit dem Mac.
2) Starten Sie QuickTime Player auf Ihrem Mac. Drücken Sie dazu Befehl + Leertaste und geben Sie QuickTime ein.
3) Wenn QuickTime geöffnet wird, sehen Sie seinen Namen in der oberen linken Ecke Ihres Mac-Bildschirms. Klicken Sie hier auf Datei > Neuer Filmeintrag.
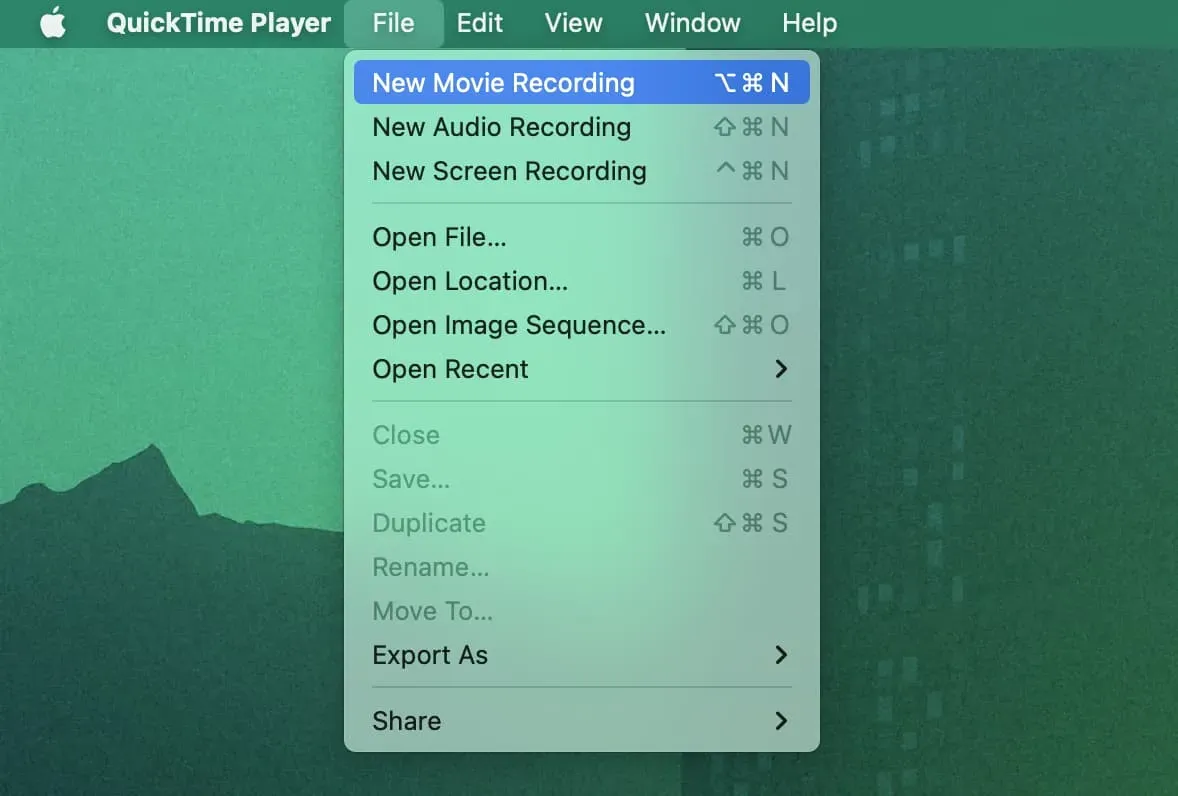
4) Ziehen Sie den Sound-Schieberegler nach rechts.
5) Klicken Sie auf den kleinen Pfeil neben der rot-weißen Aufnahmeschaltfläche. Wählen Sie unter Kamera Ihr iPhone aus. Wählen Sie unter „Mikrofon“ das Mikrofon Ihres Mac oder ein beliebiges Audioeingabegerät wie AirPods aus. Wählen Sie nicht Ihr iPhone als Mikrofon aus, da es während des aktuellen Anrufs für andere Apps deaktiviert ist.
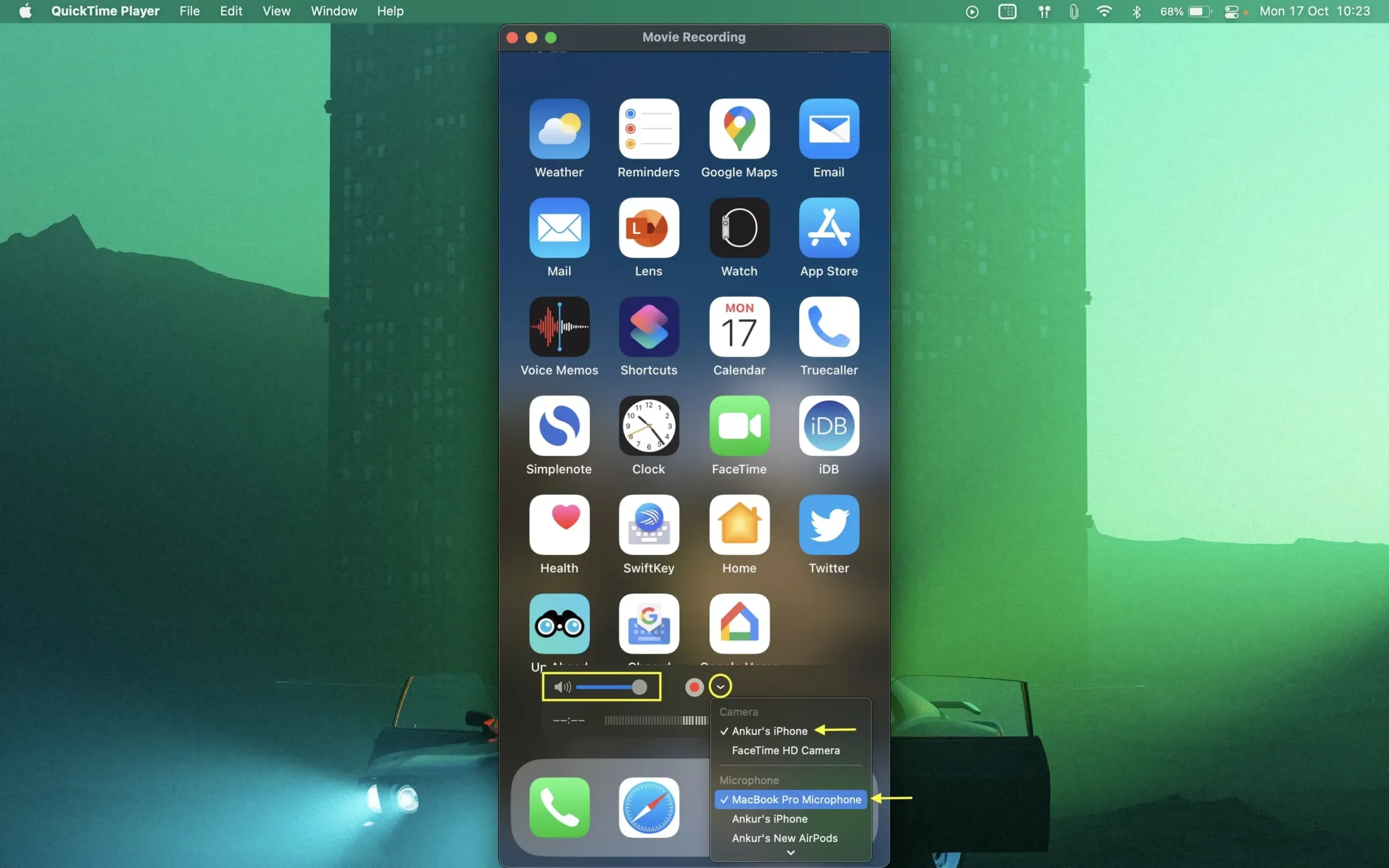
6) Drücken Sie mit dem gesamten Set die Starttaste in QuickTime. Dann führen Sie einen WhatsApp-Videoanruf auf Ihrem iPhone durch. Vergessen Sie nicht, die Audioausgabe des Anrufs über den Lautsprecher Ihres iPhones zu leiten. QuickTime Player zeichnet den internen Bildschirm Ihres iPhones und iPhone-Audio über das Mikrofon Ihres Mac oder ein daran angeschlossenes Mikrofon auf.
7) Wenn Sie mit dem Sprechen fertig sind, klicken Sie in QuickTime auf die Stopp-Schaltfläche. Speichern Sie abschließend die Aufzeichnung, indem Sie Datei > Speichern wählen oder auf die rote Schaltfläche „Schließen“ klicken. Sie werden dann aufgefordert, die aufgezeichnete Datei zu speichern.
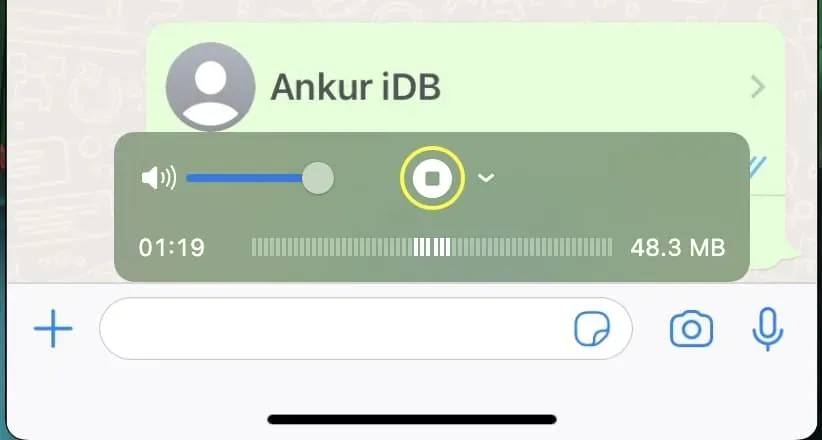
Sie können diese aufgezeichnete Videodatei auf dem Mac abspielen oder sie per AirDrop in die Fotos-App auf dem iPhone übertragen. Wenn Sie nur Audio benötigen, können Sie mit iPhone, iPad und Mac ganz einfach Audio aus Video extrahieren.



Schreibe einen Kommentar