So planen Sie E-Mails auf iPhone, iPad und Mac
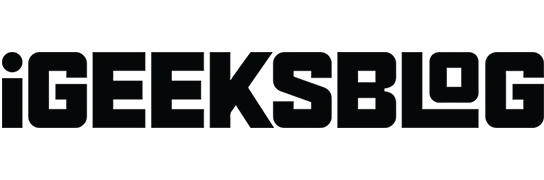
Manche E-Mails sind nur dann wirksam, wenn sie rechtzeitig versendet werden, etwa morgendliche To-Do-Listen, Berichte oder Geburtstagswünsche. Eine praktische Technik besteht darin, sie so zu planen, dass sie den Empfänger rechtzeitig erreichen. Und obwohl die Standard-E-Mail-App für iOS und macOS eine solche Funktion nicht unterstützt, gibt es Tricks und Hacks zum Planen von E-Mails auf iPhone, iPad und Mac.
So planen Sie den späteren Versand von E-Mails auf dem iPhone oder iPad
Da die Standard-Mail-App von iOS nicht über diese Funktion verfügt, müssen wir uns auf Mail-Apps von Drittanbietern wie Spark, Gmail, Newton Mail usw. verlassen. Das Beste daran ist, dass es ziemlich einfach ist; Lassen Sie mich dies am Beispiel von Spark und Gmail veranschaulichen.
Planen Sie E-Mails auf einem iOS-Gerät über Spark
Wenn Sie die Spark-App noch nicht haben, laden Sie sie herunter und melden Sie sich mit Ihrem E-Mail-Konto an.
- Klicken Sie auf das Stiftsymbol, um eine neue E-Mail zu erstellen.
- Wählen Sie einen Empfänger und einen Betreff aus und schreiben Sie wie gewohnt Ihre Nachricht.
- Tippen Sie nun unten rechts auf das Symbol „E-Mail-Planung“.
- Hier können Sie einen der vordefinierten Zeitpläne auswählen oder Ihr eigenes Datum auswählen, indem Sie auf „Datum auswählen“ klicken. Notiz. Mit Spark können Sie Beiträge bis zu sechs Monate im Voraus planen.
- Um eine E-Mail zu senden, klicken Sie oben rechts auf das Symbol „Senden“.
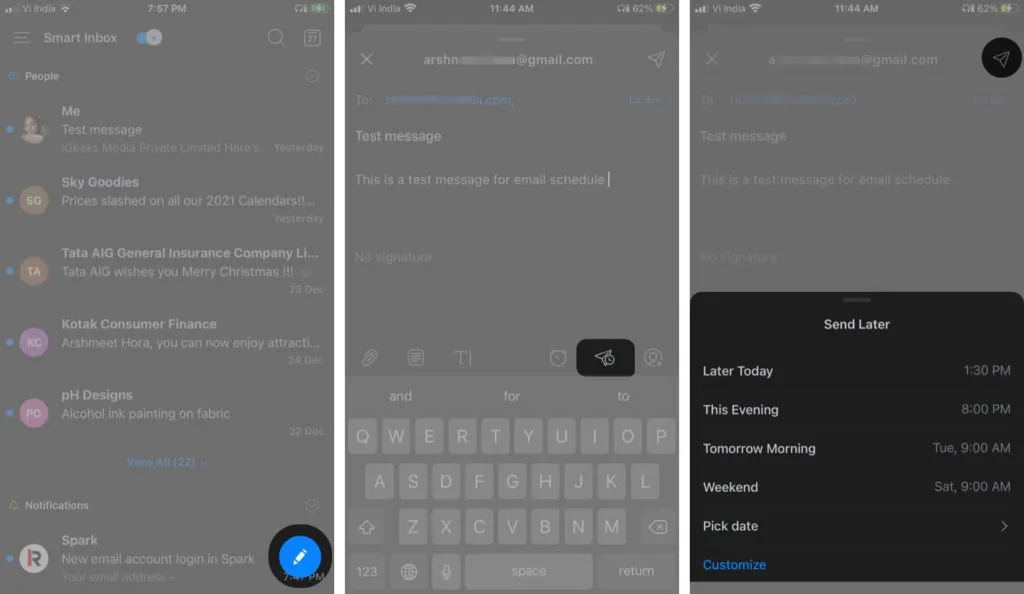
Ihre Nachricht wird automatisch zum gewünschten Datum und zur gewünschten Uhrzeit versendet. Bis zum Versand wird die Nachricht im Postausgang gespeichert.
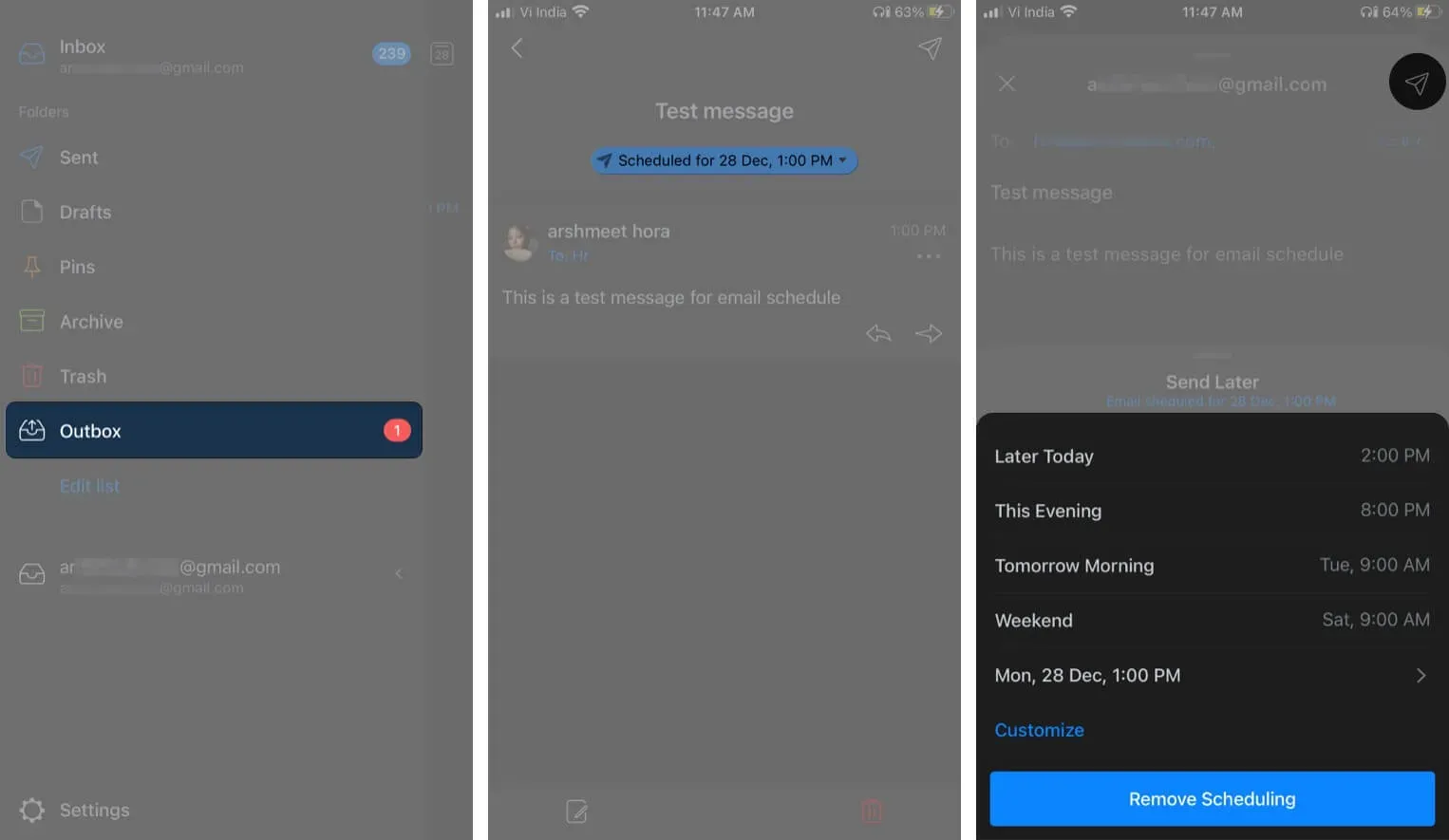
Wenn Sie eine E-Mail löschen oder neu planen möchten, starten Sie die Spark-App → drei horizontale Linien → Postausgang → wählen Sie eine geplante E-Mail aus → Bearbeiten-Symbol → Zeitplan-Symbol → wählen Sie Anpassen bzw. Zeitplan löschen.
Wenn Sie die Gmail-App bevorzugen, gehen Sie folgendermaßen vor:
Planen Sie E-Mails in Gmail für iPhone und iPad
- Starten Sie die Gmail-App und klicken Sie auf „Verfassen“.
- Fügen Sie einen Empfänger, einen Betreff und eine Nachricht hinzu. Wählen Sie nun das Dreipunktsymbol in der oberen rechten Ecke aus.
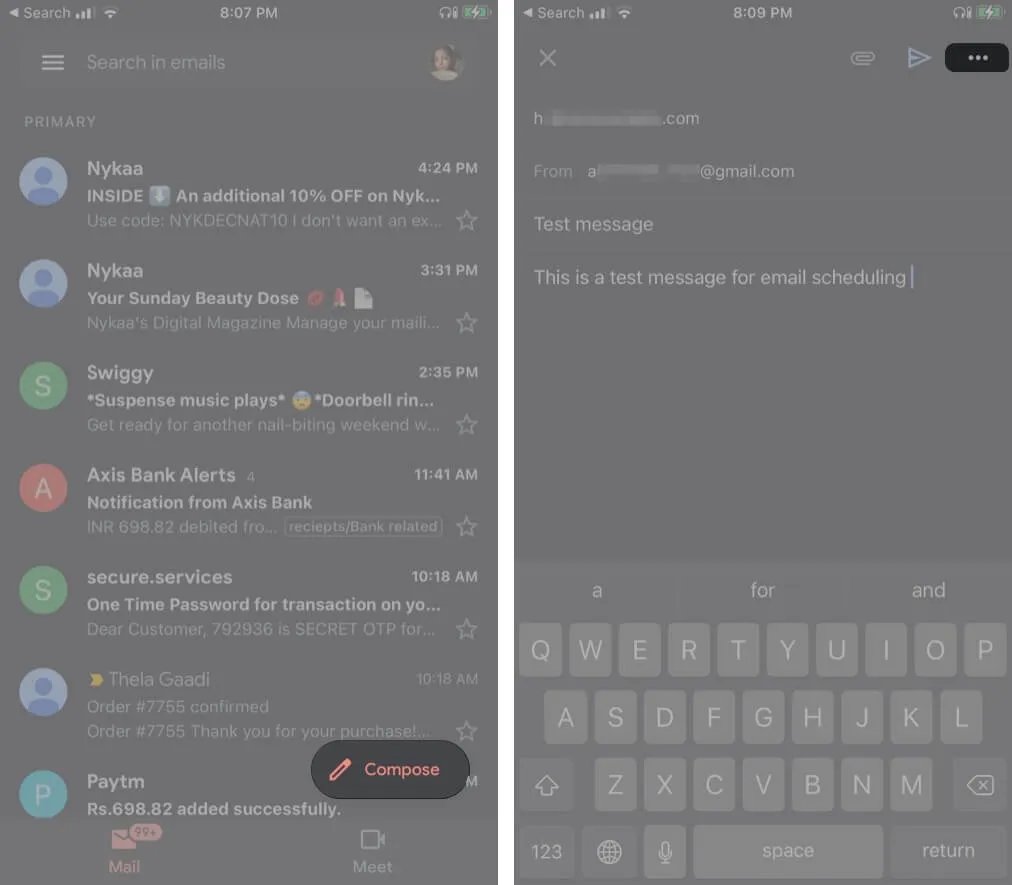
- Klicken Sie in den Optionen auf Zeitplan senden.
- Wählen Sie eine der Optionen oder klicken Sie auf „Datum und Uhrzeit auswählen“, um ein benutzerdefiniertes Datum und eine benutzerdefinierte Uhrzeit auszuwählen.
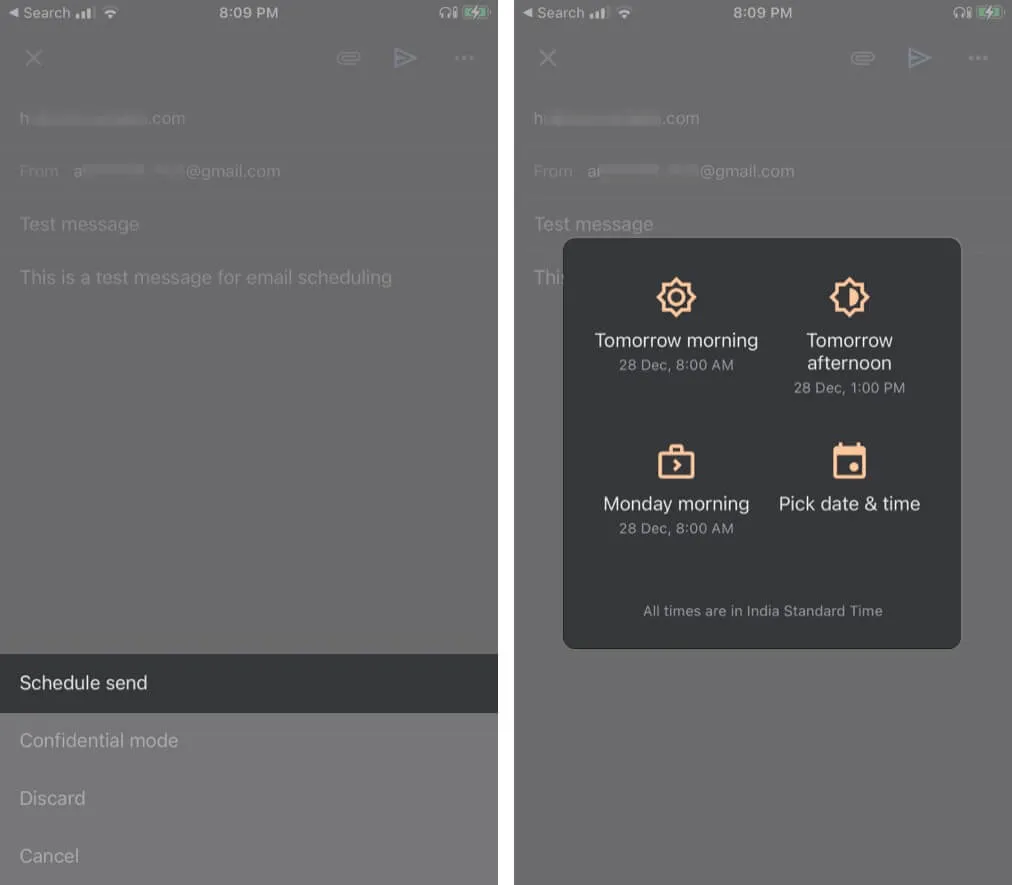
Und es ist geschafft. Insbesondere ermöglicht Ihnen Google, bis zu 100 E-Mails Jahre im Voraus zu planen.
Wenn Sie Ihren Zeitplan stornieren, anzeigen oder ändern möchten, gehen Sie bitte zu Gmail → Geplant → wählen Sie eine E-Mail aus → klicken Sie auf „Nicht senden“ → tippen Sie erneut auf die E-Mail → wiederholen Sie die Schritte 2 bis 4.
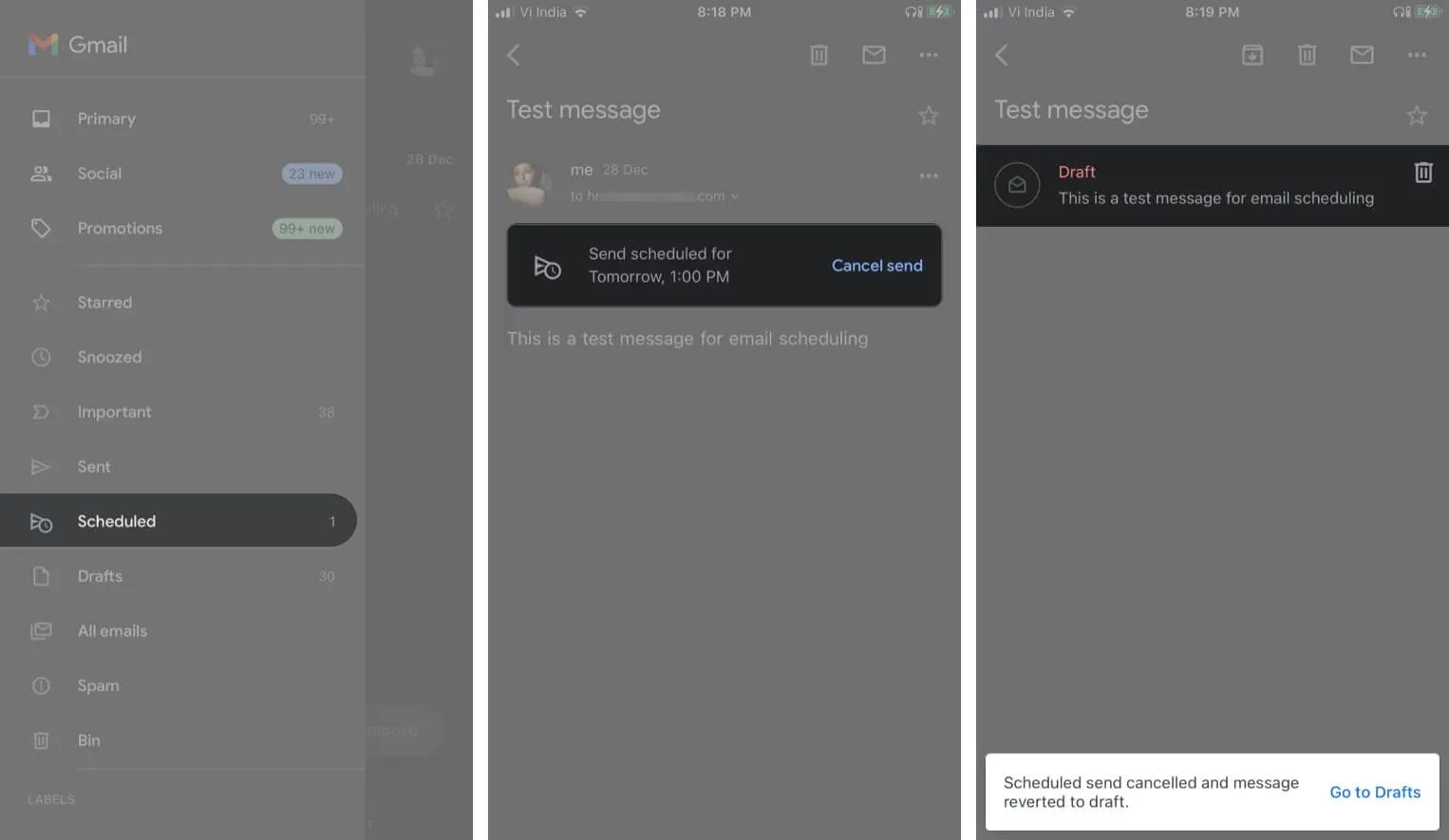
Weitere coole Gmail-Hacks und -Tricks finden Sie in unserer ausführlichen Anleitung hier.
Wenn es um Mac geht, können Sie eine Drittanbieter-App oder einen netten Automator-Trick verwenden, um E-Mails zu planen.
So planen Sie den späteren Versand von E-Mails auf dem Mac
Automator ist eine vorinstallierte App auf allen Mac-Computern. Sie können damit Workflows und Skripts erstellen und sich wiederholende Aufgaben automatisch ausführen, einschließlich der Planung von Nachrichten in Apple Mail.
Richten Sie E-Mails mit Automator auf dem Mac ein
- Starten Sie die Automator-App, wählen Sie „Workflow“ und klicken Sie auf „Auswählen“.
- Suchen Sie die E-Mail im Abschnitt „Bibliothek“ der Seitenleiste. Ziehen Sie dann die Option „Neue E-Mail-Nachricht“ in das Hauptfenster.
- Verfassen Sie nun Ihre E-Mail, fügen Sie einen Empfänger und einen Betreff hinzu und geben Sie Ihre Nachricht ein.
- Wählen Sie anschließend in der Seitenleiste die Option „Ausgehende Nachrichten senden“ und ziehen Sie sie unter die aktuelle Aufgabe im Hauptfenster.

- Gehen Sie zu Datei und wählen Sie Speichern. Benennen Sie hier die Datei, wählen Sie „Anwendung“ aus dem Menü „Dateiformat“ und klicken Sie auf „Speichern“.
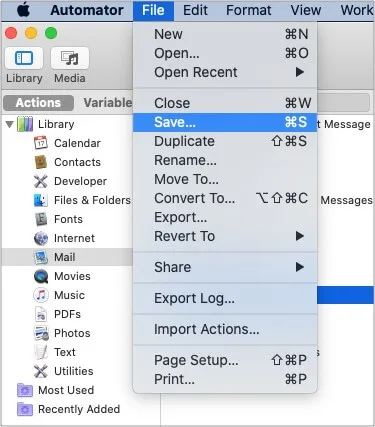
Sobald die Datei gespeichert ist, können Sie den E-Mail-Versand mithilfe der Kalender-App planen.
Planen von E-Mails mit der Kalender-App auf macOS
- Öffnen Sie die Kalender-App.
- Doppeltippen Sie auf das gewünschte Datum, um ein Ereignis zu erstellen.
- Benennen Sie das Ereignis, stellen Sie die Uhrzeit ein und klicken Sie im Menü auf Alarm.
- Navigieren Sie im Dropdown-Menü zu „Benutzerdefiniert“ und wählen Sie im ersten Feld „Datei öffnen“ aus.
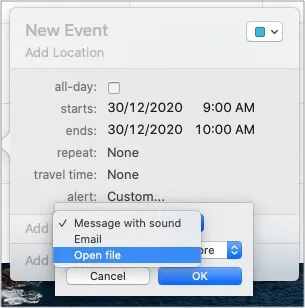
- Klicken Sie auf das nächste Feld, wählen Sie „Andere“ und fügen Sie die generierte Automatisierungsdatei hinzu.
- Ändern Sie die Alarmzeit auf „Während des Ereignisses“ und klicken Sie auf „OK“.
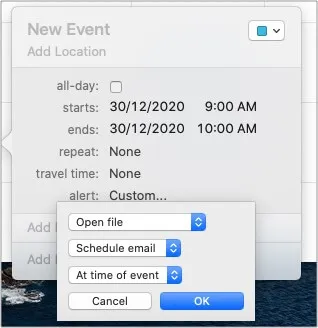
Das ist alles!
Das Kalenderereignis löst die Automatisierung zum richtigen Zeitpunkt aus und sendet eine E-Mail. Stellen Sie sicher, dass Ihr Mac zu diesem Zeitpunkt eingeschaltet und mit dem Internet verbunden ist, da sonst die Veranstaltung verpasst wird.
Um weiterhin E-Mails mit Automator zu planen, erstellen Sie einen neuen Workflow oder bearbeiten Sie einen gespeicherten und fügen Sie ihn einem Kalenderereignis hinzu.
Obwohl dies ein praktisches Werkzeug ist, sind beim Mischen einige Schritte erforderlich. Außerdem werden keine Anhänge unterstützt. Möglicherweise möchten Sie eine einfachere Methode mit einer Drittanbieteranwendung wie Spark ausprobieren.
Laden Sie die Spark-App auf Ihren Mac herunter und melden Sie sich mit Ihrem E-Mail-Konto an.
Planen Sie E-Mails auf dem Mac mit Spark
- Verfassen Sie eine E-Mail, fügen Sie einen Empfänger und einen Betreff hinzu und schreiben Sie eine Nachricht.
- Klicken Sie auf das Symbol „Planen“ neben der Schaltfläche „Senden“.
- Wählen Sie aus vordefinierten Daten und Zeiten oder passen Sie es nach Ihren Wünschen an und klicken Sie auf „Zeit festlegen“, wenn Sie bereit sind.
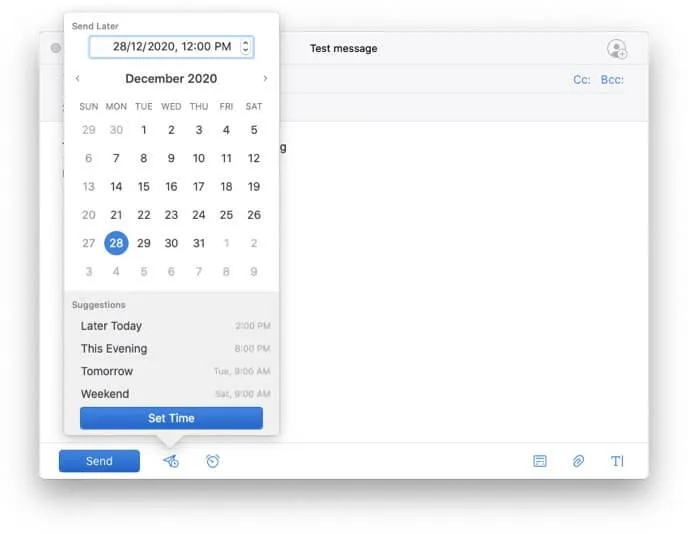
- Klicken Sie nun auf die Schaltfläche „Planen“, um die Aktion zu bestätigen.
Dies ist eine ziemlich einfache Möglichkeit, E-Mails von Ihrem Mac aus zu planen.
Genießen Sie die Freiheit, E-Mails auf iPhone, iPad und Mac zu planen.
Während Apple in vielen Dingen glänzt, ist die iOS-App noch nicht ganz fertig. Es fehlen einige wichtige coole Funktionen, einschließlich der E-Mail-Planung. Vielleicht ermöglicht Ihnen der Cupertino-Riese deshalb, den Standard-E-Mail-Browser auf dem iPhone zu ändern.
Was halten Sie von der Standard-Mail-App? Welche Drittanbieter-App bevorzugen Sie am meisten? Lassen Sie es uns im Kommentarbereich unten wissen.



Schreibe einen Kommentar