Mit dem großen iPhone-Update können Sie endlich alte Wi-Fi-Netzwerke verwalten und sogar deren Passwörter anzeigen
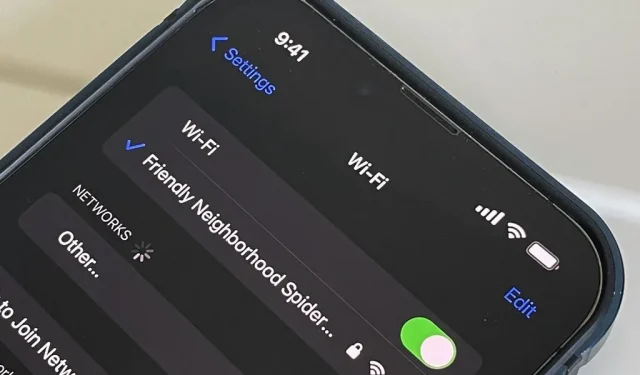
Seit Jahren bietet Android einfache Möglichkeiten, alle Wi-Fi-Netzwerke anzuzeigen, mit denen Sie in der Vergangenheit verbunden waren, und Sie können gespeicherte Passwörter sogar im Klartext anzeigen. Mit iOS 16 bietet Apple uns endlich eine ähnliche Möglichkeit, gespeicherte WLAN-Hotspots anzuzeigen, ihre Passwörter zu kopieren und alte zu löschen, ohne in der Nähe ihrer Hotspots zu sein.
Um die neuen WLAN-Einstellungen auf Ihrem iPhone zu verwalten, benötigen Sie iOS 16. Diese Änderung erscheint auch in iPadOS 16 für iPad, das sich noch in der Betaphase befindet.
1. Sehen Sie sich Netzwerke an, mit denen Sie zuvor verbunden waren
In iOS 16 können Sie mit Apple alle Wi-Fi-Netzwerke anzeigen, mit denen Ihr iPhone verbunden ist und die es gespeichert hat. Wenn der iCloud-Schlüsselbund auf allen Ihren Apple-Geräten aktiviert ist, können Sie sogar die auf diesen anderen Geräten gespeicherten WLAN-Netzwerke sehen. Beispielsweise können Sie mit Ihrem iPhone alle von Ihrem Mac oder iPad gespeicherten Netzwerke anzeigen.
Vor iOS 16 konnten Sie die Schlüsselbundverwaltung auf Ihrem Mac verwenden, um einige Netzwerke von Ihrem iPhone aus zu finden, wenn der Schlüsselbund auf allen Geräten für iCloud aktiviert war. Jetzt können Sie alle früheren iOS-Netzwerke direkt auf Ihrem iPhone anzeigen.
Um alle gespeicherten Netzwerke anzuzeigen, gehen Sie zu Einstellungen -> WLAN -> Bearbeiten. Melden Sie sich dann mit Face ID, Touch ID oder einem Passcode an, um Zugriff zu erhalten. Alle gespeicherten WLAN-Hotspots finden Sie im Abschnitt „Bekannte Netzwerke“.

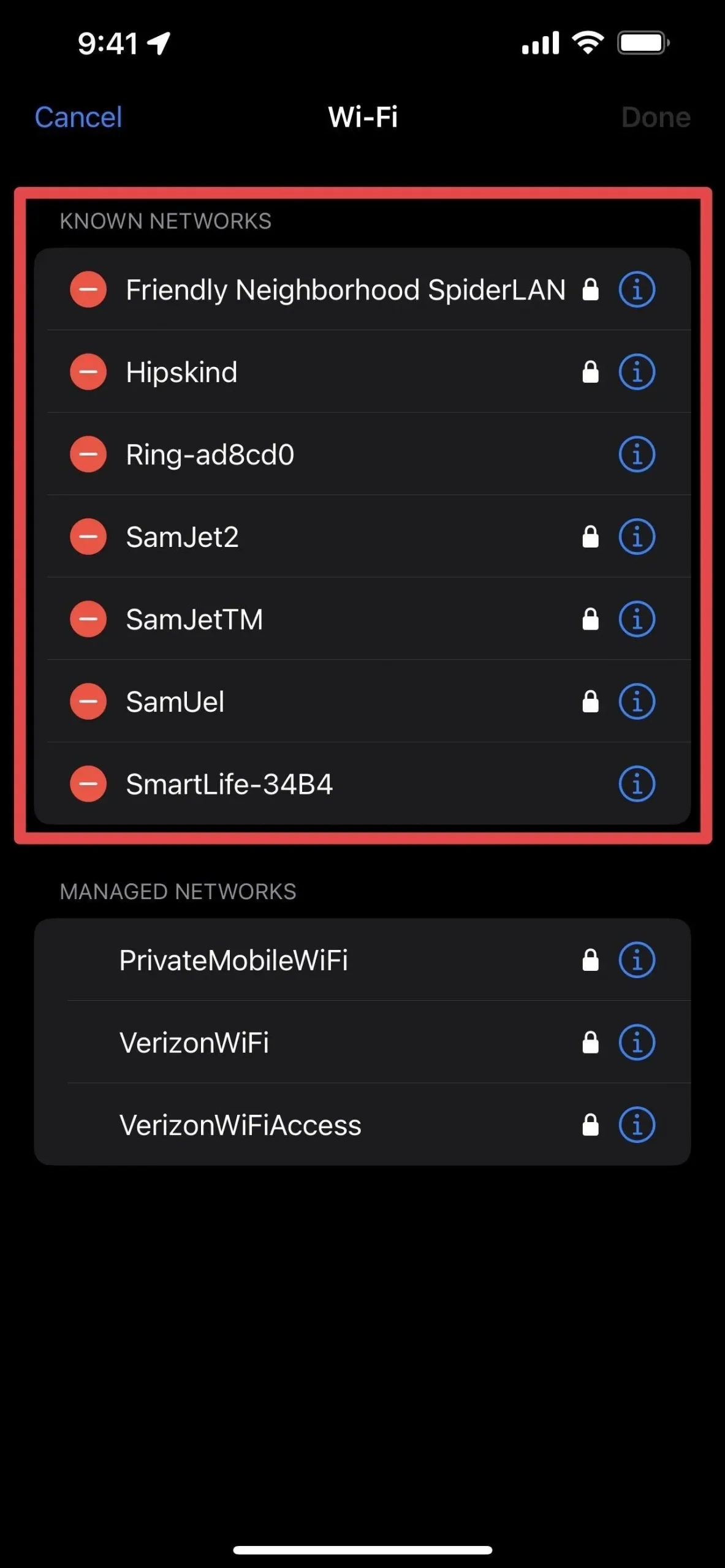
2. Entfernen Sie Netzwerke, mit denen Sie zuvor verbunden waren
Sie können auch jeden bekannten WLAN-Hotspot entfernen, ohne in der Nähe zu sein oder eine Verbindung zu ihm herzustellen. Wenn Sie beispielsweise im Urlaub waren und WLAN in einem Hotel nutzten, können Sie dieses Netzwerk anzeigen und von Ihrem iPhone löschen, damit es in Zukunft nicht automatisch versucht, eine Verbindung herzustellen. Passwörter dürften sowieso unterschiedlich sein.
In iOS 15 und früher können Sie ein Wi-Fi-Netzwerk von Ihrem iPhone entfernen, indem Sie die Informationen (i) dafür in Ihren Wi-Fi-Einstellungen anzeigen und „Dieses Netzwerk vergessen“ wählen. Sie können dies immer noch in iOS 16 tun, aber wie bei älteren Versionen der Software müssen Sie sich in der Nähe eines Netzwerks befinden, um es in Ihren Einstellungen zu sehen.
Sie können die Netzwerkeinstellungen über Einstellungen -> Allgemein -> Übertragen oder Zurücksetzen -> Zurücksetzen zurücksetzen, um alle Netzwerke zu löschen und von vorne zu beginnen. Dies ist jedoch übertrieben, wenn Sie nur ein Netzwerk löschen möchten. Darüber hinaus beeinträchtigt es andere Einstellungen wie den Namen Ihres iPhones, manuelle vertrauenswürdige Zertifikate, Roaming und alle eingerichteten VPNs. Sie können mit Ihrem Mac auch auf Netzwerke aus Ihrem iCloud-Schlüsselbund zugreifen und diese entfernen, aber möglicherweise finden Sie nicht jedes Netzwerk.
Deshalb ist das neue Menü „Bearbeiten“ für WLAN-Einstellungen so großartig. Klicken Sie beim Anzeigen der Wi-Fi-Bearbeitungsoptionen auf das Minussymbol neben dem Netzwerk, das Sie löschen möchten, klicken Sie dann auf Löschen und dann auf Fertig.
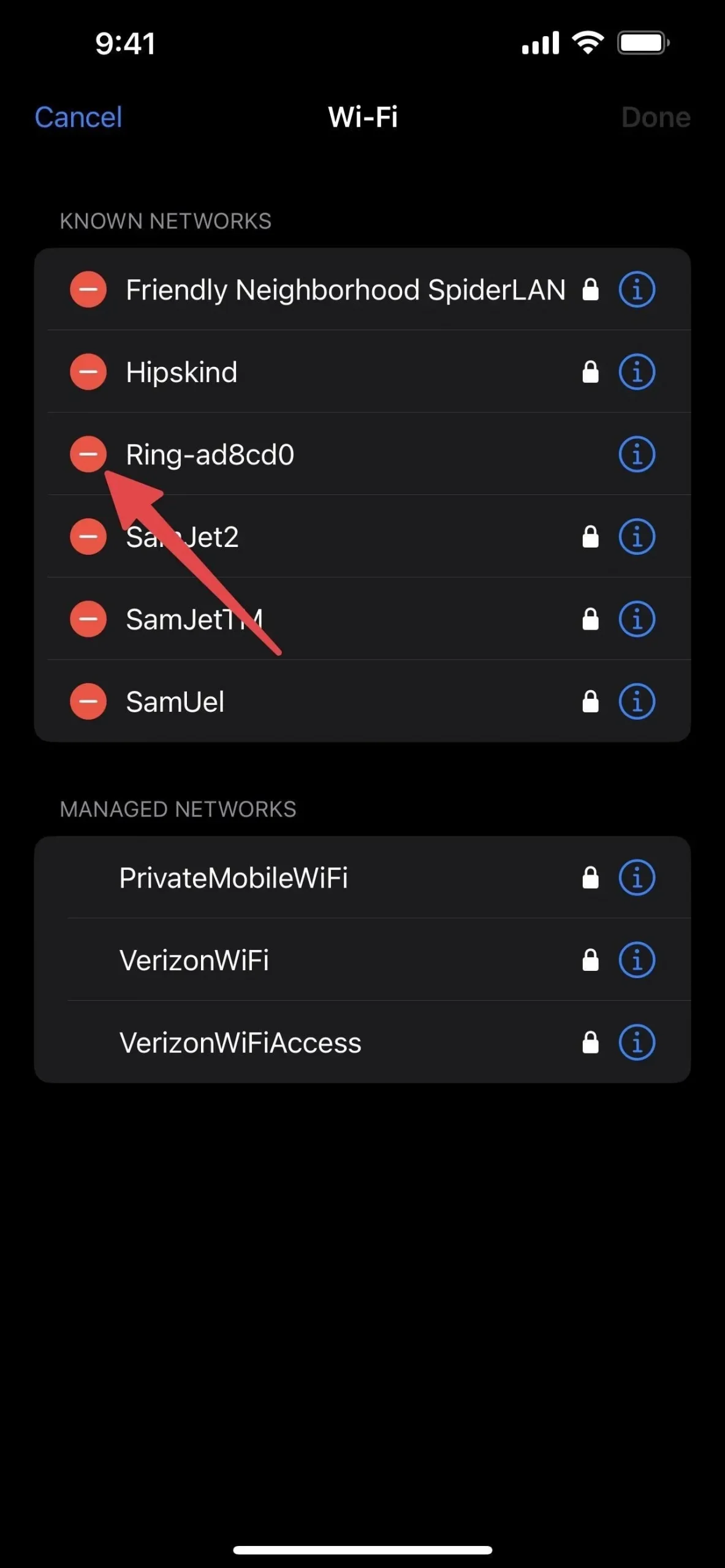

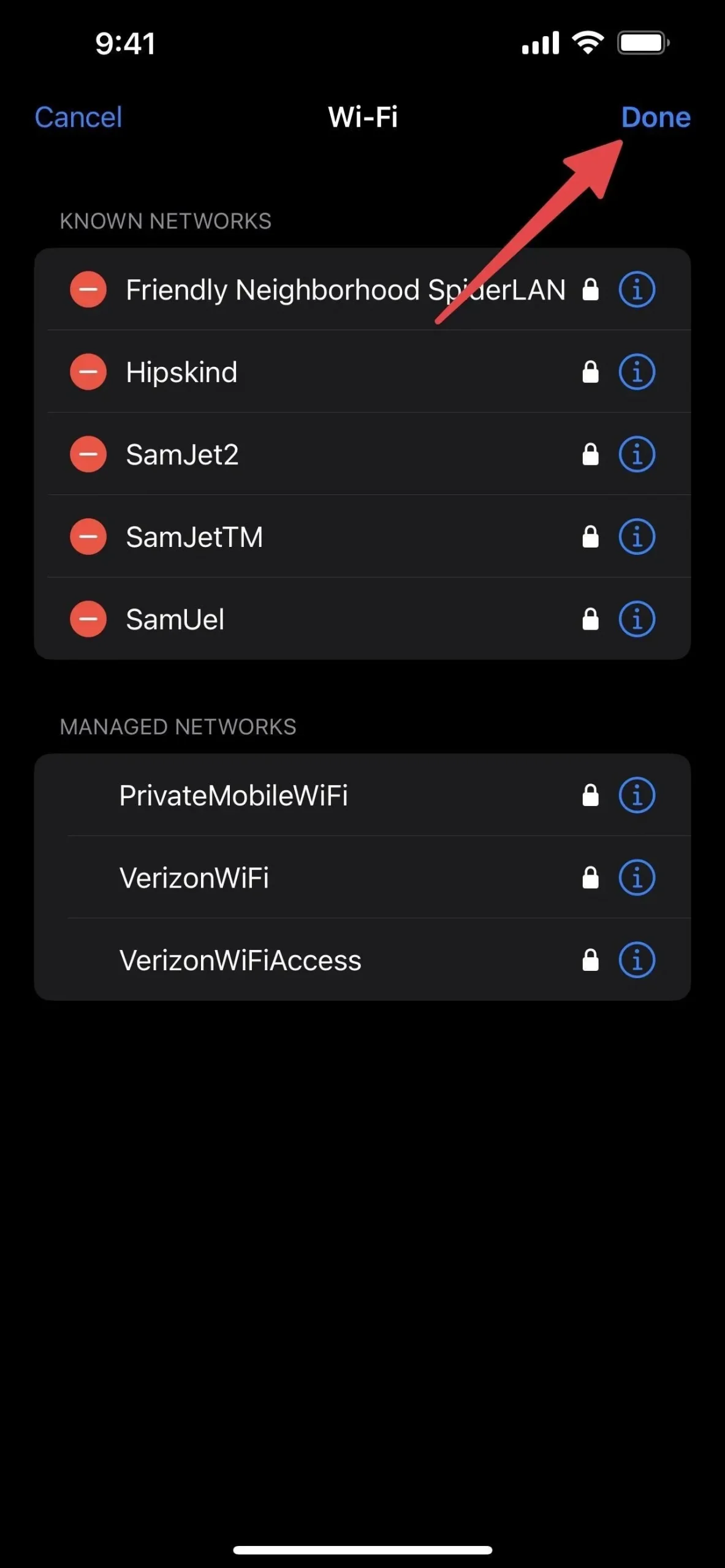
Wenn Sie den iCloud-Schlüsselbund auf allen Ihren mit iCloud verbundenen Geräten aktiviert haben, werden Sie aufgefordert, den Löschvorgang zu bestätigen, da das Netzwerk auf allen Geräten vergessen wird. Klicken Sie zur Bestätigung auf „Löschen“.
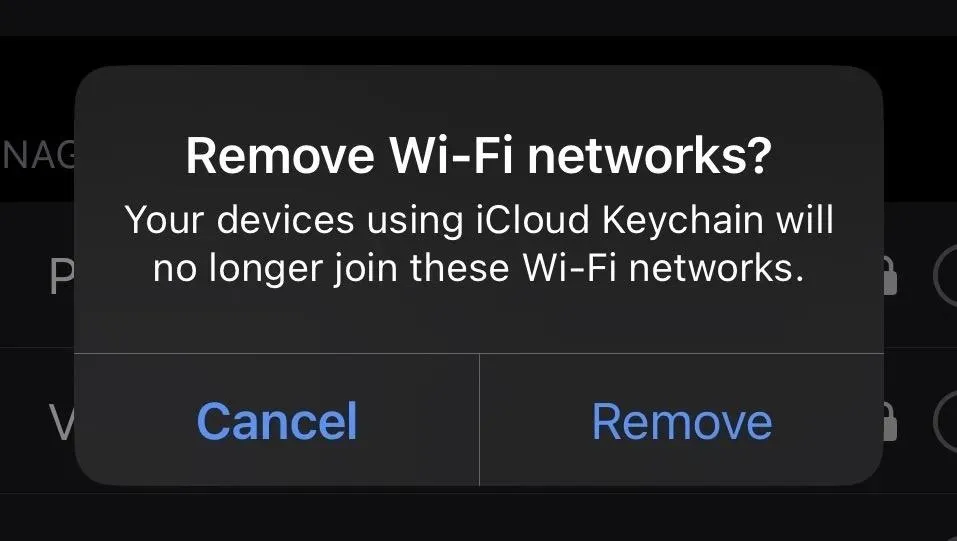
3. Passwörter für das aktuelle Wi-Fi-Netzwerk anzeigen und kopieren
Eine weitere großartige Wi-Fi-Funktion in iOS 16 ist die Möglichkeit, das Passwort des Wi-Fi-Netzwerks, in dem Sie sich gerade befinden, oder eines beliebigen Netzwerks in Ihrer Liste bekannter Netzwerke anzuzeigen und zu kopieren. Wenn Sie den iCloud-Schlüsselbund aktiviert haben, können Sie Passwörter auch von jedem Ihrer Geräte aus anzeigen und kopieren.
Vor iOS 16 konnten Sie WLAN-Passwörter von einem Mac in den Schlüsselbundzugriff sehen und kopieren, aber das Einzige, was Sie auf Ihrem iPhone tun konnten, war, Ihr aktuelles Netzwerkpasswort sofort mit Freunden und Familie in Ihrer Nähe zu teilen, ohne es im Klartext zu sehen .
Gehen Sie zu Einstellungen -> WLAN, tippen Sie auf die Infoschaltfläche (i) neben dem Netzwerk, mit dem Sie verbunden sind, und tippen Sie dann auf das neue Feld „Passwort“, wodurch die Zeichen mit Punkten abgeblendet werden. Ihr iPhone authentifiziert Sie mit Face ID, Touch ID oder Ihrem Passcode und zeigt den Passcode im Klartext an. Wenn das Passwort geöffnet wird, erscheint auch die Option „Kopieren“, damit Sie das Passwort in Ihre Zwischenablage kopieren können.
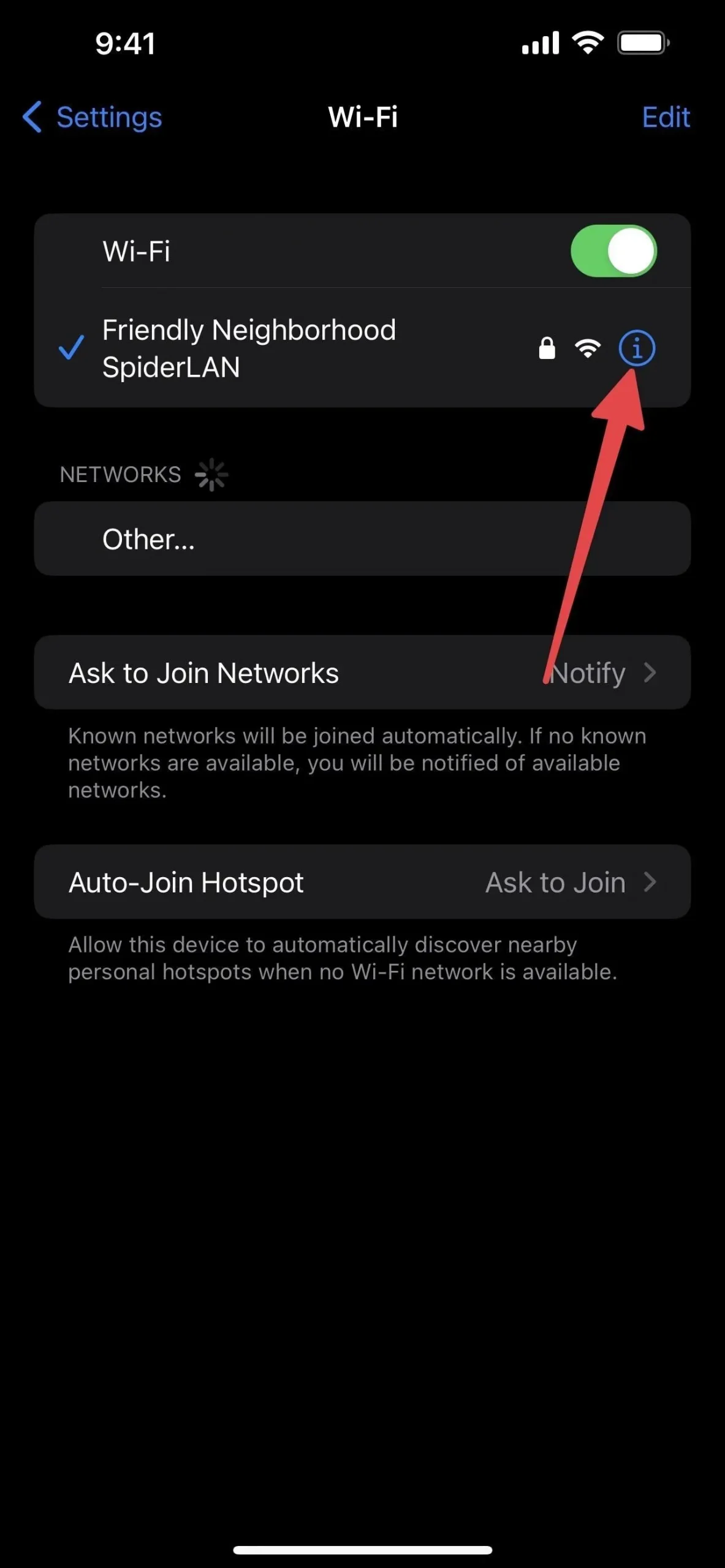
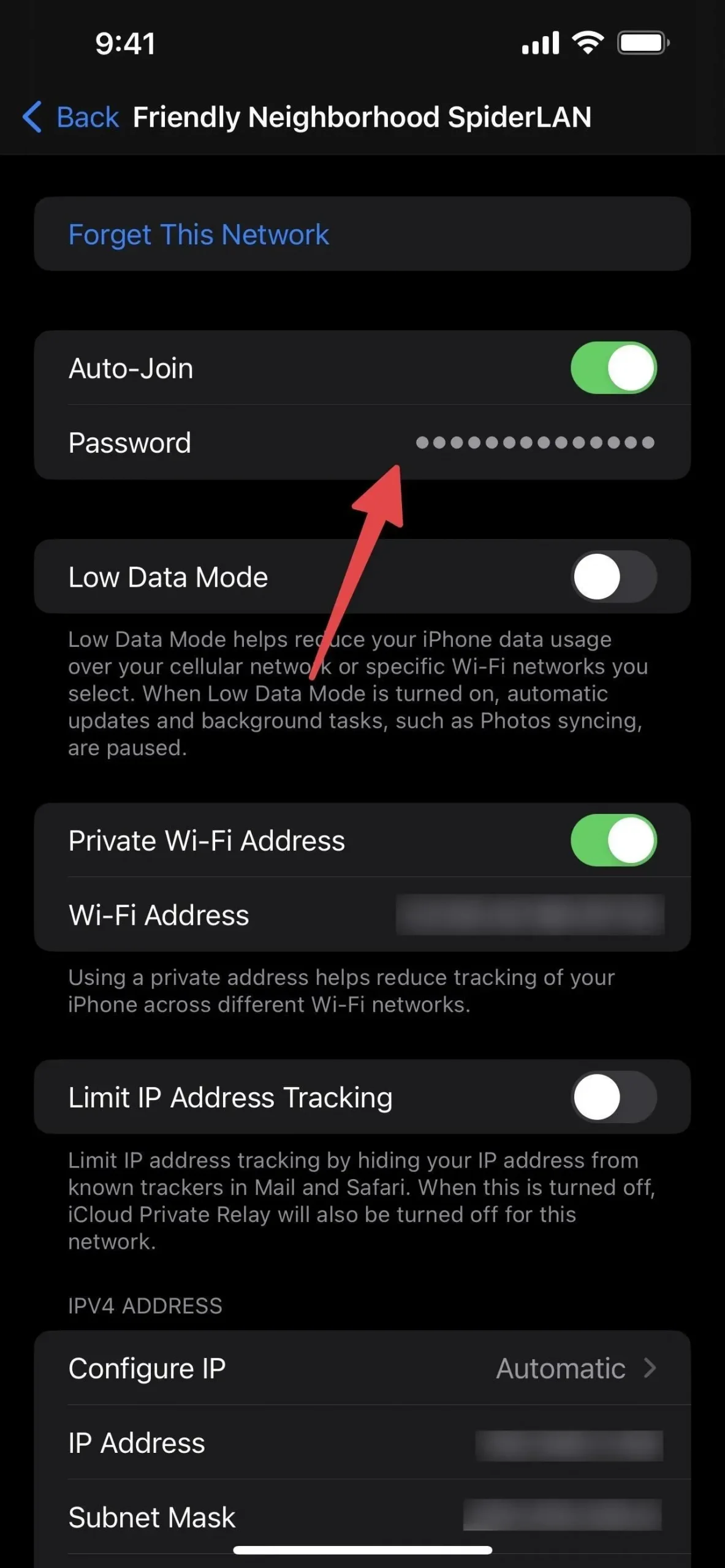
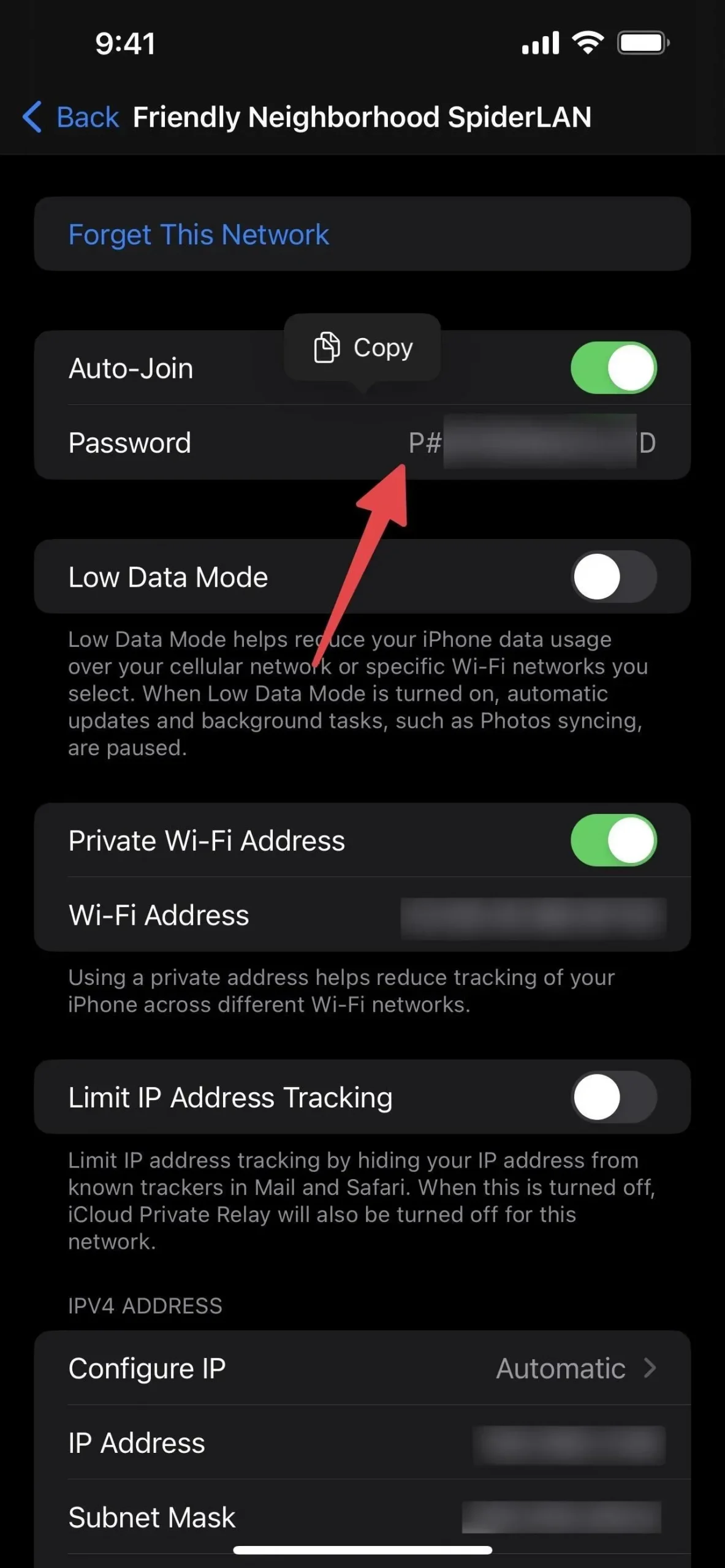
4. Passwörter für gespeicherte Wi-Fi-Netzwerke anzeigen und kopieren
Der Vorgang für gespeicherte Netzwerke ist derselbe wie für das aktuell verbundene Netzwerk, nur dass Sie sich im Menü „Wi-Fi-Bearbeiten“ befinden müssen, um alle bekannten Wi-Fi-Netzwerke zu finden. Wenn das Feld „Passwort“ für den Hotspot nicht angezeigt wird, ist das Netzwerk wahrscheinlich nicht sicher und für die Verbindung ist kein Passwort erforderlich.
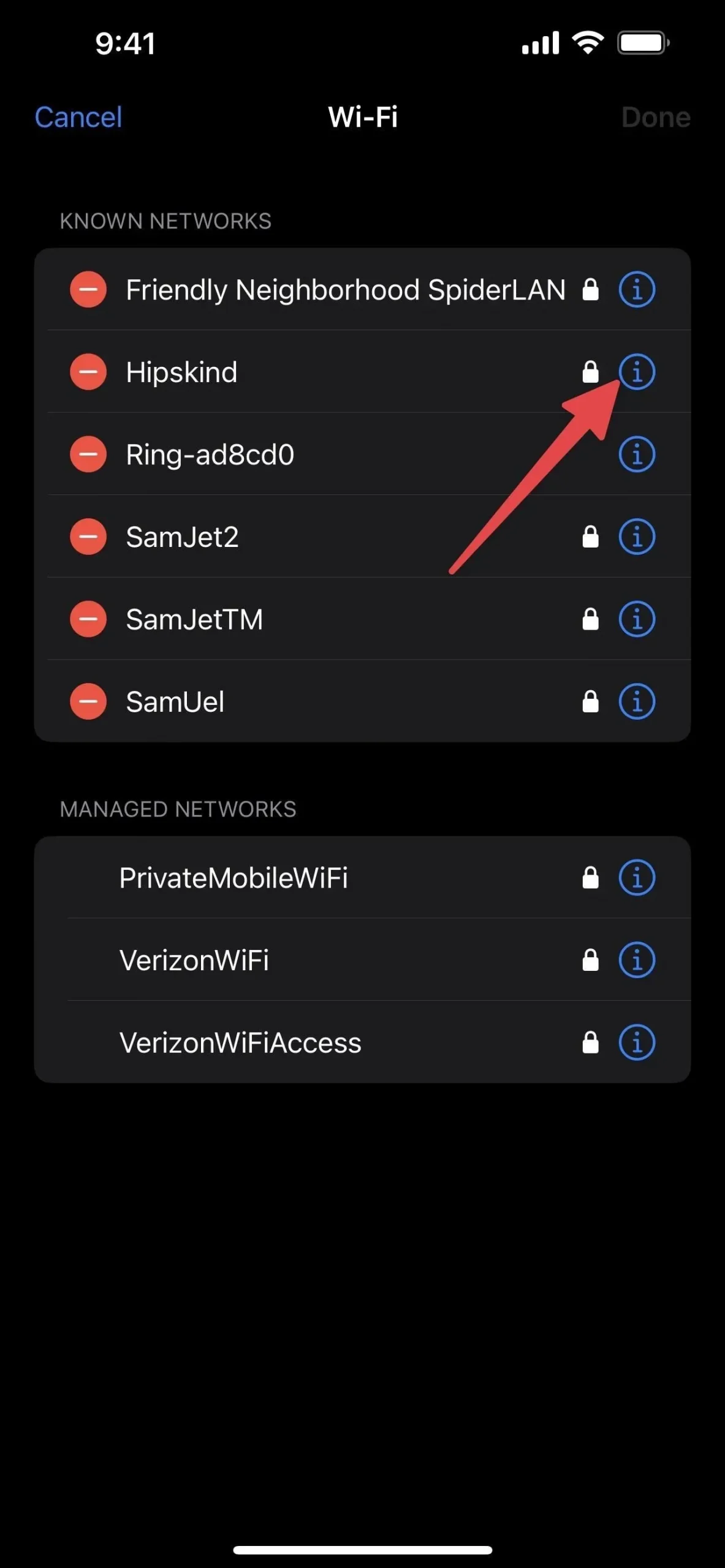
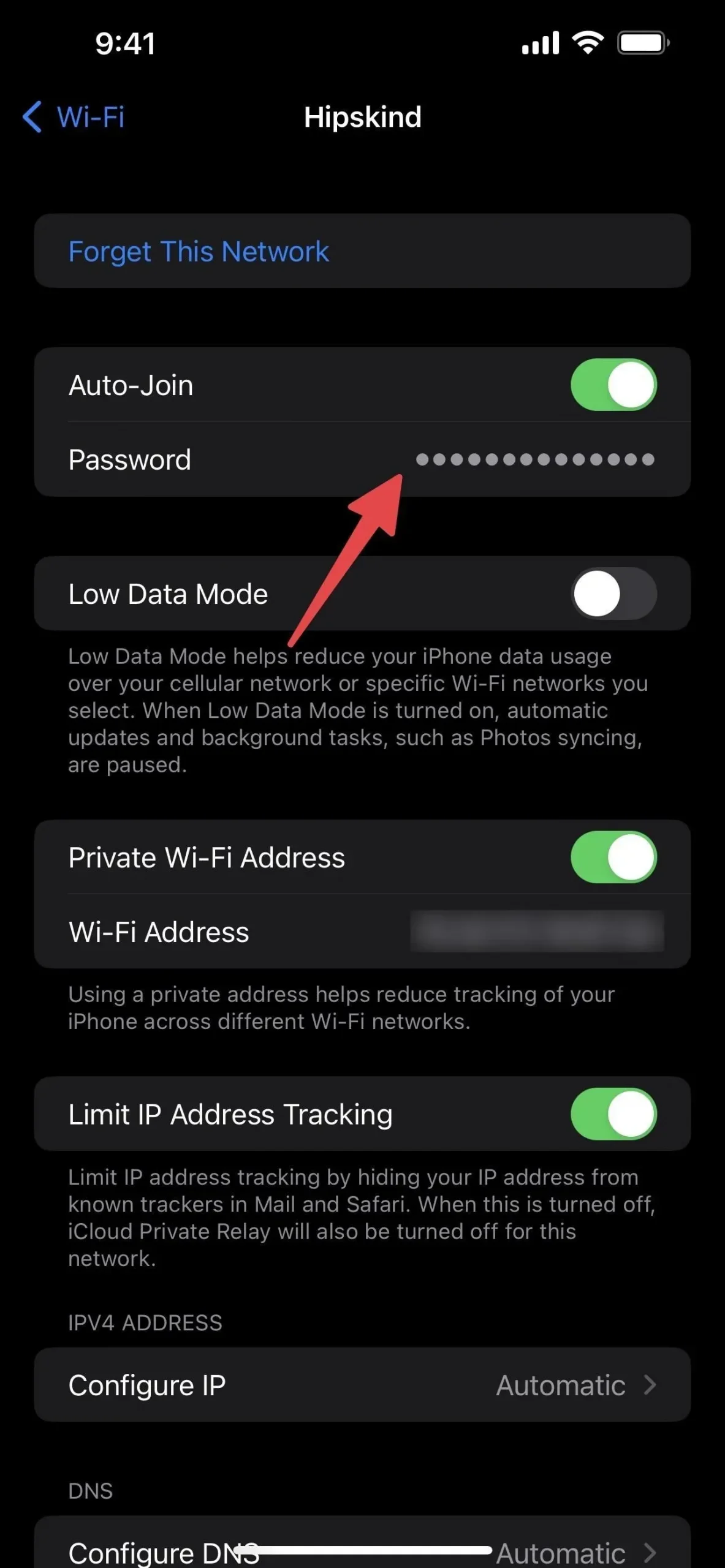
5. Sehen Sie sich verwaltete Netzwerke Ihres Mobilfunkanbieters an
Im Wi-Fi-Einstellungseditor wird außerdem „Verwaltete Netzwerke“ angezeigt. Diese Netzwerke wurden Ihrem Gerät automatisch über Ihren Mobilfunkanbieter oder Ihr Konfigurationsprofil hinzugefügt und Sie können sie in den Bearbeitungseinstellungen nicht entfernen oder vergessen.
Wenn Sie beispielsweise Verizon nutzen, werden möglicherweise VerizonWiFiAccess und PrivateMobileWiFi angezeigt. Auf AT&T können Sie attwifi und AT&T Wi-Fi Passport sehen. Hierbei handelt es sich um Zugangspunkte, mit denen Netzbetreiber den Datenverkehr aus ihrem Mobilfunknetz entlasten.
Im Gegensatz zu bekannten Netzwerken können Sie diese nicht löschen/vergessen oder Passwörter einsehen.
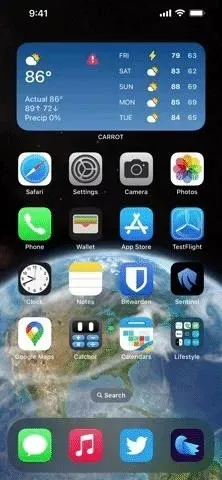




Schreibe einen Kommentar