Die Anpassung des Startbildschirms für das iPhone ist mit 15 wichtigen neuen Funktionen noch besser geworden
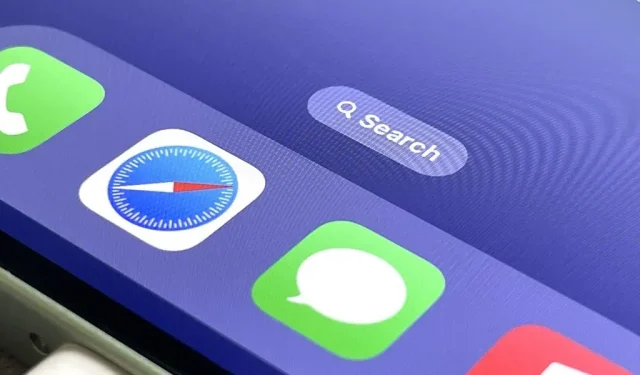
Der Startbildschirm ist der wichtigste Teil Ihres iPhones, wenn es um die Anpassung geht, und Apple hat uns gerade noch mehr Optionen zur Personalisierung gegeben.
In iOS 15 konnte man bereits Apps und sogar ganze Seiten auf dem Startbildschirm ausblenden. Sie können auch App-Symbole ändern, die Alternativen bieten, oder App-Symbole mit Verknüpfungen deaktivieren. Und Sie können Ihr Hintergrundbild so einstellen, dass es sich automatisch basierend auf der Zeit, dem aktuellen dunklen oder hellen Thema und anderen Auslösern ändert.
In iOS 16 stehen Ihnen weiterhin alle diese Optionen zur Verfügung, aber Sie können jetzt noch mehr Funktionen auf dem Startbildschirm Ihres iPhones anpassen – und es gibt ein paar große Änderungen, die Sie beachten sollten.
1. Die Spotlight-Suche erfasst Punkte Ihrer Seite
Das iOS 16-Update ersetzt die Seitenpunkte über dem Startbildschirm-Dock durch eine neue Spotlight-Suchblase. Das Antippen hat denselben Effekt wie das Wischen nach unten auf der Startseite. Wie bei Punkten auf einer Seite können Sie auf der Suchblase nach links oder rechts wischen, um schneller durch andere Seiten auf Ihrem Startbildschirm zu scrollen.
Durch langes Drücken oder Tippen auf eine Blase im Startbildschirm-Editor wird weiterhin das Seitenauswahltool zum Ein- oder Ausblenden von Seiten geöffnet.
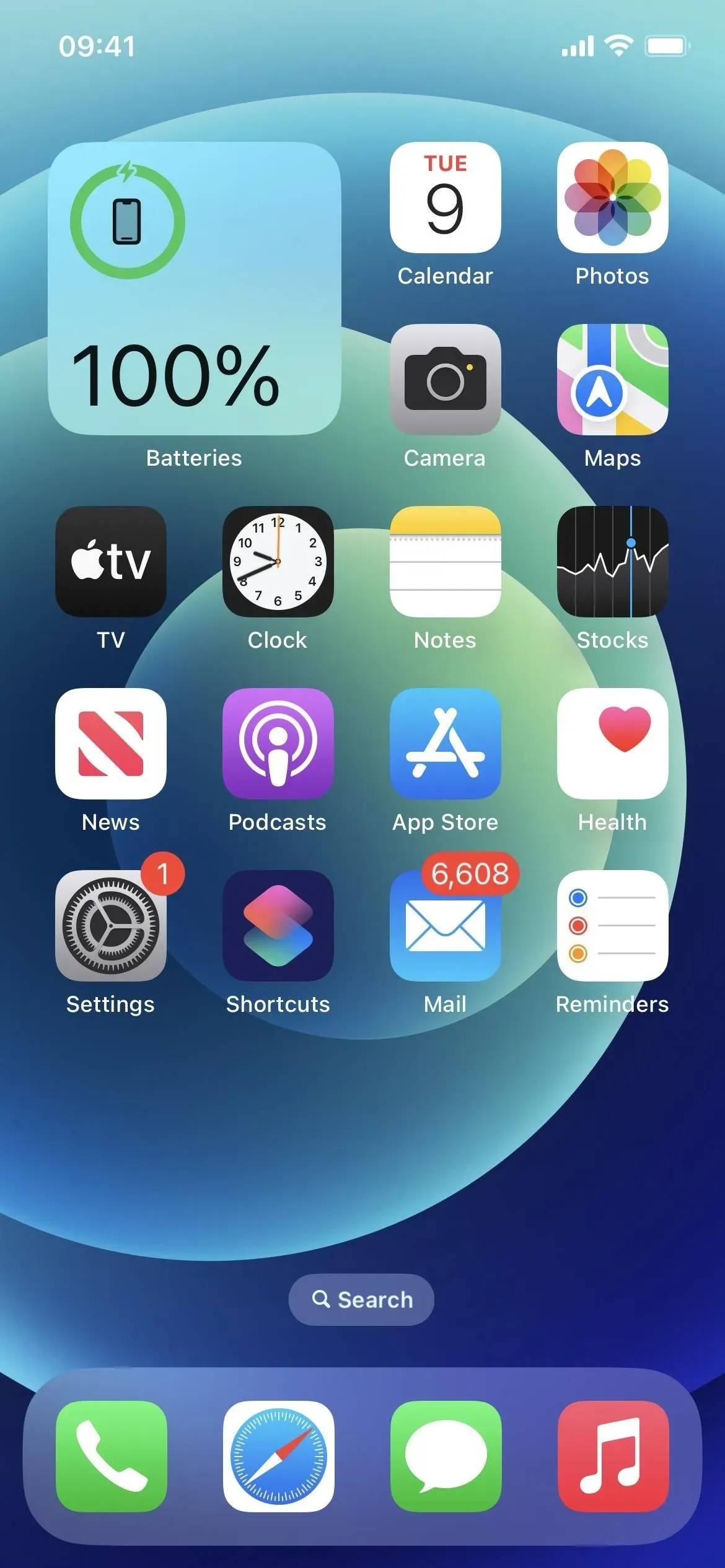
2. Sie können Seitenpunkte zurückgeben
Wenn Ihnen die alten Punkte auf der Seite gefallen und Sie lieber über das Spotlight-Suchtool wischen oder Back Tap verwenden, können Sie die Punkte zurückbringen. Gehen Sie zu Einstellungen -> Startbildschirm und deaktivieren Sie dann den neuen Schalter „Auf Startbildschirm anzeigen“ unter „Suchen“.
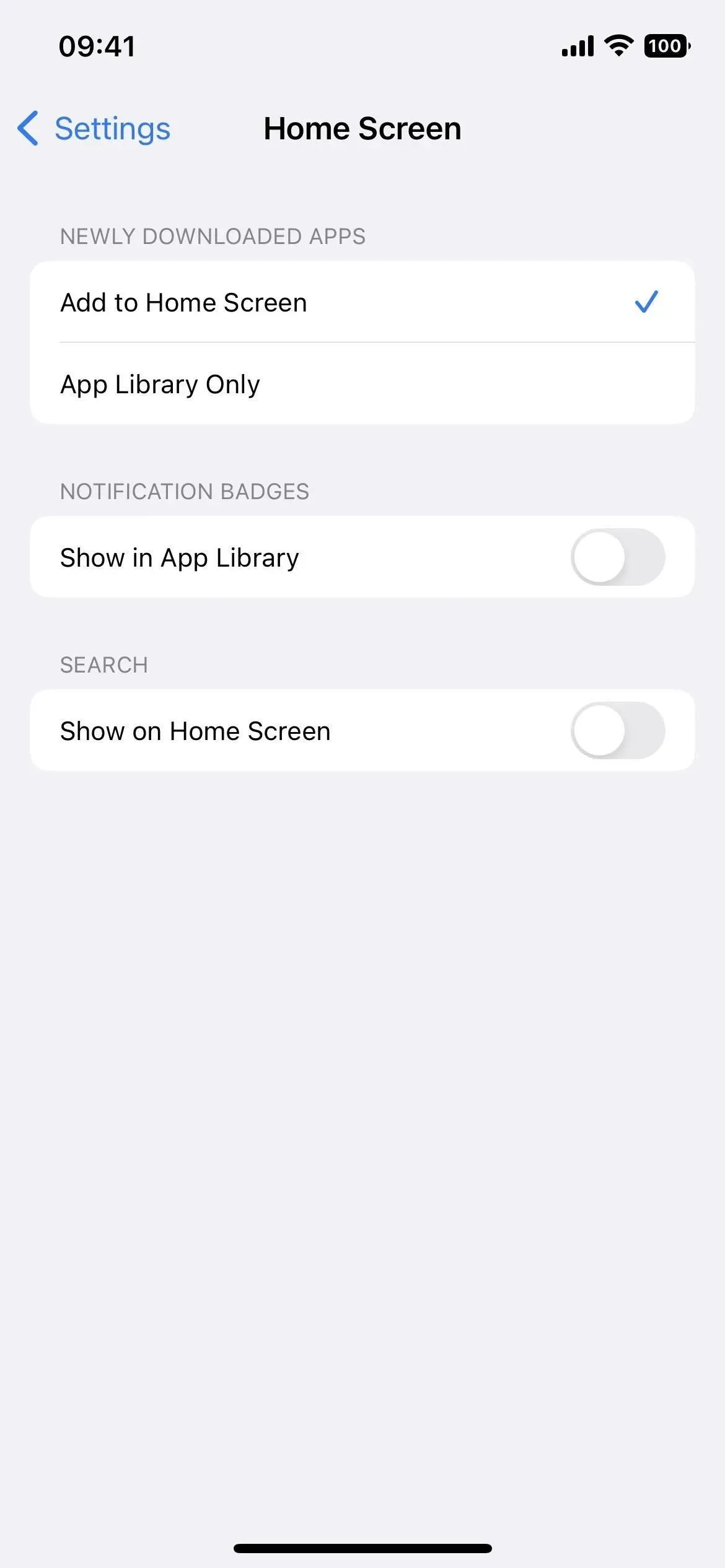
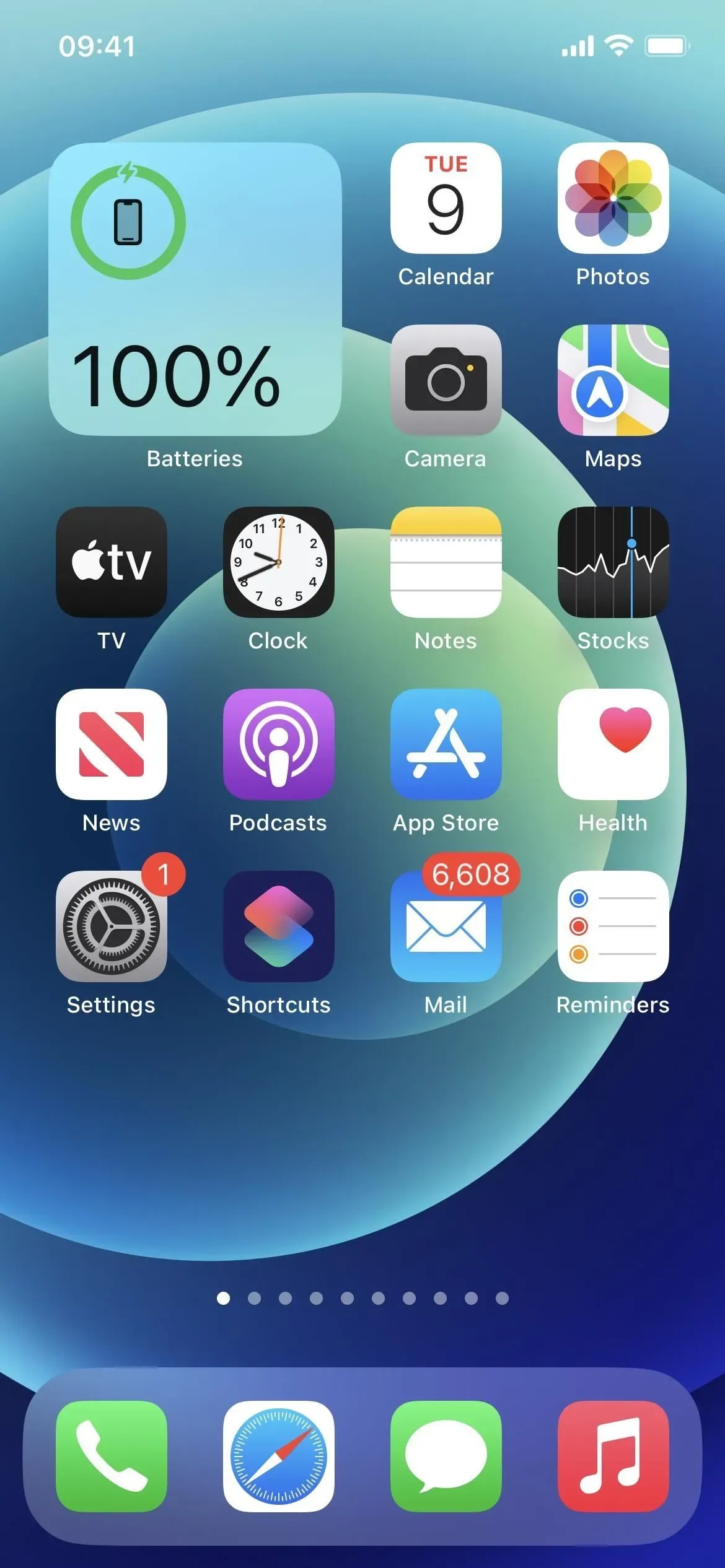
3. Die Spotlight-Suchleiste befindet sich über der Tastatur
In Anlehnung an Safari befindet sich die Suchleiste jedes Mal direkt über der Tastatur, wenn Sie das Spotlight-Suchtool auf dem Startbildschirm öffnen, sodass Ihre Augen nicht so weit abweichen müssen, um zu sehen, was Sie eingeben. Während Sie durch die Ergebnisse scrollen, verschiebt sich die Leiste an den unteren Bildschirmrand, wenn die Tastatur ausgeblendet ist.
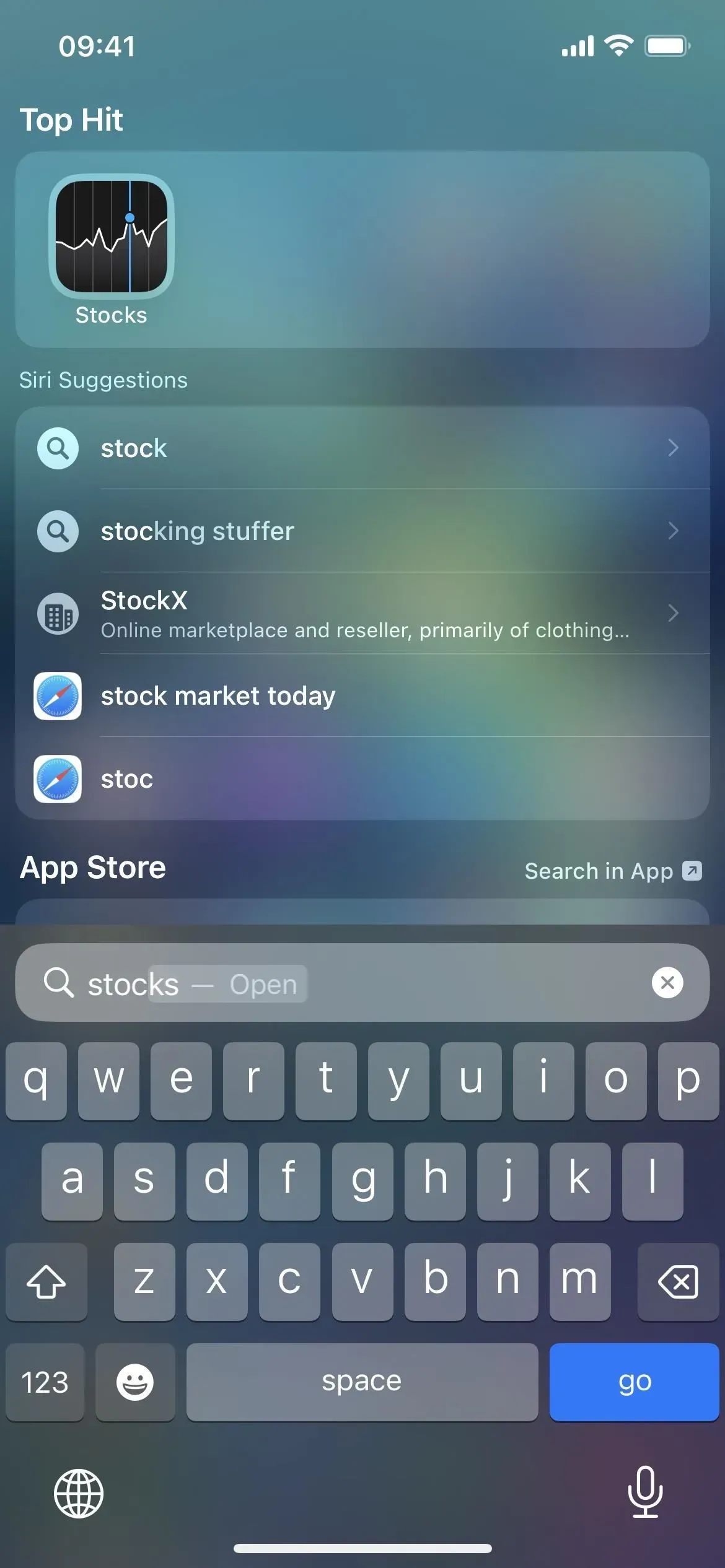
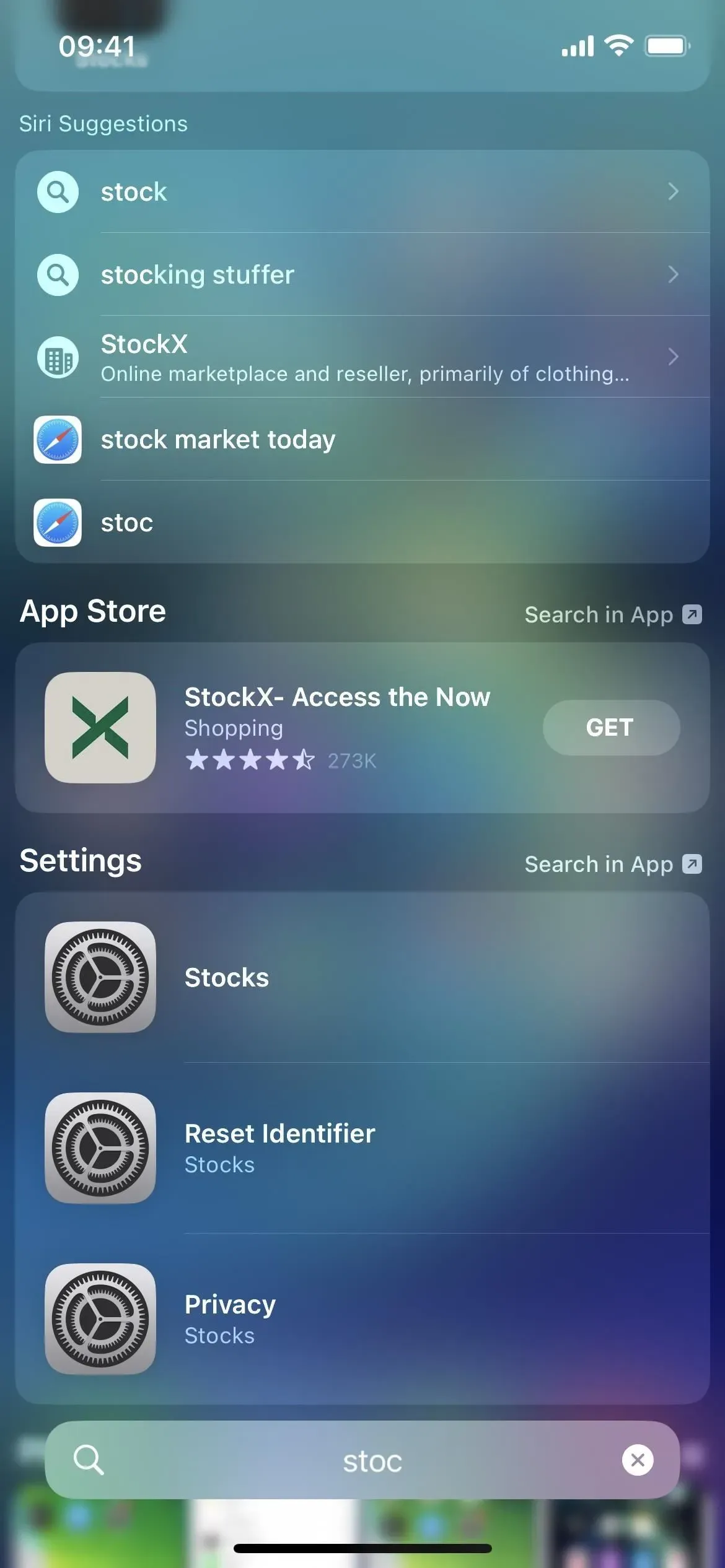
4. Das Bücher-Widget erschien endlich
Aus irgendeinem Grund hat Apple noch nie ein Widget für seine Bücher-App erstellt – bis jetzt. In iOS 16 können Sie Ihrem Startbildschirm oder Ihrer Heute-Ansicht ein neues Bücher-Widget hinzufügen. Ein kleines Widget zeigt das aktuelle Buch, das Sie gerade lesen, und Ihr Tagesziel an. Das mittlere zeigt auch den Fertigstellungsgrad an. Und das große zeigt auch die Wochentage an.
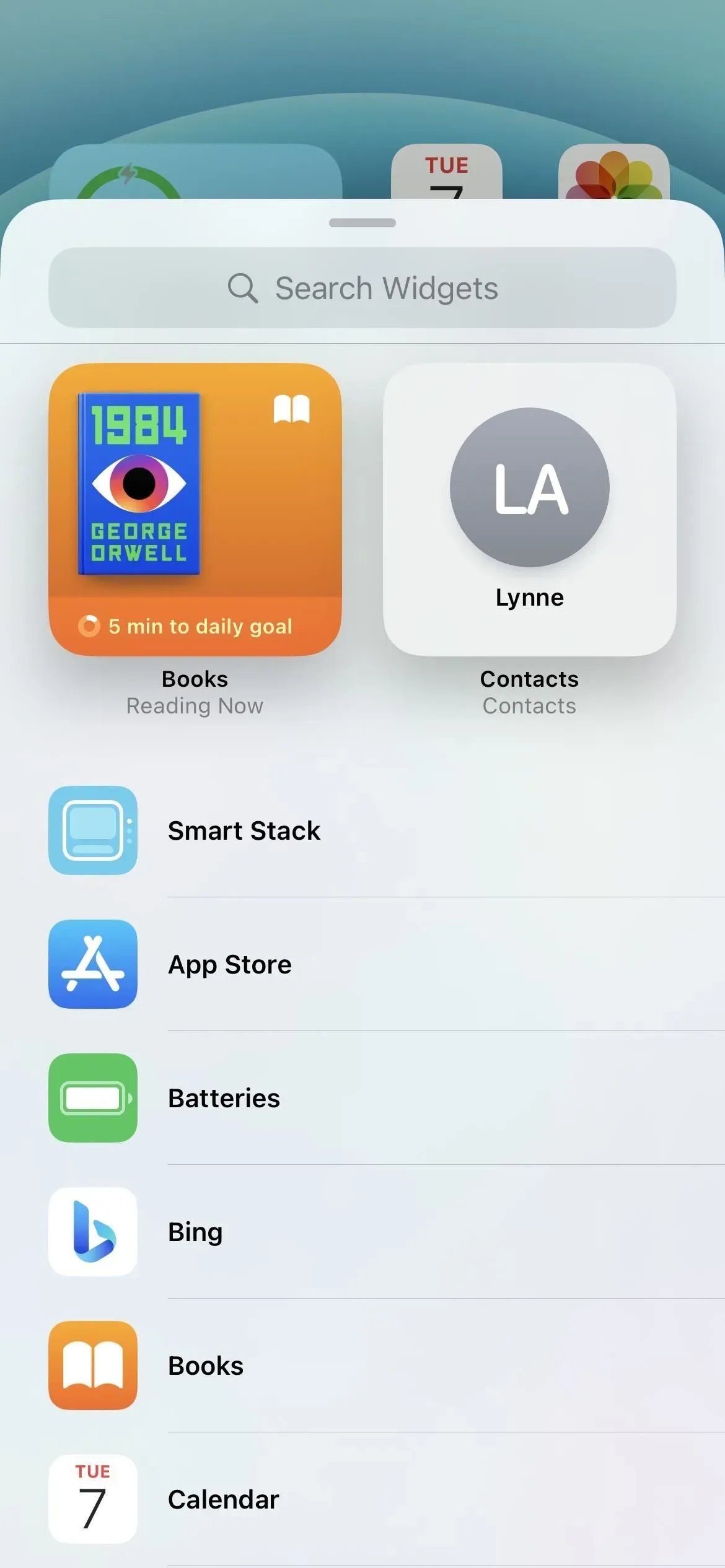
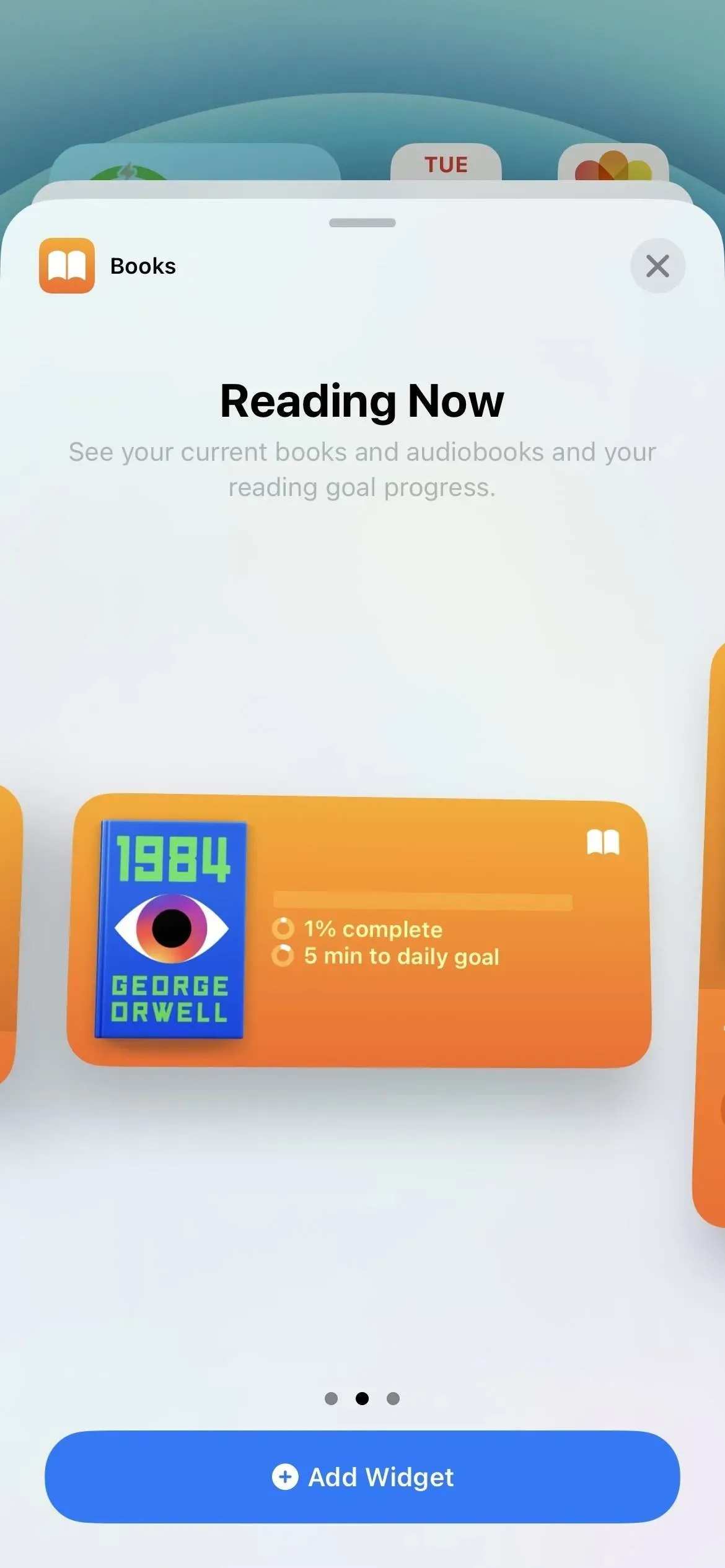
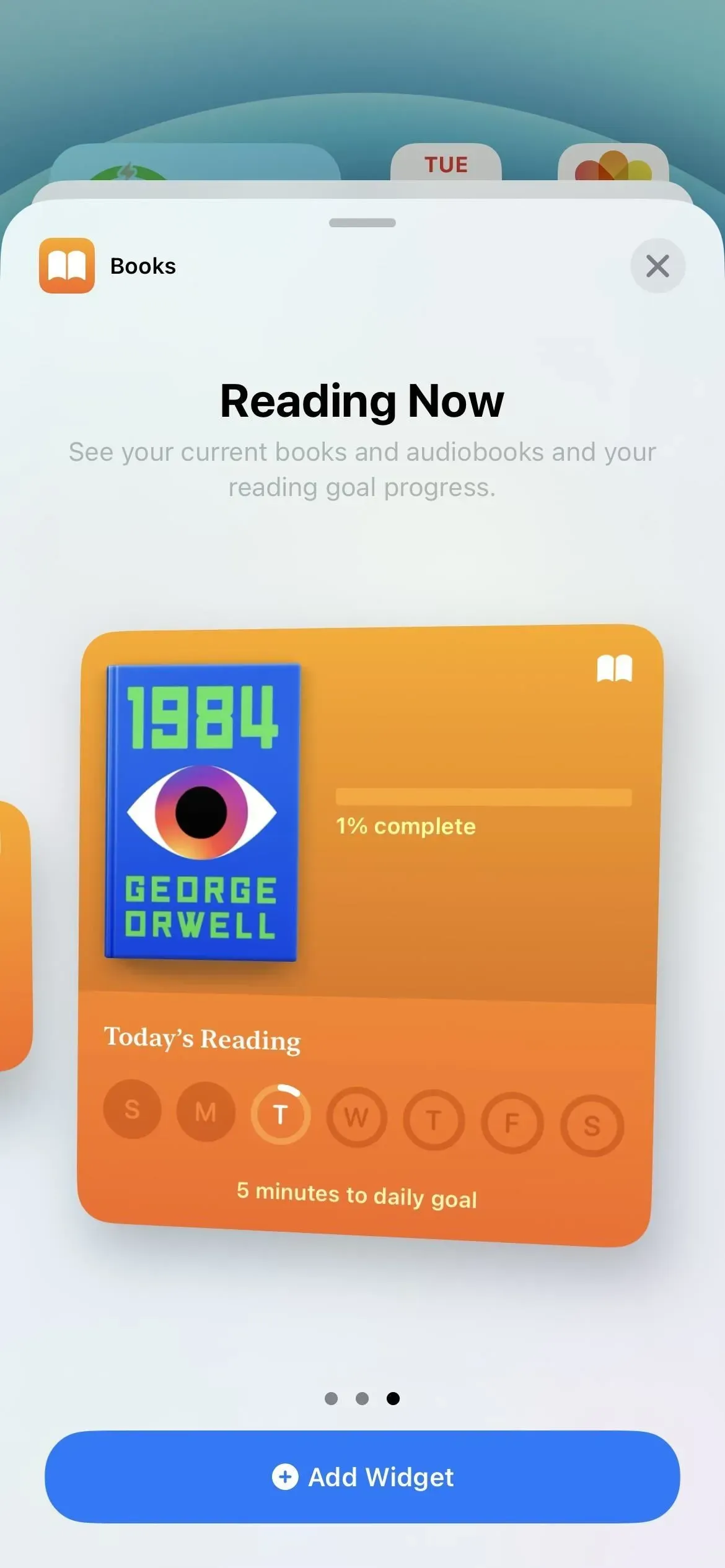
5. Das Hintergrundbild passt sich automatisch an Ihren Sperrbildschirm an
Mit einer der bemerkenswertesten Funktionen von iOS 16 können Sie den Hintergrund des Sperrbildschirms für jeden Anlass anpassen. Bei jedem Sperrbildschirmhintergrund können Sie zwischen Schriftart und Farbthema wählen und Widgets hinzufügen.
Wenn Sie über den Sperrbildschirm oder über Einstellungen -> Hintergrundbild -> Neues Hintergrundbild hinzufügen ein neues Sperrbildschirm-Hintergrundbild zu Ihrem Arsenal hinzufügen, werden Sie gefragt, ob Sie „Als Hintergrundbild-Paar festlegen“ möchten, was bedeutet, dass das Start-Hintergrundbild automatisch angepasst wird den Sperrbildschirm.
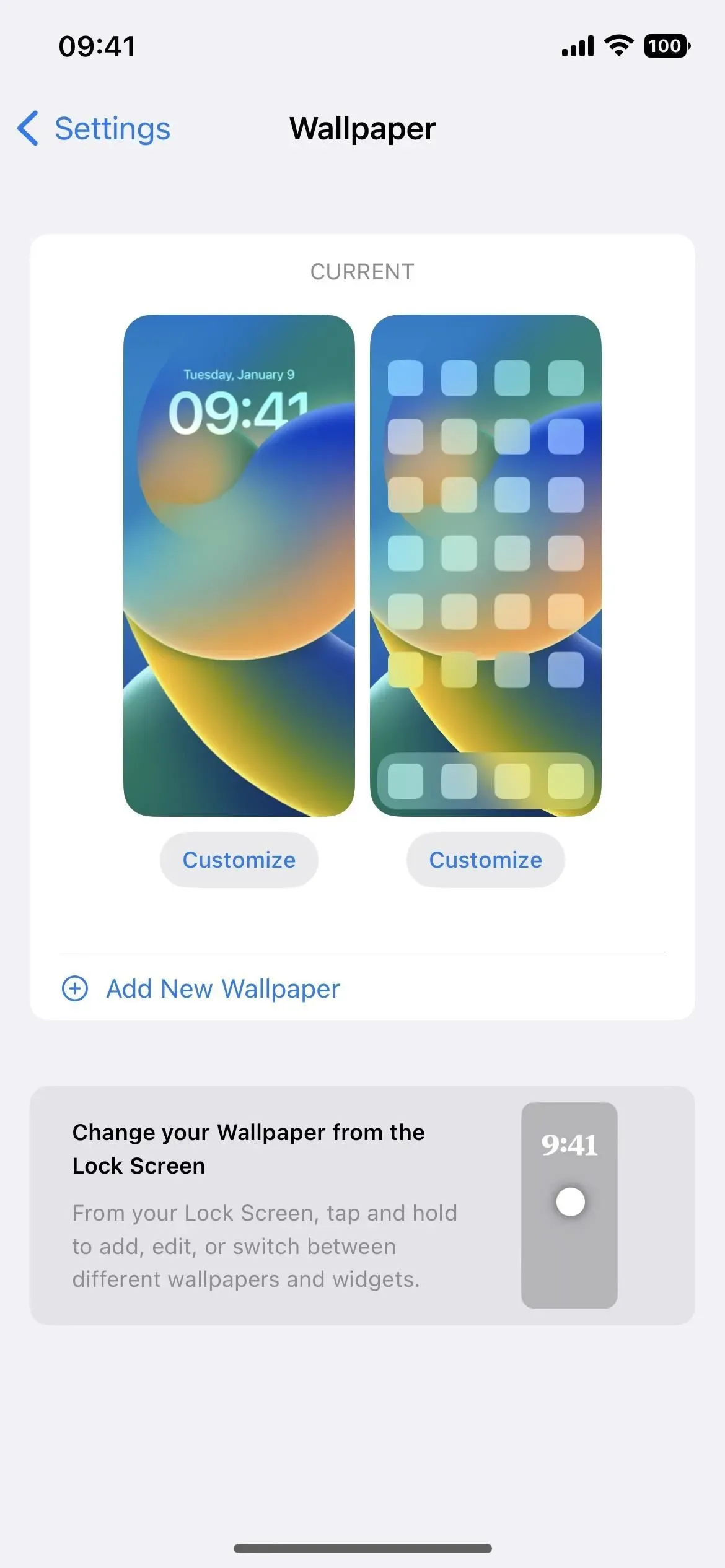
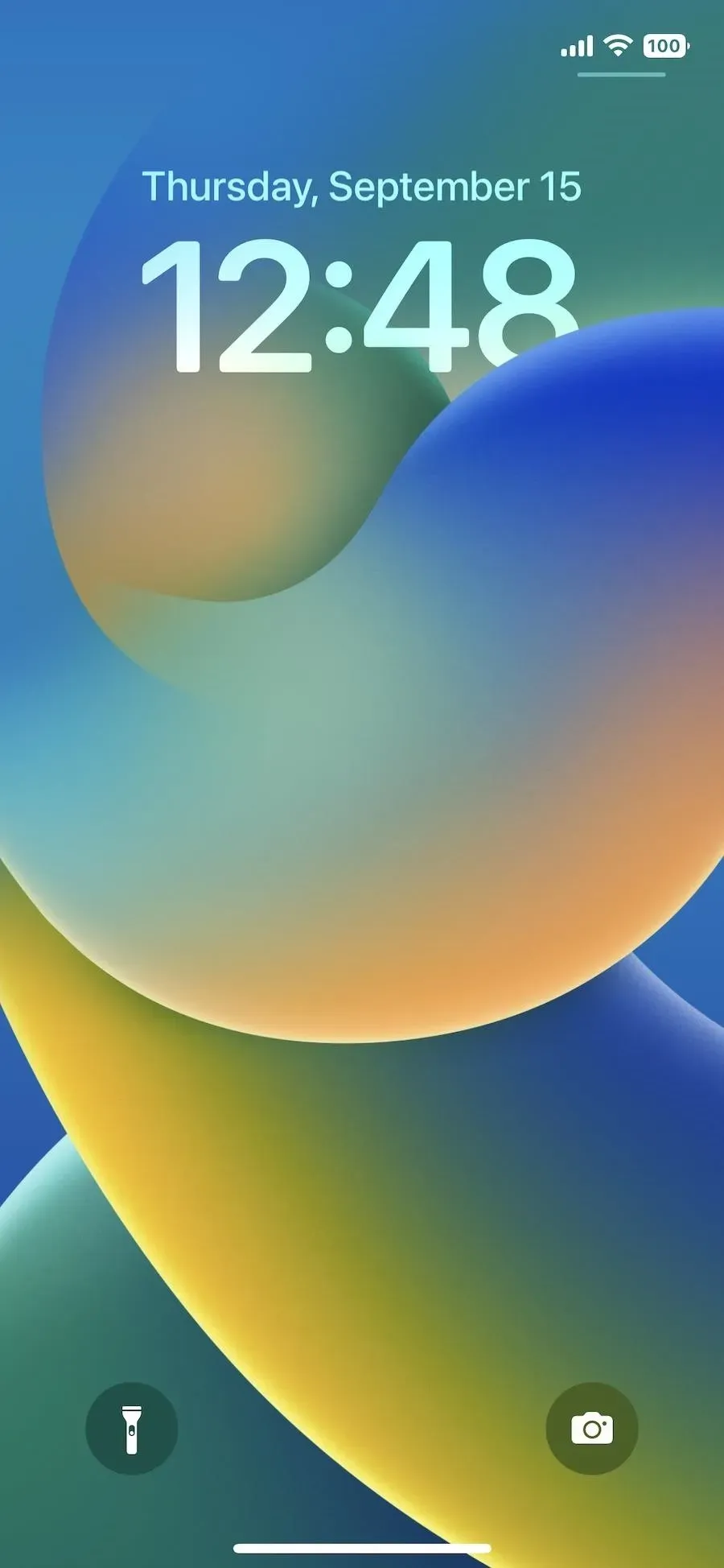

6. Es gibt Emojis und coole Hintergrundfarben
Wenn Sie den Hintergrund Ihres Sperrbildschirms ändern, können Sie ein sich wiederholendes Emoji oder eine Gruppe von Emojis in verschiedenen Rasterstilen auswählen. Darüber hinaus können Sie mit der Option „Farbe“ eine beliebige Volltonfarbe auswählen oder einen Verlaufseffekt anwenden, z. B. „Lebendig“, „Dampf“, „Tief“, „Farbton“ und „Lebendig“. Da Sie Ihr Desktop-Hintergrundbild und das Sperrbildschirm-Hintergrundbild anpassen können, können Sie auch jede dieser Emoji- und Farboptionen für den Hintergrund Ihres Startbildschirms verwenden.
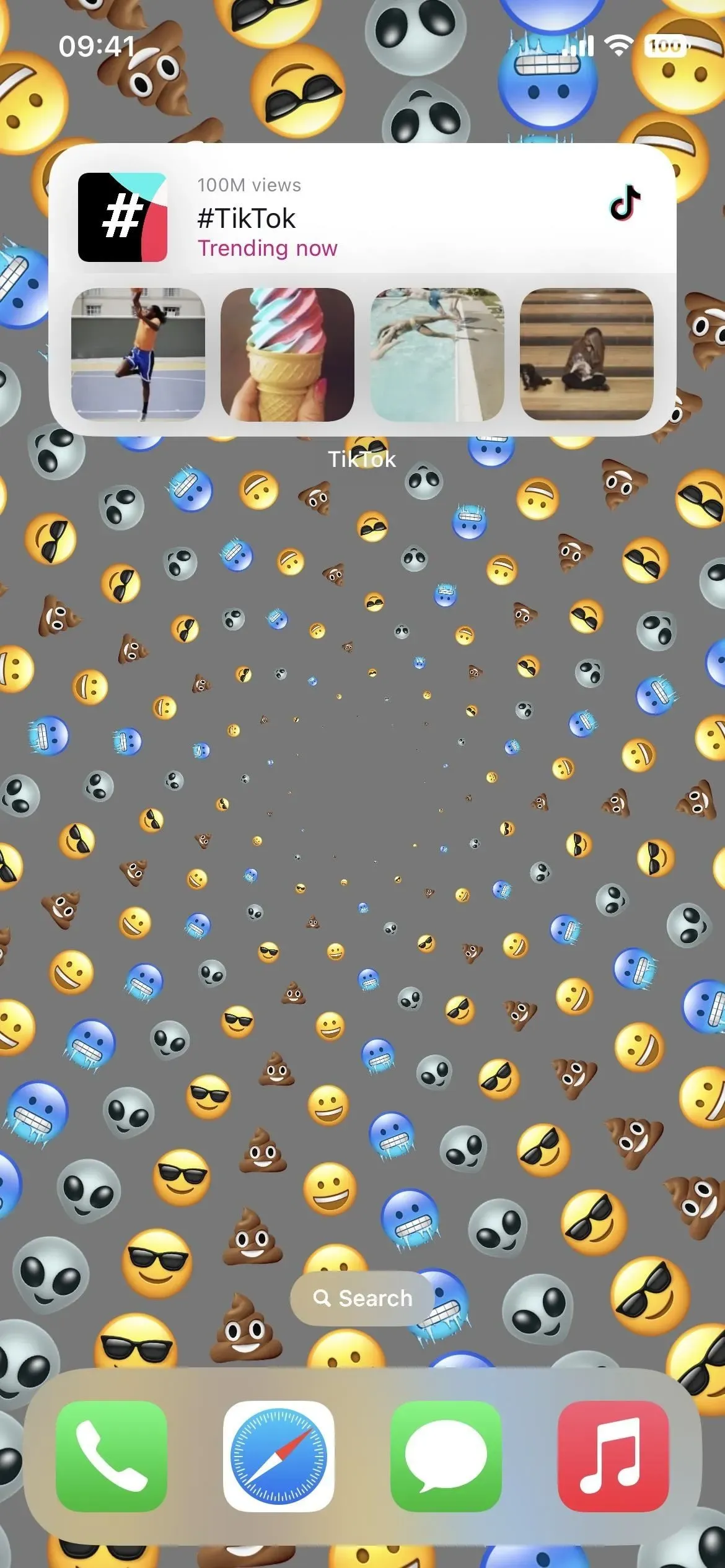
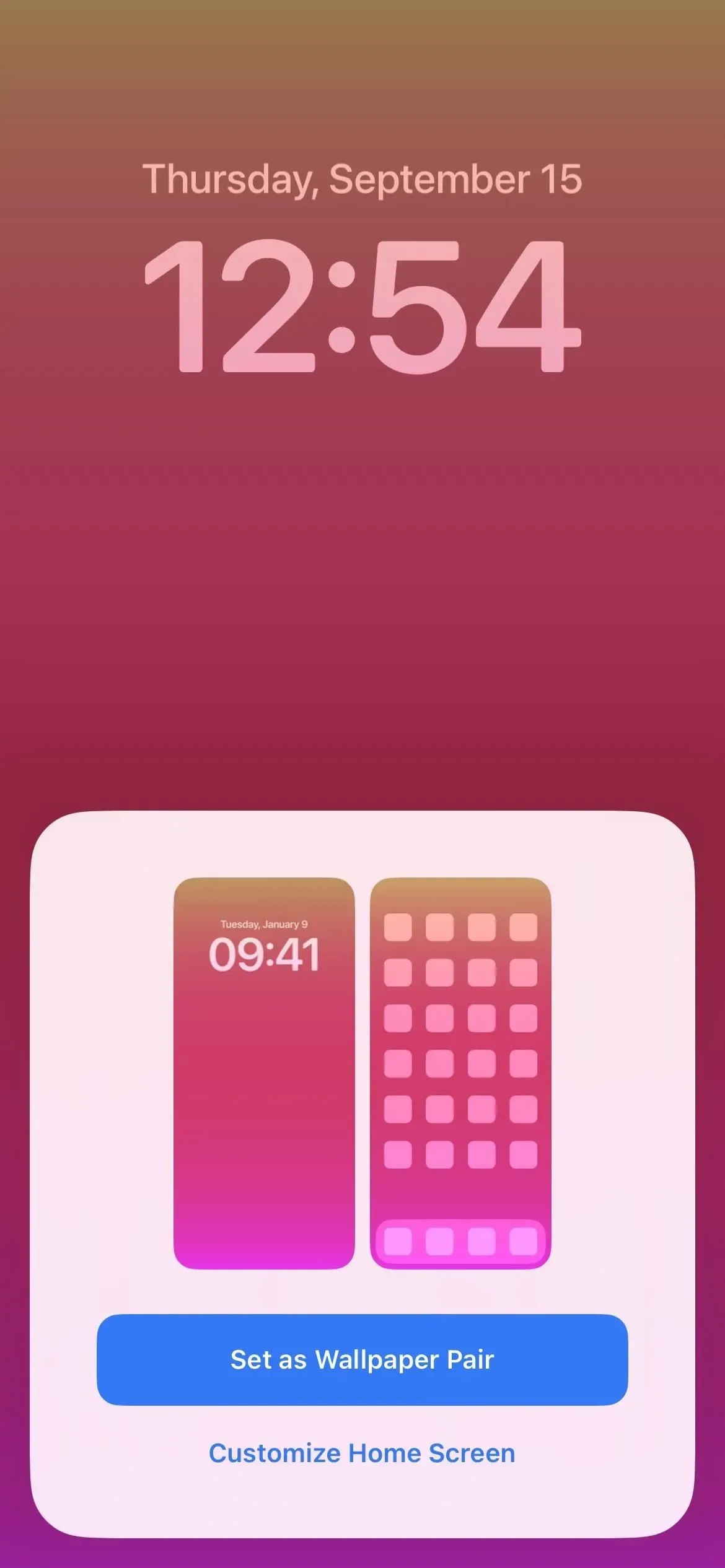
7. Es gibt auch automatische Hintergrundbilder
Damit Ihr iPhone unter iOS 15 das Hintergrundbild automatisch ändert, müssen Sie in der Shortcuts-App eine Automatisierung einrichten. Dies ist nicht mehr erforderlich, wenn Sie Wetterbedingungen, Astronomie-Updates oder Ihre Fotos mischen möchten. Sie können diese bei der Auswahl Ihres Sperrbildschirmhintergrunds anpassen. Sie dienen auch als Hintergrund für Ihren Startbildschirm, sofern Sie ihn nicht manuell unter „Einstellungen“ -> „Hintergrund“ ändern.
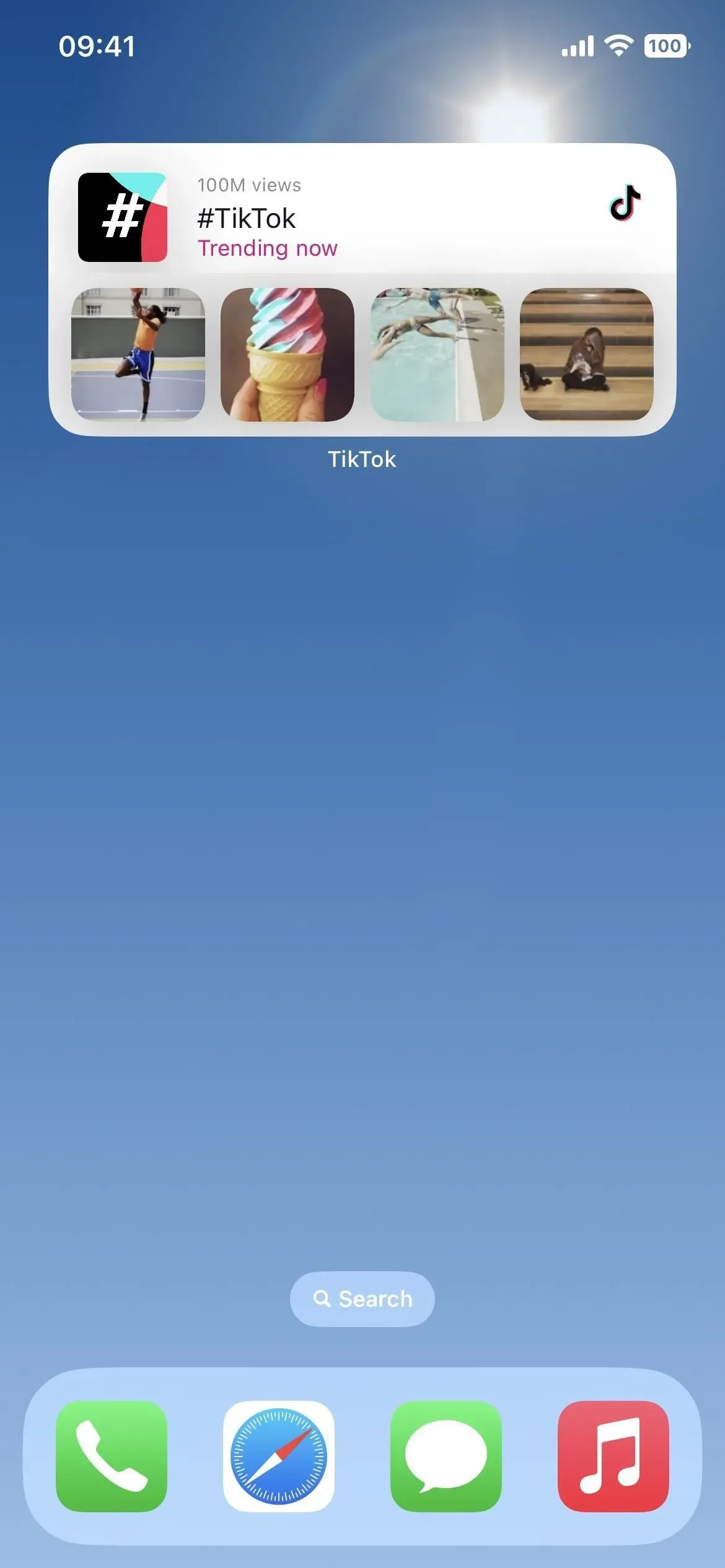
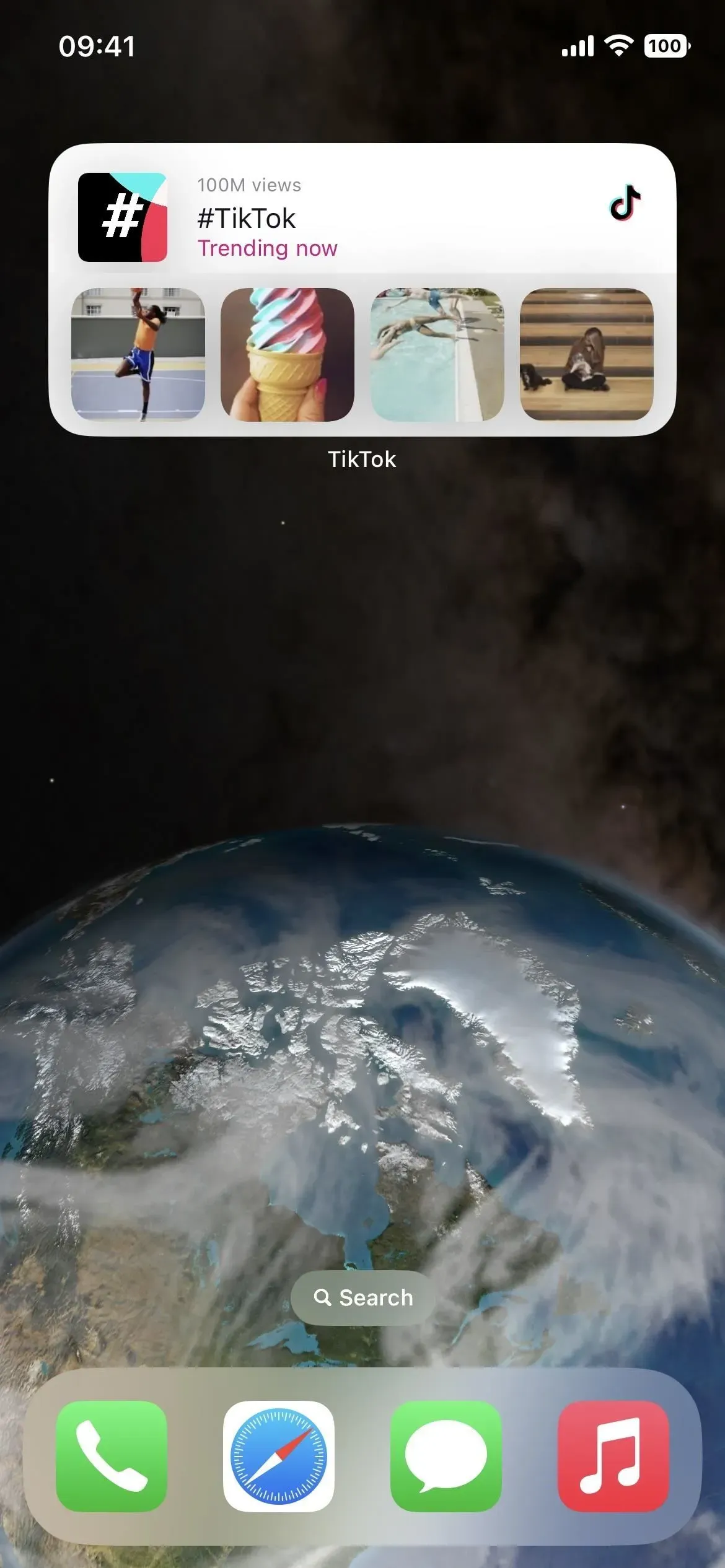
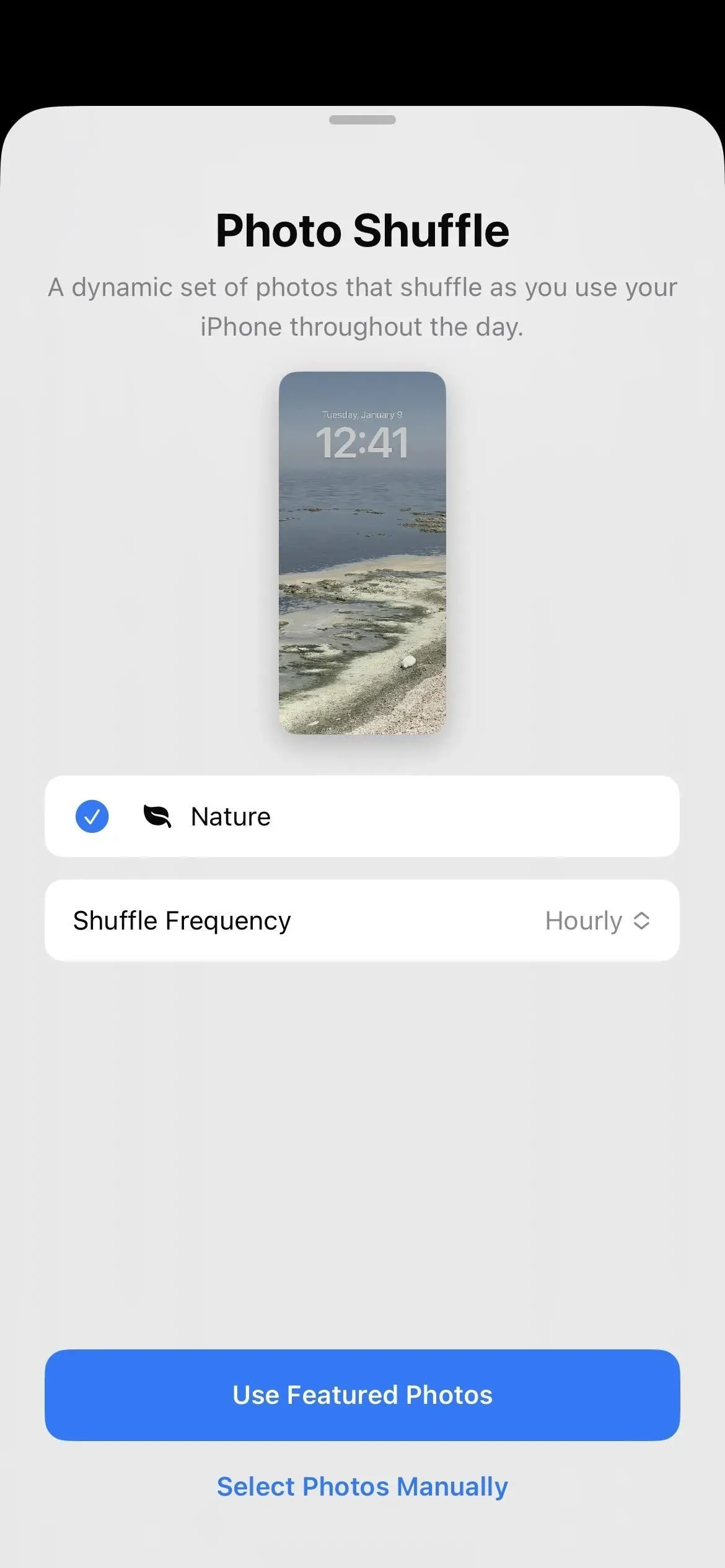
8. Sie können das zugehörige Hintergrundbild ändern
Sie müssen das Hintergrundbild des Sperrbildschirms und des Startbildschirms nicht aufeinander abstimmen. Wenn Sie das Hintergrundbild Ihres Sperrbildschirms zum ersten Mal einrichten, wählen Sie anstelle von „Als Hintergrundbildpaar festlegen“ „Startbildschirm anpassen“.
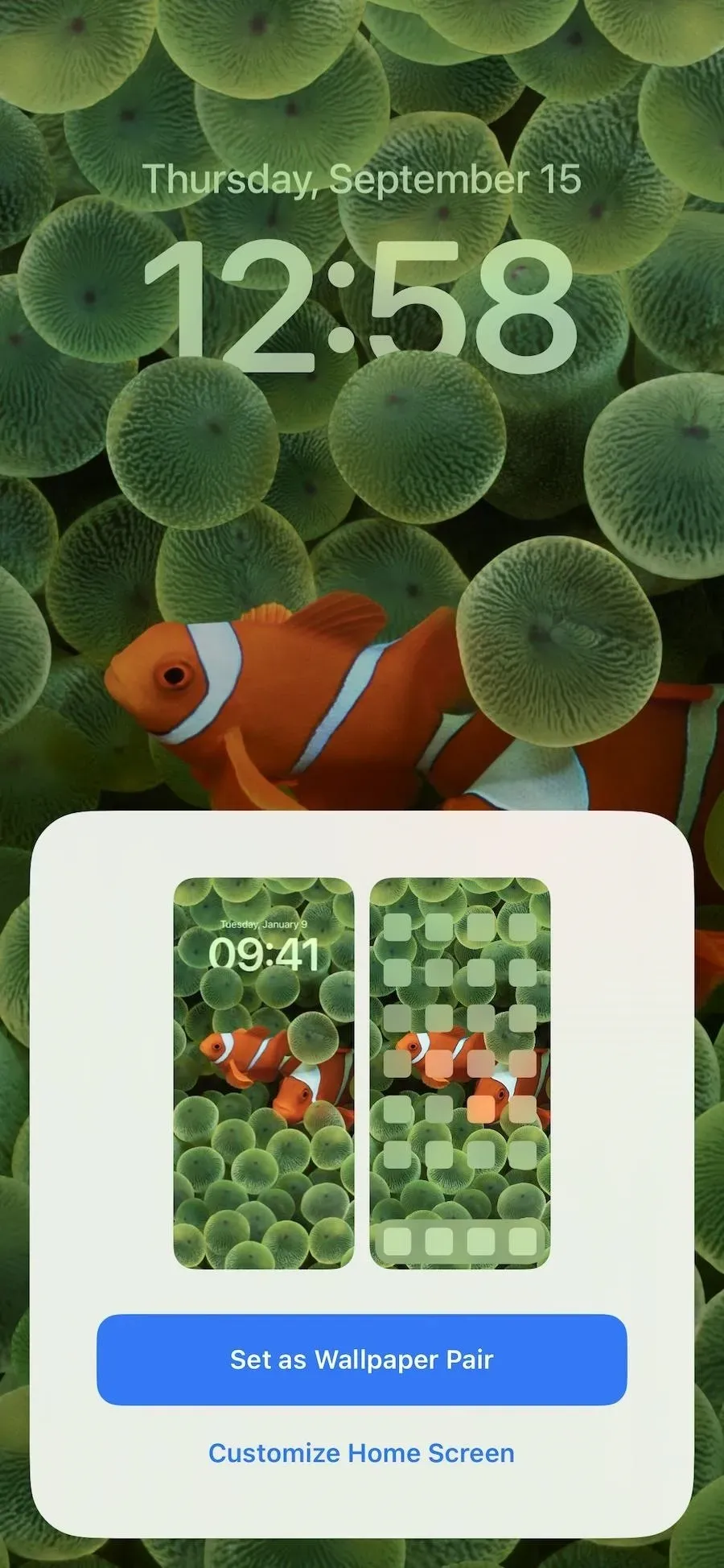
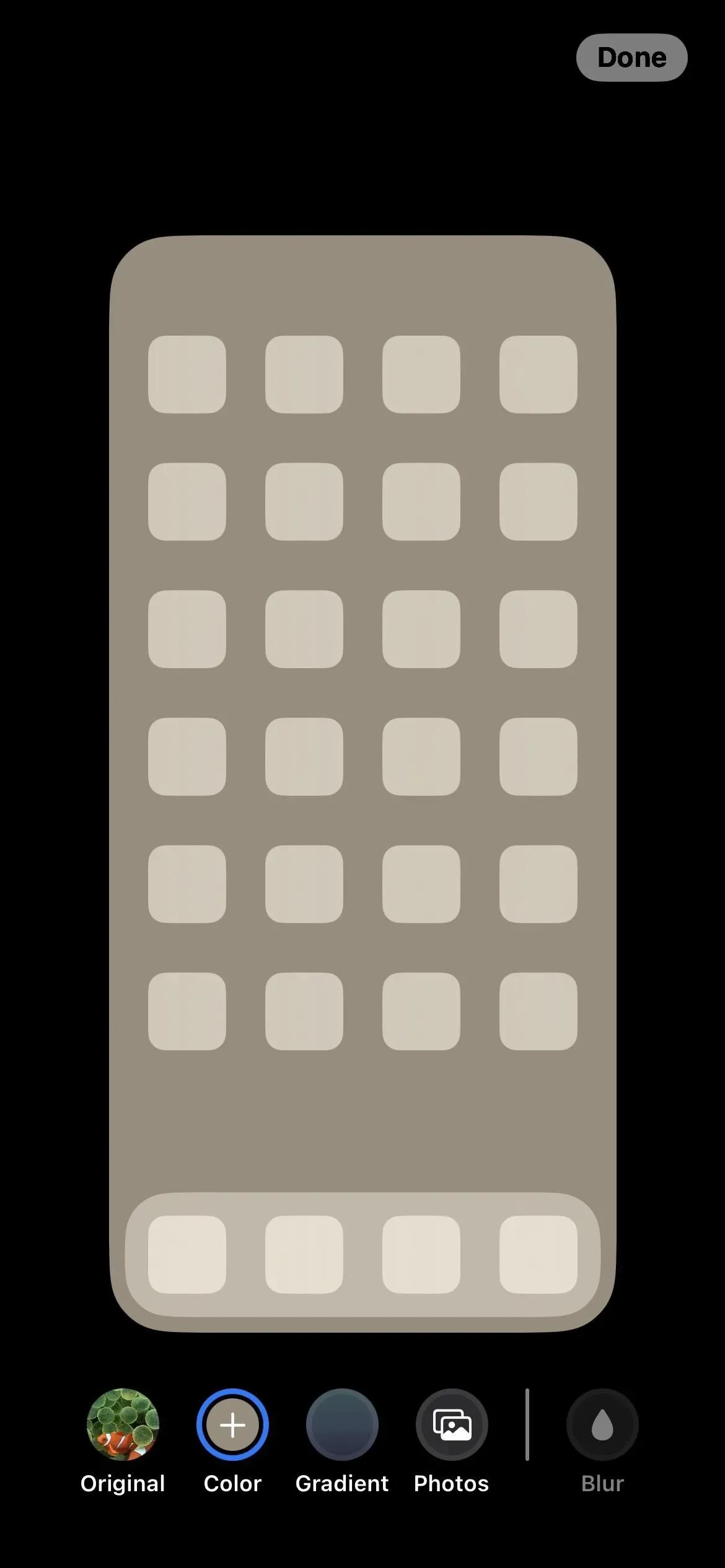
Wenn Sie Ihr Sperr- und Startbildschirm-Hintergrundbild so eingestellt haben, dass es einander entspricht, oder einfach nur Ihr Startbildschirm-Hintergrundbild ändern möchten, gehen Sie zu Einstellungen -> Hintergrund, tippen Sie unter Ihrem Startbildschirmbild auf Anpassen und wählen Sie eine andere Option, z. B. Farbe Tönung, Farbverlauf oder Foto. Sobald Sie auf „Fertig“ tippen, wird dieses Hintergrundbild mit dem aktuell aktiven Sperrbildschirm-Hintergrund verknüpft. Wenn Sie also das Hintergrundbild des Sperrbildschirms wechseln, wird auch das von Ihnen festgelegte Hintergrundbild des Startbildschirms verwendet.
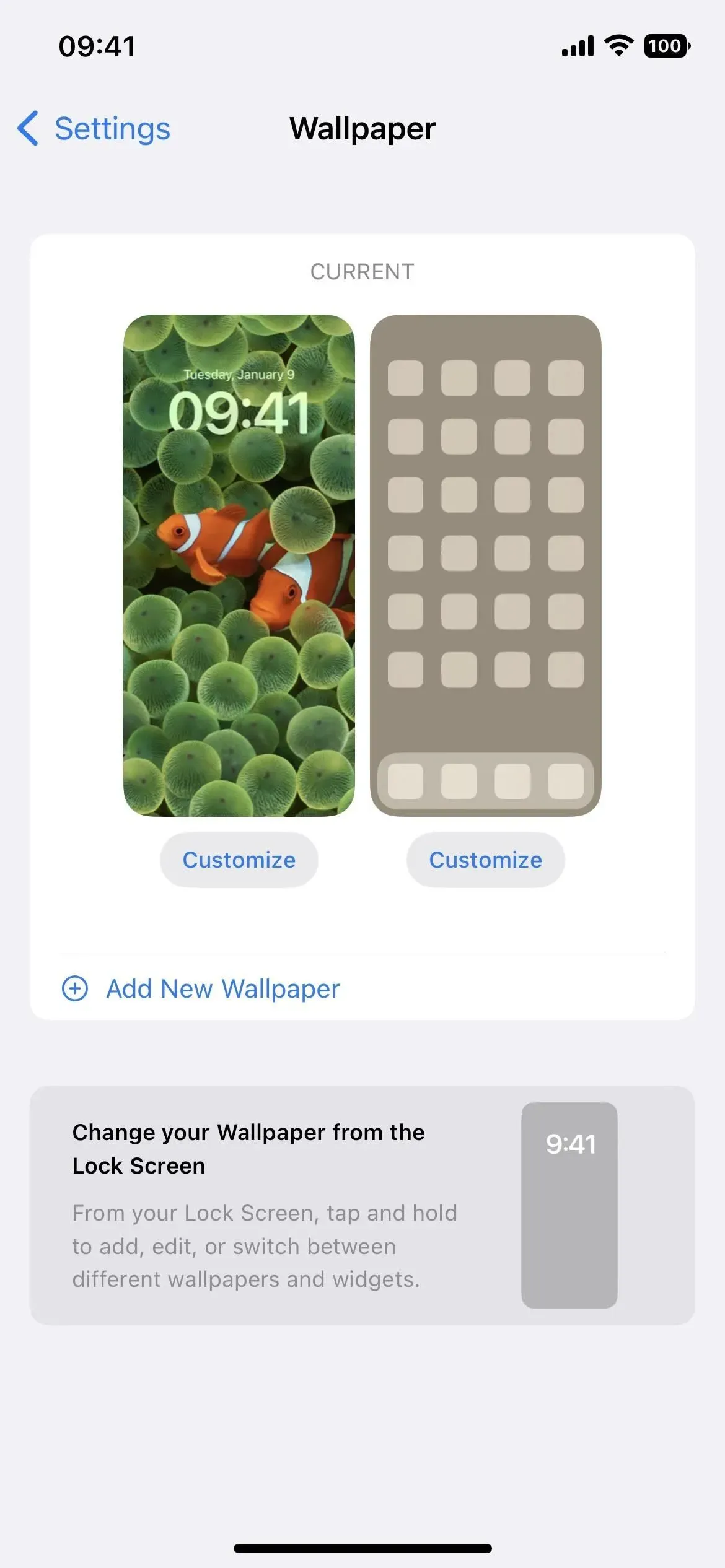
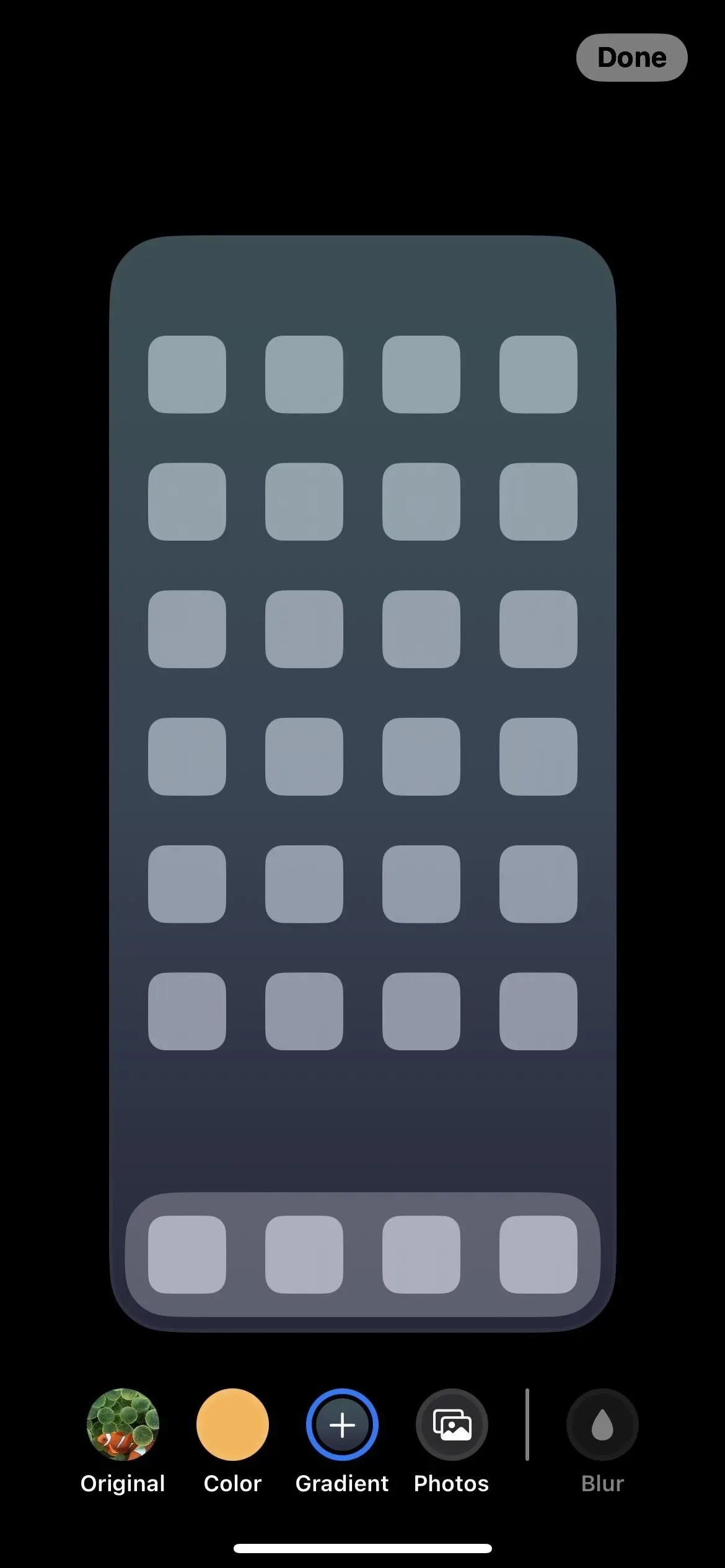
9. Apple-Hintergrundbilder weisen eine Unschärfe bei der Lesbarkeit auf
Wenn Sie eines der Hintergrundbilder von Apple als Hintergrund für Ihren Startbildschirm verwenden, wird im Hintergrundeditor eine Option namens „Unschärfe“ angezeigt. Standardmäßig ist es deaktiviert, aber wenn Sie es aktivieren, wird das Hintergrundbild unscharf, sodass Apps, Ordner, Widgets und andere Inhalte auf dem Startbildschirm schärfer und klarer aussehen.

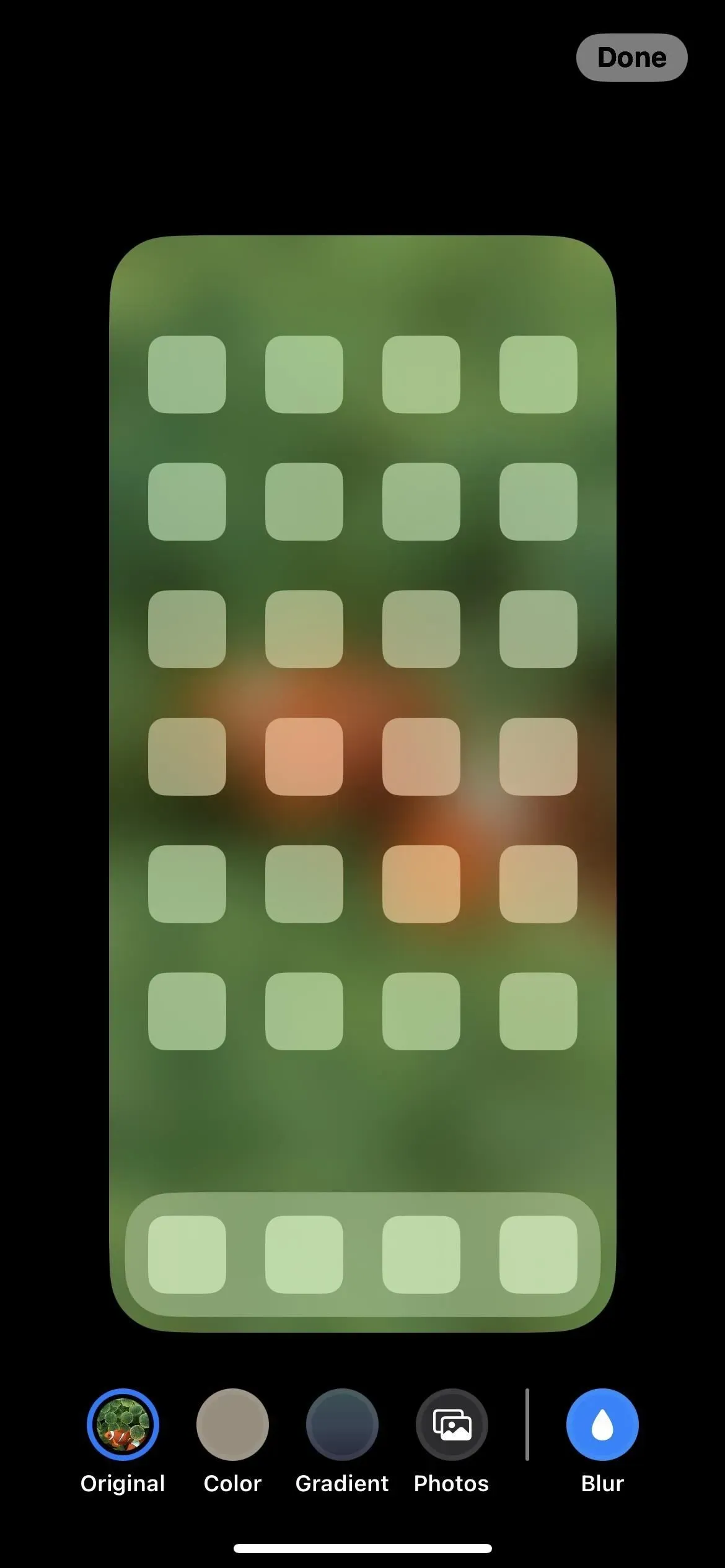
10. Sie können eine feste Tapetenfüllung wählen
Während es bei Apple hin und wieder ein paar einfarbige Hintergrundbilder gab, musste man immer ein eigenes Bild finden, das man verwenden konnte, wenn man eine einfarbige Hintergrundfarbe auf dem Startbildschirm haben wollte. Nicht länger. Einfarbige Füllung ist die zweite Option von links im Hintergrundeditor des Startbildschirms. Klicken Sie auf „Farbe“ und dann erneut, um den Farbwähler zu öffnen, in dem Sie die Farbe und ihre Intensität auswählen können.
Beratung. Wenn Sie möchten, dass der Startbildschirm und der Sperrbildschirm dieselbe Volltonfarbe haben, wählen Sie „Farbe“ aus dem Auswahlmenü für den Hintergrund des Sperrbildschirms, wählen Sie Ihre Farbe und wischen Sie dann nach oben zur Option „Vollton“.
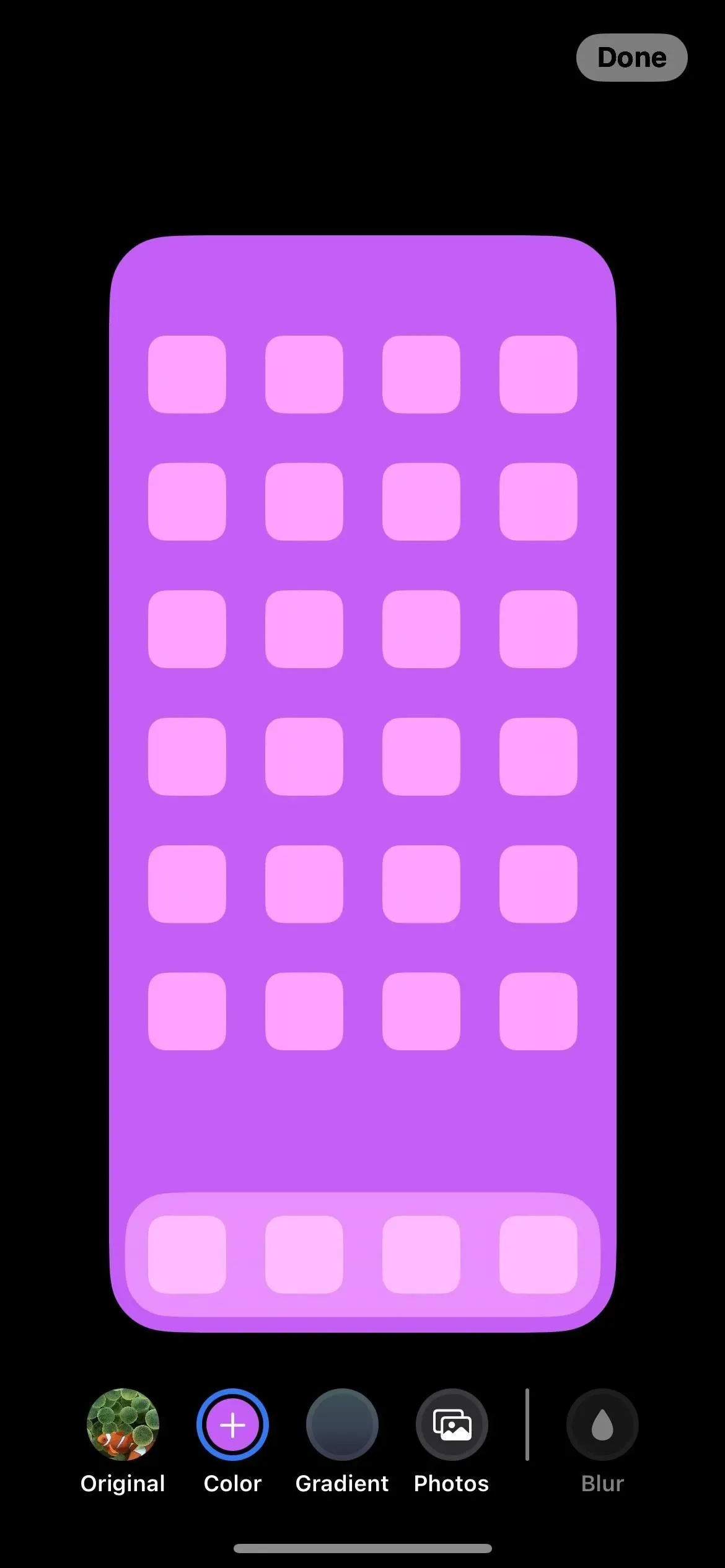
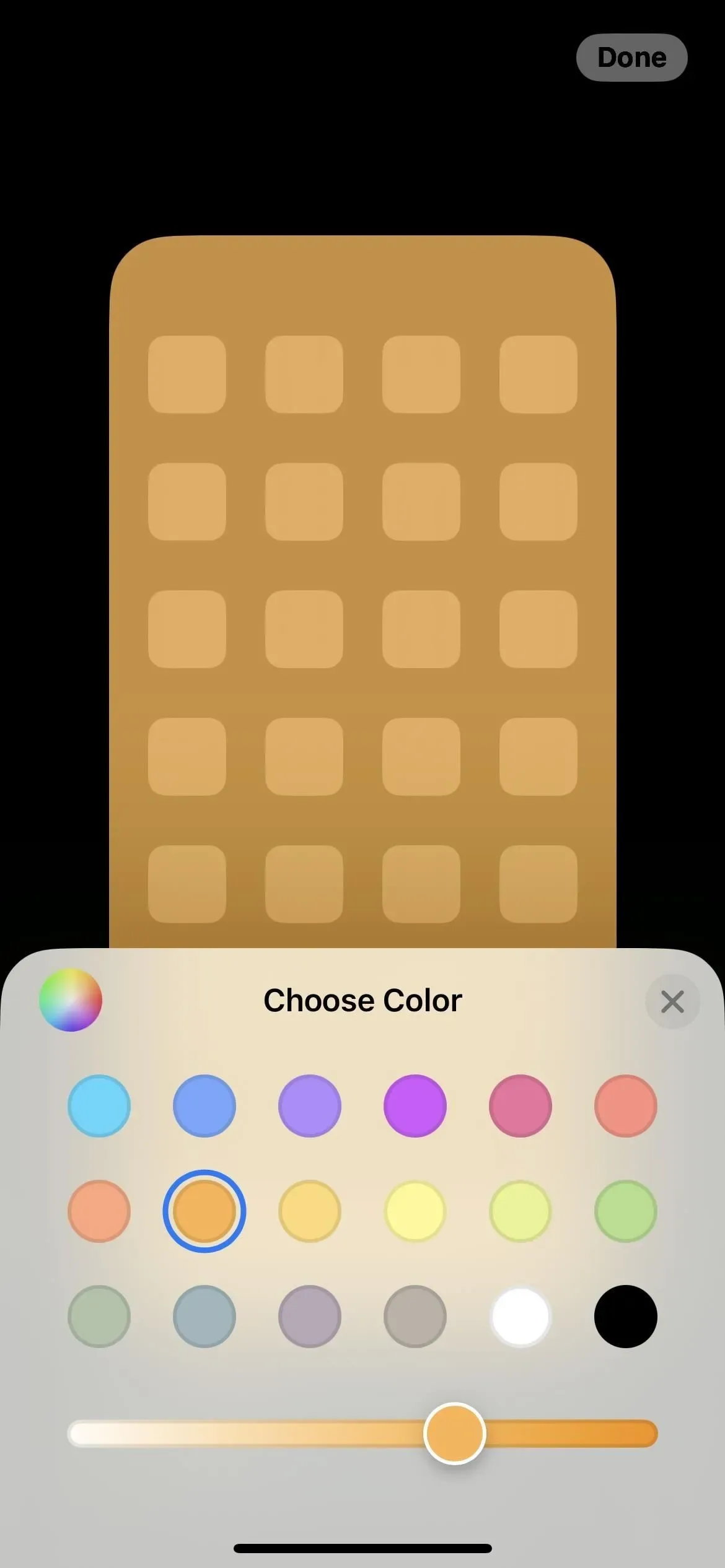
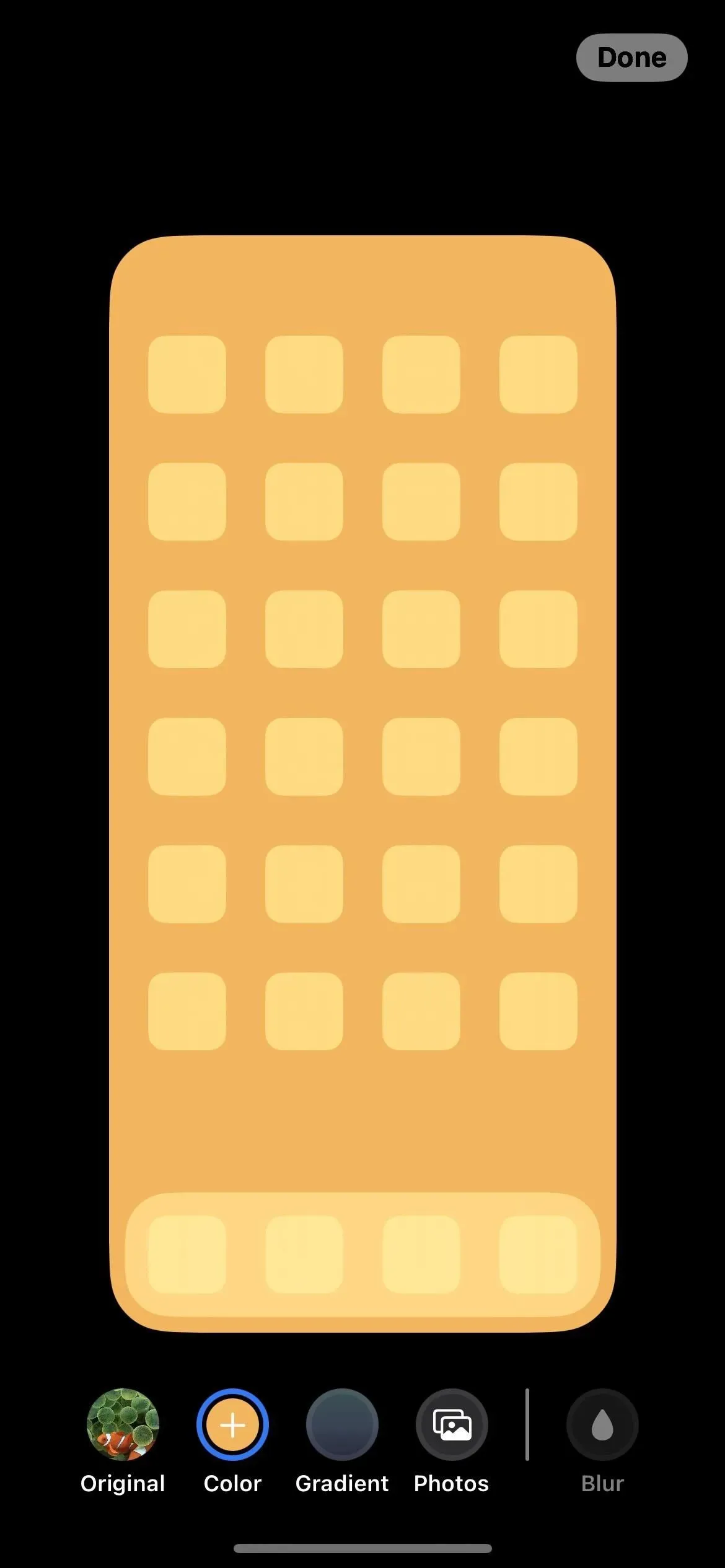
11. Oder Hintergrundfüllung mit Farbverlauf
Wenn Sie eher eine verblassende Farbe als eine Volltonfarbe bevorzugen, können Sie mit der dritten Option von links im Hintergrundeditor des Startbildschirms einen Farbverlauf auswählen. Tippen Sie auf „Verlauf“ und dann erneut darauf, um die Verlaufsauswahl zu öffnen, in der Sie die Farbe des Verlaufs und seine Stärke auswählen können.
Beratung. Wenn Sie auf Ihrem Startbildschirm und dem Sperrbildschirm denselben Farbverlauf verwenden möchten, wählen Sie „Farbe“ aus dem Auswahlmenü für den Hintergrund des Sperrbildschirms, wählen Sie Ihre Farbe aus und wischen Sie dann nach oben zur Option „Lebendiger Farbverlauf“. Weitere Verlaufsstile sind im Hintergrundeditor des Sperrbildschirms verfügbar. Wenn Sie also einen Farbverlauf „Hell“, „Dampf“, „Tief“ oder „Ton“ auf Ihrem Startbildschirm verwenden möchten, muss dieser mit dem Hintergrund des Sperrbildschirms übereinstimmen.
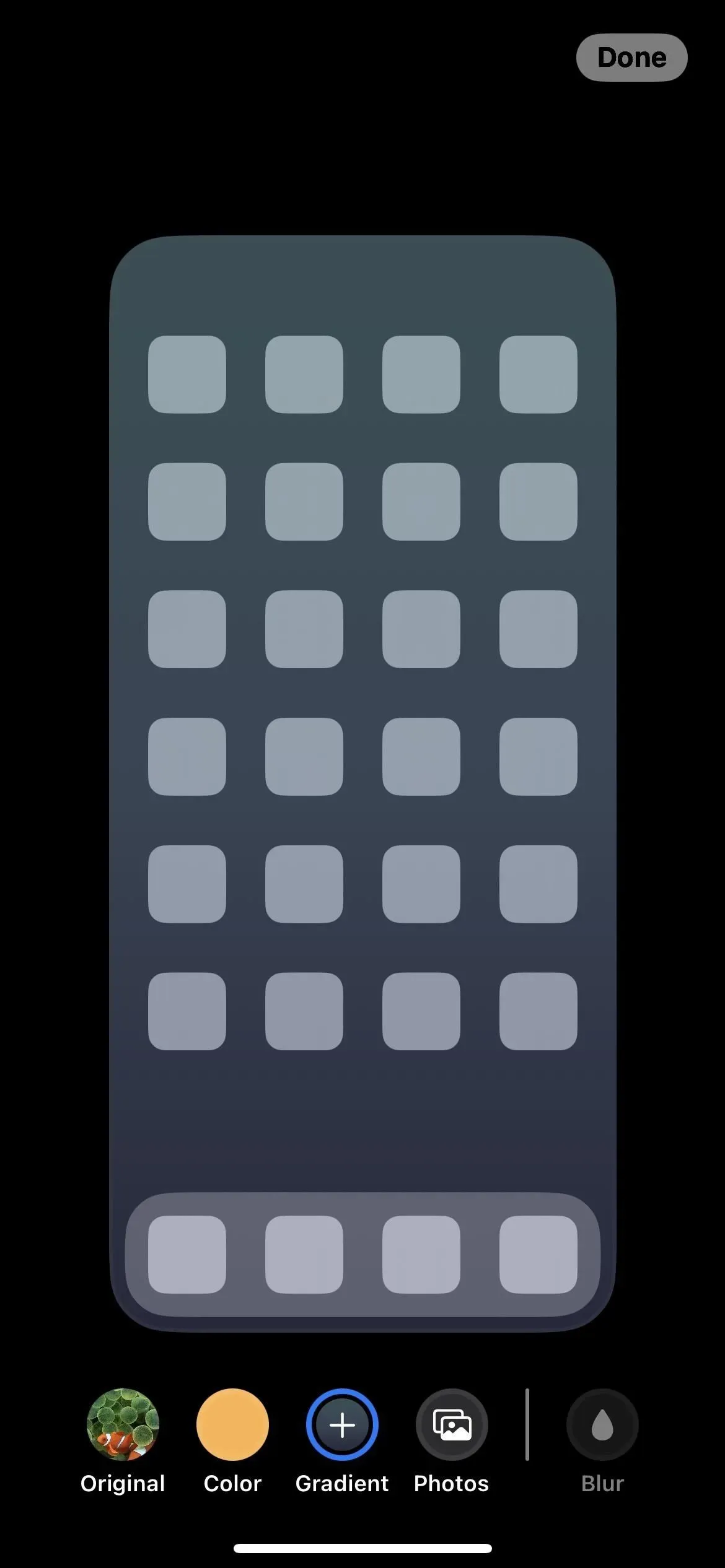
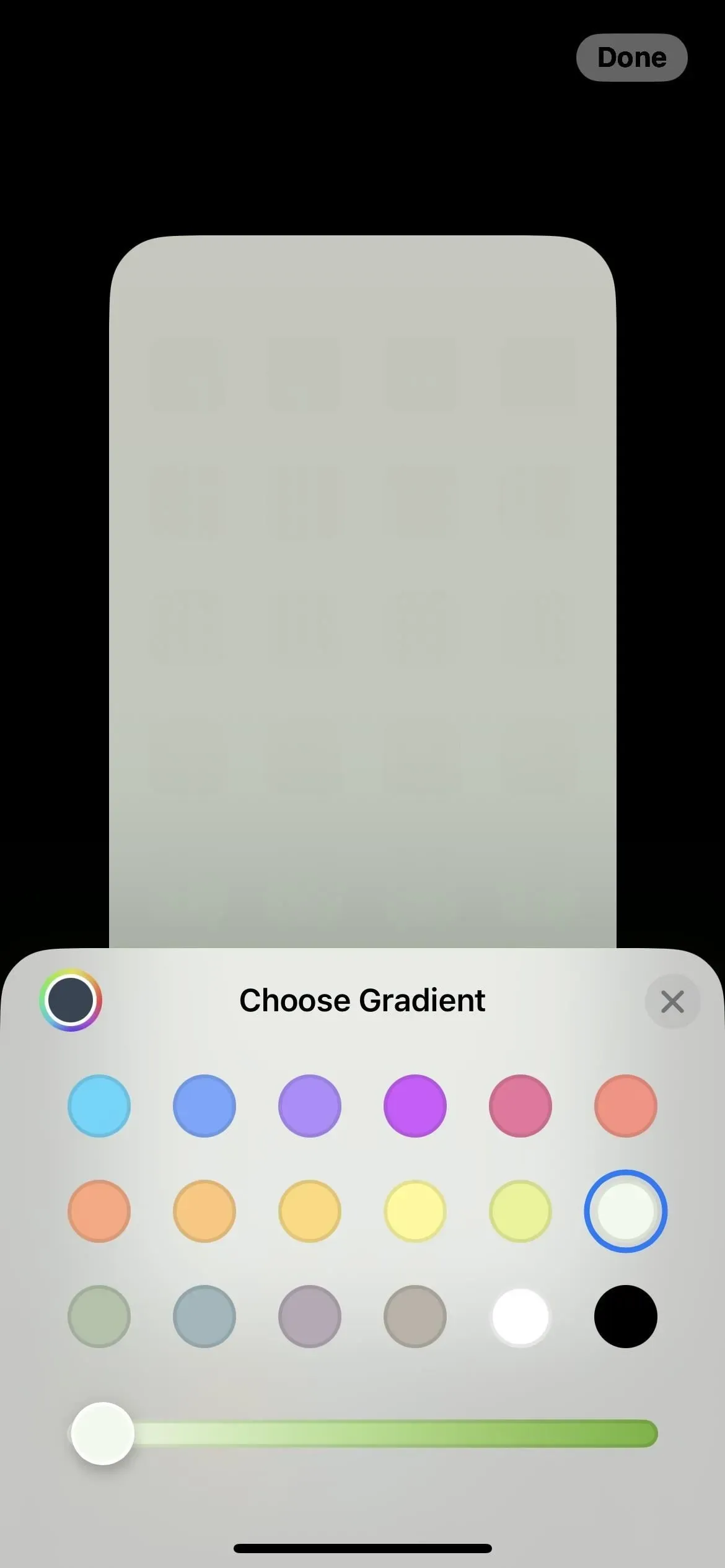

12. Fototapeten können schwarz-weiß, zweifarbig oder farbig sein.
Wenn Sie ein Foto als Hintergrund für Ihren Startbildschirm auswählen, können Sie es jetzt im Hintergrundeditor so belassen, wie es ist („Natürlich“), oder stattdessen „Schwarzweiß“, „Zweifarbig“ oder „Farbfüllung“ festlegen. Wischen Sie nach links oder rechts über den Bildschirm, um zwischen den Optionen zu wechseln.



13. Sie können Duotone- und Color Wash-Farben ändern.
Wenn Sie Ihr Hintergrundbild mit Duotone oder Color Wash auswählen, tippen Sie im Editor auf die Auslassungspunkte (•••) und wählen Sie Stilfarbe aus, um den Farbton in eine andere Farbe zu ändern.
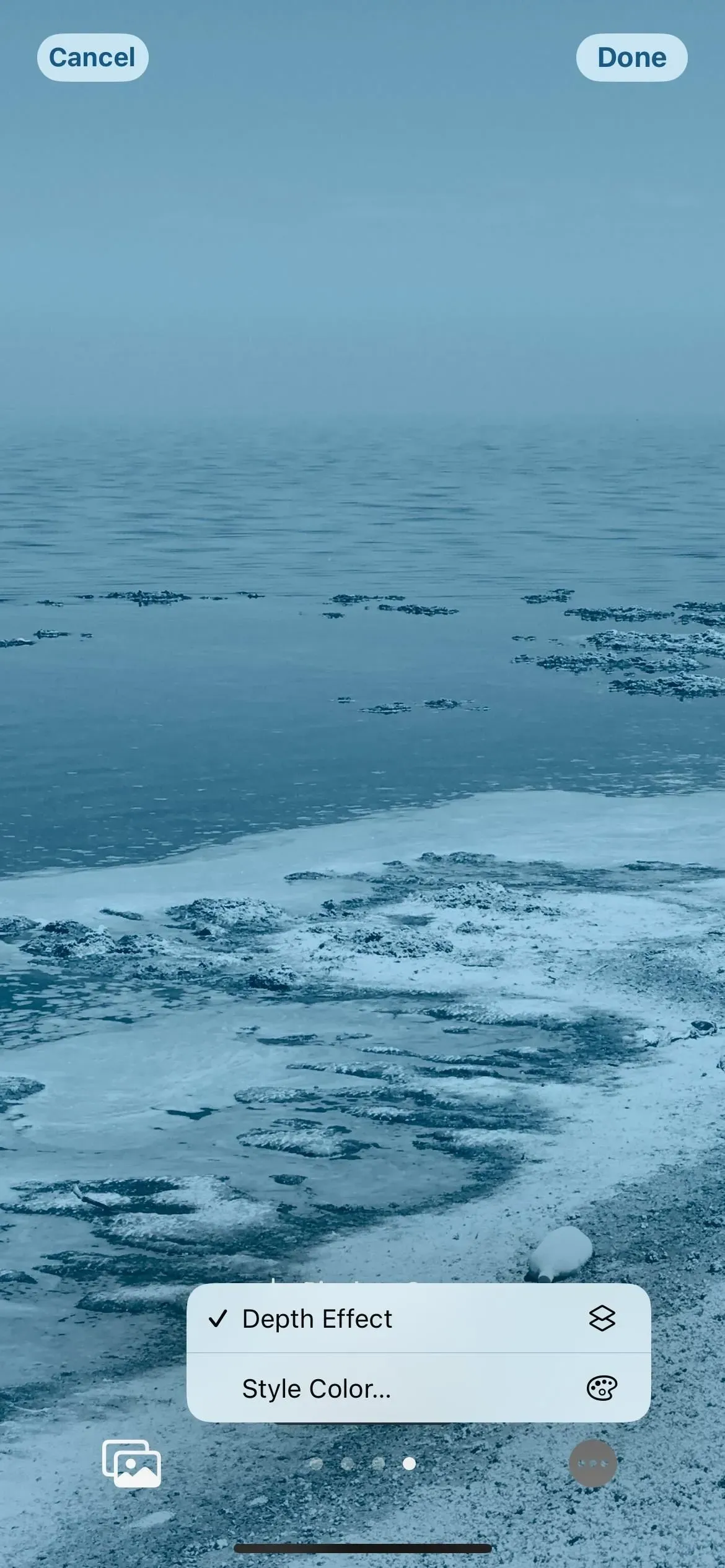

14. Mit Focus können Sie Homepages auswählen, die sich auf Sie konzentrieren
Es gibt viele Änderungen am Apple Focus-Tool für das iPhone, und eine davon bietet Ihnen eine Startseite, wenn Sie den Fokus setzen.
Tippen Sie im neuen Abschnitt „Bildschirme anpassen“ auf „Auswählen“ für den Startbildschirm, und Sie können Seitenvorschläge sehen, die Apps und Widgets entfernen, die nicht mit diesem Fokus zusammenhängen. Der Arbeitsfokus kann beispielsweise nur Apps speichern, die sich auf E-Mails, Aufgaben, Kontakte, Automatisierung, Werbeaktionen, Dienstprogramme usw. beziehen. Wenn keiner der Vorschläge für Sie funktioniert oder Sie keine Vorschläge sehen, wechseln Sie Ihren aktuellen Startbildschirm. die Seiten, auf die Sie sich konzentrieren möchten.
Wenn der Fokus aktiv ist, werden auf Ihrem iPhone nur die Startbildschirmseiten angezeigt, die Sie während der Fokusanpassung ausgewählt haben. Wenn Sie bei der Fokusanpassung nichts ausgewählt haben, bleibt Ihr Startbildschirm derselbe wie zuvor.

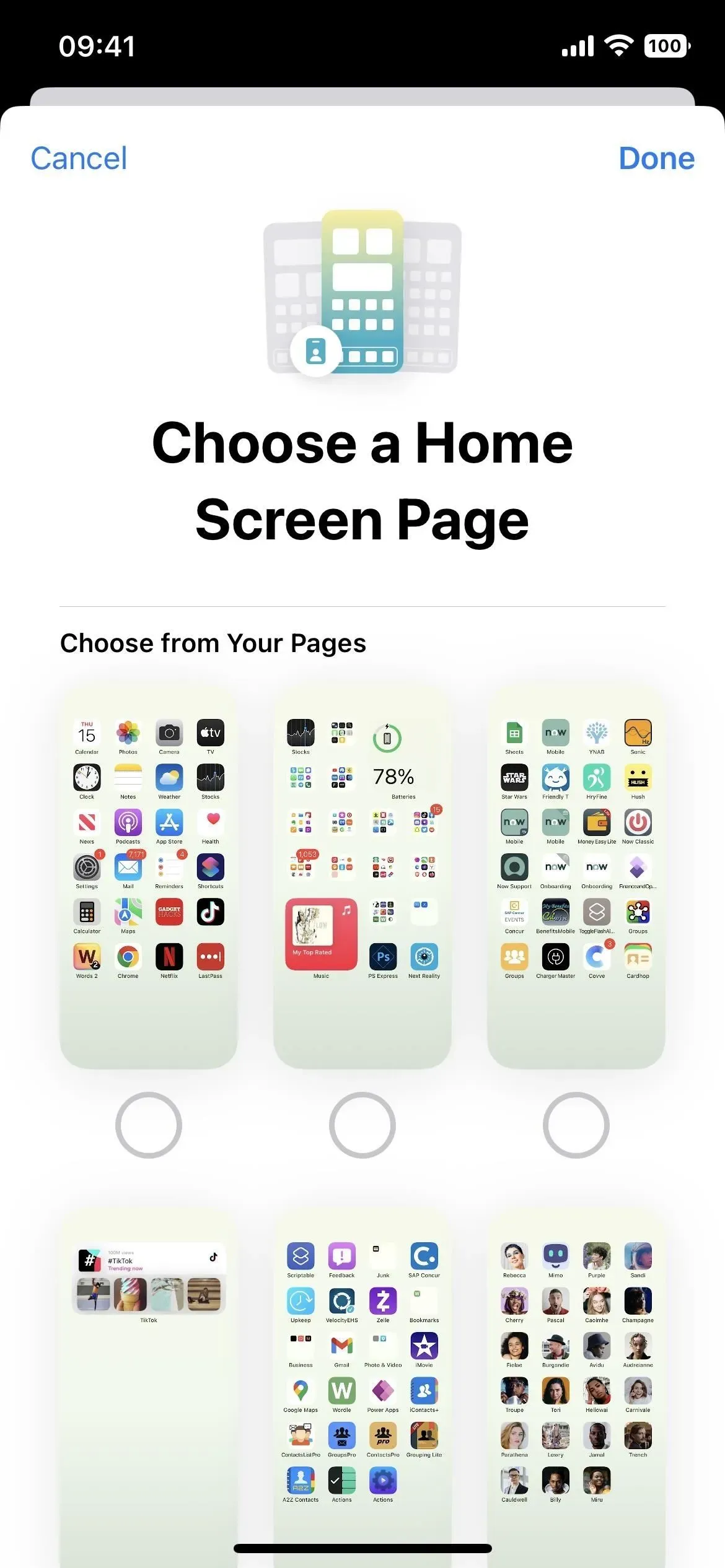
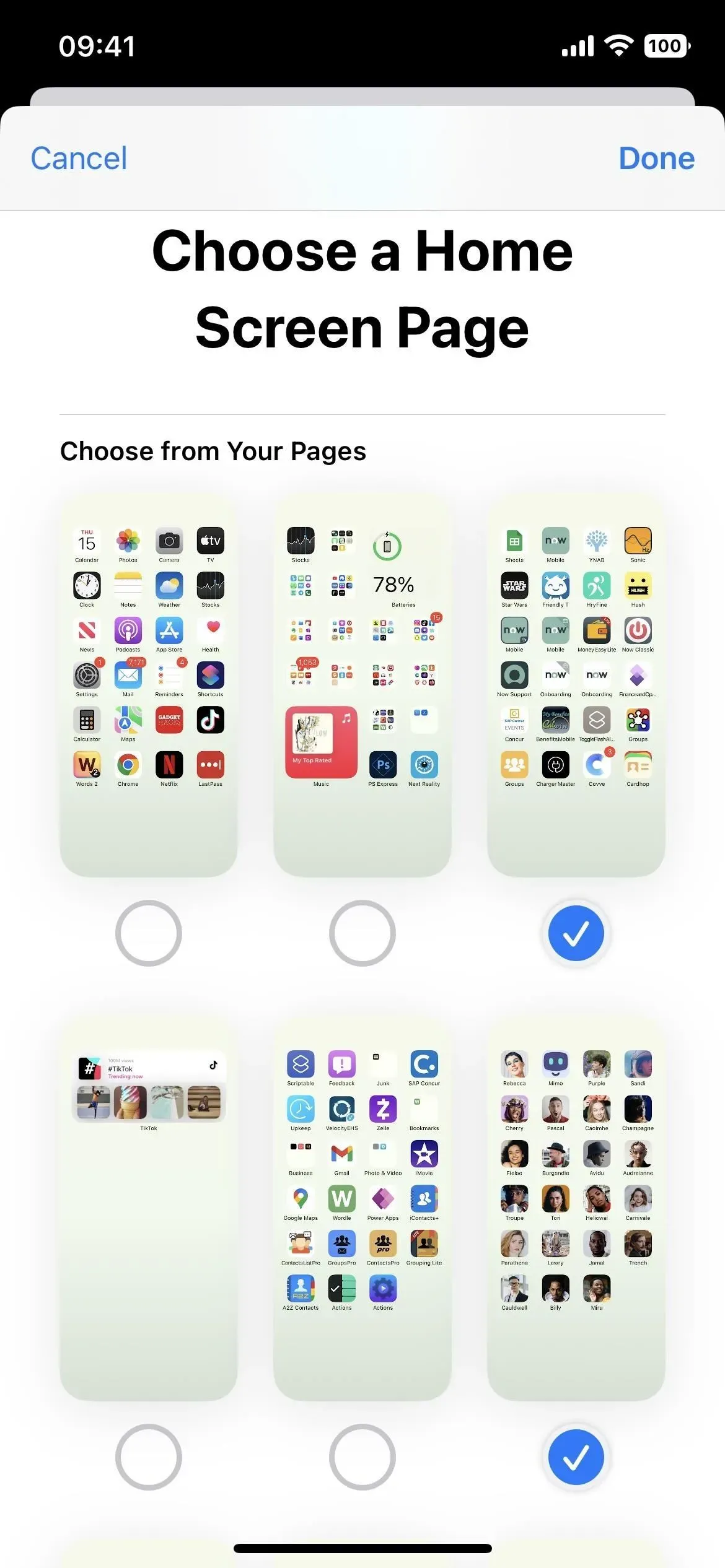
15. Sie können jederzeit den Batterieprozentsatz sehen
Apple hat den meisten iPhone-Modellen mit Face ID eine Funktion hinzugefügt, die es uns endlich ermöglicht, den verbleibenden Akkustand in Prozent in der Statusleiste anzuzeigen. Touch-ID-Modelle konnten dies schon früher, aber jetzt können es auch die meisten Face-ID*-Modelle, wenn auch mit einer deutlichen optischen Änderung: Die Zahlen befinden sich im Batteriesymbol statt in einem separaten Statusleistensymbol.
Dies ist eine systemweite Option, die Ihnen jedoch jedes Mal angezeigt wird, wenn Sie sich auf dem Startbildschirm befinden, wenn Sie sie aktivieren.
- Zusätzliche Informationen: Endlich! Sehen Sie sich in der Statusleiste Ihres iPhones ständig den Batterieprozentsatz anstelle des Batteriestands an
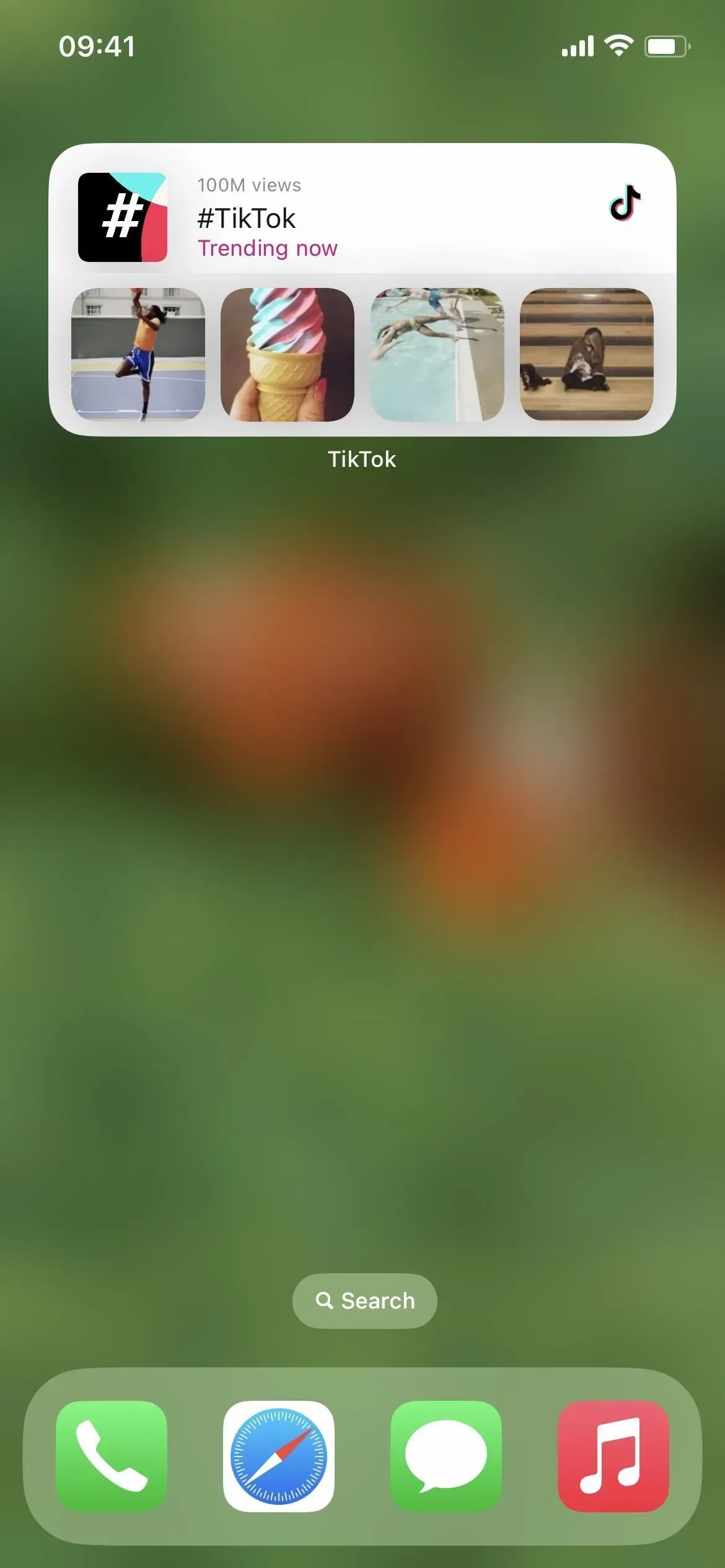
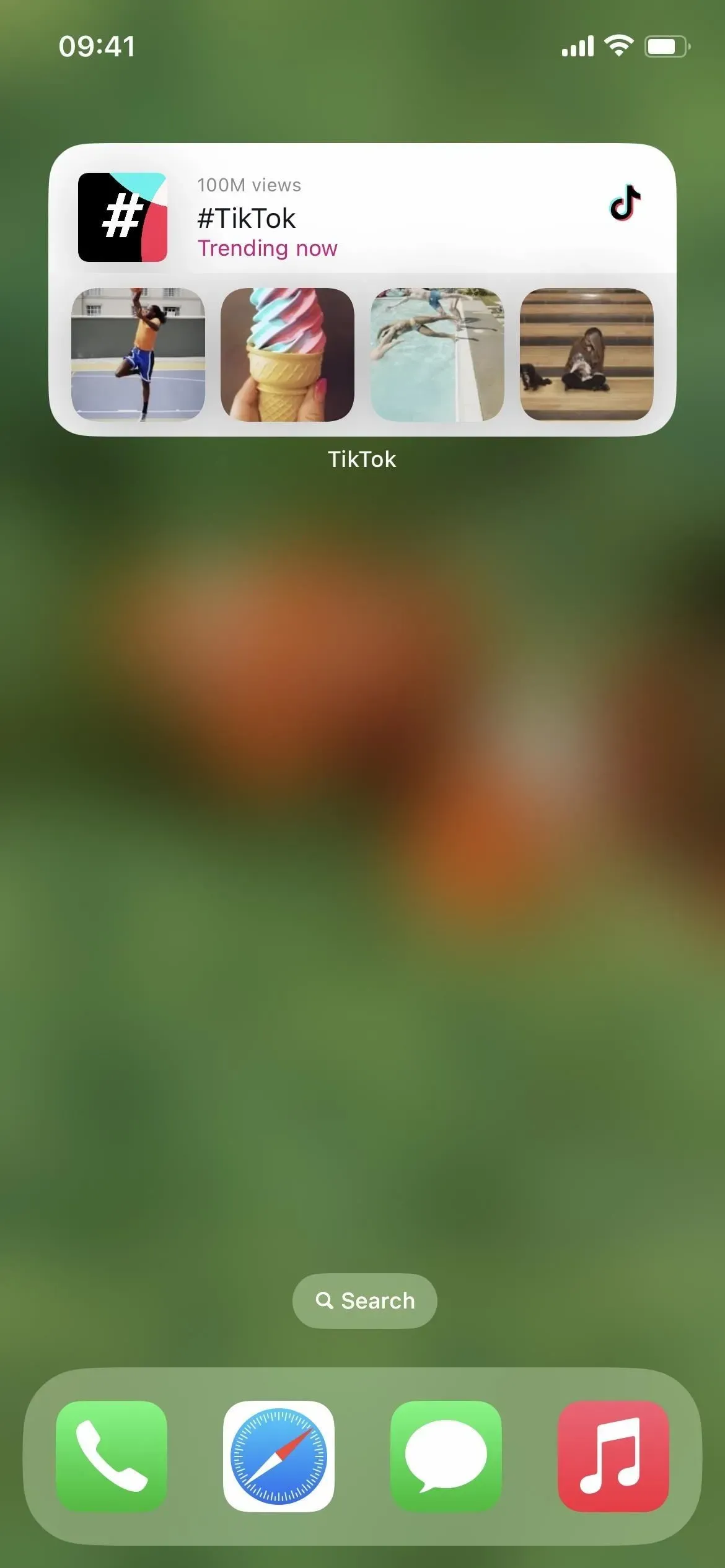
* Nicht verfügbar auf iPhone XR, 11, 12 mini und 13 mini.
Was fehlt?
Das wollten wir schon lange, aber Apple bietet immer noch keine Möglichkeit, App-, Ordner- und Widget-Namen vom Startbildschirm zu entfernen. Es gibt Problemumgehungen, die Sie hierfür nutzen können, aber wir wollten, dass Apple in iOS 16 eine Option einfügt, um Symbol- und Widget-Namen zu ändern.
Zu den weiteren Funktionen, die auf dem Startbildschirm cool wären, gehört die Möglichkeit, App-Symbole zu verteilen und das Dock auszublenden, aber auch diese wurden in iOS 16 nicht angezeigt.



Schreibe einen Kommentar